ASUS ZenFone 4を購入したらはじめに確認したい9つの設定と機能

カテゴリ: スマートフォン
この記事ではASUSのフラグシップスマートフォン「ZenFone 4」を購入したらまず確認しておきたい設定項目と機能をあわせて9つ紹介。
ユーザーインターフェースのバージョンが「ZenUI 3.0」から「ZenUI 4.0」へ上がったことにより追加された新機能も取り上げますので、ぜひチェックしてみてください。
目次:
1. SIMカードの挿入場所を確認する
使い始めるにあたり、まずはSIMカードを挿入しましょう。
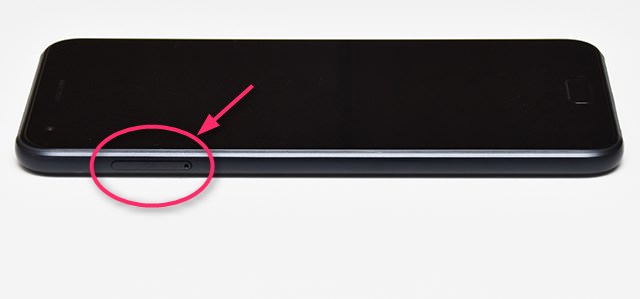

カードスロット2は4G+3Gの同時待ち受け(デュアルSIMデュアルスタンバイ。DSDS。詳しくは後述)に対応し、SIMカードは2枚同時に挿すことが可能。
ただしカードスロット2はSIMカードとmicroSDメモリカードの排他設計(どちらか片方のみで使う兼用設計)なので、使い方は主に以下の3通りです。
- SIMカードを1枚挿す
- SIMカードを2枚挿す
- SIMカードとmicroSDメモリカードを1枚ずつ挿す
この中から自分にあったものを選びましょう。
2. APN情報を設定する
SIMカードを挿し、初回起動時のチュートリアルを済ませたら、モバイルデータ通信の利用に必要なAPN情報を設定します。
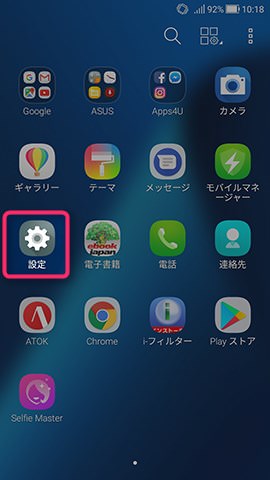
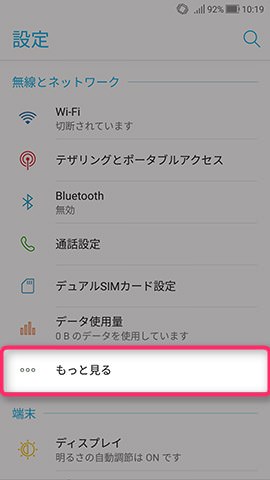
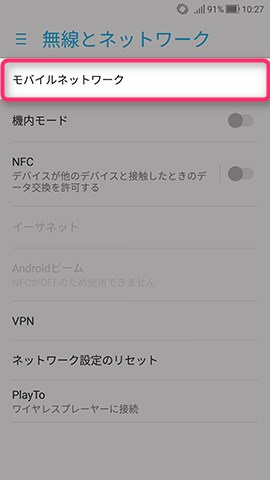
SIMカードを1枚だけ挿す場合も、2枚挿して使う場合も、APN情報は1つずつ(1枚ずつ)設定します。
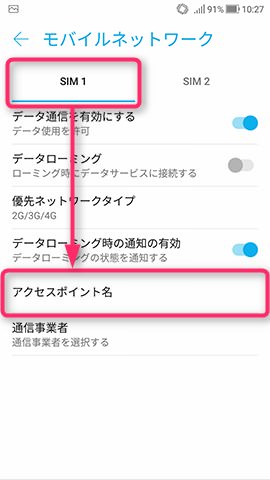
APN情報が元からインストールされていることもありますが、今回は手動で設定する流れで進んでいきます。
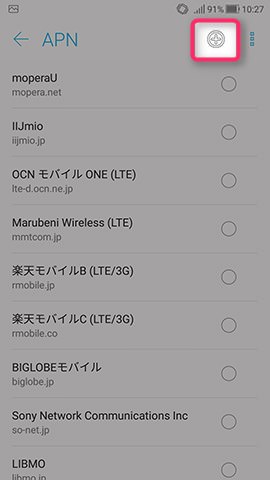
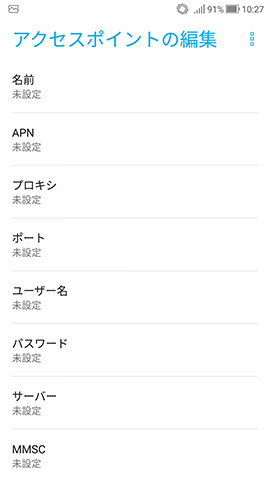
APN情報として登録する内容は、セットで使うSIMカード(回線)により異なります。回線事業者から「この情報を入力するように」と指定があるので、それに従い情報を入力します。指定の内容情報は触らず(未入力)でOKです。
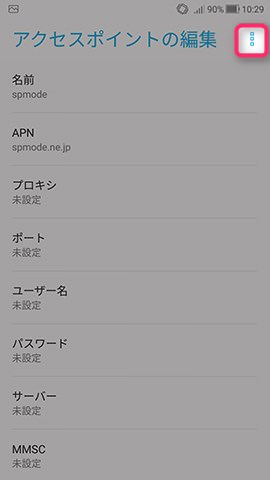
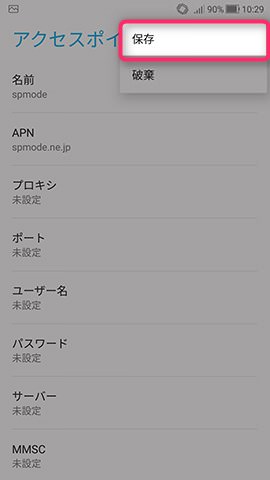
APN情報を保存したら、APN一覧画面へ戻ります。今入力したAPN情報を探して選び、モバイルデータ通信が接続されれば設定完了です。
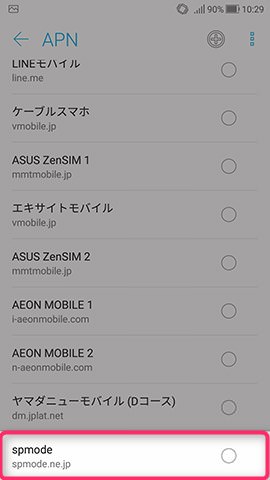
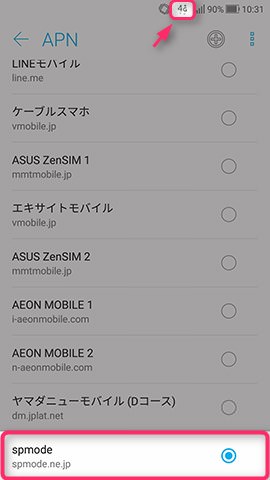
SIMカードを2枚挿して使う場合、2枚目のSIMカードにAPN情報を設定する流れも同様です。
3. 2枚のSIMカードに役割を設定する
ZenFone 4では4G+3Gの同時待ち受けに対応。2枚のSIMカードで同時に音声着信を待ち受ける、2枚のSIMカードをそれぞれ通話用とデータ通信用に割り当てる、といった使い方ができます。
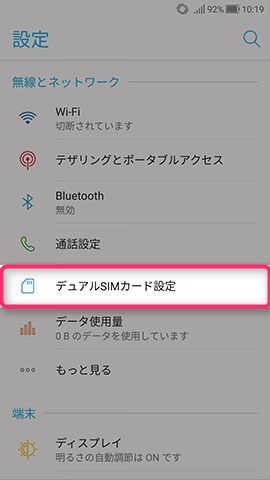
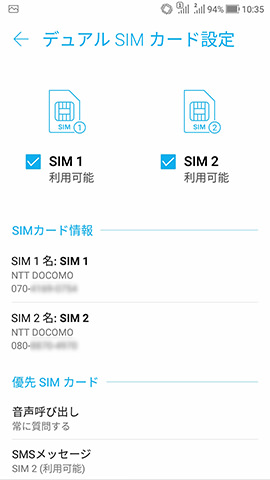
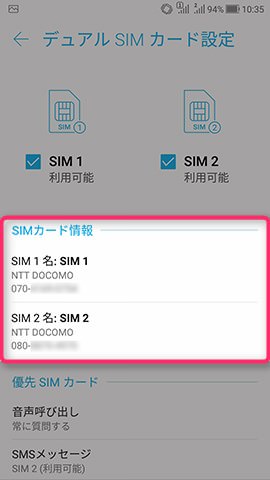
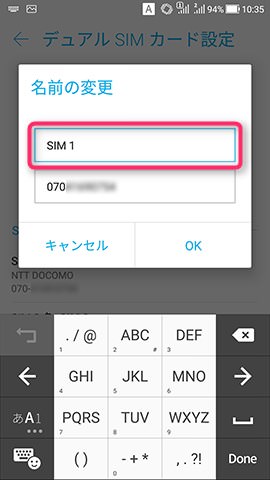
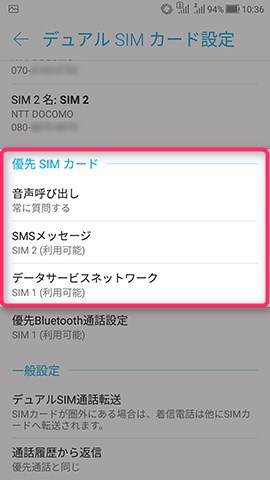
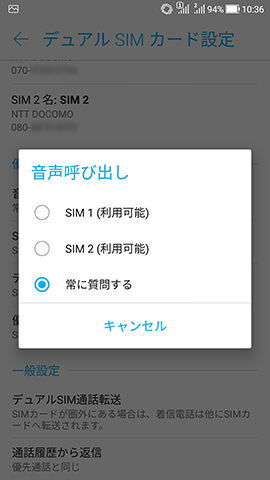
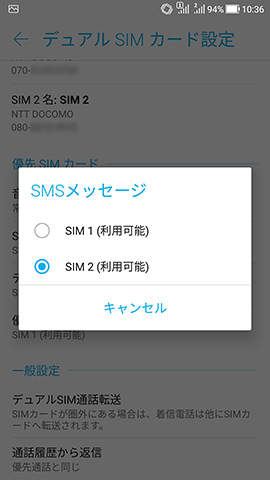
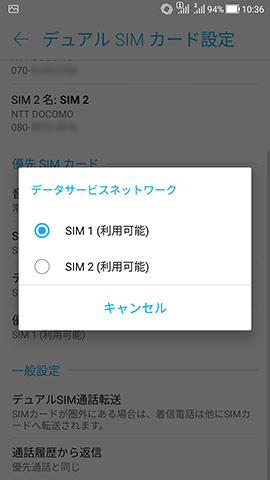
4. 認証に使う指紋情報を登録する
ZenFone 4では前面のディスプレイ下部に指紋認証センサーを搭載。あらかじめ登録した指紋を使い、端末のロックを素早く解除できます。便利な機能なのでぜひ使ってみましょう。
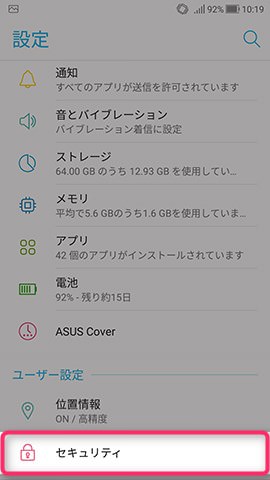
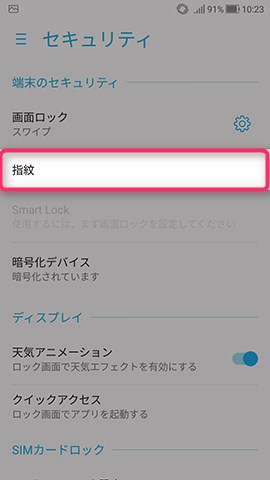
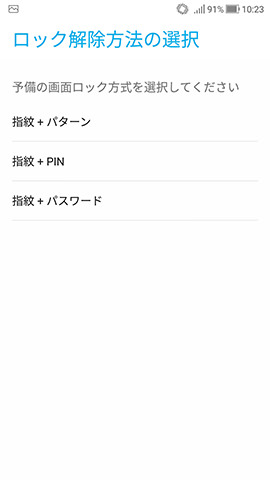
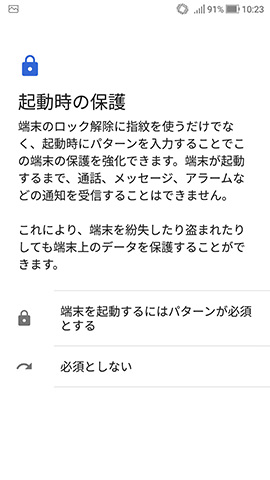
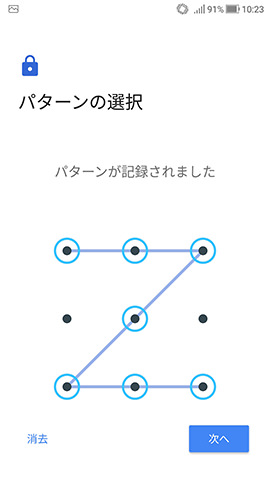
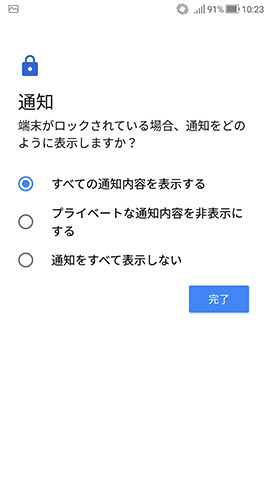
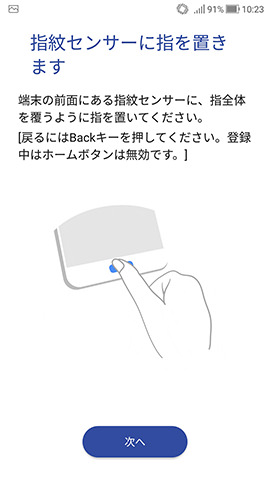
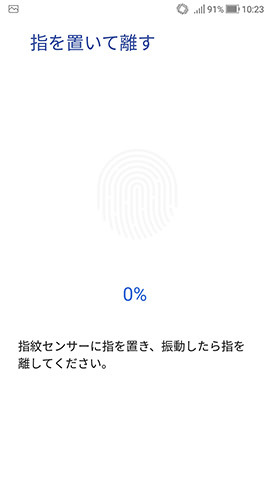
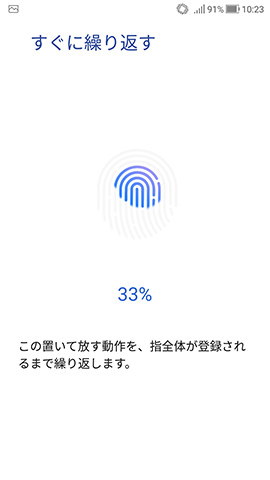
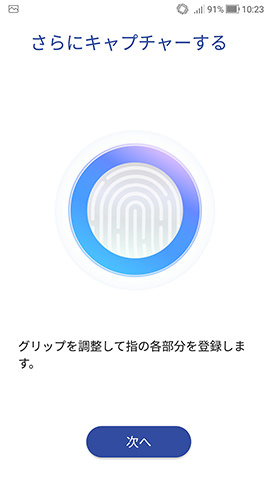
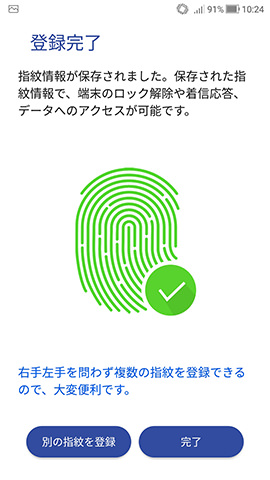
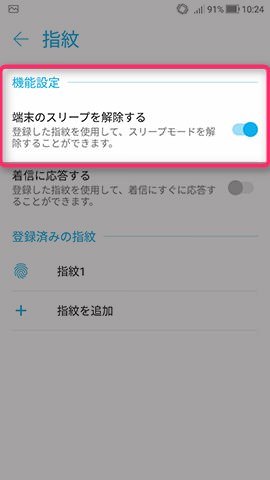
登録できる指紋の数は最大5つ。ZenFone 4を手に持って使う場合、テーブルなどに置いて使う場合をそれぞれ考えると、両手の親指と人差し指で計4本登録するのがオススメです。
5. タッチジェスチャーを有効にする
ZenFoneシリーズ全機種に搭載されている独自のユーザーインターフェース「ZenUI」には使い勝手を向上してくれる便利な機能が備わっています。
中でもこの項で紹介する「タッチジェスチャー」、次項で紹介する「マルチタスクボタン長押し時の機能」は設定・見直ししておくことがオススメです。
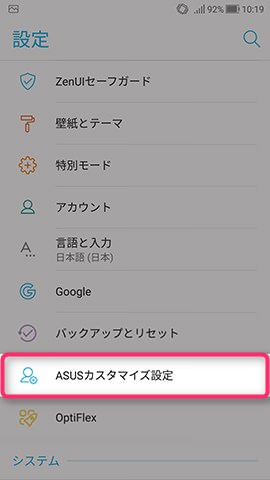
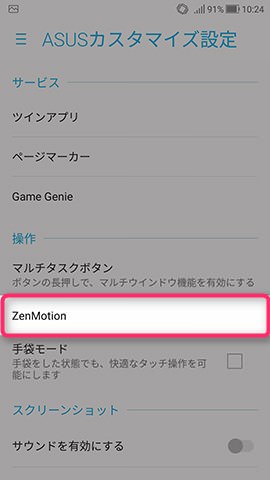
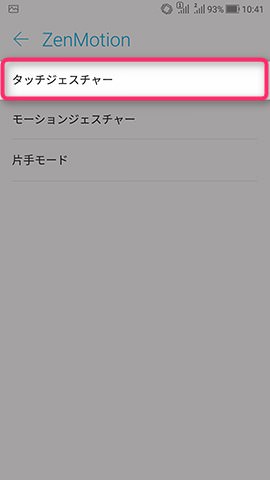
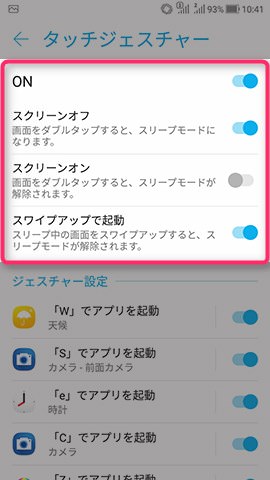
上の画像で示した場所には以下3つの機能が書かれています。
- 画面点灯時、画面をダブルタップしてスクリーンをオフ(消灯)にする
- 画面消灯時、画面をダブルタップしてスクリーンをオン(点灯)にする
- 画面消灯時、画面をスワイプアップしてスクリーンをオン(点灯)にする
ぜひすべての機能をオンにしたくなりますが、先に紹介済みの指紋認証を設定済みであれば、2つ目(画面タブルタップでスクリーンオン)と3つ目(スワイプアップでスクリーンオン)は無効でよいかもしれません。
指紋認証では、画面消灯時に登録済みの指(指紋)をセンサーにかざすだけで「スクリーンをオンにする」「端末のロックを解除する」を同時におこなってくれます。
一方で指紋認証が有効な場合、画面ダブルタップやスワイプアップでスクリーンをオンにしても、さらに指紋認証でロック解除が必要です。操作の手間がひとつ増えてしまうということですね。
ロックを解除せず、通知内容だけを表示・確認することが多いということであれば、指紋認証に加えて画面ダブルタップやスワイプアップによるスクリーンオンも有効にしておくとよいでしょう。
6. マルチタスクボタン長押し時の機能を見直す
Android端末でスクリーンショットを撮影する場合には電源ボタンや音量ボタン、ホームボタンといったボタンのいずれか(※機種による)を2つ同時に押す必要があります。
しかしZenUIではこの操作をひとつのボタンに割り当てることも可能です。
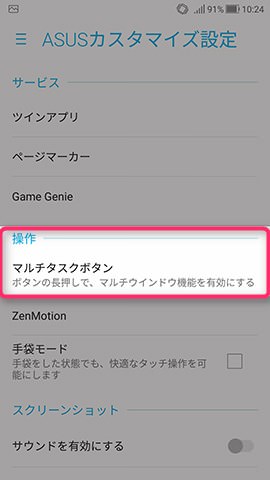
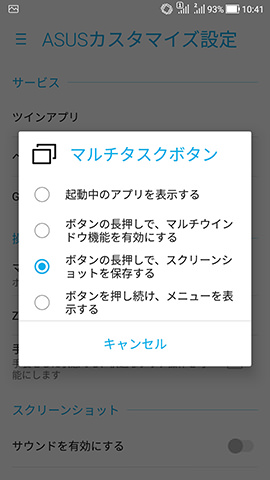
ボタンひとつでスクリーンショットが撮影できる機能は、いざ設定してみると思いのほか便利に感じられます。ぜひお試しを。
7. ツインアプリを設定する
ZenFone 4を含む「ZenFone 4シリーズ」からは、独自ユーザーインターフェースのバージョンが「ZenUI 3.0」→「ZenUI 4.0」へと引き上げられています。これによって新たに使える機能が増えました。
「ツインアプリ」は1つのアプリに対して1つアカウントを登録して使う前提のSNSサービスにおいて、アプリを擬似的に複製し、1つのアプリで2つのアカウント使い分けを実現する機能です。
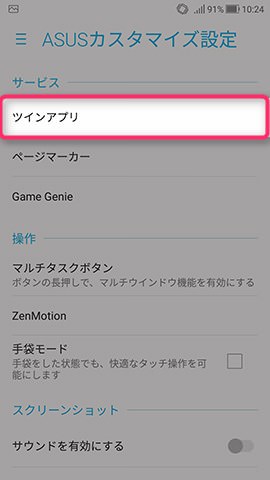
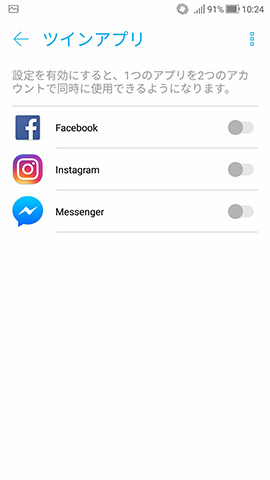
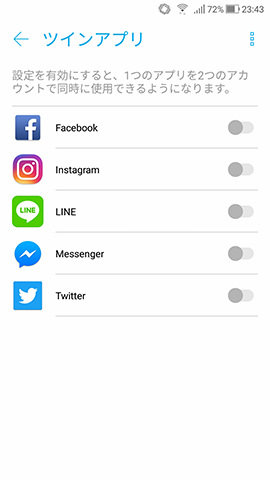
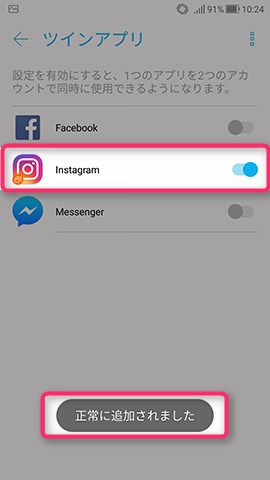
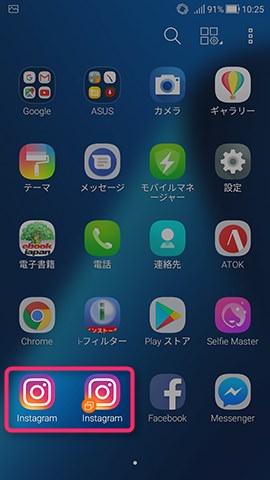
ZenFone 4の機種レビューでも紹介したとおり、実際にツインアプリが活用できるケースはまだ限定的。とりあえず機能の存在を知っておき、今後の活用機会に備えておくとよいでしょうね。
8. ページマーカーを使う
「ページマーカー」はブラウザでWebページを閲覧する際、その内容(コピー)を端末内にダウンロードし後から確認できる機能。マーカーをひいて気になるポイントに印を付けておくことも可能です。
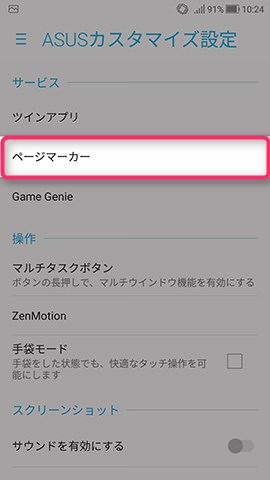
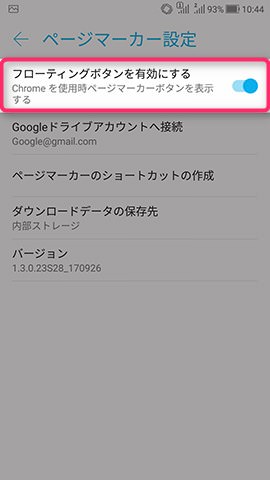
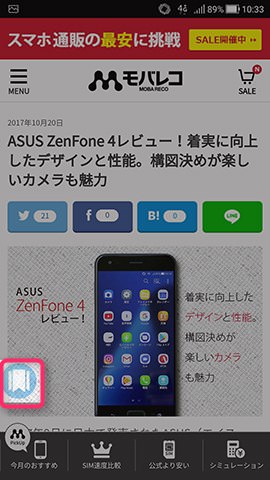
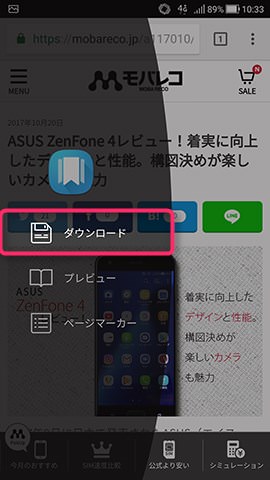
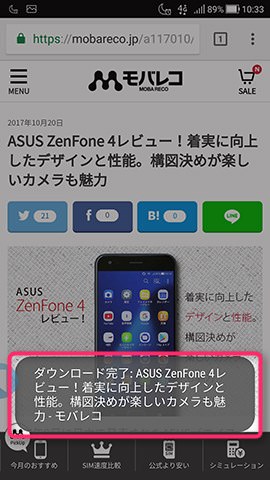
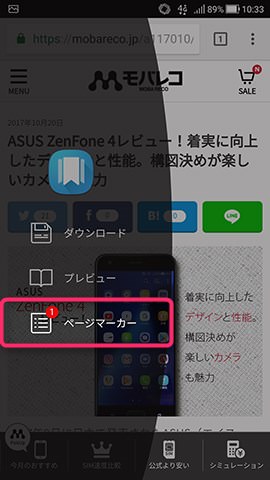
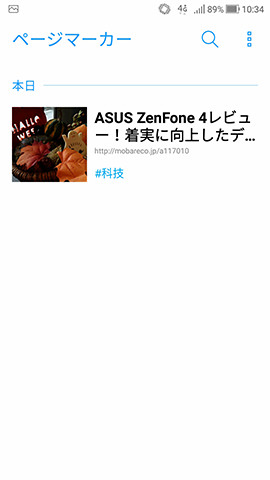
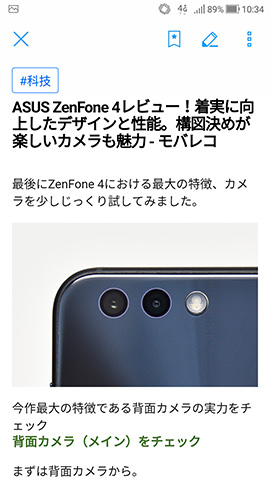
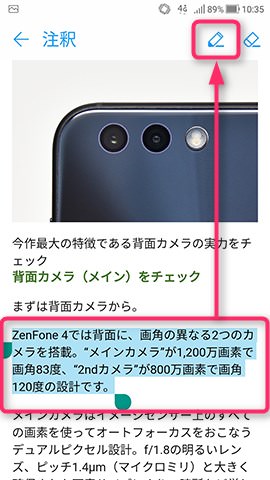

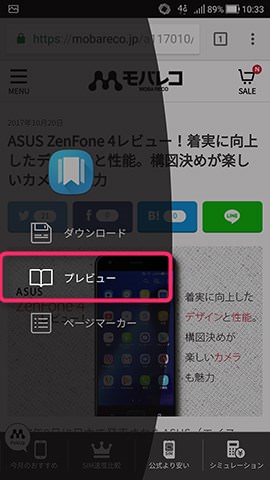
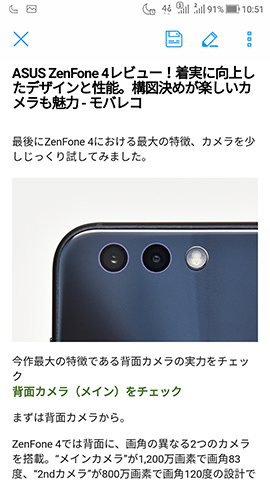
9. オーディオウィザードを設定する
最後に紹介するのは「オーディオウィザード」。音楽を再生する際に好みにあうエフェクトを加える、使っているヘッドホンにあわせ再生音質を調整する、といったことがおこなえる機能です。
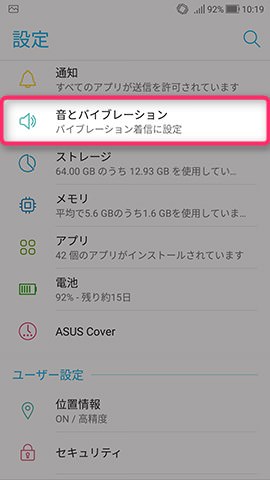
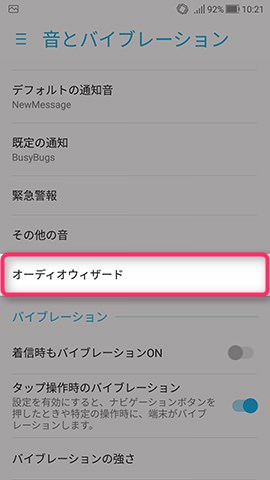
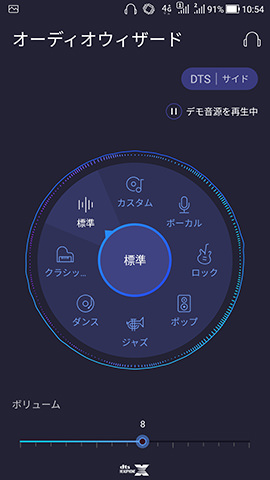
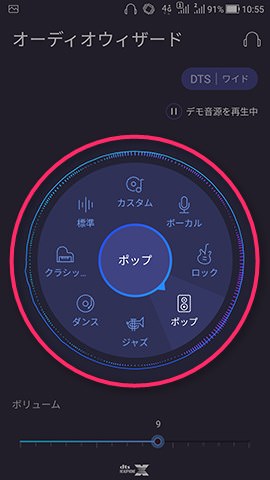
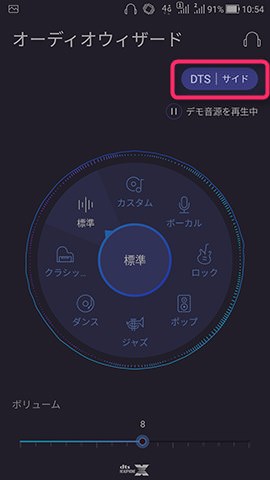
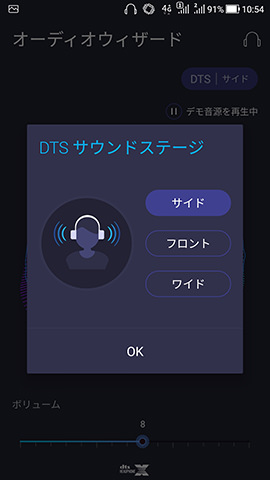
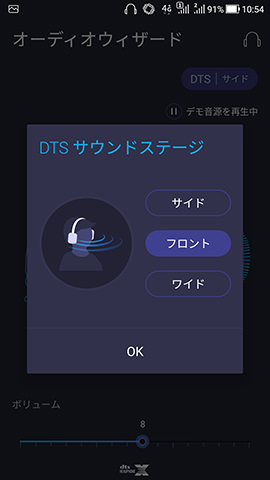
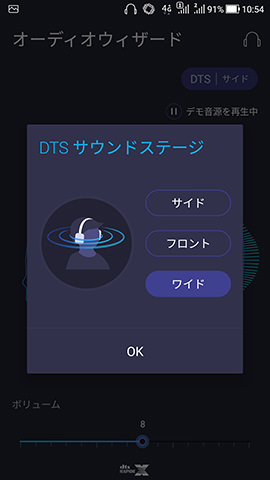
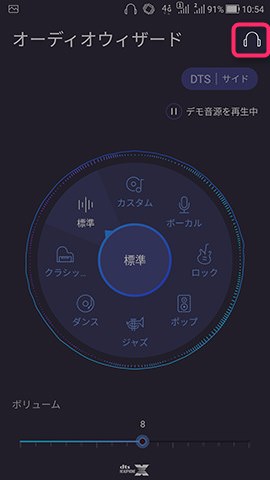
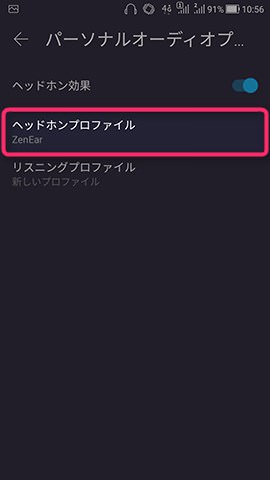
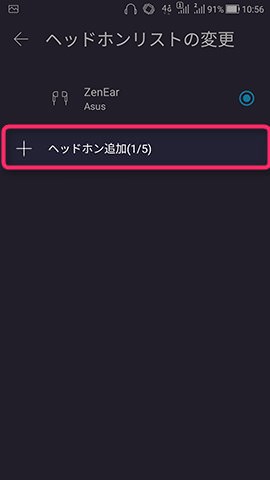
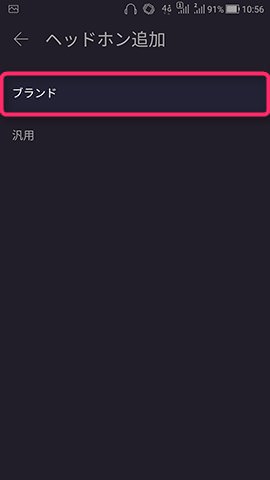
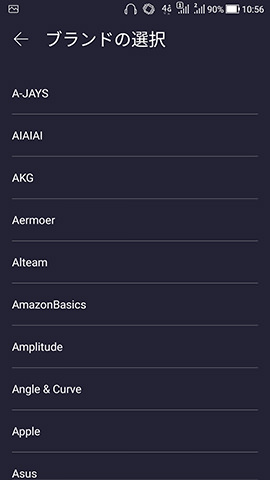
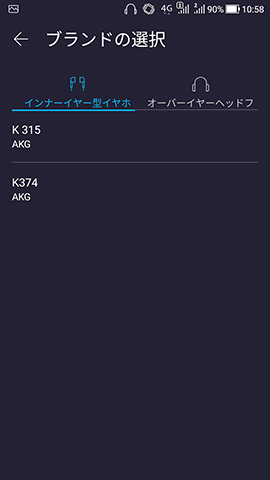
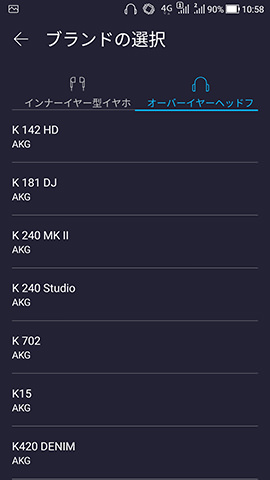
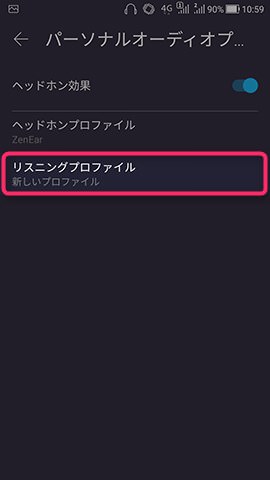

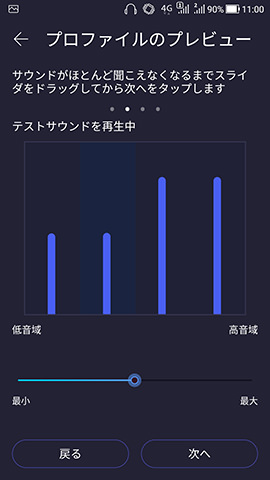
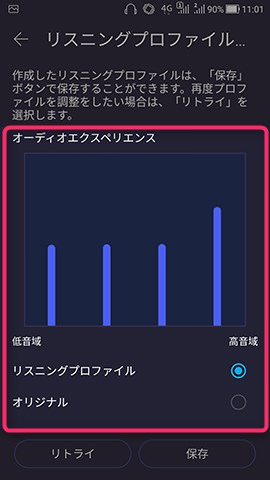
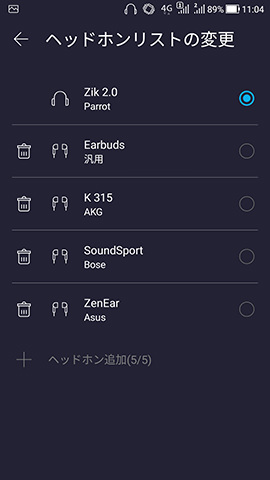
ヘッドホンプロファイルで選べる機種の種類は、11画面分で96ブランド。ブランドごとにさらに複数の機種が登録されていることを考えると、ダメ元で自分のヘッドホンを探してみる価値は十分にあります。
また万が一使っている機種が見つからない場合も、ヘッドホンプロファイルで【汎用】を選択後、リスニングプロファイルを設定すれば耳に届く音の印象は大きく向上します。
スマホで音楽を聴く機会が多い場合は、ぜひとも設定しておきたい機能です。
使い方まとめ
ZenUIに従来から備わっていた便利な機能を残しつつ、ZenFone 4ではZenUI 4.0へのアップデートによる新機能も追加。これまでZenFoneシリーズを使ってきた人も、あらためて設定画面からいじれる項目はチェックしておきたいところです。
もちろんZenFone 4が初めてのZenFoneシリーズ(あるいはスマートフォン)という人は、ぜひ今回紹介した内容を参考に、より自分にとって使いやすいスマートフォンへ仕上げてみてくださいね。






