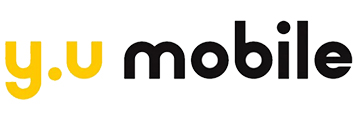iPhoneの標準ブラウザ「Safari」の基本操作・便利機能・小ワザまとめ
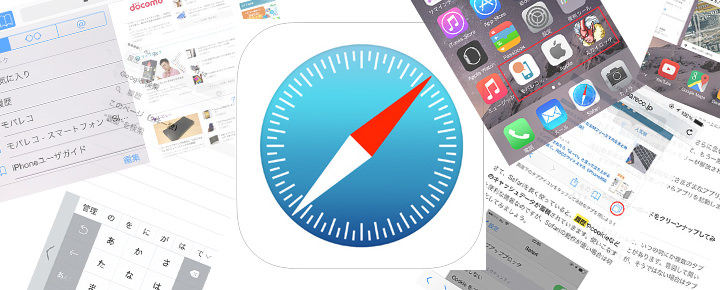
カテゴリ: iPhone
iPhoneのWebブラウザ「Safari」。調べ物をしたり、オンラインショッピングができたりとiPhoneを使ううえで欠かせないアプリです。
ここでは基本的な機能やリーディングリストなどの標準機能から、使いこなすうえで覚えておきたいSafariの便利機能をご紹介します。ぜひ活用してみてください。
なお、最新のiOS 13.1.2をベースに紹介していきます。(2019年10月時点)
目次:
iPhoneの標準ブラウザ「Safari」とは?使い方入門編
「ブックマークを見るだけの使い方だけではもったいない!」
そんなWebブラウザがiPhoneのSafariです。共有機能やリーディングリスト、共有リンクなど、Safariが搭載する基本的な便利機能からご紹介します。
Safariの基本操作
まずはSafariの画面の説明を説明しましょう。
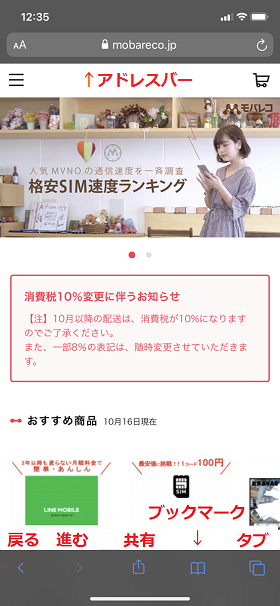
上部の「アドレスバー」に単語やURLを入力することで検索できます。
画面下部にアンダーバーには、左からページの「戻る/進む」ボタン、ページの「共有」ボタン、「ブックマーク」ボタン、「タブ」ボタンがあります。
Webページの基本的な操作は、上下に指でスクロールさせ、文字に色が付いたリンクや画像をタッチすることで新しいリンクを開けます。
ページ内を進む・・・下から上にスクロール
ページ内を戻る・・・上から下にスクロール
リンク先へ飛ぶ・・・リンクをタップ
前のページに戻る・・・「戻る」ボタンのタップ / 左から右へスワイプ
次のページに進む・・・「進む」ボタンのタップ / 右から左へスワイプ
前のページに戻りたいと思ったら、「戻る」をタップするか、画面の左から右へページをめくるようにスワイプで戻ることもできます。進みたい場合は、画面下の「進む」をタップするか、画面右端から左へページをめくるようにスワイプします。
リンクを長押しすると、メニューが表示されます。そのままリンクを開くだけではなく、新規のタブ(別のページ)で開いたり、リンク先をあとから読む「リーディングリスト」に登録したりすることができます。
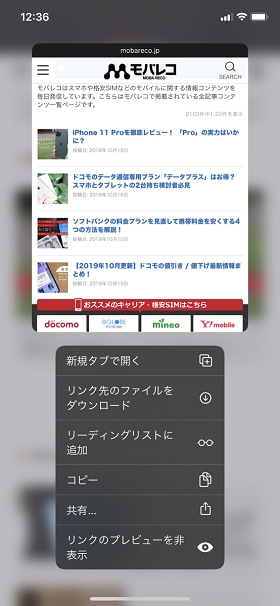
お気に入りのページをすぐに呼び出せる「ブックマーク」
「ブックマーク」とは、お気に入りのページや頻繁に見るページを登録する機能です。
たとえば、ニュースサイト見るのに毎回アドレスの入力や検索から探すのは少し面倒ですよね。そこでニュースサイトのトップページをブックマークに登録しておけば、すぐに呼び出せます。
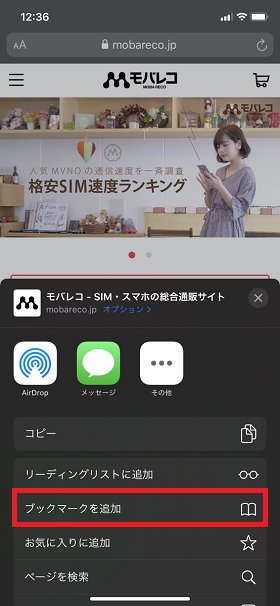
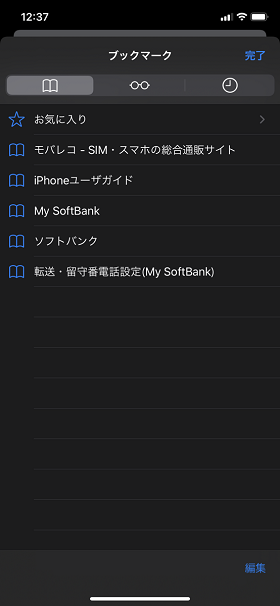
ブックマークにはもう1つ「お気に入り」機能があります。
タブが閉じられている状態、もしくは新規にタブを開いた画面にアイコンで表示されるWebページのリンク集です。よく見るページは「お気に入り」に登録しておくといいでしょう。
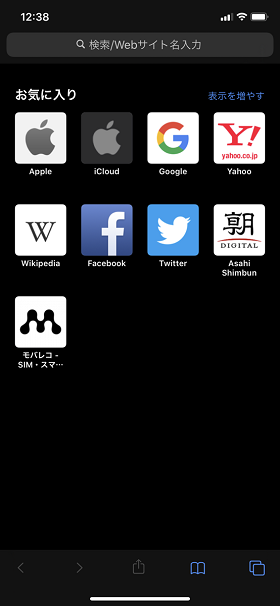
便利なブックマークですが、登録したページが増えてくると目的のページを探すのも大変になってきます。そんなときはブックマーク画面の下にある「編集」機能で、必要のないページを削除したり、フォルダを作ってページをまとめたりするといいでしょう。
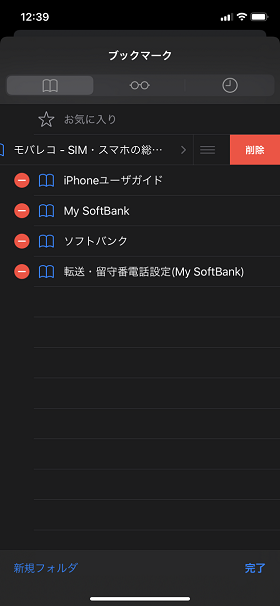
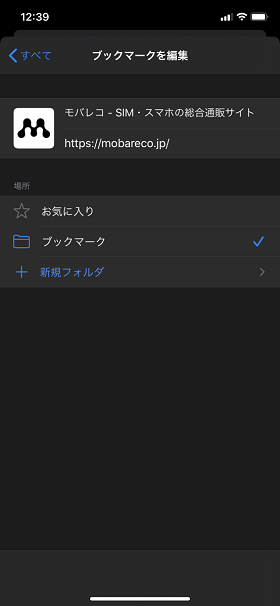
以前見たページは「履歴」からもアクセスできる
「ブックマークしてなかったけど面白いページがあったなあ、あれどこだっけ?」なんてときに役立つのが「履歴」機能です。
ブックマークにある時計アイコンの「履歴」に、これまで見たページが記録されています。
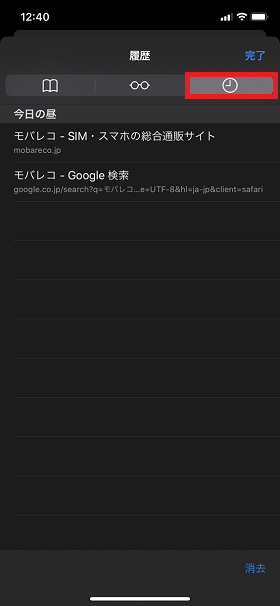
ただし「履歴」は、人に見られたときに見たページが筒抜けとなってしまいますので、自分にとって必要ないようであれば、画面下の「消去」をタップして履歴を消しておきましょう。
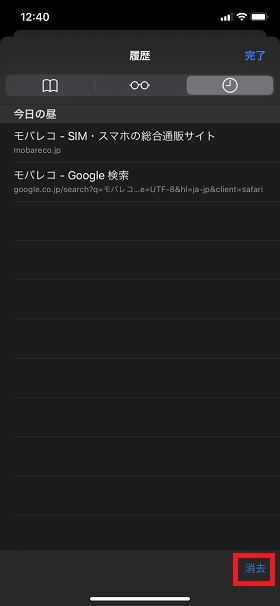
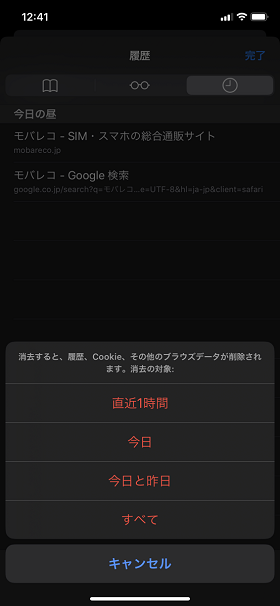
また、履歴機能を記録しない「プライベートブラウズモード」という機能も利用できます。こちらはいつもとおりWebページを見ても履歴に残らないモードです。
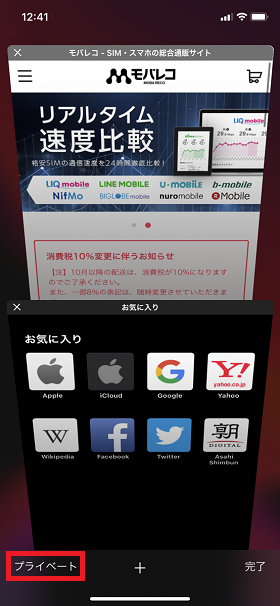
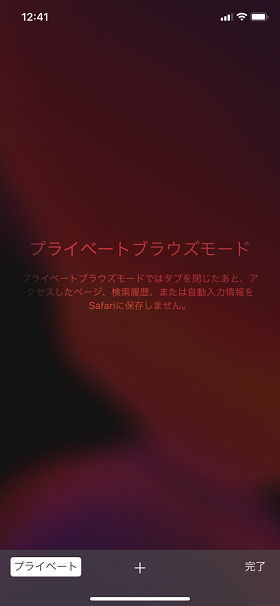
使ってみると便利な「共有」機能とリーディングリスト
ニュースやお買い得情報などをみんなに知らせたい、共有したい!そんなときは共有機能を使ってみましょう。
共有機能ではWebページの情報をメールやメッセージで送ったり、TwitterやFacebookといったSNSに投稿することができます。
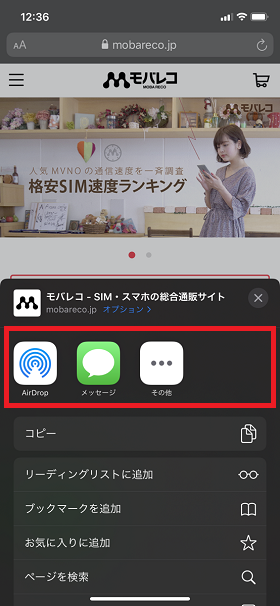
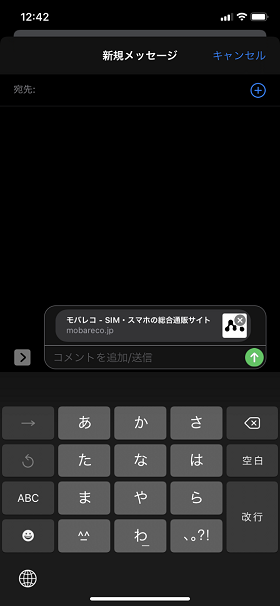
この共有には、自分のための共有とも言うべき「リーディングリスト」機能も用意されています。これはWebページを「あとで読む」ためのリスト機能で、気になる情報や長い文献などを登録しておけます。
リーディングリストへの登録は「共有」の他に、リンクを長押しすると表示されるメニューから選ぶことでも可能です。
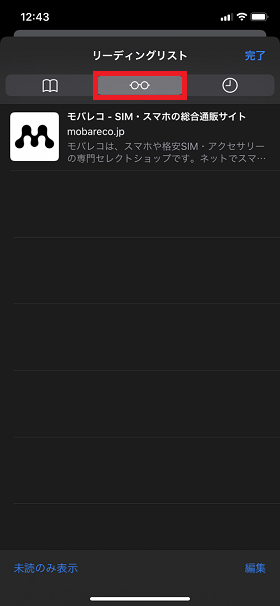
登録したリーディングリストはブックマークの「メガネ」アイコンで確認できます。朝にニュースサイトをチェックして気になるニュースをリーディングリストに登録、そして電車のなかでゆっくりと読む、そんな使い方ができます。なお、同じiCloudアカウントを登録したiPadやMacでも見られます。
便利な小ワザを覚えよう!
iPhoneの標準ブラウザ「Safari」は、iOSと連携した多彩な機能と、直感的なインターフェイスが特徴と言えます。今回はこの多彩な機能をもつSafariを使いこなすうえで覚えておきたい、小ワザたちを紹介していきます。
ページの先頭にジャンプ
Webページの最上部に戻るには時間などが表示されている画面上の「ステータスバーをタップ」します。もしアドレスバーのWebアドレスが小さい表示になっている場合は、2回タップします。
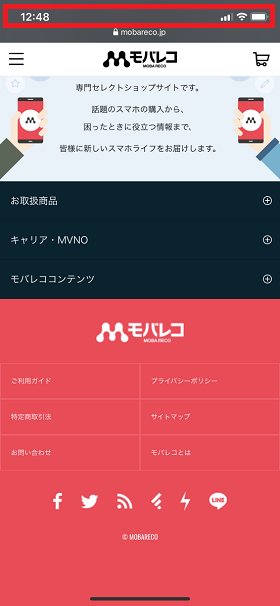
URLが表示されるアドレスバーにタップしないように、時計や充電マーク辺りをタップするのがポイントです。
Webページをホーム画面に表示する
頻繁にチェックするWebサイトやブラウザゲームのページを、ホーム画面にショートカットとして配置することができます。
アンダーバーの「共有」から「ホーム画面に追加」を選択すればOKです。
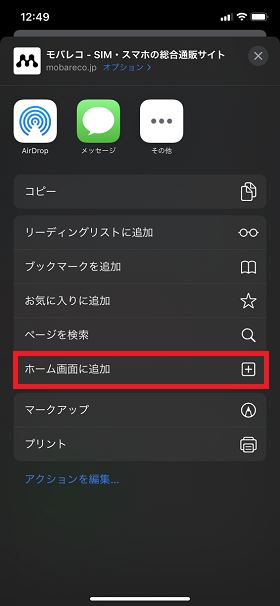
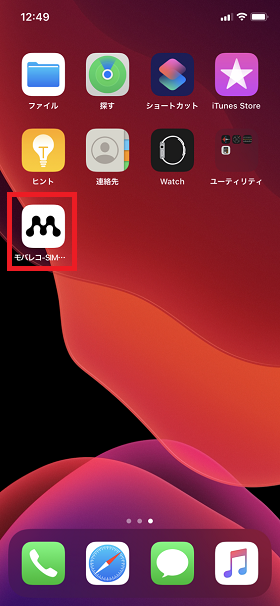
パソコン用のWebページを表示する
左上の「AA」をタップすると「デスクトップ用Webサイトを表示」という項目が表示されるので、これを選択します。
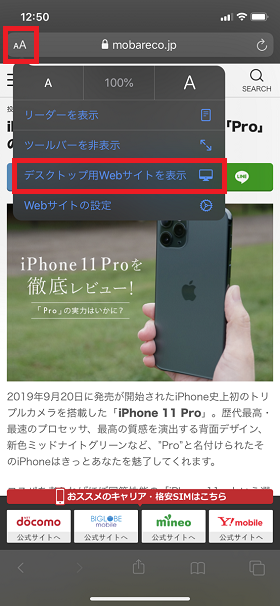
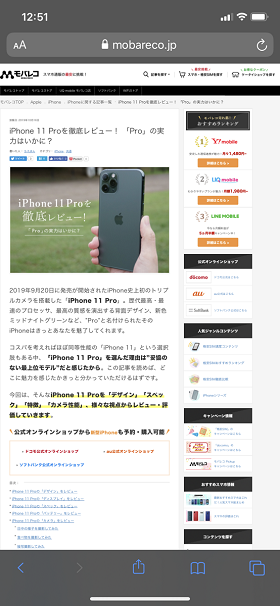
スマホ用のサイトに戻したい場合は、同様に「AA」をタップし「モバイル用Webサイトを表示」をタップすると元に戻ります。
戻る・進む操作をシンプルにしよう
「今見ているページから5ページ前に戻りたい」。そんなときは戻る操作を5回するより、アンダーバーの「戻る」を長押しして履歴からページを選びましょう。
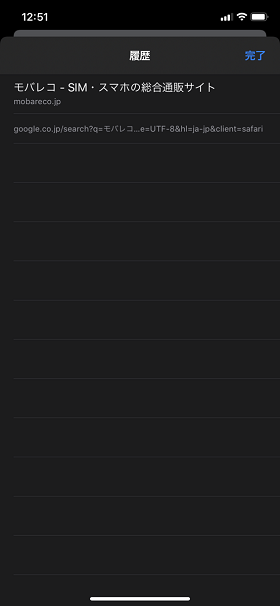
途中のページ表示で発生するモバイルデータ通信やキャッシュの読み込みをカットすることもできます。
分からない単語は検索しよう
画面の文字を長押しすると文字が選択され、「コピー|調べる|ユーザ辞書|共有」などのメニューが表示されます。文字の選択範囲の長さを調整し「調べる」をタップすると選択した語句の意味が検索されます。
単語の意味を辞書で検索するだけでなく、関連するWEBサイトやアプリも表示されます。
また、「ユーザ辞書」から言語を登録することも可能です。
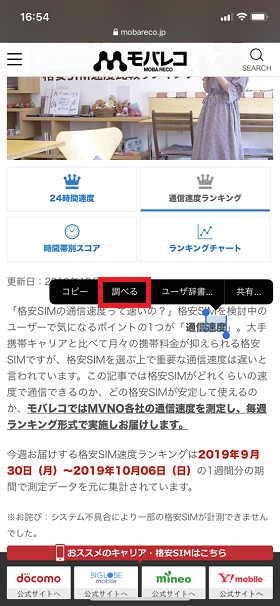
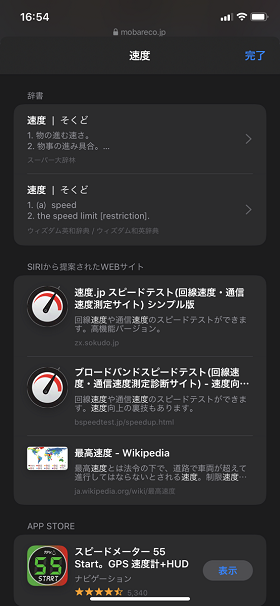
意外と使える横表示
iPhoneは年々画面が大きく見やすくなっています。iPhoneの画面回転機能を利用して横表示にすると、パソコン用のサイトも大きく表示され、文字や画像も見やすくなります。
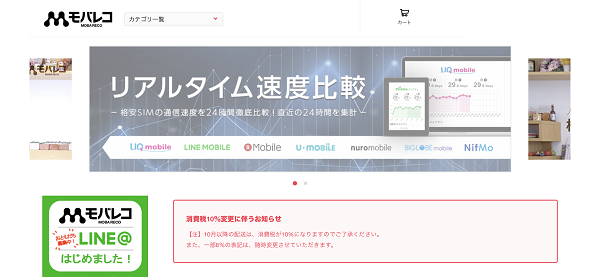
【iOS13】文字の表示サイズを変更する
Webページによっては文字が細かく読みづらい、と思うことがあります。そんなときは文字の表示サイズを変更してみましょう。
右上の「AA」をタップすると「 A | 100% | A 」が表示されます。左の小さい「A」は文字が小さくなり、右の大きい「A」をタップすると文字を大きく表示することができます。
また、中央のパーセンテージをタップすると、元のサイズに戻ります。
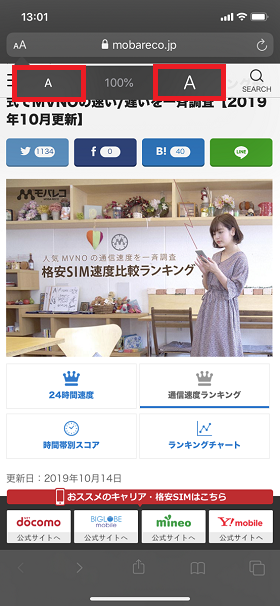
【iOS13】タブを自動で閉じる設定
ついつい開きすぎてしまうタブを一定時間が経つと自動で閉じる設定にすることができます。
「設定」アプリから「Safari」をタップ、「タブを閉じる」を選択すると期間の設定が行えます。期間は1日後、1週間後、1か月後から選択できます。
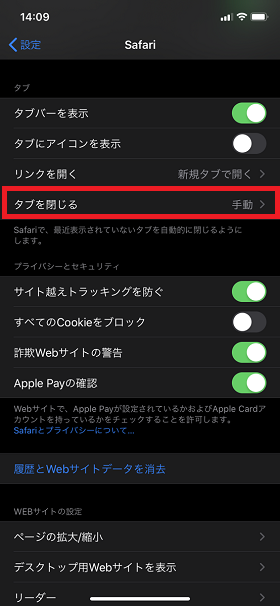
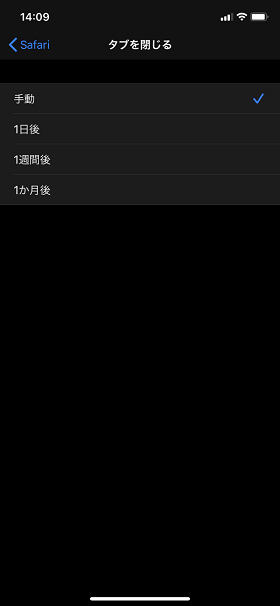
Safariが重いと感じたらキャッシュを削除!
Safariの動作が遅くなったと感じたときは、履歴やキャッシュといったデータを消去すると改善することがあります。
データの消去は、「設定」→「Safari」にある「履歴とWebサイトデータを消去」を選択しましょう。また、iCloudで連携させている場合は、連携している相手側デバイスの履歴を消去することで、読み込みを軽減することができます。
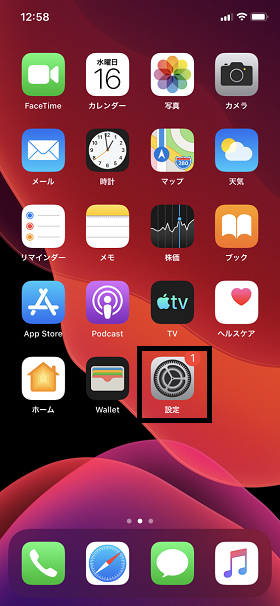
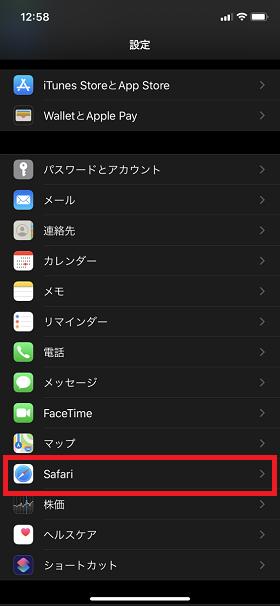
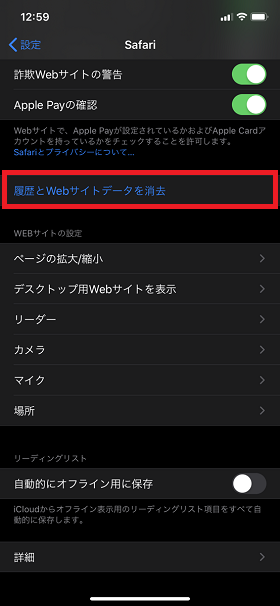
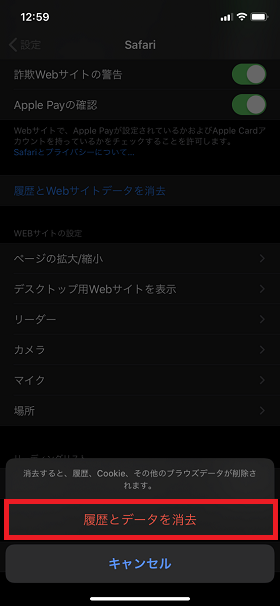
まとめ
以上「Safari」の基礎的な使い方から知っておくと便利な小ワザでした。ブックマークやページを戻る際の履歴の出し方、頻繁にチェックするページをホーム画面にショートカットを作っておく、などはすぐに使えそうです。これらを駆使して、Safariを便利に使いましょう!
y.u mobileなら端末保証が充実!今お使いの iPhone、スマートフォンも対象になるかも

y.u mobileは5GBの月額料金が安く、音声対応SIMでは月額1,070円~安く利用できます。全てのプランにおいて、使わなかった場合ギガは永久繰り越しとなり無駄なく使うことも可能です。修理費用保険が無料でついてくるのも嬉しいポイントです。
y.u mobileの大容量のプランは映像サービス「U-NEXT」のプランがコミコミの料金になっており、U-NEXTユーザーにはとてもお得なプランになっています。
■ y.u mobileの料金プラン
| 音声通話SIM | SMSありデータSIM | データSIM | |
|---|---|---|---|
| シングル 5GB | 1,070円 | 932円 | 800円 |
| シングル U-NEXT 10GB | 2,970円 | - | - |
| シェア U-NEXT 20GB | 4,170円 | 4,082円 | 3,950円 |
y.u mobileは10GB、20GBのプランにU-NEXTの月額料金(2,189円)が内包されており実割高に見えますが、「全てのプランにおいてギガは永久繰り越し」「ギガチャージも1GB330円、10GBなら1200円(1GBあたり120円)」など、U-NEXTの料金なしで1GBあたりのコスパを見てみると、実は業界最安級なんです。
また、音声通話SIM契約者は年間最大30,000円(非課税)まで補償してもらえる「スマホ修理費⽤保険」を無料で利用できます。
もちろん、U-NEXTでドラマ、映画やアニメをたっぷり楽しみたいという人にはよりおすすめです!
■ スマホ修理費用保険の概要
- 毎月の保険料は「0円」。
- 年間最大「30,000円」(非課税)までカバー。
- 新品or中古の端末でも対象。
- 近くの修理店で修理して請求するだけ。
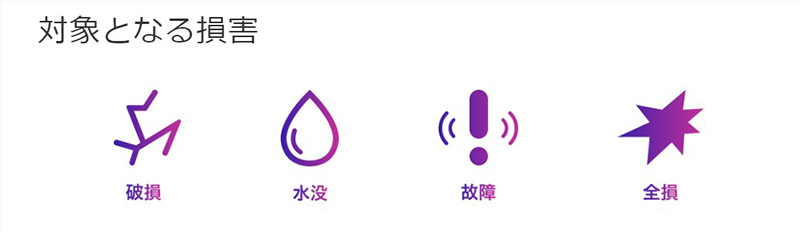
■ 保証内容
| 保険料 | 0円 |
|---|---|
| 年間の支払い上限額 / 上限回数 | 30,000円(非課税) / 2回 |
| 対象となる損害 | 破損/ 水没/ 故障/ 全損※1 |
| 対象機器の条件 | スマートフォン/ タブレット端末/ フィーチャーフォン(ガラホ)/ モバイルルーター |
| 対象条件 | 発売から5年以内または購入から1年以内※2 |
| 対象者 | 音声通話SIMの契約者および追加SIM契約者 |
| 補償期間 | 音声通話SIMの利用開始日から起算して30日が経過した日から解約日まで |
| 保険金の支払日 | 費用の申請から30日以内※3,4 |
| 引受保険会社 | さくら損害保険株式会社 |
※1 紛失/ 盗難/ バッテリー劣化は、対象外となります。
※2 音声通話SIMの利用開始日時点での年数が適用されます。
※3 ご指定の口座への振り込み
※4 申請書類に不備があった場合、お支払いが遅れることがあります。
※ 家族・知人・オークション、フリマサービス等を利用し第三者から購入・譲受した端末は対象外です。
他社の端末保障は基本的に毎月オプション費用がかかり音声対応SIMとの同時申し込みが必要にとなるサービスが多いですが、y.u mobileだと毎月の保険料はかかりません。
新しいiPhoneを購入する際にケースや画面フィルムなどの故障予防も大事ですが、万が一の時に補償サービスがあるといいですよね。頻繁に修理に出したことがない人でも毎月の保険料が無料なら安心です。
★ おすすめポイント
大手キャリアの場合、500~1,000円程度の保険料がかかるが、y.u mobileの音声通話SIMならユーザー負担は0円。
y.u mobileでは補償サービスが月額0円でついてくるので今お使いのキャリアで保険料を払っている人、もしもの時に備えたい人にもおすすめです。
月額基本料金が
最大3ヵ月無料キャンペーン中!