LINEのOpen Chat(オープンチャット)ってどんな機能? 使い方を交えて解説!

カテゴリ: アプリ
2019年8月からスタートしたLINEの新機能「Open Chat(オープンチャット)」。誰でもトークルームを作ったり、参加して趣味や好きな話題などで盛り上がれるのが魅力です。
その他にもさまざまな使い方ができるので、要チェックの機能です。そこで今回は、Open Chat(オープンチャット)の使い方や応用方法、注意点などを解説するので、参考にしてください。
目次:
LINEのOpen Chat(オープンチャット)とは? 何ができる?
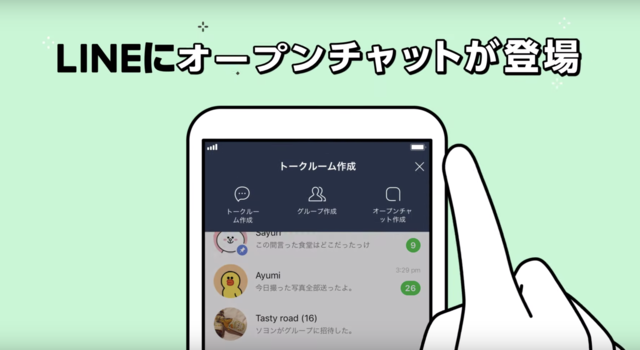
LINEOpen Chatとは、最大5,000人も参加できるトークルームを誰でも作れたり、参加して興味のあることで盛り上がったりできる機能です。
趣味や好きなことを話し合う場としてはもちろん、情報交換を行いたい方にもピッタリ。例えば就活をしている方なら「就活相談グループ」、グルメ好きなら「渋谷のおすすめグルメ紹介グループ」、サッカー好きなら「好きなサッカーチームのグループ」などで、大いに盛り上がったり学んだりもできます。
LINEのOpenChatは、趣味が合う人と語り合いたい、情報交換をしたいという方におすすめの新機能なのです。
LINEのOpen Chat(オープンチャット)の使い方【基本編】

今回はLINEのOpen Chatの作り方と参加方法について解説します。まずは基本的な方法から解説するので、LINEのOpen Chatを使いたいけど、どうやって利用すればいいかわからない、という方は参考にしてください。
トークルームの作成・募集方法
まずはトークルームの作成・募集方法の簡単な手順を紹介します。
トークルームの作成・募集方法
①トークタブからオープンチャットを選択
②右下に表示されるアイコンをタップしてトークルームを作成
③名前、説明文、カテゴリー、検索の許可を設定して完了
募集する場合、カテゴリーと検索許可の設定はお忘れなく。未設定のままだと、トークルームが見つけづらくなってしまいます。
なおトークルームは、ホームタブからも作成できます。ホームタブにある「オープンチャット」をタップすれば、あとは②以降の手順で作成可能です。それでは詳しい手順を見ていきましょう。
①トークタブからオープンチャットを選択
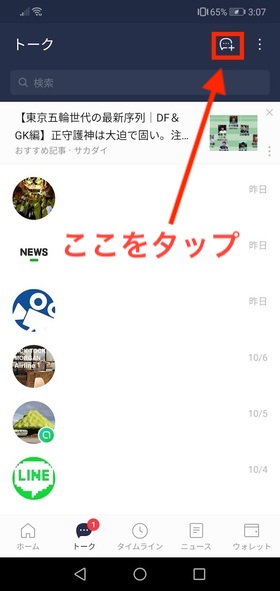
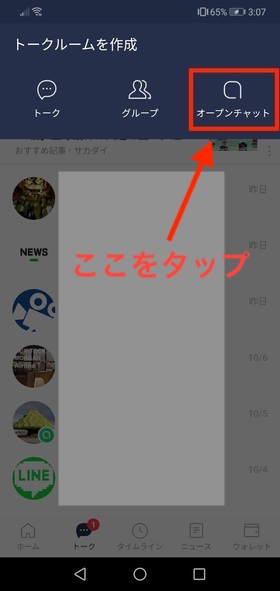
まずはトークタブからオープンチャットを選択します。
②右下に表示されるアイコンをタップしてトークルームを作成
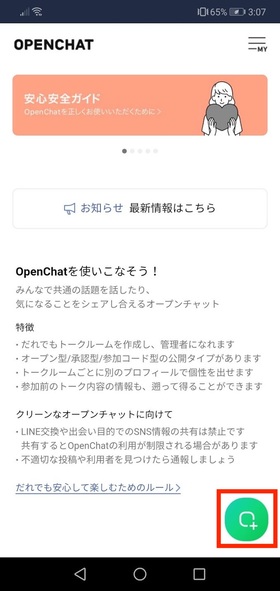
次は赤枠で囲っているアイコンをタップしてトークルームを作成します。
③名前、説明文、カテゴリー、検索の許可を設定して完了
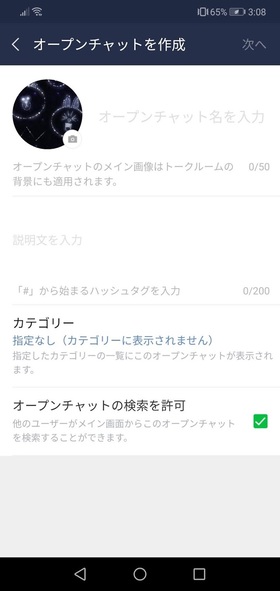
最後に名前、説明文、カテゴリー、検索の許可を設定して完了です。いろんな人に参加して欲しいなら、カテゴリー設定と検索許可を忘れないようにしましょう。
トークルームへの参加方法
トークルームへの参加方法は下記の通りです。
トークルームへの参加方法
①オープンチャットのトップページにアクセスする
②参加したいオープンチャットを選択して「参加」をタップ
③プロフィールを設定して参加完了
注意点として一部の格安SIMでは、上記の手順でトークルームに参加できません。代わりに、公開されているQRコードなどからなら参加可能です。それでは詳しい手順を解説します。
※現在メンテナンス中の為、検索機能やトップページ表示がされない状態です。トークルームの作成者・参加者より「招待URL」もしくは「QRコード」を共有してもらう必要があります。
まずはオープンチャットの「トップページ」にアクセスしてください。次に参加したいオープンチャットを選択して「参加」をタップ。
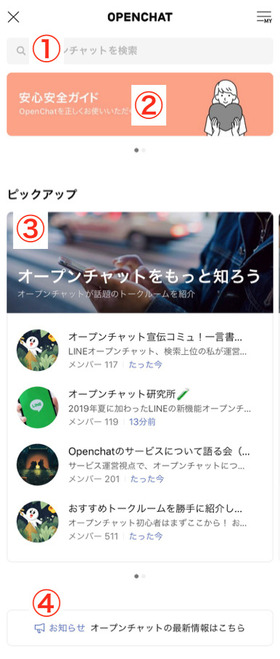
そしてトップページにあるオープンチャットなど、参加したいものを選択。すると、参加ボタンが表示されるのでタップしてください。その後ポリシー内容にも同意して次のステップに移ります。
最後にニックネームとアイコン画像を設定して、参加完了です。アイコン画像で未設定でも問題ありません。
LINEのOpen Chat(オープンチャット)の使い方【応用編】

今回紹介する応用編としての使い方は下記の5つ。
LINEのOpen Chatの使い方【応用編】
・トークルームごとにプロフィールを変更
・リプライ・メンション機能
・投票機能
・ノート機能
・アナウンス機能
・検索許可
どれもトークを活性化させたり、大人数の会話がわかりやすくなったりと便利な機能です。OpenChatを楽しみたいなら、覚えて損はありません!
トークルームごとにプロフィールを変更する
トークルームごとにプロフィールを変更する手順は下記の通りです。
トークルームごとにプロフィールを変更する
①参加しているオープンチャット内でメニューを開いて「設定」をタップ
②プロフィールの画像をタップして写真を選択、もしくは撮影をタップ
③写真を撮るかフォルダの写真を選択して変更完了
これらの手順で各トークルームごとに写真(アイコン)が変更できます。画像の設定は、トークルームに参加する際にも行えるので、お忘れなく。
①参加しているオープンチャット内でメニューを開いて「設定」をタップ

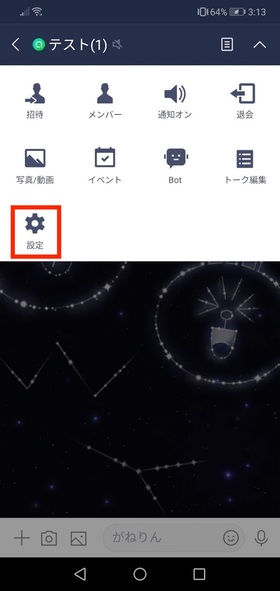
まずは変更したいオープンチャットを開き、メニューから「設定」を選択してください。
②プロフィールの画像をタップして写真を選択、もしくは撮影をタップ
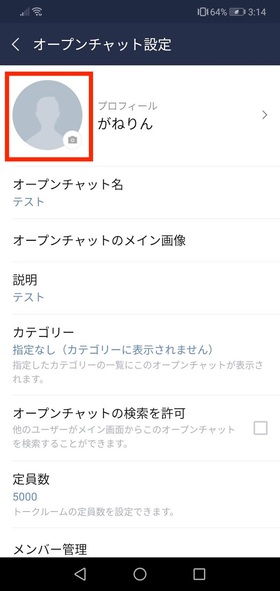
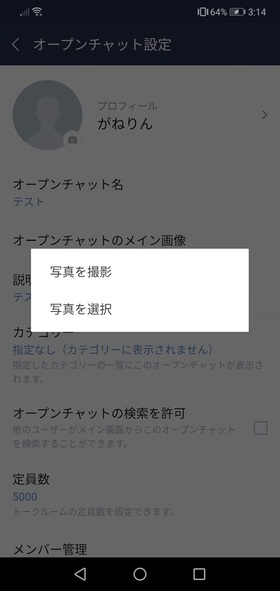
次はプロフィールの画像をタップして写真を選択、もしくは撮影をタップしましょう。
③写真を撮るかフォルダの写真を選択して変更完了
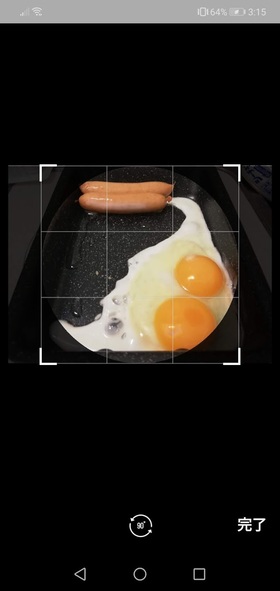
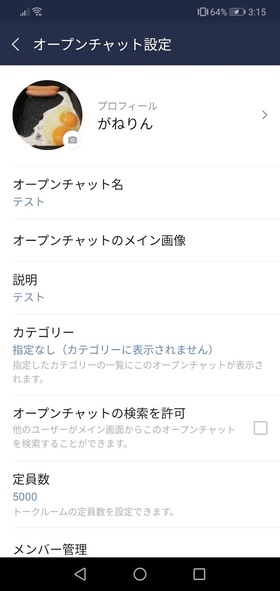
最後は撮影した写真を使うか、フォルダの写真を選択してプロフィール画像の変更完了です。
リプライ・メンション機能を活用する
リプライ・メンション機能の使い方は以下の通りです。
リプライ機能の使い方
①トークを長押しして表示されたメニューから「リプライ」を選択
②メッセージを打ち込んで送信すればOK
メンション機能の使い方
①相手の名前をタップ
②「@〇〇」が表示されたままメッセージを入力して送信
それでは各手順を詳しく解説します。
【リプライ】
①トークを長押しして表示されたメニューから「リプライ」を選択

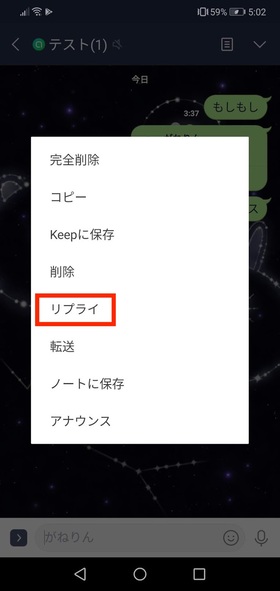
リプライしたいトークを長押しするとメニューが表示されます。その中からリプライを選択してください。
②メッセージを打ち込んで送信すればOK
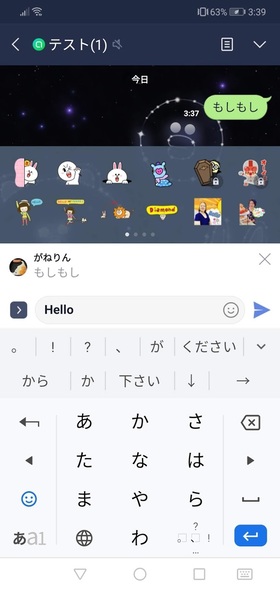
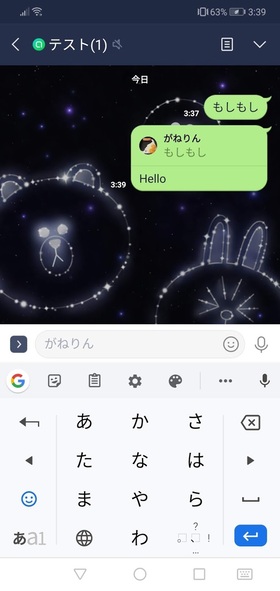
あとは写真のように、メッセージを打ち込んで送信すればリプライ完了です。
【メンション】
①相手の名前をタップ
メンションもリプライとほぼ同等の手順で行うことができます。
まずはメンションしたい相手の名前をタップ。すると「@〇〇」とメッセージ欄に入力されます。
②「@〇〇」が表示されたままメッセージを入力して送信
あとは「@〇〇」が表示されたままメッセージを入力して送信すればメンションが完了です。この機能を覚えているだけで、トーク人数が多くてもメッセージが埋もれることなくやり取りができます。
投票機能を活用する
投票機能を活用する方法は次の通りです。
投票機能の利用手順
①「+」を開いて「投票」をタップ
②投票を作成して「完了」を選択
③投票が開始される
投票では終了日時や複数選択可などが設定できます。場面に合わせて上手に設定しましょう。
詳しい手順を解説します。
①「+」を開いて「投票」をタップ
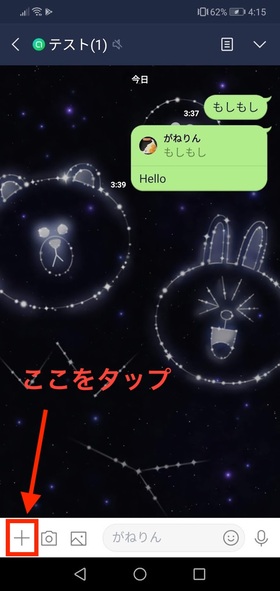
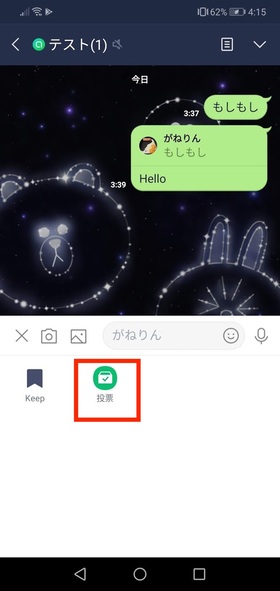
まずはトーク画面の下にある「+」を開きましょう。そして、「投票」をタップしてください。
②投票を作成して「完了」を選択
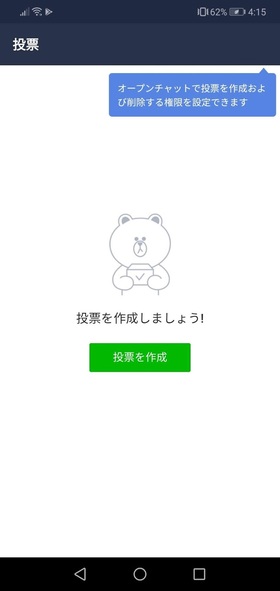
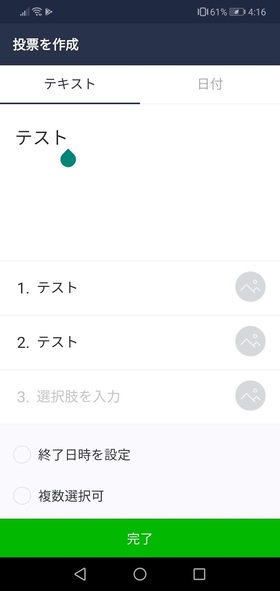
次は投票を作成しましょう。内容に問題がなければ「完了」を選択。
③投票が開始される
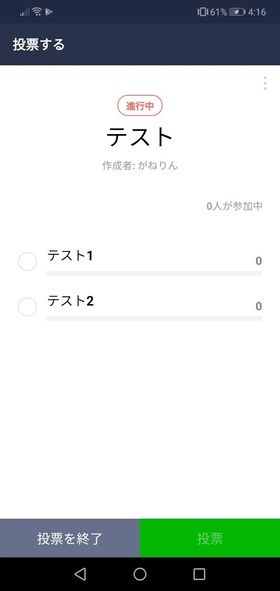
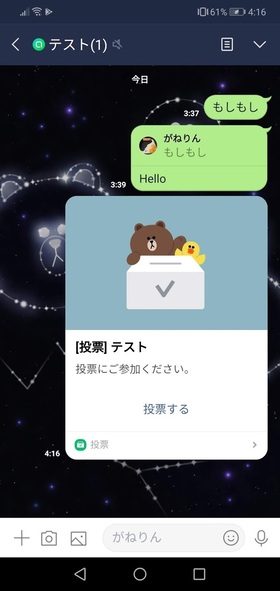
あとは設定した日時まで投票が行われます。投票機能を上手に使って、トークを盛り上げましょう!
ノート機能を活用する
ノート機能を活用するのもおすすめです。利用手順は下記の通り。
ノート機能の手順
①メニュー欄の左にあるマークをタップし、投稿画面に移る
②「投稿」をタップして投稿内容を記載する
③「投稿ボタン」をタップしてノートの投稿完了
みんなの写真やテキストを集めるリレーや画像挿入などもできるので、ぜひ活用してみてください。具体的な手順をみていきましょう。
①メニュー欄の左にあるマークをタップし、投稿画面に移る
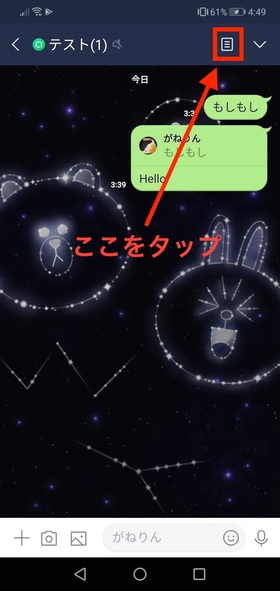
まずは画像の赤枠で囲っているマークをタップ。すると投稿画面に移動します。
②「投稿」をタップして投稿内容を記載する
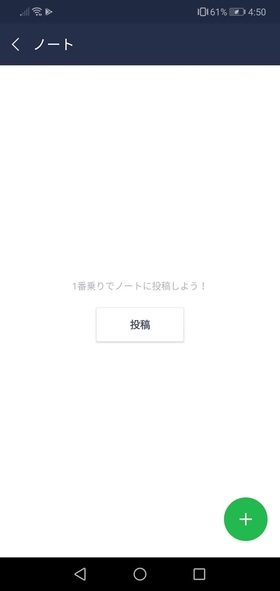
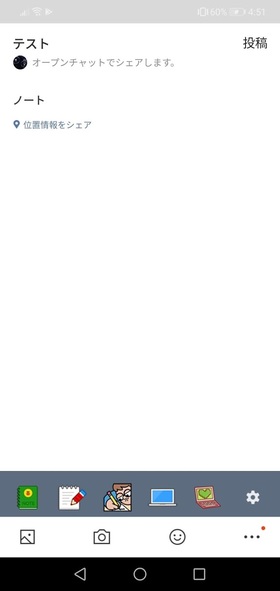
「投稿」をタップして投稿内容を記入しましょう。すでに誰かがノート機能を使っていた場合は、「+」をタップしてください。
③「投稿ボタン」をタップしてノートの投稿完了
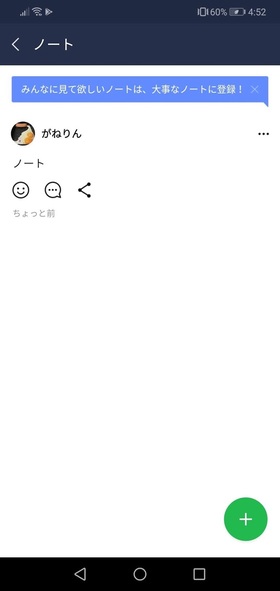
最後に「投稿ボタン」をタップして、ノートを投稿完了です。
アナウンス機能を活用する
管理者、共同管理者の場合、アナウンス機能が利用できます。利用手順は次の通りです。
アナウンス機能の利用手順
①アナウンスしたいトークを長押し
②表示されたメニューから「アナウンス」を選択して完了
通達事項をアナウンスすることで固定表示し、トークに埋もれず誰でも確認可能になります。注意事項など周知させたいトーク内容に、ぜひ活用してください。
①アナウンスしたいトークを長押し
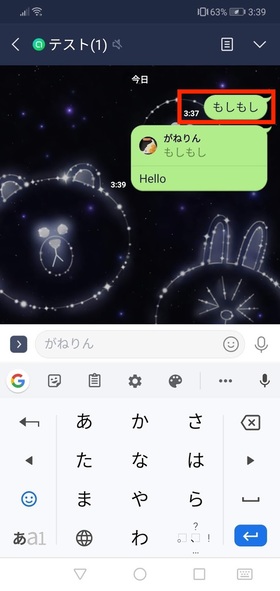
まずはアナウンスしたいトークを長押ししてください。
②表示されたメニューから「アナウンス」を選択して完了
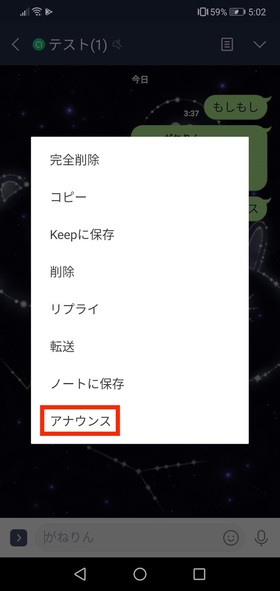
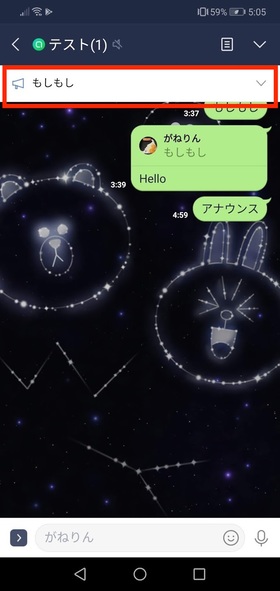
あとは表示されたメニューから「アナウンス」をタップ。するとトーク画面上部にアナウンスしたトークが表示されます。
トークルームの検索を許可する / しない機能を活用する
トークルームの検索を許可する / しない機能の利用手順は下記の通りです。
トークルームの検索を許可する / しない機能の利用手順
①右上をタップしメニューを開いて「設定」をタップ
②設定画面から「オープンチャットの検索を許可」にチェックして完了
トークルームをクローズドにしたい場合などに活用するのがおすすめです。管理者や共同管理者が操作できるので覚えておきましょう。
①右上をタップしメニューを開いて「設定」をタップ
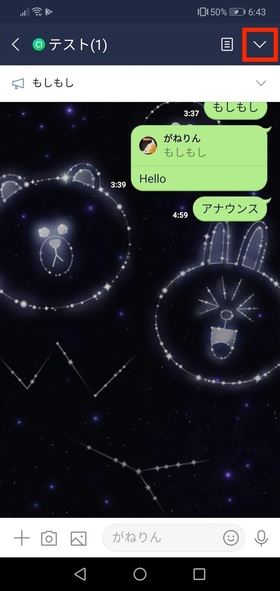
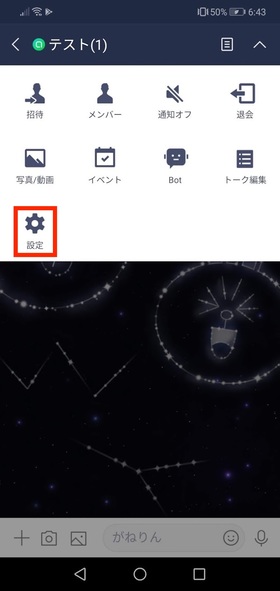
まずは右上のメニューを開き、「設定」をタップします。
②設定画面から「オープンチャットの検索を許可」にチェックして完了
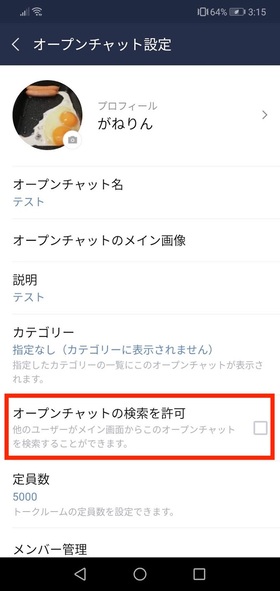
あとは設定画面から、「オープンチャットの検索を許可」にチェックすれば「検索可能」。空白にすれば「検索不可」に変更できます。
LINEのOpen Chat(オープンチャット)の注意点

LINEのOpen Chatでの注意点は次の2点です。
LINEのOpen Chatの注意点
・通知はオフにしよう
・誤ったメッセージは「削除」ではなく「完全削除」
次の項目で詳しく解説します。
通知はオフにしよう
LINEのOpen Chatは参加人数も多く、会話も活発に行われます。通知オンのままだと通知が鳴り止まないことも。
バッテリーの消耗も激しく煩わしいので、必ず通知はオフにしましょう。通知をオフにする方法は下記の通りです。
通知をオフにする方法
①右上のメニューを開き「通知オン」を書かれたマークをタップ
②「通知オフ」になれば設定完了
詳しい手順を見ていきましょう。
①右上のメニューを開き「通知オン」を書かれたマークをタップ
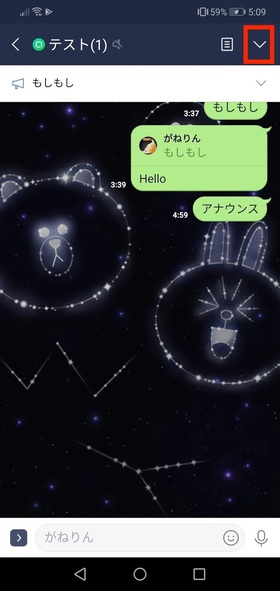
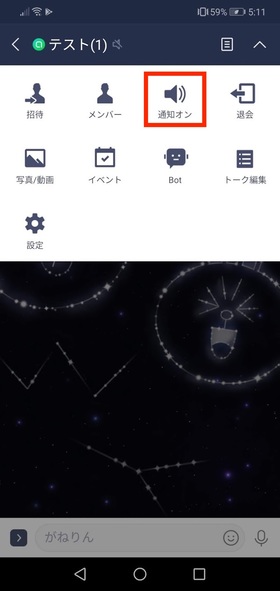
まずは右上のメニューを開いてください。そして「通知オン」と書かれたマークをタップしましょう。
②「通知オフ」になれば設定完了
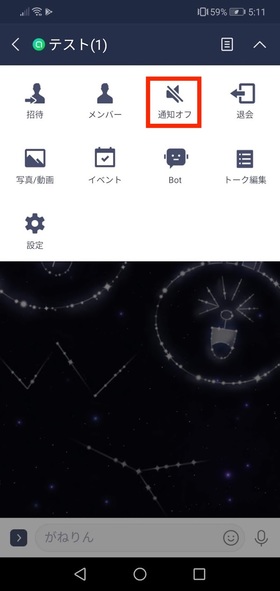
最後に「通知オフ」と変わっているのを確認して設定完了です。
誤ったメッセージは「削除」ではなく「完全削除」をしよう
もし誤ったメッセージを送ってしまった場合、「削除」ではなく「完全削除」をしましょう。
削除は使っている端末上でのみトークの削除ができるだけで、トーク履歴は残ったまま。完全削除は、全てのメンバーのトーク履歴からメッセージが削除されます。それぞれの違いを理解した上で、完全削除の手順を説明します。
完全削除の手順
①メッセージを長押ししメニューから「完全削除」を選択
②完全削除したいメッセージにチェックをして完全削除をタップして終了
詳しい手順は次の通りです。
①メッセージを長押ししメニューから「完全削除」を選択

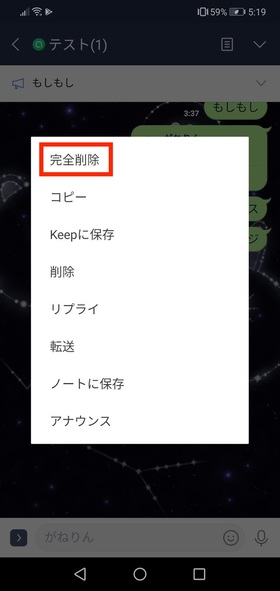
まずはメッセージを長押しし、表示されたメニューから「完全削除」を選択してください。
②完全削除したいメッセージにチェックをして完全削除をタップして終了
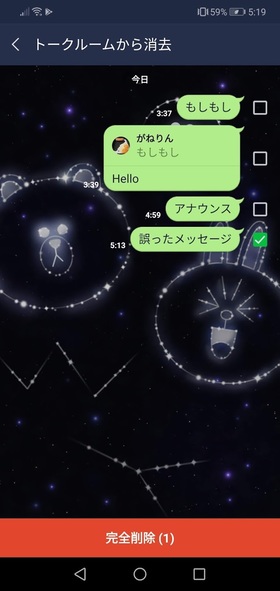
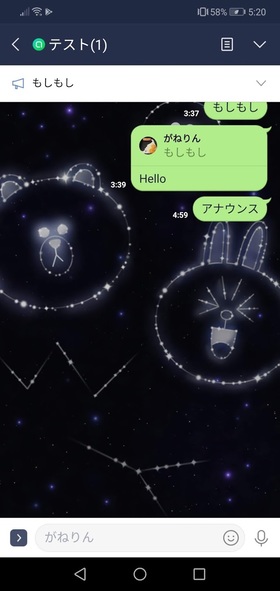
次に完全削除したいメッセージにチェック。そして完全削除をタップすれば終了です。
トークルームの検索が使えない時の原因と対処法

トークルームの検索が使えない方もいるでしょう。トークルームの検索機能がメンテナンス中の為に利用できない場合は、メンテナンス終了まで待てば大丈夫です。
ですが、それでも使えないなら、下記の点が原因かもしれません。
トークルームの検索が使えない時の原因
・年齢認証ができていない
・18歳未満
・トークルーム自体が検索を許可していない
年齢認証を行わないと検索機能は利用できない
年齢認証を行わないと検索機能は利用できません。なので、一部格安SIM利用者も年齢認証ができず、検索機能が使えないので要注意です。
それ以外で年齢認証を行っていない方は、下記の方法を試してください。
年齢認証の方法
①メニュー画面から「年齢確認」を選択
②使っているキャリアから年齢確認を行う
格安SIMの中では、LINEモバイルが年齢認証可能となっています。キャリアの乗り換えを考えているなら、年齢確認の問題を考慮してLINEモバイルもおすすめです。
①メニュー画面から「年齢確認」を選択
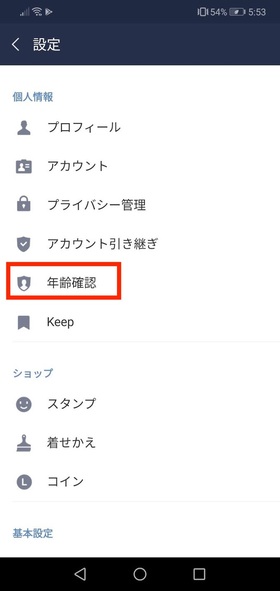
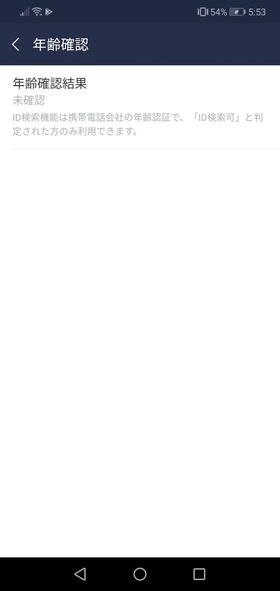
まずはメニュー画面から「年齢確認」と書かれた項目をタップしてください。
②使っているキャリアから年齢確認を行う

あとは使っているキャリアを選択して、年齢確認を行えばOKです。
18歳未満のユーザーは検索機能は利用できない
18歳未満のユーザーは検索機能が利用できません。なので、検索からトークルームを探すのは不可能。
ですが、URLやQRコードシェアから、トークルームに参加することは可能です。なお、全体公開設定されているトークルームのみ限定となっています。
検索を許可していないトークルームは該当しない
18歳以上で年齢認証もできているのに、検索できないトークルームがある場合、検索を許可してい可能性が高いです。
その場合でもURLやQRコードを配布しているのなら、そこからトークルームに参加できます。
おまけ:LINEモバイルならLINEがカウントフリー!

格安SIMでLINEのOpen Chatを楽しむなら、LINEモバイルがおすすめです。年齢認証ができるので、18歳以上なら検索機能が利用可能!
さらにLINEをはじめとする対象SNSがカウントフリーです。Open Chatでいくら画像や動画を送っても、通信量は減りません。料金に関しても500円〜と安いのも魅力です。
その他にもLINE Payカード(プリペイド式)での支払いが可能だったり、LINEモバイルのキャンペーンでお得に利用できたりとメリットがたくさん!
乗り換えを考えているなら、LINEモバイルも検討してみましょう。
まとめ
筆者自身もオープンチャットを使ってみましたが、リアルタイムでいろんな会話や情報が飛び交うのが新鮮に感じました。
ただ、発言している人数が多いので、気になる情報があっという間に埋もれてしまうのがデメリットだと思います。あまりのスピード感に話についていけないこともありました。
利用方法としては就活やグルメ情報の収集がおすすめ。さまざまな情報が集まる上に、無理に話を追う必要はないので情報収集にはうってつけです。
この記事を参考に、ぜひLINEのOpen Chatを使ってみてください。





