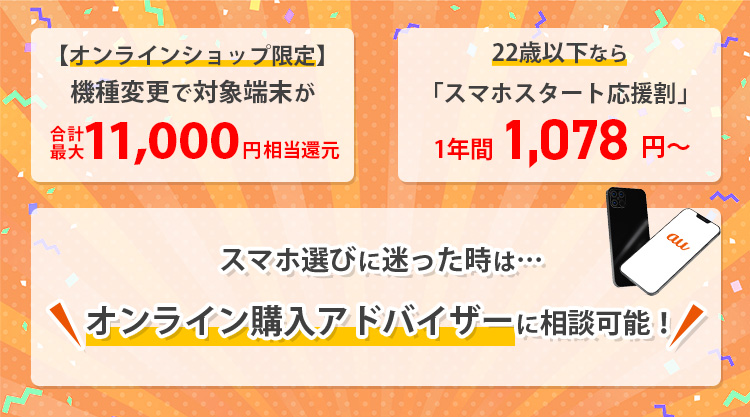auの迷惑メール対策は「メール設定」で! スマホでの設定方法も徹底解説
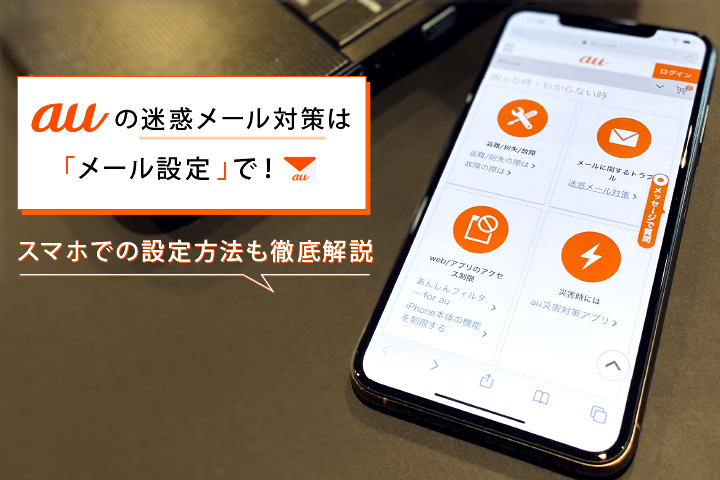
カテゴリ: au
登録したわけでもないのに頻繁に送られてくる迷惑メールに、お困りの方は多いのではないでしょうか?時には迷惑メールの数が多すぎて、大事なメールを見逃してしまうこともありますよね。
auユーザーで迷惑メールにお困りの方は、auのメール設定で対策ができます。
今回はメール設定でできる対策機能や設定方法、その他の対処法について解説します。迷惑メールにお困りのauユーザーの方は、ぜひ参考にしてみてください。
au Online Shop お得割の適用で
最大22,000円割引!
目次:
auの迷惑メール対策は「メール設定」画面でできる!
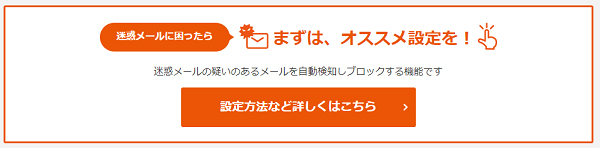
ここではauの迷惑メール設定の方法について解説していきますが、その前に迷惑メールについてご説明します。
迷惑メールには、主に次のようなものがあります。
・宣伝の目的で送られてくるダイレクトメール
・無作為に送られてくるスパムメール
・ウィルスを添付した悪意あるメール
・偽の銀行やクレジットカード会社などのサイトに誘導し、IDやパスワードを盗み出すフィッシングメールなど
単に宣伝目的のものから個人情報を盗み出すためのものなど、迷惑メールの目的はさまざまです。
迷惑メールが届く原因としては、主に以下のようなものが挙げられます。
・短くて簡単なメールアドレスにしている
・悪質なサイトに登録、応募をしてしまった
・ブログやSNSでメールアドレスを公開している
また、業者がランダムに打ち込んだメールアドレスに送信して、たまたま該当してしまうケースもあります。auにはこれらの迷惑メールに対する対策方法がいくつかありますが、それぞれスマホでの設定方法を詳しく解説していきます。
まずは「オススメ設定」を使おう
auには細かいメール設定もありますが、まずはオススメ設定を使ってみましょう。
オススメ設定にすると、送信元のアドレスを一見信頼できそうなドメインに装った「なりすましメール」や、迷惑メールの疑いが大きいものをブロックしてくれます。しかも、簡単に設定できます。
iPhoneとAndroidの2種類の設定方法をご説明します。
【iPhoneの手順】
1.「ブラウザアプリ」の下部「ブックマーク」をタップして「auサポート」を選ぶ「auサポート」がブックマークにない場合は、直接auサポートにアクセスしてください。
※あらかじめ、Wi-Fiをオフにしてから実行してください。
2.「iPhone設定ガイド」をタップする → 「メールの設定を変更・確認したい」をタップする
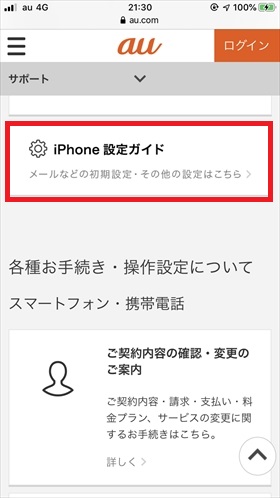
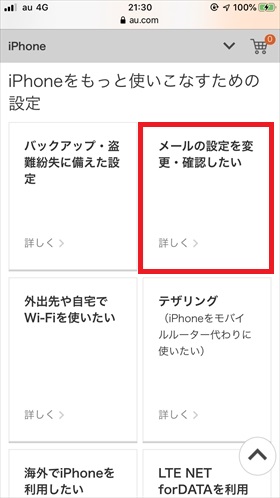
3.「メール設定画面へ」をタップする
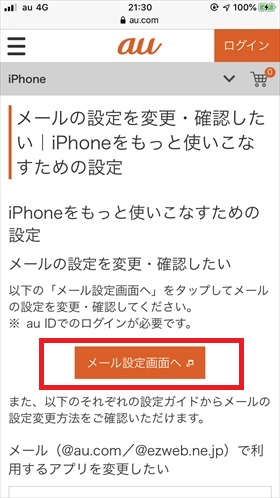
ここでau IDでのログインを行う必要があります。au IDとパスワードをご用意ください。
4.「メールアドレス変更・迷惑メールフィルター・自動転送」→「迷惑メールフィルターの設定確認へ」をタップする
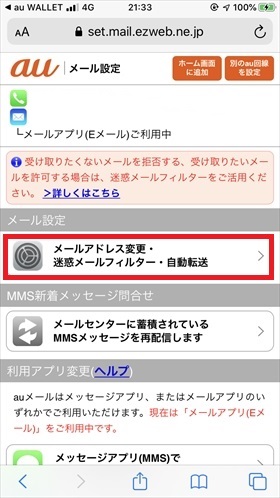
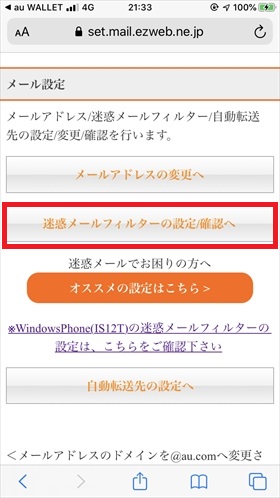
6.契約時に決めた4桁の暗証番号を入力し、「送信」をタップする
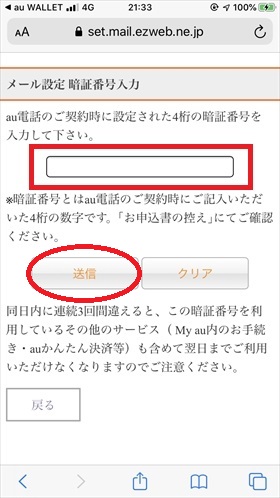
7.内容を確認し、「同意する」をタップする
8.「オススメ設定をする」→「OK」をタップする
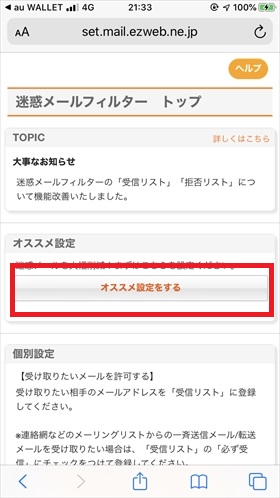
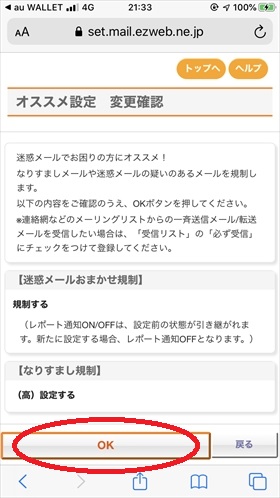
これでiPhoneでのオススメ設定は完了です。
もし、受信したいメールが拒否されてしまった場合は、「受信リスト設定」で個別にメールアドレスの登録を行ってください。詳細は「さらに強化するなら「個別設定」を使おう」にてご説明します。
【Androidの手順】
2017年夏モデル以前の機種をお使いの方は、こちらをご覧ください。
ここでは、2017年冬モデル以降の機種をお使いの方の手順をご説明します。
1.「auメールアプリ」をタップする
2.画面左上の「メニューキー」をタップする
3.「アドレス変更 / 迷惑メール設定」→「迷惑メールフィルターの設定/確認へ」とタップする
4.契約時に決めた4桁の暗証番号を入力し、「送信」をタップする
5.内容を確認し、「同意する」をタップする
6.「オススメ設定をする」→「OK」をタップする
これで、Androidでのオススメ設定は完了です。
もし、受信したいメールが拒否されてしまった場合は、「受信リスト設定」で個別にメールアドレスの登録を行ってください。登録方法の詳細は、次の「さらに強化するなら「個別設定」を使おう」にてご説明します。
さらに強化するなら「個別設定」を使おう
さらに細かく設定したり設定を強化したりするなら、個別設定をすることも可能です。
個別設定には、受信リスト・拒否リストの登録、携帯やPHS以外からの受信の拒否設定、その他の設定があります。それぞれ詳しくご説明します。
受信リストの登録
【iPhoneの手順】
途中までは、 まずは「オススメ設定」を使おう の見出しで説明した手順と同じです。
[6.契約時に決めた4桁の暗証番号を入力し、「送信」をタップする] 以降は手順が変わってくるので、その続きから解説していきます。
1.「受信リストに登録/アドレス帳受信設定をする」をタップする
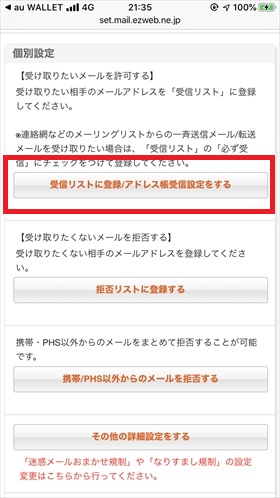
2.受信リストを以下の手順で設定する
・受信したいメールアドレスやドメインを入力する
・「必ず受信」にチェックを入れる
・「完全一致」、「ドメイン一致」、「部分一致」のどれかを選択する
※複数のメールアドレスやドメインを設定したい場合は、複数登録する
受信リスト設定後、ページを下にスクロールして「有効」をタップする。そして「変更する」をタップする。
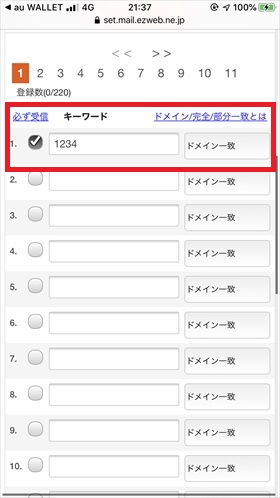
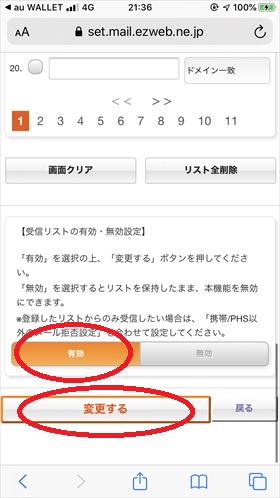
3.確認画面で内容を確認し、問題がなければ「OK」をタップする
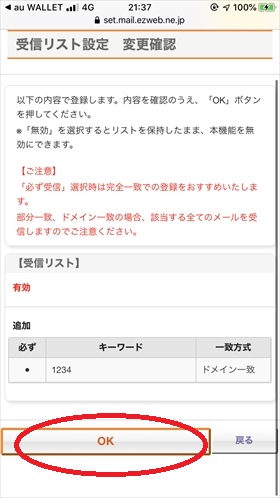
これで、iPhoneでの受信リスト設定は完了です。
【Androidの手順】
先ほど まずは「オススメ設定」を使おう の見出しで説明したように、2017年夏モデル以前の機種をお使いの方は、こちらをご覧ください。
ここからは、2017年冬モデル以降の機種をお使いの方に向けて手順をご説明します。
1.「auメールアプリ」をタップする
2.画面左上の「メニューキー」をタップする
3.「アドレス変更 / 迷惑メール設定」→「迷惑メールフィルターの設定/確認へ」とタップする
4.契約時に決めた4桁の暗証番号を入力し、「送信」をタップする
5.内容を確認し、「同意する」をタップする
6.「受信リストに登録/アドレス帳受信設定をする」をタップする
7.受信リストを以下の手順で設定する
・受信したいメールアドレスやドメインを入力する
・「必ず受信」にチェックを入れる
・「完全一致」、「ドメイン一致」、「部分一致」のどれかを選択する
※複数のメールアドレスやドメインを設定したい場合は、複数登録する
・ページを下にスクロールして「有効」をタップする
・「変更する」をタップする
8.確認画面で内容を確認し、問題がなければ「OK」をタップする
これで、Androidでの受信リスト設定は完了です。
拒否リストの登録
【iPhoneの手順】
前述で説明したように、基本的な流れは同じです。 まずは「オススメ設定」を使おう の見出しで説明した [6.契約時に決めた4桁の暗証番号を入力し、「送信」をタップする] までは全く一緒で、それ以降は手順が変わってきます。
1.「拒否リストに登録する」をタップする
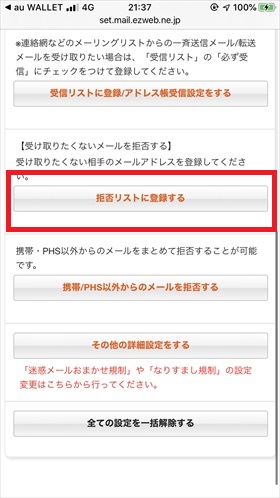
2.拒否リストを以下の手順で設定する
・「本機能で拒否したメールを迷惑メール検知率向上に活用すること」に同意する場合は、 チェックを入れる
・拒否したいメールアドレスやドメインを入力する
・「完全一致」、「ドメイン一致」、「部分一致」のどれかを選択する
※複数のメールアドレスやドメインを設定したい場合は、複数登録する
拒否リスト設定後、ページを下にスクロールして「有効」をタップする。そして「変更する」をタップする。
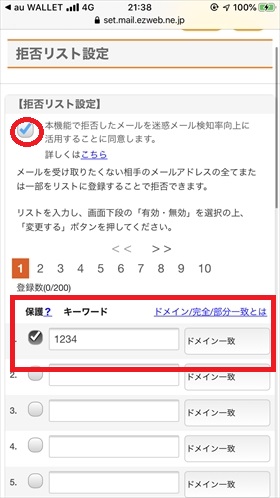
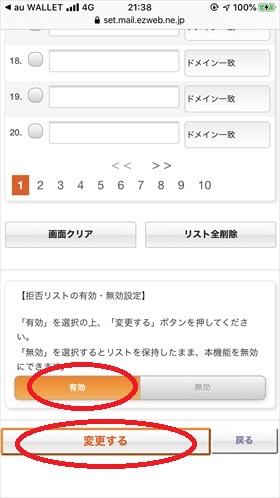
3.確認画面で内容を確認し、問題がなければ「OK」をタップする
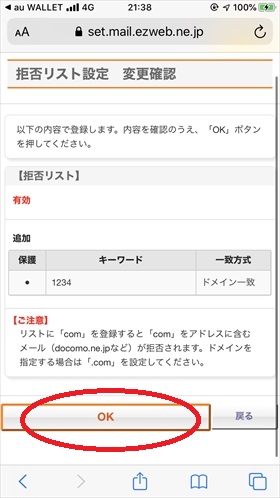
これで、iPhoneでの拒否リスト設定は完了です。
【Androidの手順】
2017年夏モデル以前の機種をお使いの方は、こちらをタップし手順に沿って設定を行ってください。2017年冬モデル以降の機種をお使いの方は、この下の手順を参考に設定を行ってください。
1.「auメールアプリ」をタップする
2.画面左上の「メニューキー」をタップする
3.「アドレス変更 / 迷惑メール設定」→「迷惑メールフィルターの設定/確認へ」とタップする
4.契約時に決めた4桁の暗証番号を入力し、「送信」をタップする
5.内容を確認し、「同意する」をタップする
6.「拒否リストに登録する」をタップする
7.拒否リストを以下の手順で設定する
・拒否したいメールアドレスやドメインを入力する
・「完全一致」、「ドメイン一致」、「部分一致」のどれかを選択する
※複数のメールアドレスやドメインを設定したい場合は、複数登録する
・ページを下にスクロールして「有効」をタップする
・「変更する」をタップする
8.確認画面で内容を確認し、問題がなければ「OK」をタップする
これで、Androidでの拒否リスト設定は完了です。
拒否メールの設定をすると、どのようなメールを拒否したのか知りたいと思う人もいるかもしれません。しかし、auでは拒否されたメールの確認方法はありません。拒否メールを確認したい場合は、拒否設定を解除してから届くのを待つ必要があります。
携帯/PHS以外からの受信を拒否する
携帯とPHS以外のパソコンなどからの受信を拒否する設定も可能です。
【iPhoneの手順】
ここまでで説明したように [6.契約時に決めた4桁の暗証番号を入力し、「送信」をタップする] までの手順は変わりません。それ以降の設定方法を解説していきます。
1.「携帯/PHS以外からのメールを拒否する」をタップする
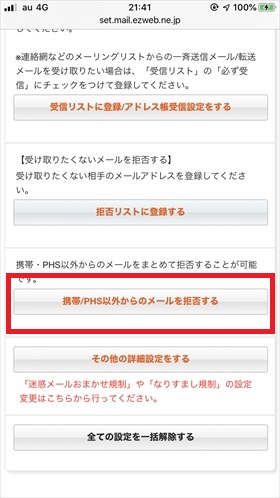
2.「設定する」→「変更する」をタップする。問題がなければ「OK」をタップする。
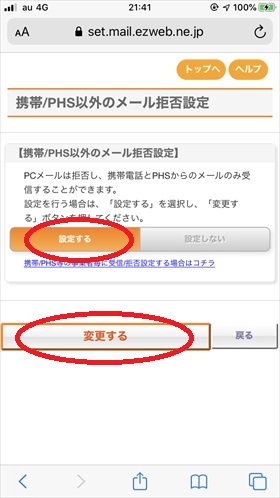
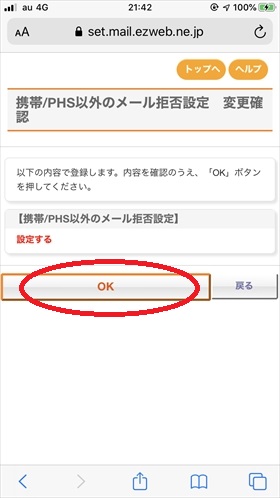
これで、iPhoneでの携帯/PHS以外からのメールの拒否設定は完了です。
【Androidの手順】
それぞれの見出しで説明しているように、2017年夏モデル以前の機種をお使いの方は、こちら(auサポート)をご覧ください。
2017年冬モデル以降の機種をご利用している方は、下記の手順を参考にすることでスムーズに設定を行えます。
1.「auメールアプリ」をタップする
2.画面左上の「メニューキー」をタップする
3.「アドレス変更 / 迷惑メール設定」→「迷惑メールフィルターの設定/確認へ」とタップする
4.契約時に決めた4桁の暗証番号を入力し、「送信」をタップする
5.内容を確認し、「同意する」をタップする
6.「携帯/PHS以外からのメールを拒否する」→「設定する」をタップする
7.「変更する」をタップする
8.確認画面で内容を確認し、問題がなければ「OK」をタップする
これで、Androidでの携帯/PHS以外からのメールの拒否設定は完了です。
その他の設定
他にも迷惑メールおまかせ規制、なりすまし規制、HTMLメール規制、URLリンク規制、ウィルスメール規制の設定が可能です。上記の手順と同様に「迷惑メールフィルター」設定画面にアクセスし、それぞれの設定をカスタマイズしてください。
メール設定の解除方法
上記の手順と同様に「迷惑メールフィルター」設定画面にアクセスすれば、それぞれの設定を解除できます。
その他の迷惑メール対処法
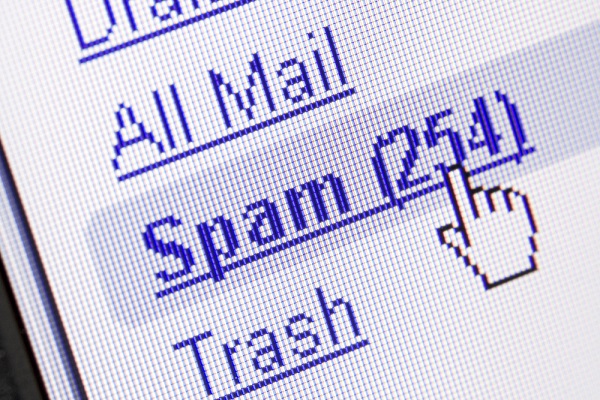
auの設定に限らず、他のメール設定を変えることでも対応が可能です。いくつかの対処方法をご紹介します。
メールアドレスを変更する
今お使いのアドレスは既に迷惑メールを送る人に知られてしまっているため、メールアドレスを変更することでも迷惑メールを防ぐことが可能です。
今まで使っていたメールアドレスが初期設定のままだったり短いものだったりすると、比較的迷惑メールが届きやすいです。そのため、ある程度長いメールアドレスに変更することをオススメします。
他のメールアプリ・ソフトを使う
他のメールアプリやソフトの方が、迷惑メール対策が行き届いている場合もあります。Gmail、Yahooメール、プロバイダメールなどに変更することで、迷惑メールが減るかもしれません。
アドレス帳受信設定
最終手段として、アドレス帳受信設定にすると、アドレス帳に入っているメールアドレス以外からのメールをすべて拒否できます。ただし、この設定にするとアドレスに登録されていない人からメールを受け取ることができないので注意が必要です。
迷惑メールがきたらauに申告しよう
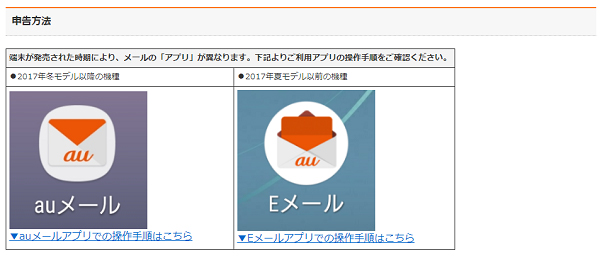
auに迷惑メールを申告すると、今後のauでの迷惑メールフィルターの設定に活用されます。ここでは迷惑メールのauへの申告方法をご説明します。
【iPhoneの手順】
1.申告したい迷惑メールをタップし、「返信マーク」をタップする → メニューから「転送」をタップする
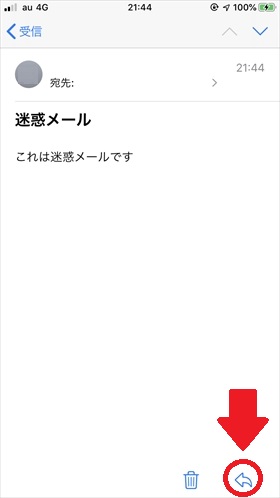
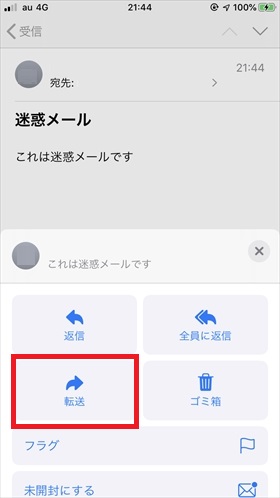
2.本文やタイトルを修正せず、あて先に「au-meiwaku@kddi.com」を入力して「送信」をタップする
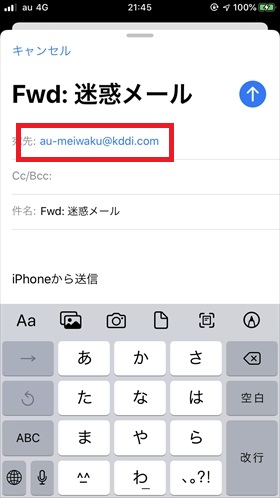
これで、iPhoneでの迷惑メールの転送は完了です。
【Androidの手順】
Androidでは、迷惑メールの報告と転送の2種類の方法があります。
<迷惑メール報告>
1.「auメールアプリ」をタップする
2.「受信」をタップする
3.申告したい迷惑メールをタップし、もう一度タップする
4.右下にある「その他」をタップする
5.「迷惑メール報告」→「OK」をタップする
これで、Androidの迷惑メール報告は完了です。
<迷惑メール転送>
1.「Eメールアプリ」をタップする
2.「受信ボックス」をタップする
3.申告したい迷惑メールをタップする
4.該当の迷惑メールのメールアドレスをタップする
5.「迷惑メール報告」→「報告」をタップする
6.迷惑メールを削除したい場合は「削除」を、残したい場合は「キャンセル」をタップする
これで、Androidの迷惑メールの転送は完了です。
まとめ
auの迷惑メール対策をまとめました。迷惑メールにお困りの方は、まずはオススメ設定から試してみてください。他にも「個別設定」「アドレス帳受信設定」など、いろいろな設定がありますので、設定してみることで迷惑メールが減るかもしれません。
au Online Shop お得割の適用で
最大22,000円割引!