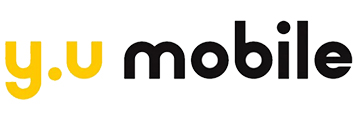iPhoneのSafariで広告ブロック!「コンテンツブロッカー」の使い方まとめ

カテゴリ: iPhone
スマホでWebページを見ていると必ずと言っていいほど広告が表示されます。ほとんどの広告はそれほどに気にならないと思いますが、中にはスマホの画面を覆うような大きな広告を表示したり、間違って広告をタップさせようとするものもあります。うっとうしいと感じる方もいらっしゃるのではないでしょうか。
そこで今回はiPhoneユーザーに向けて広告をブロックする(非表示にする)方法をご紹介します。iPhoneの場合、Safariのコンテンツブロッカーという機能を使うと広告を非表示にすることができます。
※コンテンツブロッカーを使用するにはiOSバージョンが9以降が必要です
※ここではiPhone7 Plus(iOS10.2)で動作確認を行っています
目次:
「コンテンツブロッカー」とは?
広告のブロックをする前に、そもそもコンテンツブロッカーとは何なのか?を簡単に説明したいと思います。
コンテンツブロッカーとはその名前の通り「コンテンツをブロックする機能」です。ではコンテンツとは何でしょうか?コンテンツとはWebページに配置された全ての文字や写真、動画、音楽などを指します。
コンテンツブロッカーは基本的にはアプリ側がユーザーに不要、もしくは不適切だと思われるものを自動で判別してブロックしてくれる機能です。あくまでも自動なので広告が消えなかったり、逆に見たいコンテンツが表示されなかったりする場合もあります。
それ以外のメリットとしては広告を表示しない分、ページの表示が速くなりデータの通信量の節約にも繋がります。
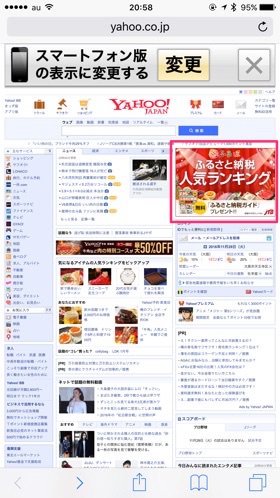
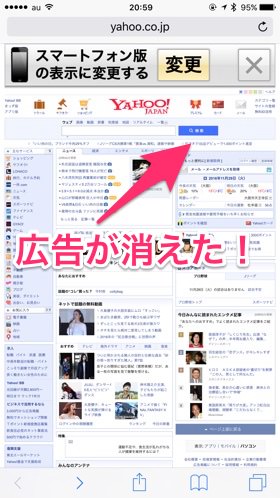
上記の画像は左が広告が表示された状態、右がコンテンツブロッカーで広告を消した状態です。広告が綺麗サッパリブロックされているのが分かると思います。
おすすめのコンテンツブロッカーはこちら
それでは実際にコンテンツブロッカーを使っていきましょう。まずは現在配信されているおすすめのコンテンツブロッカーをご紹介します。
コンテンツブロッカーを使用するには対応アプリをインストールしなければなりません。AppStoreで検索すると無数にアプリがヒットします。
今回はその中でも筆者おすすめのアプリを3つご紹介します。
※アプリの価格は執筆時点のもの。必ずダウンロード前にご自身でご確認ください
1. AdFilter
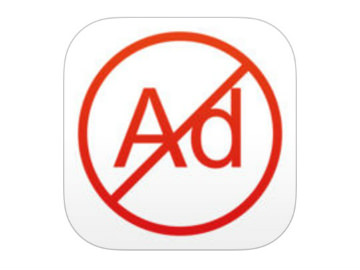
AdFilterは無料のブロッカーアプリです。
こちらは主要な広告サイトがほぼ登録されており初期設定でほとんどの広告がブロックできます。またアクセス解析のブロックやTwitterなどのソーシャルボタンをブロックしたりも出来ます。日本語に対応していますし、完全無料なのでかなり導入しやすいと思います。
価格:無料
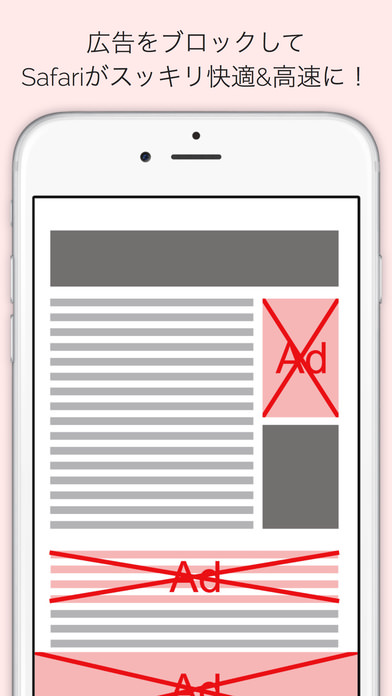
2. 1Blocker
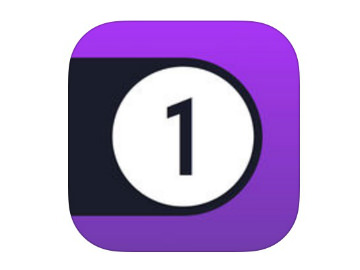
1Blockerも無料のブロッカーアプリです。
広告はもちろんの事、トラッキングからクッキー、TwitterやFacebook、アダルトサイトなど実に様々なブロッキングが可能です。しかもブロックするサイトは自由に追加、除外設定できます。ここまで細かく設定出来るのはこのアプリくらいじゃないでしょうか。
ただアプリ自体が日本語に対応していないのが欠点です。また全ての機能を使用する為にはアプリ内課金が必要となります。お試しで使用し、気に入れば購入といった流れですね。
価格:無料(アプリ内課金360円)
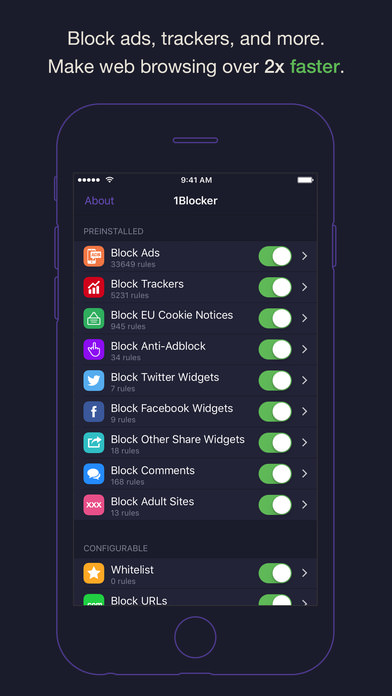
3. 280blocker
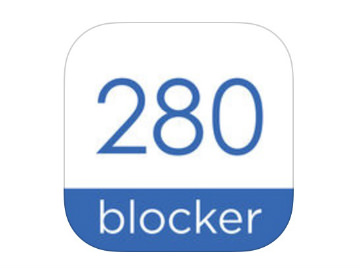
280blockerは有料のブロッカーアプリです。
こちらは設定が非常に簡単で国内の広告を始め不要なコンテンツ、SNSアイコンをブロックしてくれます。また定義ファイルがアプリの起動時に最新版に自動更新されるのもメリットです。
有料アプリなので最初に240円かかりますが、ほぼ自動設定なのであまり難しく考えずにブロックをしたいなら、とてもおすすめのアプリです。データ通信量もきっちり節約出来ますよ。
価格:240円
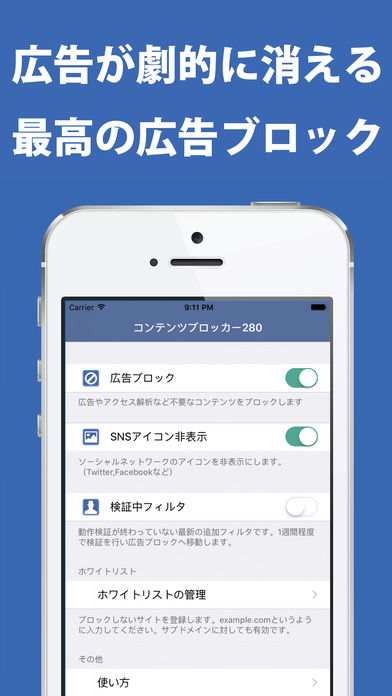
コンテンツブロッカーの使い方
それでは実際に広告をブロックしてみましょう。
今回は上記で紹介した無料アプリのAdFilterを例にブロックしてみます。まずAppStoreからAdFilterをインストールしましょう。
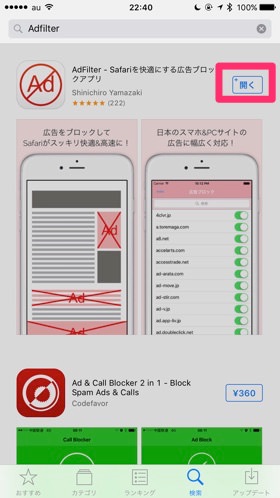
AdFilterを起動させ1番右の使い方をタップします。
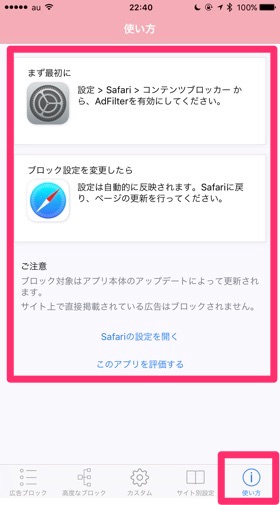
コンテンツブロッカーを使用するにはiPhone本体の設定を変更する必要があります。「設定」→「Safari」→「コンテンツブロッカー」を選択します。
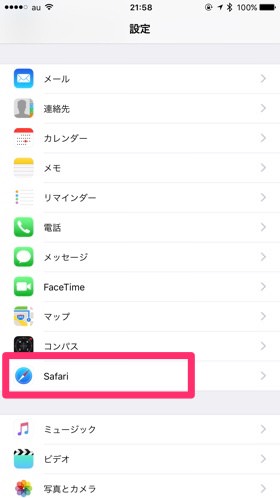
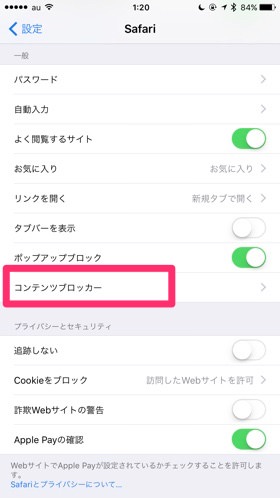
ここで注意して欲しいのは、この「コンテンツブロッカー」と言う項目はコンテンツブロックのアプリがインストールされていないと表示されません。表示がされていない方は先に対応アプリをインストールして下さい。
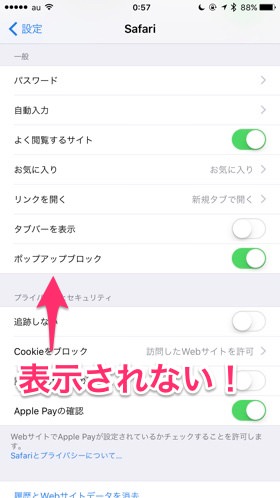
インストールされている対応アプリが表示されますので今回はAdFilterを有効にします。
以上で設定は完了です。
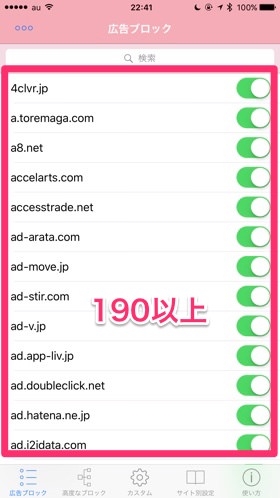
AdFilterでは標準で有名な広告サイトが登録されておりブロックが有効になっています。その数なんと190以上の登録がありました。
なのでなにも設定する事なくほとんどのサイトの広告をブロックする事が可能です。
試しに広告が消えているか確認してみましょう。
筆者の個人ブログにアクセスして見たところ、広告が消えており正常に動作しているのがわかります。また広告を読み込まない分表示も早くなりました。
と同時に広告が表示されないのは運営者としては複雑な気分です(泣)
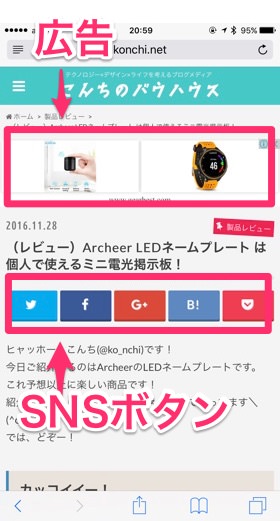
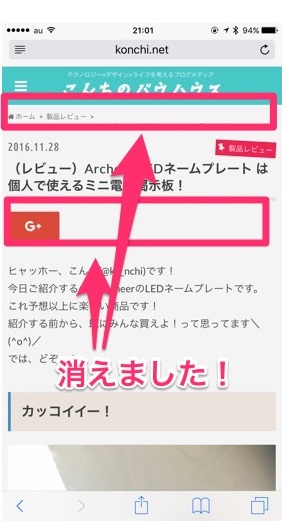
広告ブロックが出来ないとき
設定を行ったにも関わらずうまく広告のブロックが出来ない時は一度Safariを再起動してみましょう。
ホームボタンをダブルクリックし、起動しているSafariを削除します。
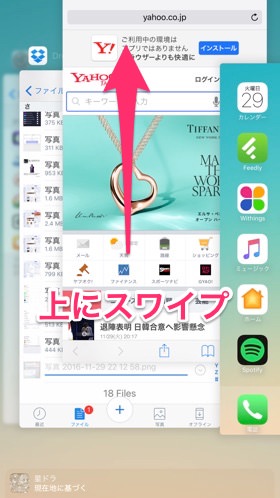
これでSafariが完全終了しますので再度Safariを起動してみましょう。それでもきちんと動かない場合はiPhone自体を再起動してみると良いかもしれません。
電源ボタンを長押しすると電源OFFの画面が表示されるので右にスワイプして電源をOFFにし、再度電源ボタンを押して起動させます。
これでも広告のブロックが出来ない場合はコンテンツブロッカーが該当の広告をブロック出来ないのかもしれませんのでアプリの設定を見直してみてください。
コンテンツブロッカーは複数入れた方がいい?
コンテンツブロッカーは完璧ではありませんので、1つのアプリですべての広告をブロック出来る訳ではありません。しかし、だからと言ってあれもこれもインストールすれば良いと言うわけでもありません。
ブロッカー同士の相性もあるようで、あまり沢山のブロッカーを入れるとSafariが重たくなったり、すぐに落ちたりする事がありました。
またページもほとんど文字しか表示されなくなり正直「見たい!」という気持ちにはなれなかったです。
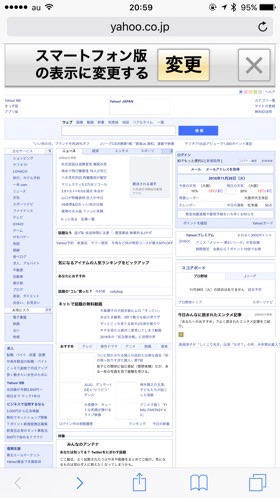
また、どのブロッカーが何をブロックしているのかも分からなくなります。
なので、自分の目的に合わせて(例えば良く見るサイトの広告を消したい)ブロッカーをインストールする事をおすすめします。
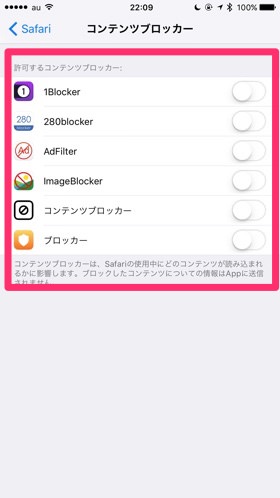
まとめ
広告をブロックするメリットは紹介しましたが、デメリットももちろんあります。
それは広告を表示しない事でブログを運営している人への収益に繋がらなくなる可能性があるということです。
収益に繋がらない→モチベーションが上がらない→記事の質が下がる・もしくはブログを閉鎖する。
なんて事につながるかもしれません。これはユーザーにとってもあまり良い事ではないように思います。
また、広告の中には良い広告もあり、偶然の出会いもあります。筆者は広告で新製品を知ったり、お得情報をゲットする事がよくあります。
その反面、今回の検証時に「コンテンツブロッカー」をオフにしないと記事が見られないようなページも存在しました。これが良いか悪いかは別にして運営側も色々と考えているなぁと感心した次第です。
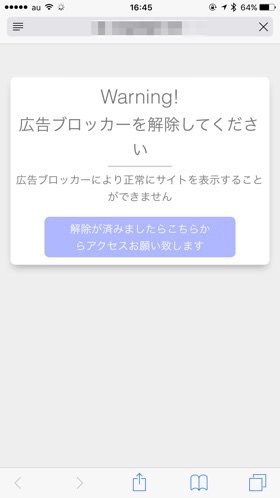
ユーザーから見て不快な気持ちになったり、不愉快に思うような広告はこのコンテンツブロッカーはかなり有効だと思います。また、格安SIMなどでデータ通信を節約したい人にもメリットがあるでしょう。
その反面、あらゆる広告をブロックする事は新しいサービスや製品に出会うチャンスを失ったり、コンテンツ提供者側のモチベーションを下げ、コンテンツそのものが消失するリスクが出てきます。
それらの事柄を理解した上で賢くコンテンツブロッカーを利用して欲しいなと思います。
y.u mobileなら端末保証が充実!今お使いの iPhone、スマートフォンも対象になるかも

y.u mobileは5GBの月額料金が安く、音声対応SIMでは月額1,070円~安く利用できます。全てのプランにおいて、使わなかった場合ギガは永久繰り越しとなり無駄なく使うことも可能です。修理費用保険が無料でついてくるのも嬉しいポイントです。
y.u mobileの大容量のプランは映像サービス「U-NEXT」のプランがコミコミの料金になっており、U-NEXTユーザーにはとてもお得なプランになっています。
■ y.u mobileの料金プラン
| 音声通話SIM | SMSありデータSIM | データSIM | |
|---|---|---|---|
| シングル 5GB | 1,070円 | 932円 | 800円 |
| シングル U-NEXT 10GB | 2,970円 | - | - |
| シェア U-NEXT 20GB | 4,170円 | 4,082円 | 3,950円 |
y.u mobileは10GB、20GBのプランにU-NEXTの月額料金(2,189円)が内包されており実割高に見えますが、「全てのプランにおいてギガは永久繰り越し」「ギガチャージも1GB330円、10GBなら1200円(1GBあたり120円)」など、U-NEXTの料金なしで1GBあたりのコスパを見てみると、実は業界最安級なんです。
また、音声通話SIM契約者は年間最大30,000円(非課税)まで補償してもらえる「スマホ修理費⽤保険」を無料で利用できます。
もちろん、U-NEXTでドラマ、映画やアニメをたっぷり楽しみたいという人にはよりおすすめです!
■ スマホ修理費用保険の概要
- 毎月の保険料は「0円」。
- 年間最大「30,000円」(非課税)までカバー。
- 新品or中古の端末でも対象。
- 近くの修理店で修理して請求するだけ。
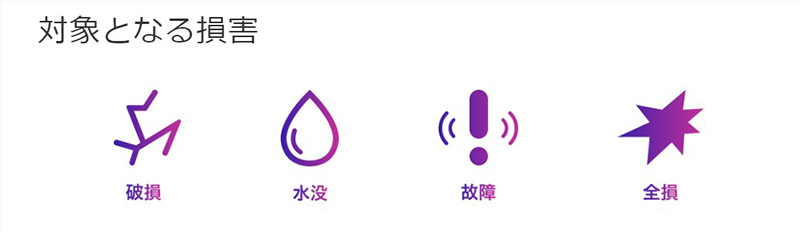
■ 保証内容
| 保険料 | 0円 |
|---|---|
| 年間の支払い上限額 / 上限回数 | 30,000円(非課税) / 2回 |
| 対象となる損害 | 破損/ 水没/ 故障/ 全損※1 |
| 対象機器の条件 | スマートフォン/ タブレット端末/ フィーチャーフォン(ガラホ)/ モバイルルーター |
| 対象条件 | 発売から5年以内または購入から1年以内※2 |
| 対象者 | 音声通話SIMの契約者および追加SIM契約者 |
| 補償期間 | 音声通話SIMの利用開始日から起算して30日が経過した日から解約日まで |
| 保険金の支払日 | 費用の申請から30日以内※3,4 |
| 引受保険会社 | さくら損害保険株式会社 |
※1 紛失/ 盗難/ バッテリー劣化は、対象外となります。
※2 音声通話SIMの利用開始日時点での年数が適用されます。
※3 ご指定の口座への振り込み
※4 申請書類に不備があった場合、お支払いが遅れることがあります。
※ 家族・知人・オークション、フリマサービス等を利用し第三者から購入・譲受した端末は対象外です。
他社の端末保障は基本的に毎月オプション費用がかかり音声対応SIMとの同時申し込みが必要にとなるサービスが多いですが、y.u mobileだと毎月の保険料はかかりません。
新しいiPhoneを購入する際にケースや画面フィルムなどの故障予防も大事ですが、万が一の時に補償サービスがあるといいですよね。頻繁に修理に出したことがない人でも毎月の保険料が無料なら安心です。
★ おすすめポイント
大手キャリアの場合、500~1,000円程度の保険料がかかるが、y.u mobileの音声通話SIMならユーザー負担は0円。
y.u mobileでは補償サービスが月額0円でついてくるので今お使いのキャリアで保険料を払っている人、もしもの時に備えたい人にもおすすめです。
月額基本料金が
最大3ヵ月無料キャンペーン中!