Alcatel SHINE LITEを使い始めるならまず確認しておきたい5つの設定

カテゴリ: スマートフォン
2016年末にTCLコミュニケーションが、Alcatel(アルカテル)ブランドから発売したSIMフリースマートフォンSHINE LITE。金属とガラスを組み合わせた高級感のあるデザインに指紋認証、自撮りに便利なカメラ機能を搭載。それでいて約2万円というリーズナブルな価格設定が魅力の1台です。
今回はこのAlcatel SHINE LITEを使い始めるにあたり、まず確認しておきたい設定項目を5つ取り上げて紹介していきます。内容としては基本的なことが多いものの、それだけに確実に押さえておきたい項目ともいえますので、ぜひチェックしてみてください。
目次:
はじめに:SIMカードを差す場所を確認
まずはSIMフリースマートフォンを使い始めるにあたり、もっとも基本となる、SIMカードの差し方から確認しておきましょう。
SHINE LITEでは、端末の本体側面(左)にSIMカードスロットが配置されています。丸い穴にパッケージ同梱のピンを差し込むことで、SIMカードトレイを取り出せますよ。
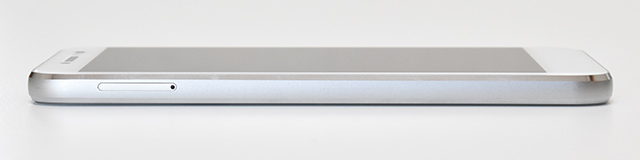



2つあるカードスロットの片側は、SIMカードとSDカードで兼用する設計です。そのため、SIMカードを1枚とSDカードを1枚、またはSIMカードを2枚、といったように差すものはよく考える必要があります。
なおSHINE LITEでは、昨今SIMフリースマホにおけるトレンドのひとつである4G+3Gの同時待ち受け(デュアルシム・デュアルスタンバイ)には対応していません。
つまり2枚のSIMカードを差しても、日本国内で1度に有効化できるのは1枚のSIMカードのみ。そのため、SIMカードとSDカードを1枚ずつ差す使い方が現実的といえるでしょう。
APN情報を設定しよう
SIMカードを差して電源を投入。初期設定を終えたら、まず行なうべきことはAPN情報の登録・設定。これをしておかないと、SIMカード(モバイル回線)を使ってのデータ通信が利用できません。SIMフリースマホを使うのであれば、真っ先に行いたい必須の設定といえます。
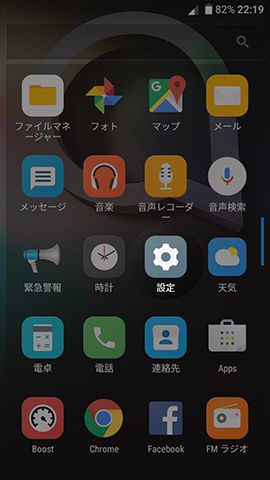
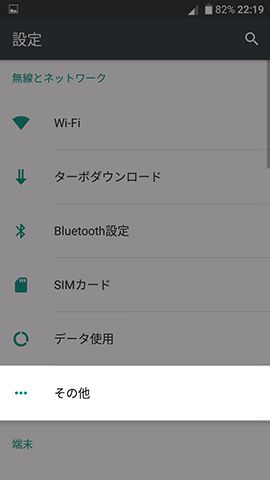
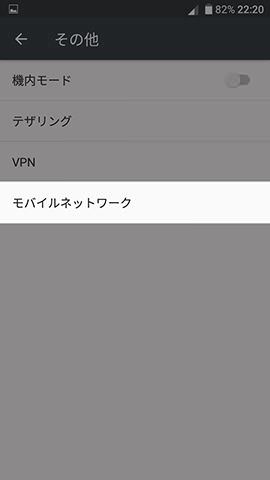
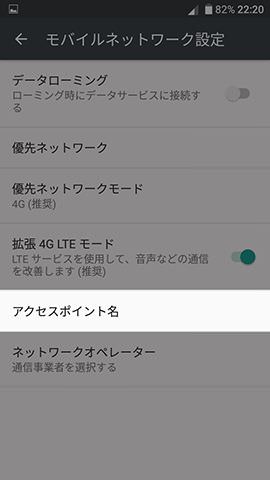
APNと書かれた画面では、スマートフォン本体に登録済みのAPN情報が一覧で表示されます。今回は何も表示されなかったので、手動でAPN情報を新規登録していくことに。

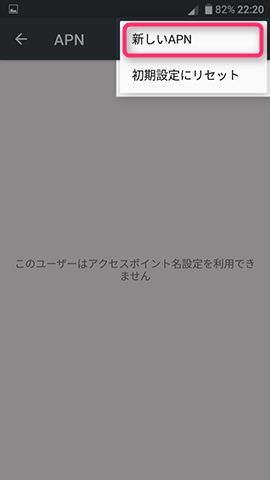
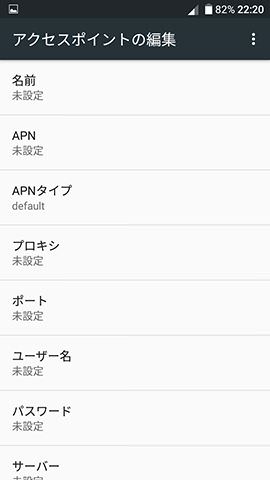
用意したSIMカードの提供元(回線事業者)から、案内されているAPN情報をこの画面で入力していきます。多くの場合、最低限入力が必要となる項目は【名前(任意)】【APN】【ユーザー名】【パスワード】【認証タイプ】の5つであることがほとんどですが、詳しくは契約時に配布された書類などを確認してください。
なお項目はたくさん並んでいますが、とくに指定がないところは何もする必要はありませんよ。
必要な情報をひととおり入力し終えたら、最後に入力内容を保存します。
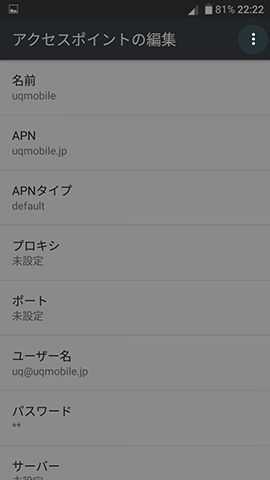
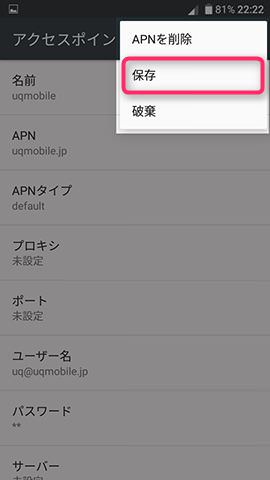
自動で先程のAPNとかかれた画面に戻ります。あとは、今登録したAPN情報にチェックを付けて有効化しましょう。
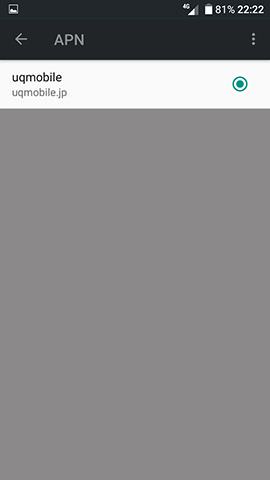
無事「4G」や「3G」など文字が表示されれば、APN情報の設定は完了。モバイルデータ通信が利用できるようになりました。
バッテリーセーバーの使い方を知っておこう
スマホを使う上で誰しもが気を遣うポイントといえばバッテリーの残量。SHINE LITEが搭載するバッテリー容量は2,460mAhと、現行のスマホの中ではお世辞にも大きいとはいえません。
またモバイルバッテリーを一緒に持ち歩けばよいものの、時には自宅に忘れてきてしまう恐れもあります。そんな非常時のために、バッテリー消費を節約できるバッテリーセーバーの起動方法を確認しておきましょう。
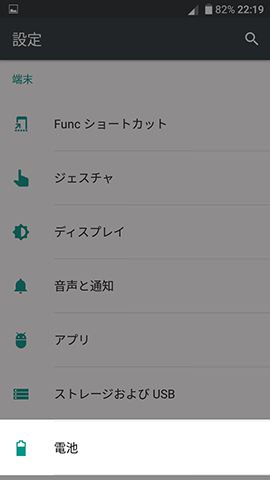
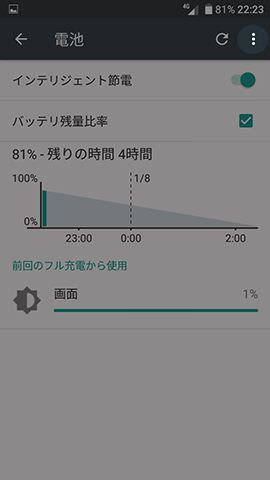
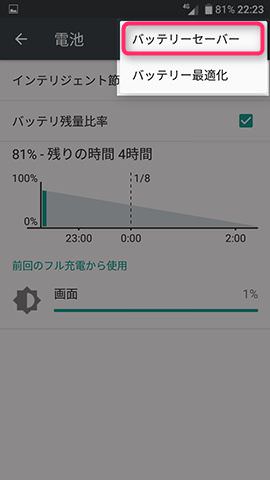
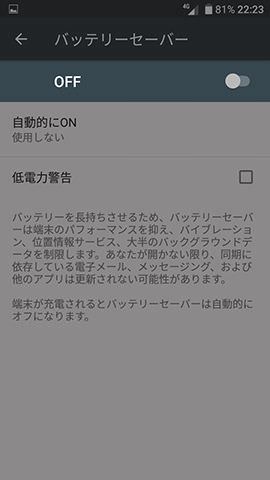
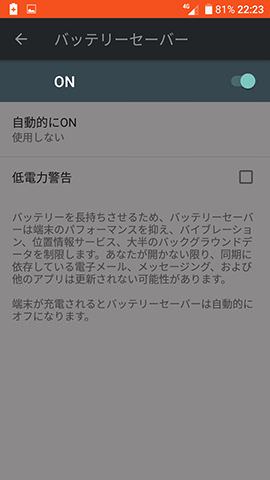
なおバッテリーセーバーは、バッテリー残量と連動させて、自動で起動させることも可能です。
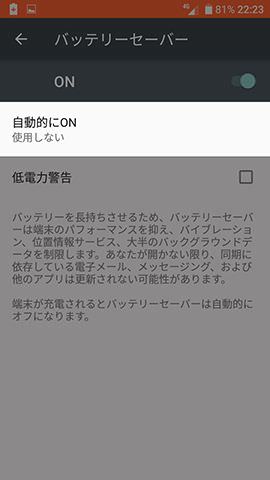
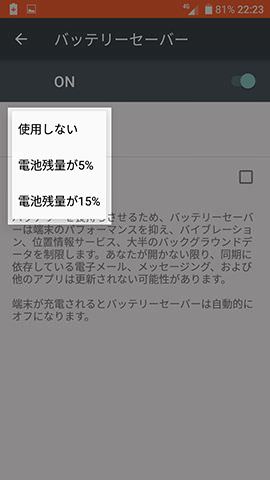
無意識にたくさんスマホを使ってしまい、まさかの帰宅前に充電切れとなるとかなりつらいもの。心配であれば【電池残量が15%】で自動起動するように設定しておくと、保険の意味でも安心です。
指紋認証機能を設定しよう
最近では低価格帯のスマホでも搭載されていることが増えてきた指紋認証機能。SHINE LITEでもリアパネルに認証センサーを搭載しています。
ある程度のセキュリティ性を保ちつつ、一方でロック解除の手間を大きく省くことができる便利な機能ですので、こちらはぜひ漏れなく設定しておきましょう。
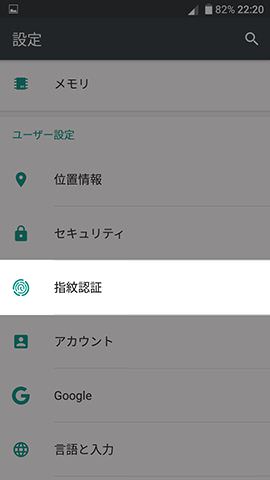
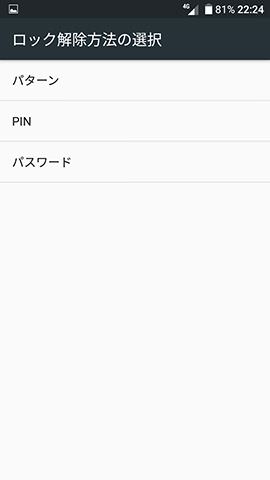
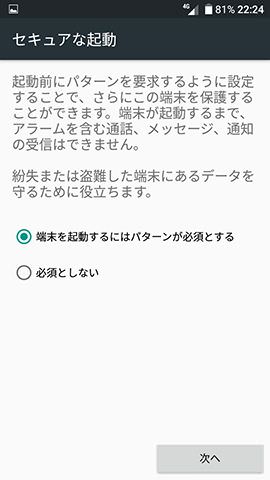
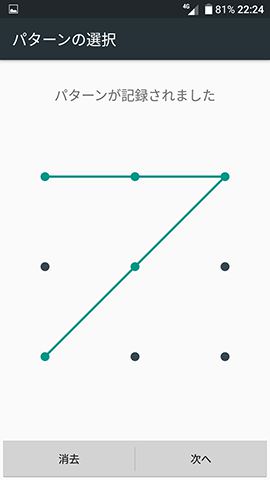
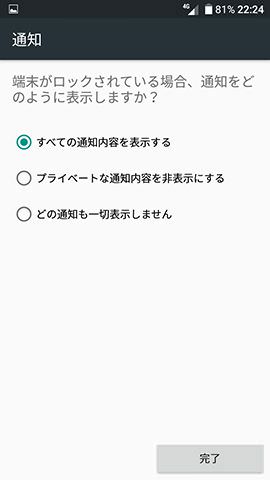
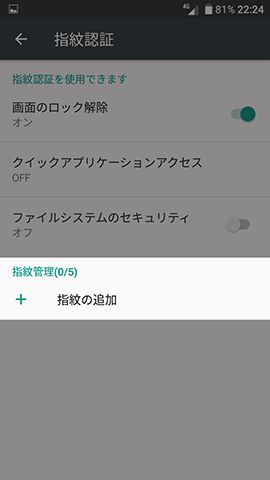
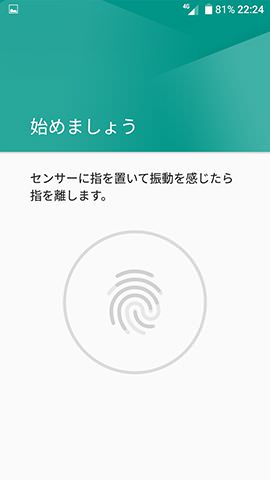

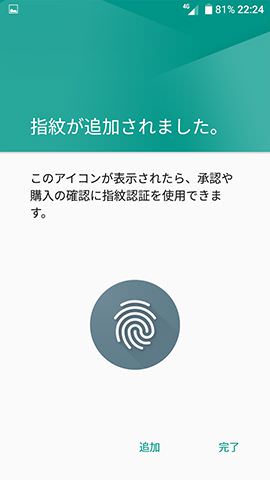
指紋認証用として登録できる指(指紋)の数は最大5つまでで、同じ指を複数回登録することはできません。センサーの配置された場所を考えると、両手の人差し指を登録しておけばとりあえずOKでしょう。
なお登録した指のうち、あらかじめ指定した指でセンサーに触れた場合には、特定の機能・アプリを呼び出すという機能「クイックアプリケーションアクセス」も設定できます。
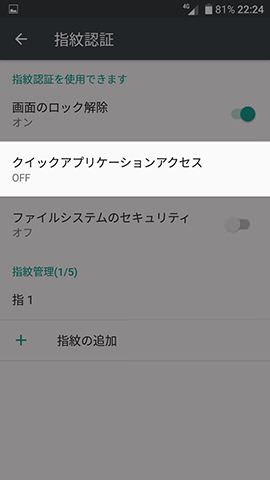
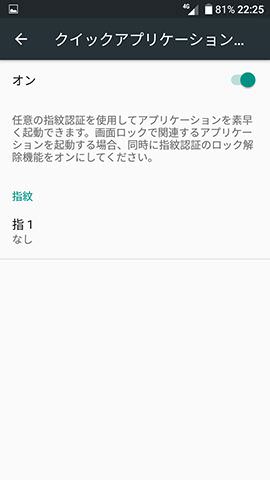
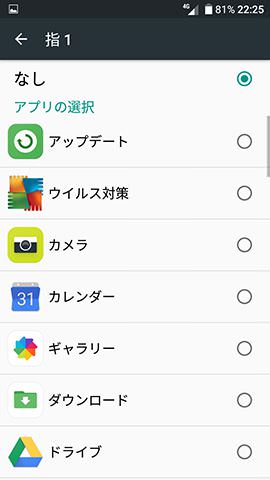
登録した全ての指に機能・アプリを割り当ててしまうと、指紋認証(ロック解除)のみを行える指が無くなってしまう点にだけは要注意。普段よく使用する指には何も割り当てず、割り当てるのはそれ以外の指にすると使いやすさが感じられるのではないでしょうか。
自撮りに便利なジェスチャーショットを有効化しよう
SHINE LITEの魅力として強くオススメできる機能のひとつが、自撮りが便利に撮影できるサブカメラ(セルフィーカメラ)。
ジェスチャーショットと呼ばれる機能に対応しており、カメラに向かってピースサインをすると、シャッターが切れます。実際に使ってみると、この機能は本当に便利です。
このジェスチャーショット機能は、初期状態では無効化されています。SHINE LITEの魅力を引き出すためにも、ぜひ有効化して使い倒してみましょう。
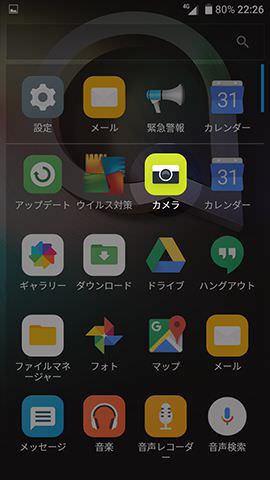
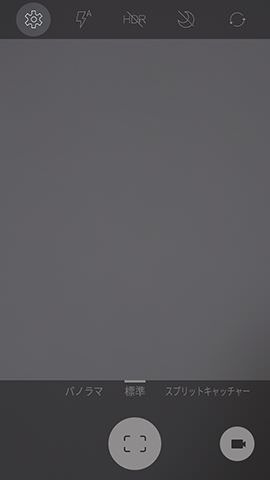
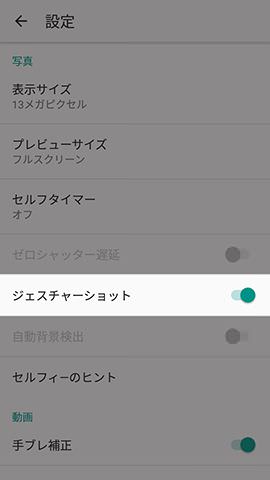
なおカメラの設定画面には、他にもセルフィーを上手に楽しむためのガイドも用意されています。6ページほどのシンプルなものですが、一度目を通してみてくださいね。
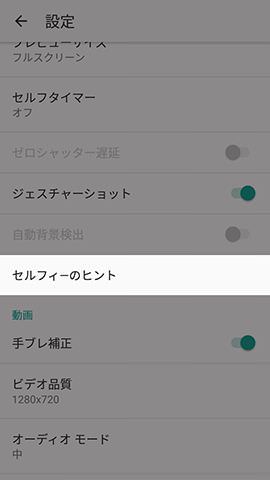
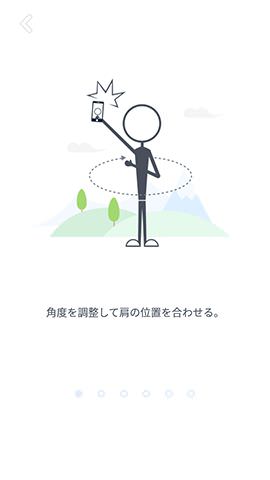
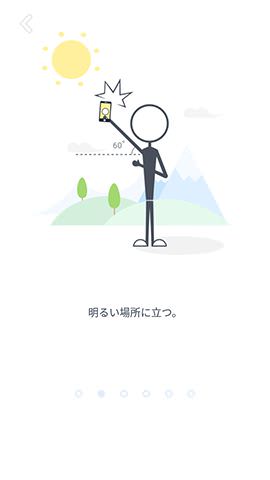
写真の保存先をSDカードに指定する
SHINE LITEでは搭載するストレージ(ROM)容量が16GBと大きくはありません。写真の保存先をSDカードに指定する場合、その設定もカメラの設定画面から行なえます。
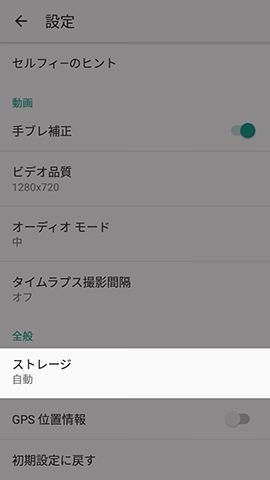
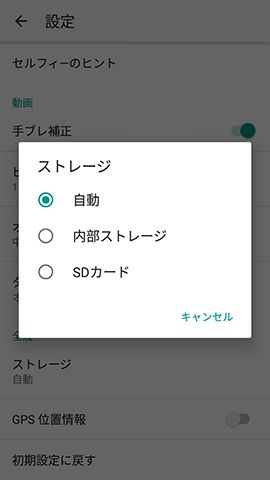
はじめからSDカードを使うことも決めており、SDカード自体もすでに手元に準備済み。そういうことであれば、あとから写真データの移動などムダな手間が発生しないよう、使い始めの段階で保存先をしっかり指定しておくことがオススメです。
まとめ
設定画面から触ることのできる内容は非常にシンプルな設計となっているSHINE LITE。それだけに、ポイントを押さえて、そこだけは確実にカスタマイズしておきたいところですね。
今回紹介した内容は数も少なく、また設定方法も簡単です。ぜひ参考にして、SHINE LITEを使い倒してみてください。






