Xperia 5 Ⅲを買ったら設定しておきたい設定・便利機能

カテゴリ: スマートフォン
2021年11月12日にドコモ・au・ソフトバンクから発売が開始されたSONYの5G対応スマートフォン「Xperia 5 Ⅲ」。本記事では、Xperia 5 Ⅲをより使いやすくするオススメの設定方法をまとめました。
また、マルチウィンドウやDSEE HX / DSEE Ultimateなどのオーディオ設定、一眼カメラ並みの機能を搭載したPhotography Proなど、Xperiaならではの便利機能も合わせて紹介してきます。
購入を検討しているユーザー、購入したユーザーはぜひ参考にしてみてください!
目次:
Xperia 5 Ⅲのおすすめ設定
Xperia 5 IIIのおすすめ設定を以下つの項目に分けて詳しく解説します。
- ジェスチャー操作
- リフレッシュレートを120Hzにする
- サイドセンス
- いたわり充電
- キーボード設定
- 操作音を消す
- ダイナミックバイブレーションシステムのON / OFF
- おサイフケータイの設定
- 指紋認証の設定
それでは各設定方法を詳しく見ていきましょう。
ジェスチャー操作
画面下部に表示される3つのボタン(戻る・ホーム・アプリなどの切替え)で操作を行う「3ボタンナビゲーション」よりも、画面全体を広く使うことが出来る「ジェスチャーナビゲーション」に操作方法を変更する手順を解説します。
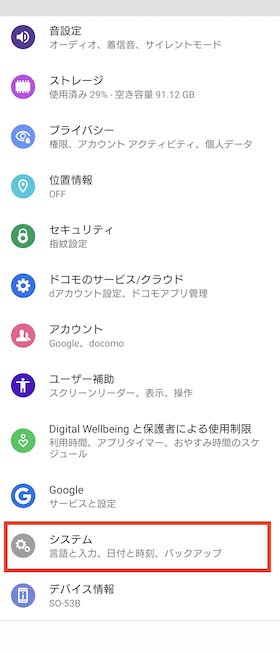
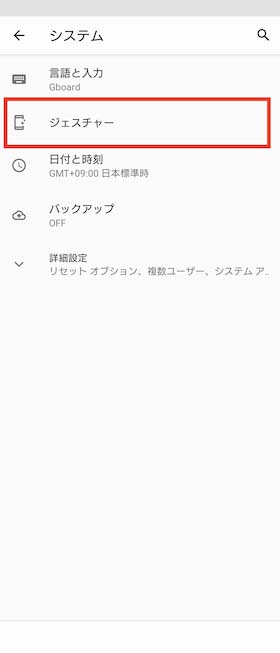
設定画面から【システム】→【ジェスチャー】→【システムナビゲーション】の順に進む。
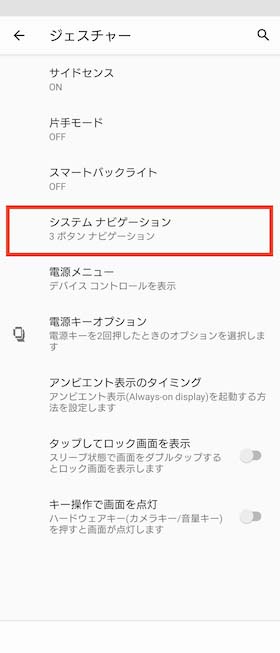
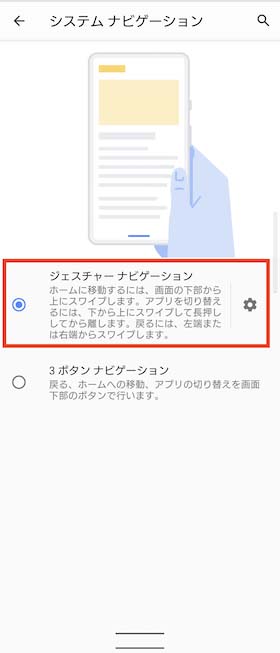
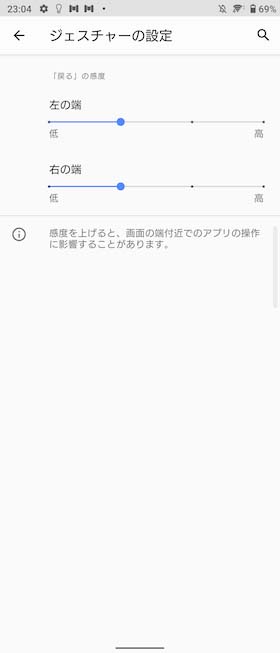
【ジェスチャーナビゲーション】を選択して、ジェスチャーナビゲーションをタップして有効にする。
ジェスチャーナビゲーションに設定すると、画面の左右両端から中心に向かってスワイプするとアプリを閉じたり前の画面に戻ることが出来ます。誤操作が起きる場合は設定ボタンをタップして、「戻る」の感度を調整して下さい。
リフレッシュレートを120Hzにする
Xperia 5 IIIはリフレッシュレート120Hzに対応しているので、残像の少ないスクロールや、ゲーム画面・映像などを滑らかに表示することが出来ます。
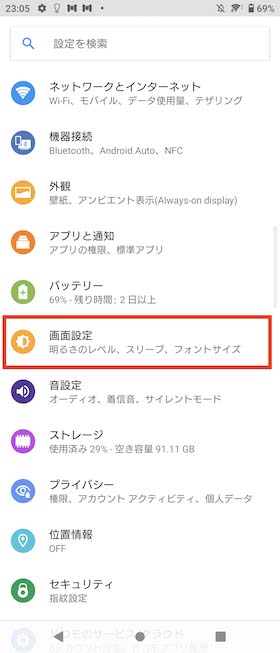
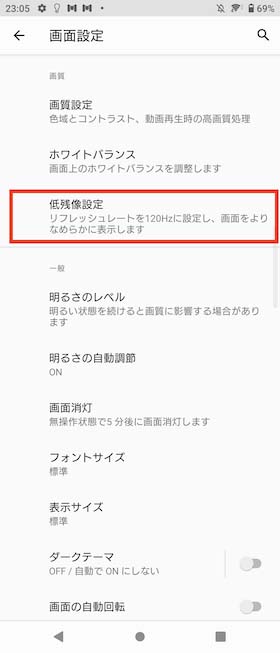
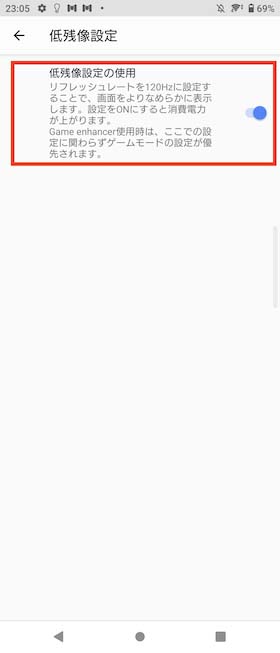
リフレッシュレートの設定を変更するには、まず【画面設定】→【低残像設定】の順に進みます。
低残像設定の「低残像設定の使用」をタップしてONにすれば設定完了です。リフレッシュレート120Hzに設定すると通常よりも滑らかな表示が可能になりますが、消費電力も上がるのでバッテリー残量に注意して使用しましょう。
サイドセンス
Xperiaは片手操作をサポートする機能であるサイドセンスに対応しています。
サイドセンスは画面端に表示されるサイドセンスバーを操作することで利用することが出来ますが、使いやすいように調整してみましょう。
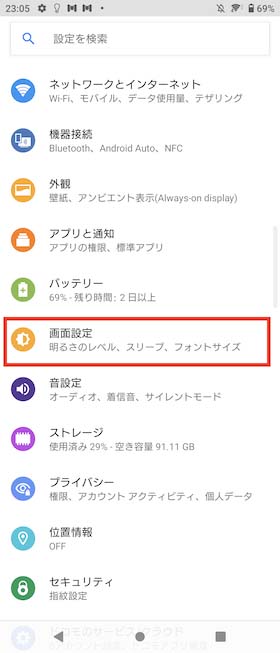
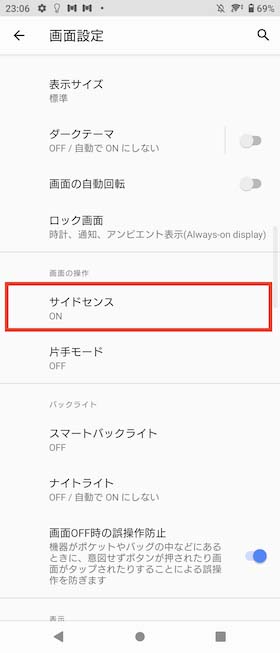
設定の変更は【画面設定】→【サイドセンス】から行うことが出来ます。
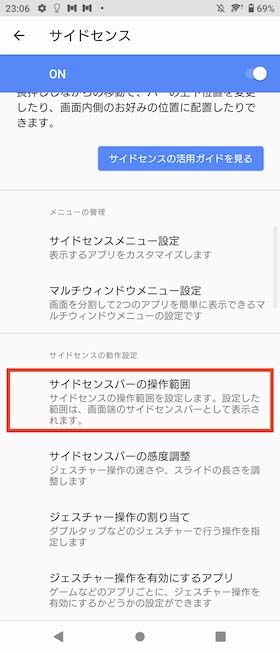
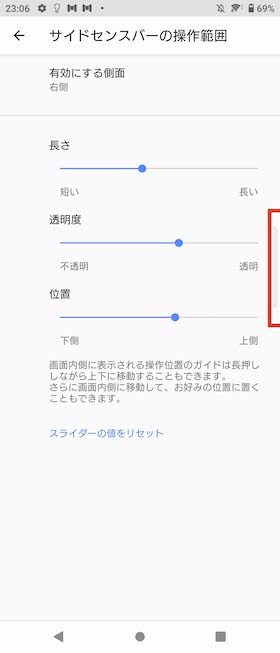
サイドセンスバーの大きさを変更するには、【サイドセンスバーの操作範囲】に進み、長さ(長い/短い)・透明度(不透明/透明)・位置(下側/上側)のレバーをそれぞれ左右に動かして調整します。
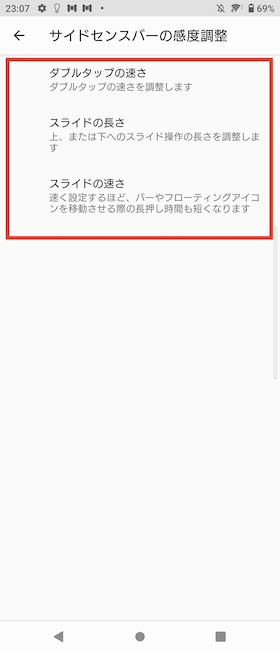
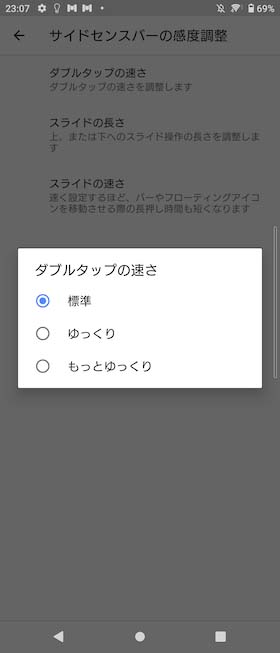
サイドセンスバーの感度を調整したい場合は、【サイドセンスバーの感度調整】に進んで、ダブルタップの早さ・スライドの長さ、スライドの早さをそれぞれ変更しましょう。
いたわり充電
Xperia 5 Ⅲは充電時の負荷を制御してバッテリーの寿命を延ばす「いたわり充電」に対応。バッテリーの負荷を軽減するいたわり充電とXperia独自の充電最適化技術によって、3年使っても劣化しにくい長持ちバッテリーを実現しています。
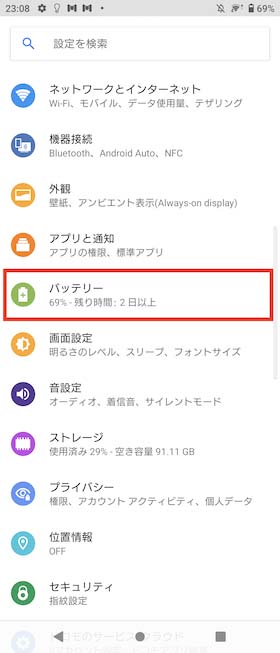
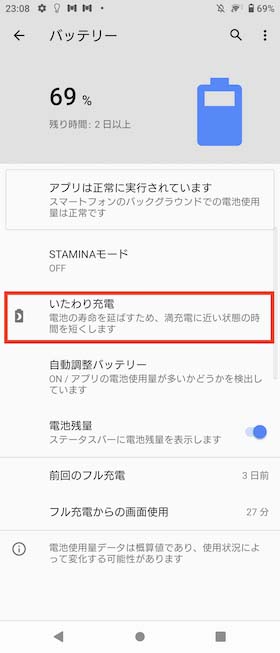
いたわり充電を利用するには、【バッテリー】→【いたわり充電】の順に進みます。
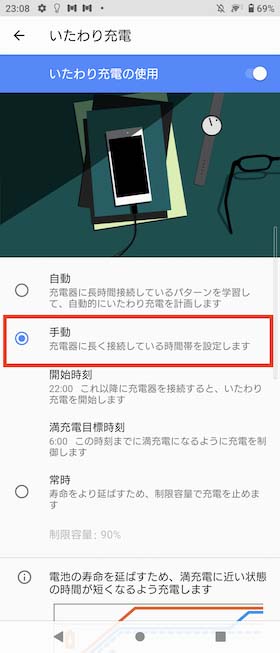
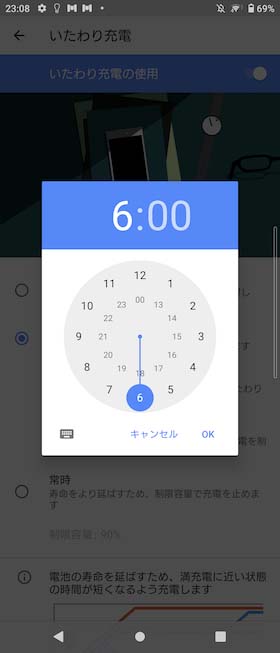
いたわり充電の使用をタップしてONにしたら、自動・手動・常時の中から好みの設定を選べば設定完了です。
手動を選んだ場合はいたわり充電の利用を開始する時刻とフル充電になる目安の時間を設定します。
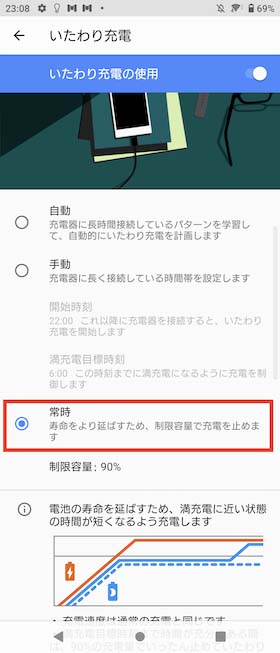
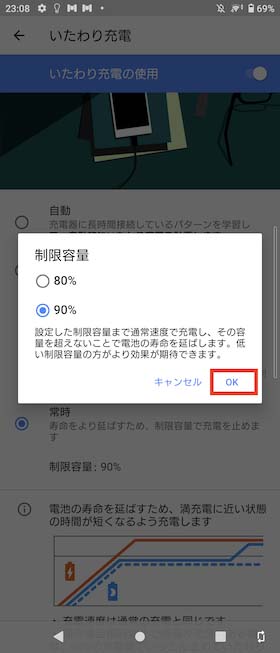
いたわり充電を常時利用する場合は常時をタップして選択します。制限容量の項目が表示されるので、制限容量を80%/90%から選択しましょう。
設定した制限容量まで通常速度で充電し、その容量を超えないことでバッテリー寿命を延ばすことが出来ます。
キーボード設定
キーボードの使用やキーボードの高さなど、キーボードの各種設定を自分好みにカスタマイズすることが出来ます。
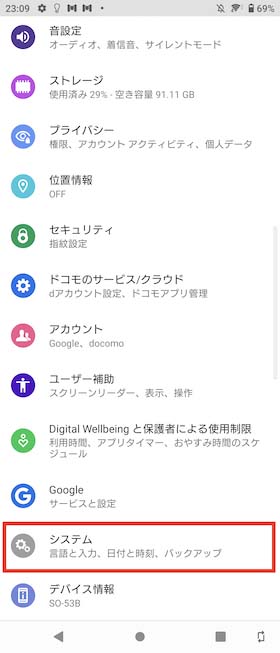
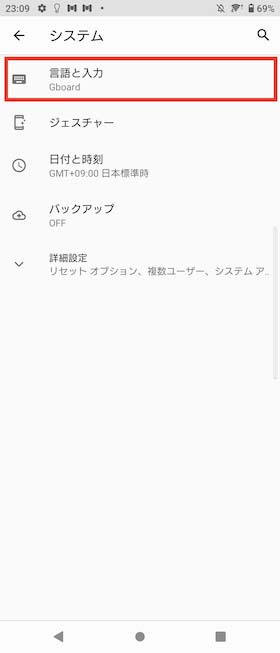
キーボードの設定を変更するには、【システム】→【言語と入力】に進みます。
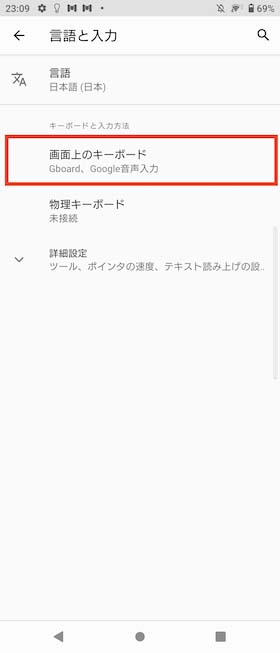
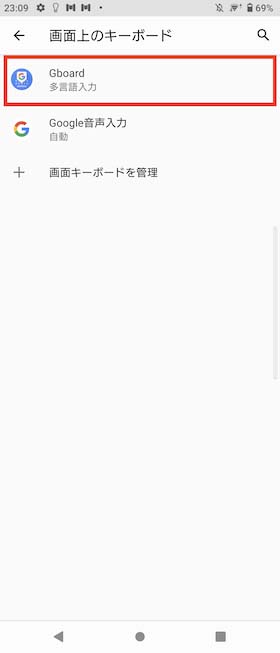
【画面上のキーボード】→【Gboard】の順に選択します。
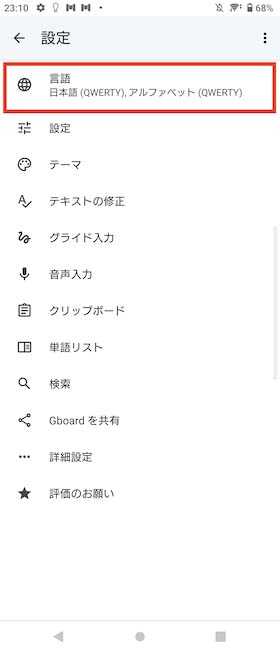
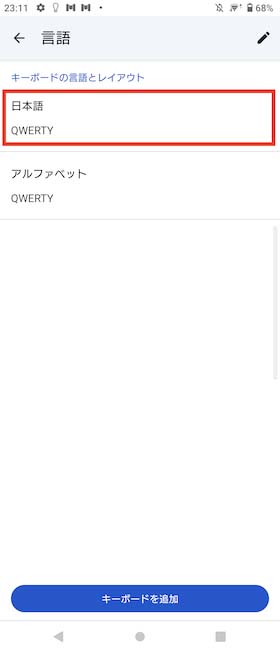
【言語】→【日本語】の順に進み設定を変更していきます。
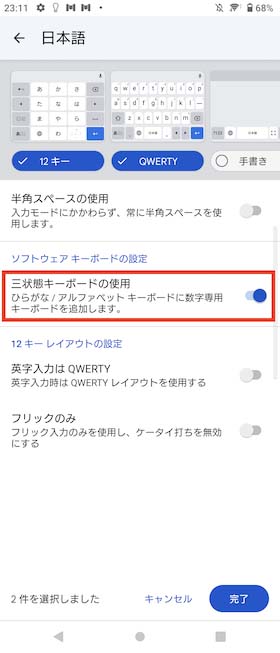
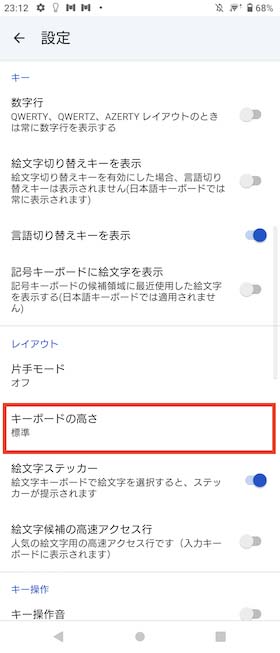
操作音を消す
Xperiaはデフォルトでタップ音がなりますが、消すことが可能です。
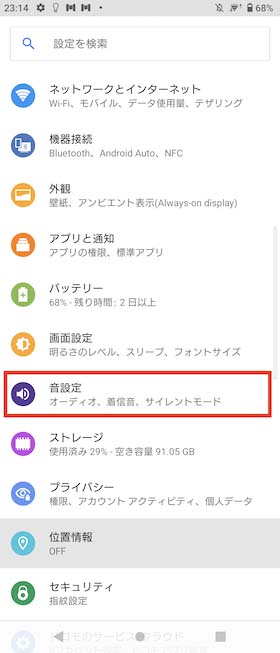
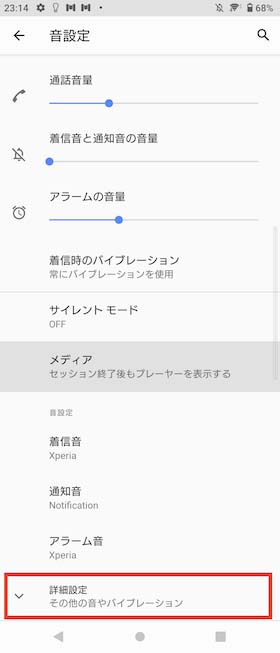
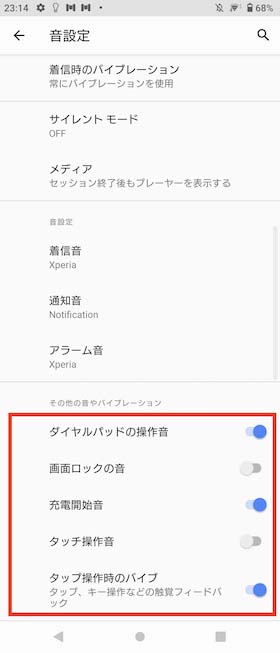
【音設定】→【詳細設定】の順に選択します。
その他の音やバイブレーションの項目から、ダイヤルパッドの操作音・画面ロックの音・充電開始音・タッチ操作音・タッチ操作時のバイブをそれぞれ好みに合わせてON/OFFしましょう。
ダイナミックバイブレーションシステムのON / OFF
ダイナミックバイブレーションは、ソニー独自のサウンド解析テクノロジーによって、映像やゲーム上のアクションに合わせてXperiaが振動する機能です。
必要に応じてダイナミックバイブレレーションをON・OFFに設定することが出来ます。
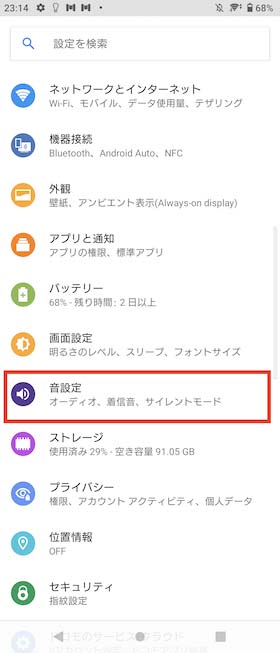
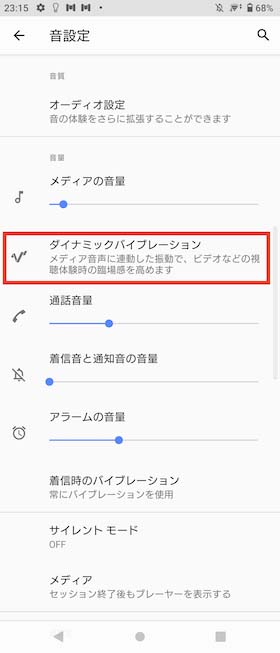
設定画面から【音設定】→【ダイナミックバイブレレーション】の順に進みましょう。
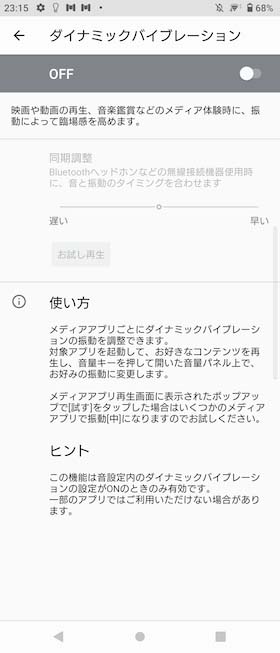
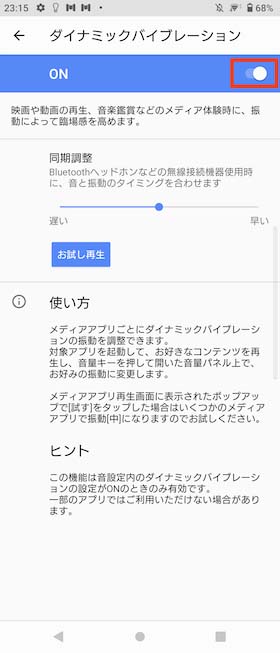
ダイナミックバイブレーションをONにすると、Bluetoothヘッドホンなどワイヤレス接続時の音と振動のタイミングを同期調整から早くしたり遅くしたりすることが可能です。
おサイフケータイの設定
おサイフケータの設定は、アプリを起動してお手持ちのGoogleアカウントでログインするだけで移行が完了します。
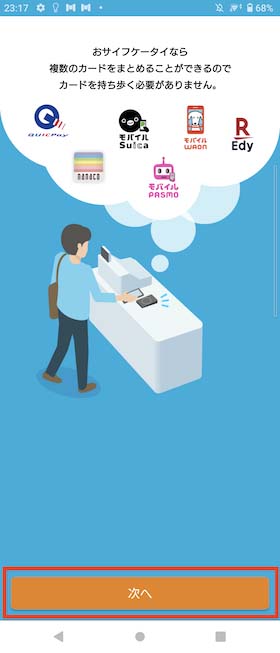
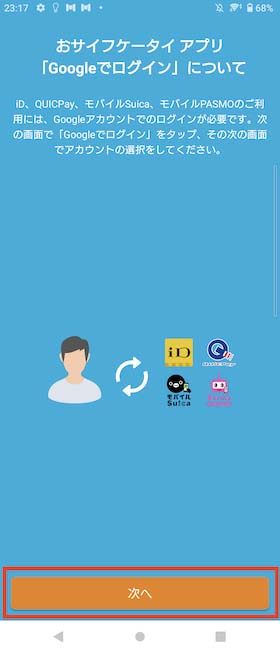
画面の指示に従って進んでいきます。
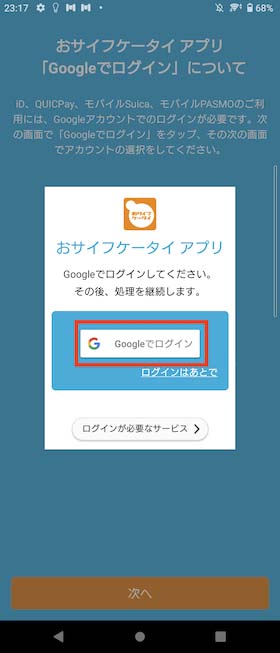
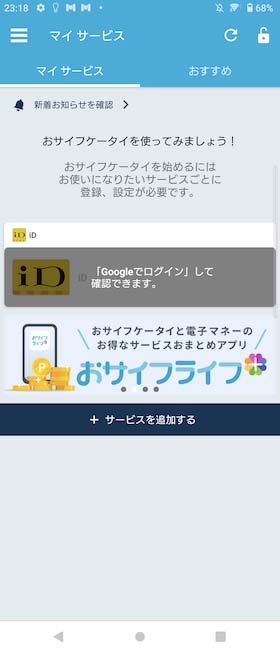
Googleアカウントでログインしておサイフケータイの移行は完了です。
指紋認証の設定
指紋認証を設定することで、スマートフォン内の個人情報などのセキュリティをより強固にすることが出来るので、Xperia 5 Ⅲを購入したらまず一番最初に設定しておきましょう。
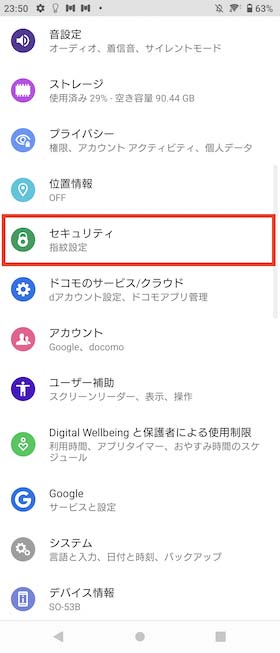
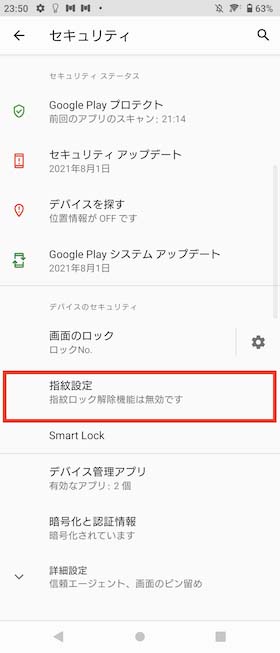
【セキュリティ】→【指紋設定】の順に進みます。
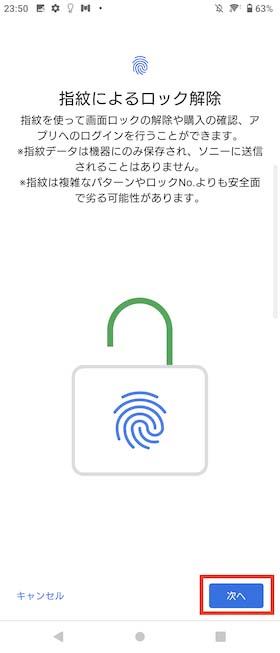
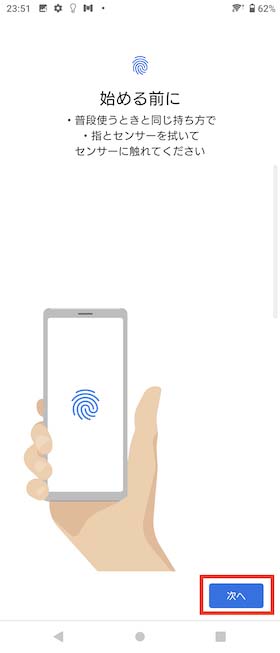
画面に表示される内容に従って、次へを押して先へ進んでいきます。
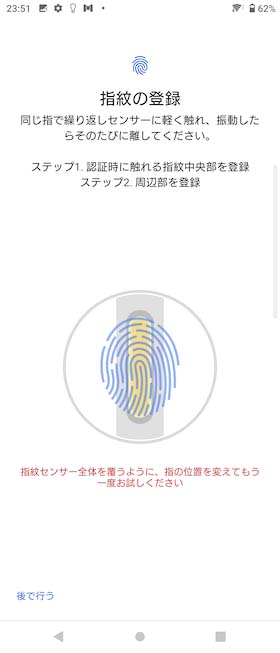
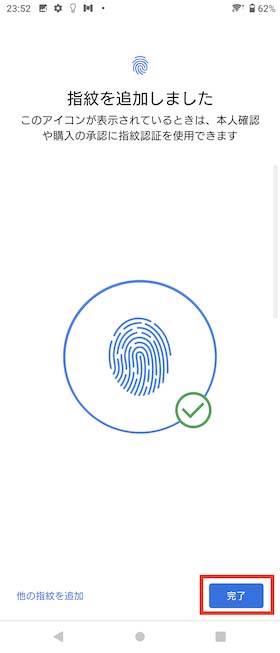
指紋を登録する指(同じ指)で画面上に表示されるセンサーを複数回タップします。指紋を追加しましたと表示されたら完了を押せば指紋が登録されるので、設定後は指紋センサーから画面ロック解除が出来るようになります。
Xperiaの便利機能
Xperia 5 IIIの便利機能を以下4つの項目に分けて詳しく解説します。
- ポップアップウインドウ・マルチウインドウ
- Photography Proの設定・撮影
- Cinematography Proの編集
- オーディオ設定
それでは各設定方法などを詳しく見ていきましょう。
ポップアップウインドウ・マルチウインドウ
Xperia 5 IIIは縦横比21:9の約6.1インチの大画面縦長ディスプレイを搭載しています。
2つのアプリを同時に表示できるマルチウィンドウや、画面の上にもう1つアプリを重ねて表示・操作が出来るポップアップウィンドウを使えば、最大3つのアプリを同時に表示することが出来ます。
マルチウィンドウはよく使うアプリの組み合わせをペアとして登録しておくと便利です。
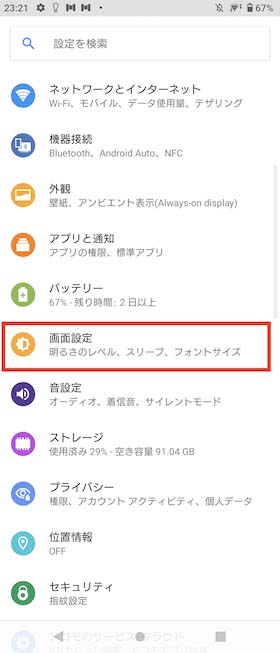
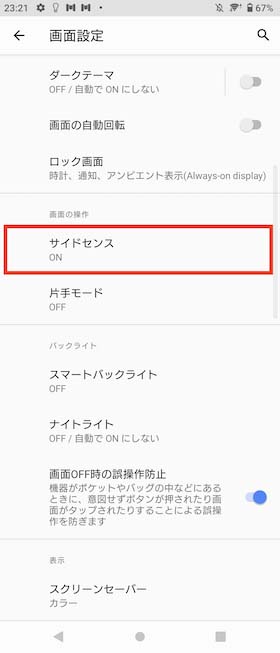
設定画面から【画面設定】→【サイドセンス】の順に進みます。
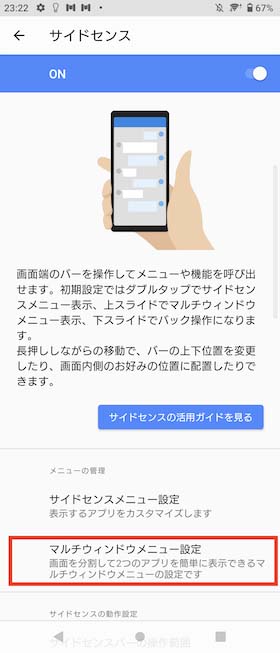
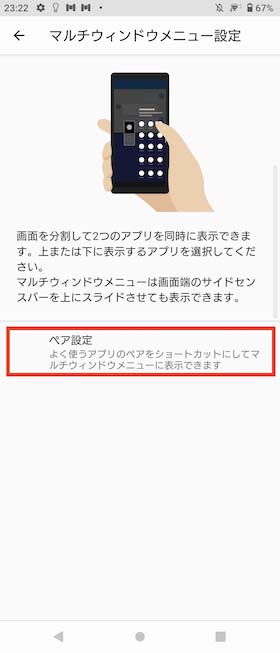
サイドセンスの【マルチウィンドウメニューの設定】→【ペア設定】に進みます。
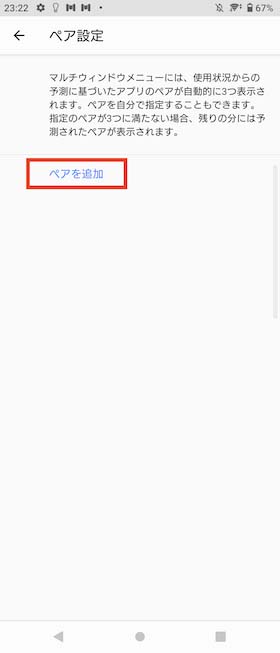
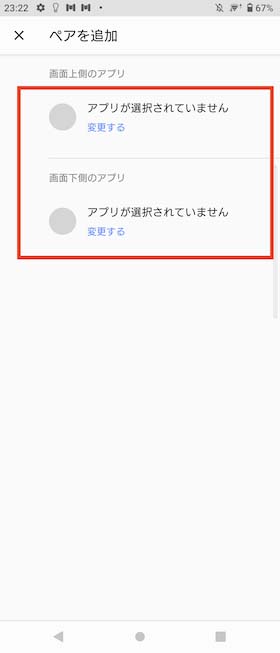
ペア設定の【ペアを追加】をタップしてペア(アプリの組み合わせ)を設定していきます。
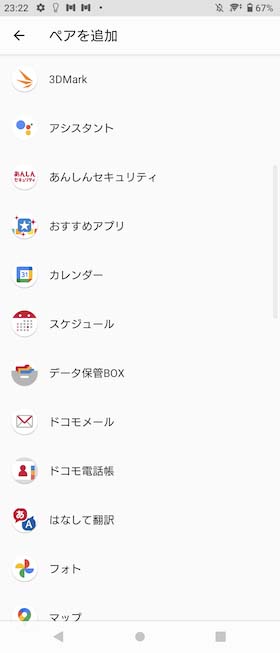
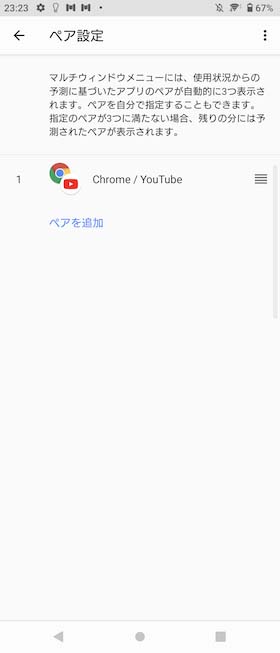
アプリをそれぞれ選択したら保存を押してペアの追加を完了させます。
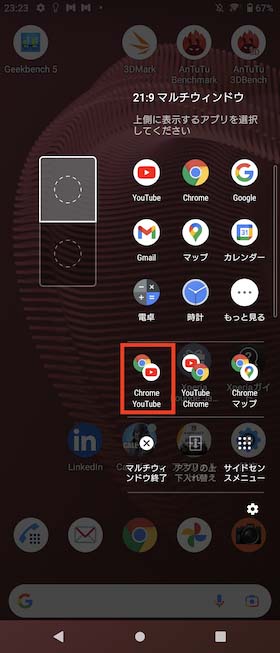
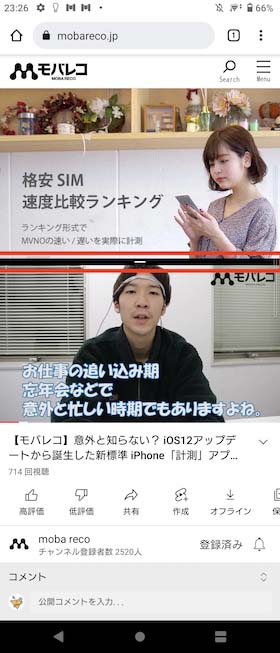
サイドセンスバーから21:9マルチウィンドウをタップすると、先程登録したペアが表示されます。それぞれのアプリの表示領域は、真ん中の境界線を動かすことで変更可能です。
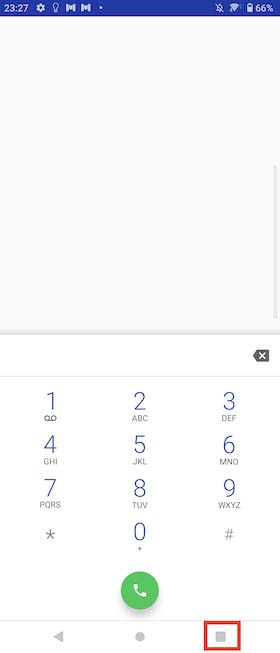
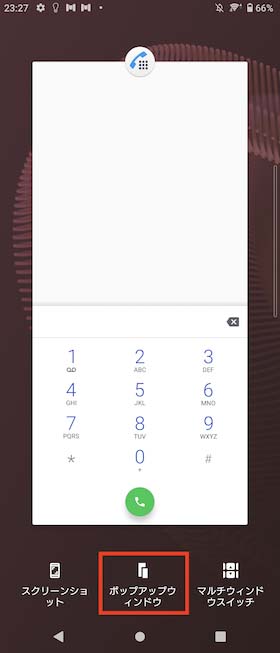
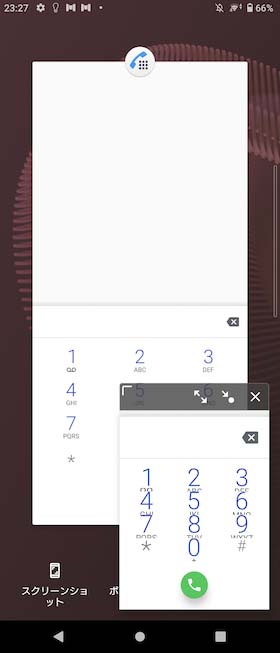
ポップアップウィンドウを表示するには、ポップアップ表示したいアプリを開いて、ポップアップウィンドウをタップします。
Photography Proの設定・撮影
Photography Proは、ソニーのデジタル一眼カメラ αシリーズなどの本格的なカメラの操作性や機能を追求したフォト撮影専用機能です。
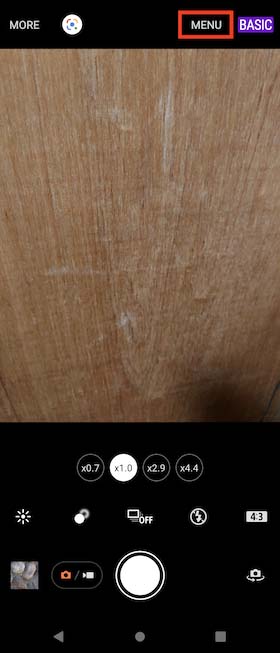
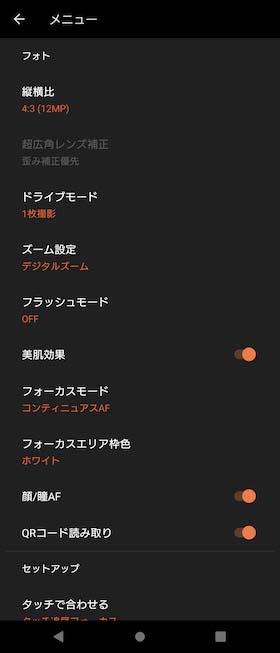
Photography ProアプリのMENUをタップすると細かな設定項目が表示されます。
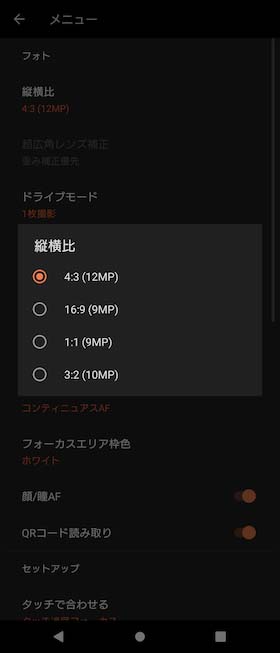
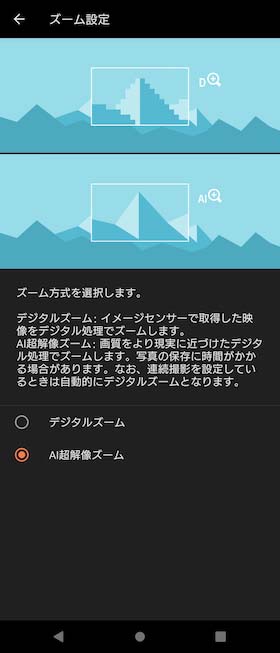
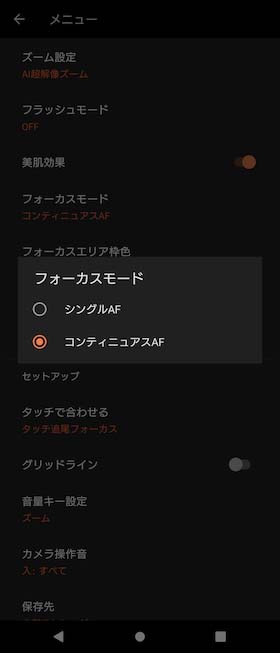
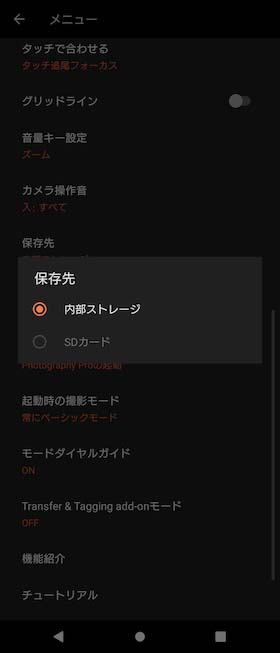
撮影する画像のサイズ(縦横比)やズームの方式、フォーカスモード、撮影した写真データの保存先など細かく設定することが可能です。
マニュアルモードを選択すると、一眼レフ(αシリーズ)の様なUIで、シャッタースピードやホワイトバランスなどを細かく自分で設定することが出来ます。
Cinematography Proの編集
映画のような質感の映像が撮れるCinematography Proアプリでは動画の撮影はもちろん、トリミングやフォトキャプチャなど簡単な編集作業を行うことも出来ます。
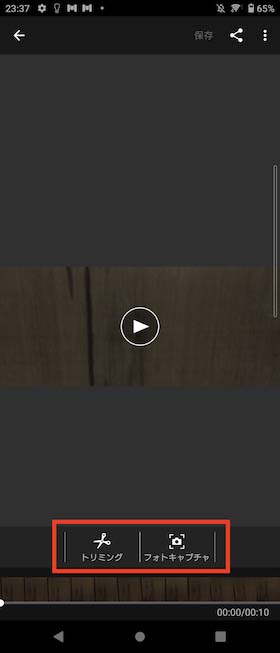
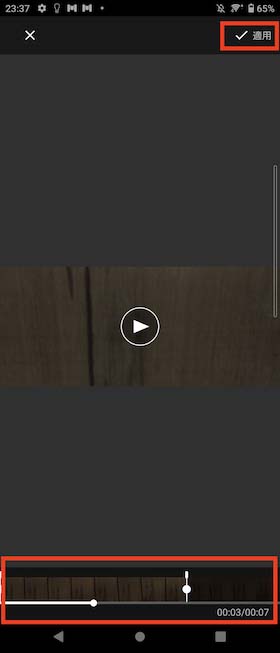
撮影した動画ファイルを表示して、トリミングまたはフォトキャプチャを選択します。画面下部のタイムラインに始点と終点のバーが表示されるので、動画を始めたい位置と終わりの位置へそれぞれバーを移動して適用をタップするれば保存完了です。
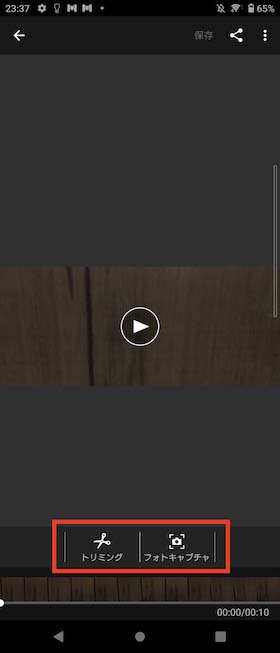
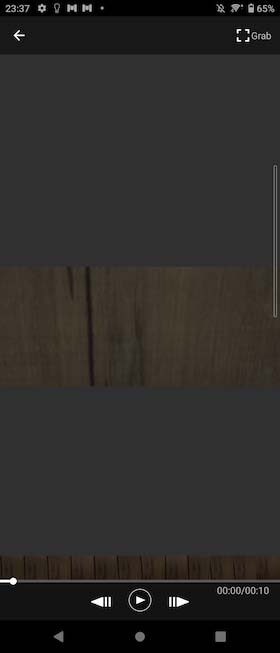
フォトキャプチャする場合はトリミング/フォトキャプチャのフォトキャプチャを選択します。画面下部に左右の矢印と再生ボタンが表示されるので位置を調整し、写真として保存したい画面を表示して、Grabをタップすれば保存完了です。
オーディオ設定
圧縮音源もハイレゾ相当のいい音に出来る「DSEE HX / DSEE Ultimate」、映画やゲームを豊かな3Dサウンドで楽しむことの出来る「Dolby Atmos」、サウンドを自分好みにカスタマイズ可能な「イコライザー設定」、アーティストの生演奏に囲まれているような体験が出来る「360 Spatial Sound」など、Xperia 5 IIIには音をよくする為の設定項目が豊富です。
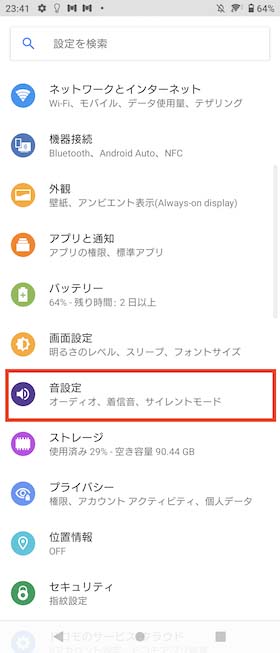
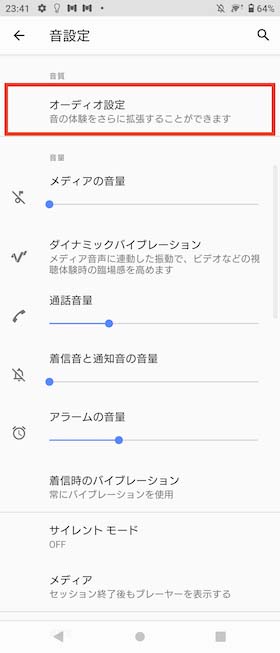
各機能の設定をするには、まず【音設定】→【オーディオ設定】に進みます。
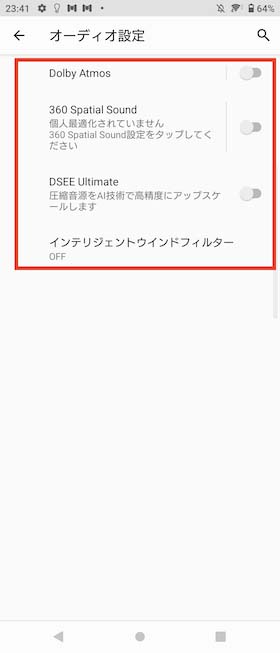
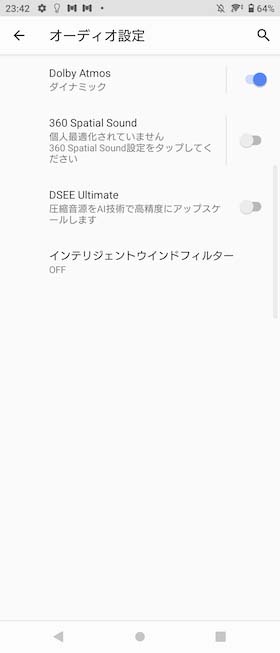
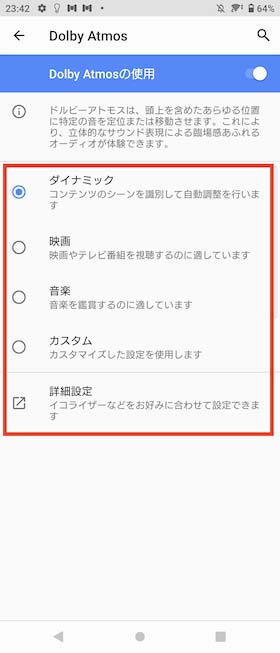
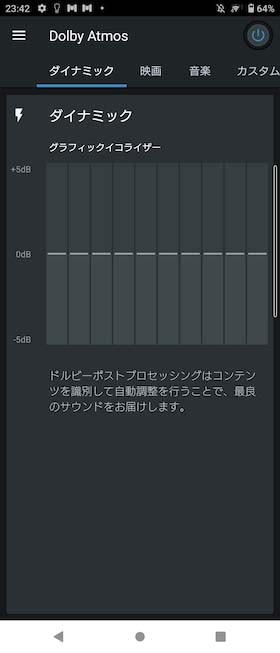
オーディオ設定の中からDolby AtmosをONにすると、ダイナミック・映画・音楽・カスタム・詳細設定(イコライザー)から自分好みのプリセットが選択できます。
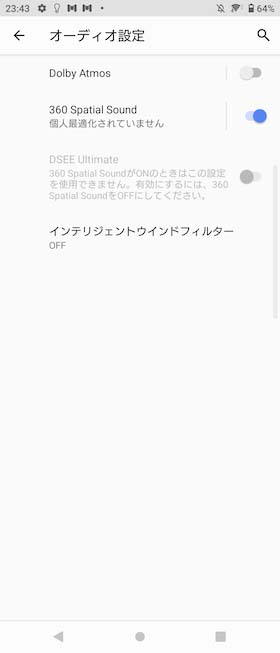
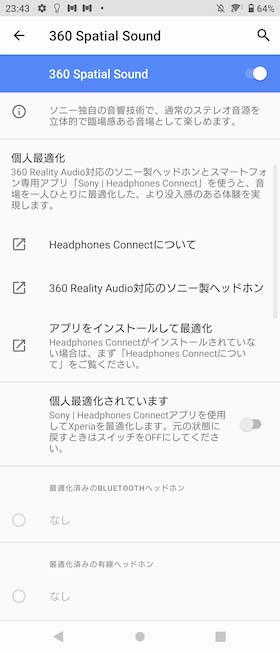
360 Spatial SoundはONにすると、360 Spatial Sound対応のソニー製ヘッドホンとSony | Headphones Connectアプリで、設定を自分好みにカスタマイズ可能です。
まとめ
本記事ではXperia 5 Ⅲのおすすめ設定と便利な機能を紹介してきましたが、いかがだったでしょうか?
スマホ購入してから初期状態のまま利用するユーザーは多いですが、「不便だな」と感じていたことでも機能を知るだけで解消することもあるんです。
特にXperiaはカスタマイズで様々な使い方をすることが出来ます。今回ご紹介した項目はおすすめとして紹介しましたが、それ以外にも設定画面から自分好みにカスタマイズすることが出来るので、使い心地のいいスマートフォンに仕上げてみてはいかがでしょうか。










