AQUOS R9を手に入れたらやるべき9つの設定│おすすめ便利機能を紹介

カテゴリ: #スマートフォン
2024年7月に発売された「AQUOS R9」は、シャープのハイエンドモデルとして、最先端のテクノロジーを備えた一台です。
6.5インチのPro IGZO OLEDディスプレイを採用し、鮮やかな映像美を楽しめます。
ハイスペックなプロセッサと大容量バッテリーで、日常の作業からゲームや動画などのエンターテイメントまでストレスなく使いこなせます。
本記事では、AQUOS R9を快適に使いこなすために、定番の設定を含む9つの重要な設定を解説します。
自分に合った設定を見つけ、スマートフォンをより快適に活用しましょう。
目次:
1.指紋認証を設定する

スマートフォンには写真やメッセージをはじめ、大切なデータが多く保存されています。
そのため、セキュリティロックをかけてデバイスを保護することは、最初に行うべき重要な設定です。
AQUOS R9には右側面に指紋認証センサーが搭載されており、簡単にロック解除が可能です。
また、後述する顔認証にも対応しているため、両方の認証を設定しておくことで、状況に応じたスムーズなロック解除が可能になります。
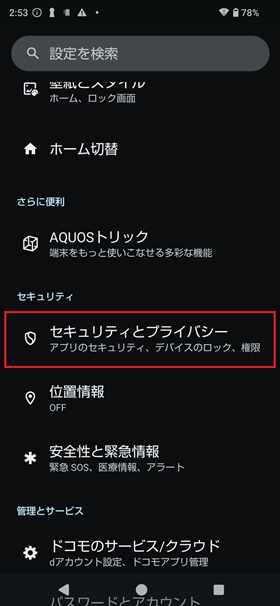
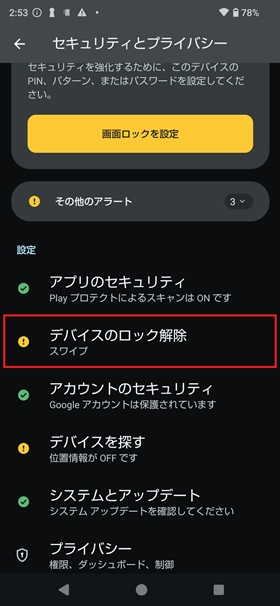
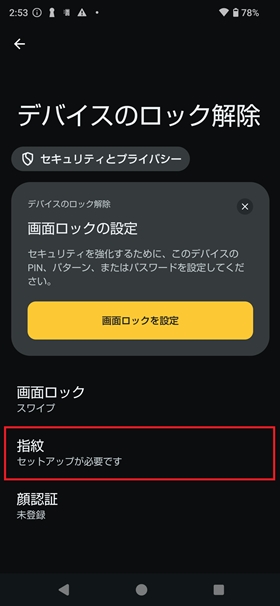
設定から【セキュリティとプライバシー】→【デバイスのロック解除】→【指紋】の順にタップ。
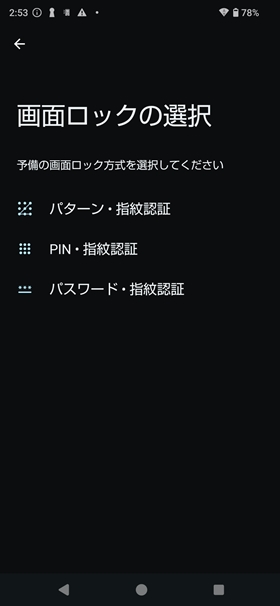
画面ロックは指紋だけでは設定ができないため、予備の方式を選択します。
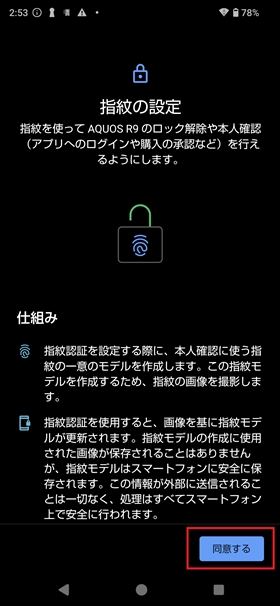
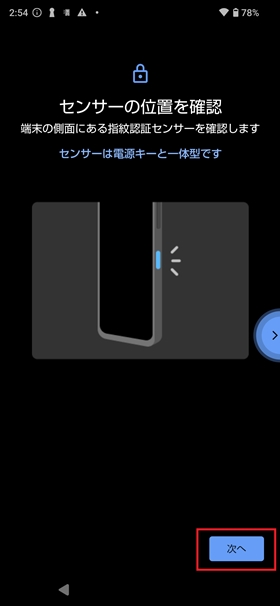
注意事項をよく読み【同意する】→【次へ】をタップ。
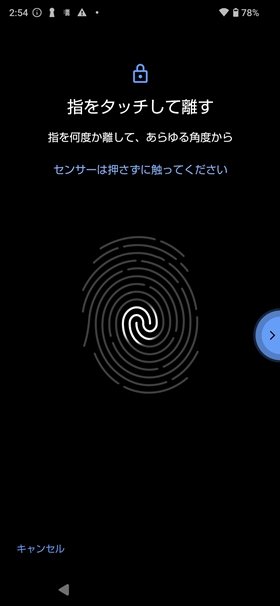
指紋情報センサー(電源キー)に指を軽く押し当て、その動作を15回ほど繰り返します。「次へ」等を押さなくても自動で認識します。

登録が完了しました。
別の指を登録する場合は「別の指紋を登録」をタップ。終わる場合は【完了】をタップします。
2.顔認証を設定する

AQUOS R9は顔認証にも対応しています。
前項の指紋認証と合わせて設定しておけば、どんな状況でも素早くロック解除が可能です。
また、マスクをしたままでも顔認証ができるため、マスクを着用する機会が多い方は、ぜひこの設定も併せて活用しましょう。
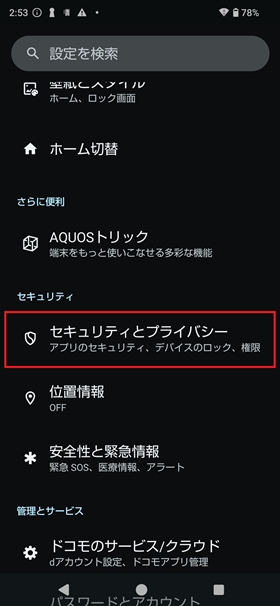
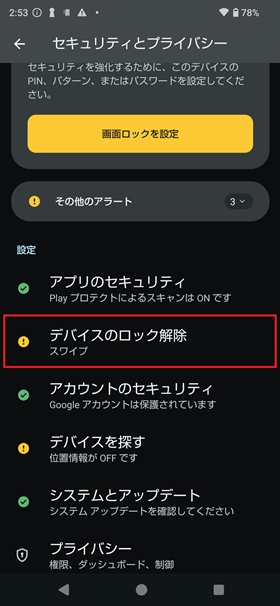
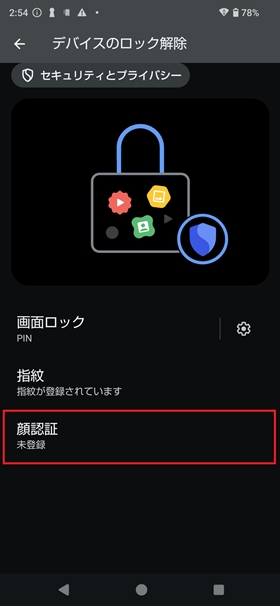
設定から【セキュリティとプライバシー】→【デバイスのロック解除】→【顔認証】の順にタップ。
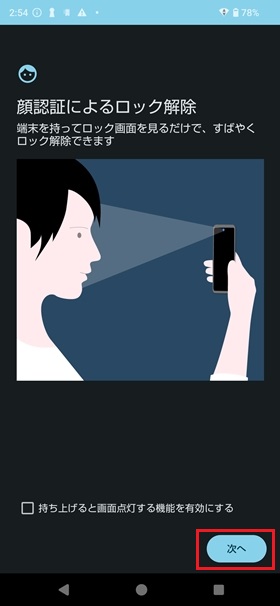
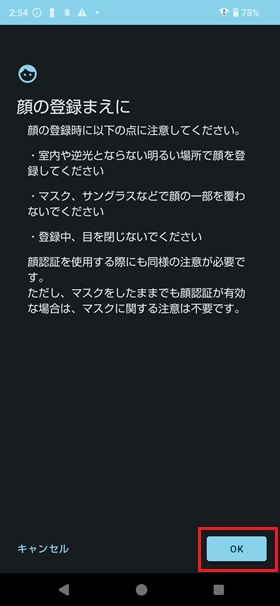
注意事項をよく読み【次へ】→【OK】をタップ。
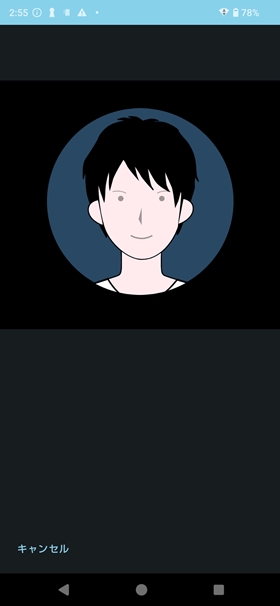
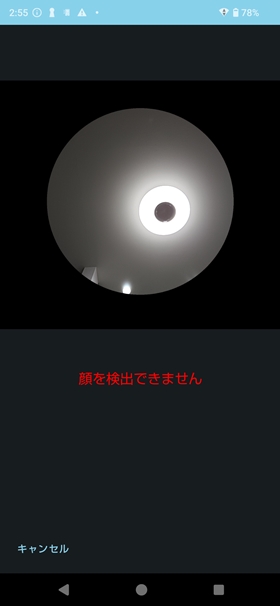
見本のように画面中央に表示された丸枠の中に自身の顔を映します。顔を動かす必要はありません。
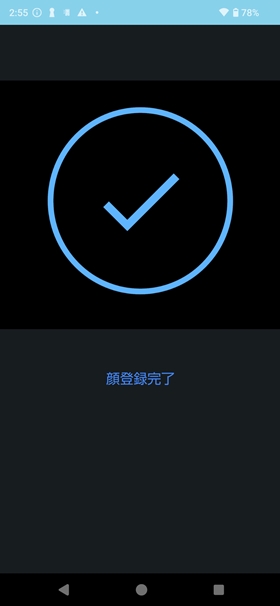
「顔登録完了」と表示されれば正常に設定が完了しています。
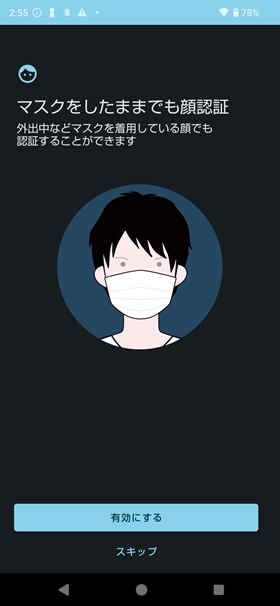
マスクをしたままでも顔認証を有効にしたい場合は【有効にする】をタップ。
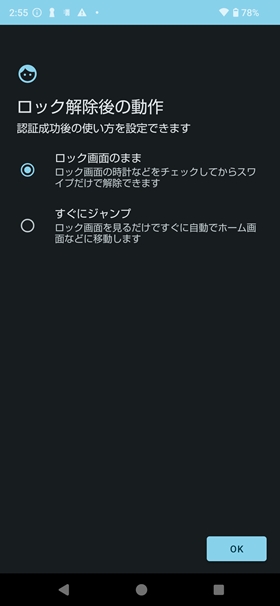
ロック解除成功後、すぐにジャンプするかスワイプを必要とするか選択しましょう。
3.保護フィルムを貼ってもタッチ精度を保つ設定をする
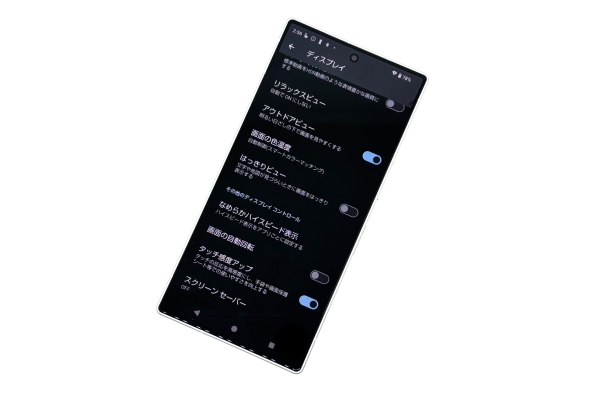
AQUOSシリーズには、保護フィルムを貼ってもタッチ操作の精度を保つための「タッチ感度アップ」機能が搭載されています。
この設定を有効にすることで、フィルムを貼った場合でも、通常通りのスムーズな操作が可能です。
特に厚めのフィルムを使用する場合、タッチ感度が低下することがありますが、この機能をオンにすることでその問題を軽減できます。
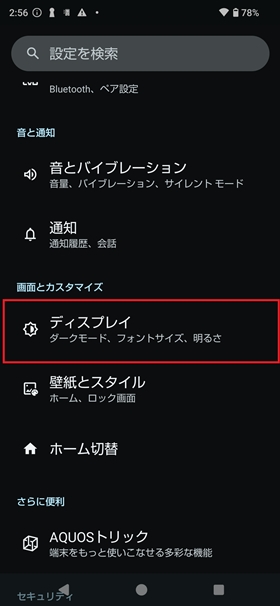
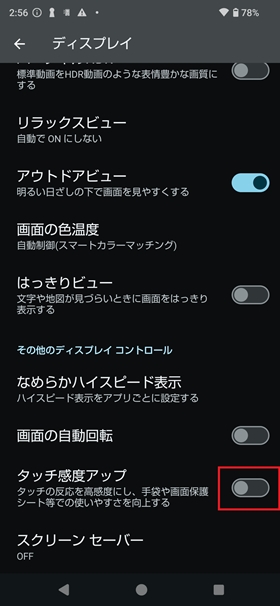
設定から【ディスプレイ】→【タッチ感度アップ】をONにする。
これだけで設定は完了です。保護フィルムだけでなく手袋をしながらの操作時の感度も向上させることができます。
4.画面表示を調整する設定をする

AQUOSシリーズでは、アイコンの大きさや画面表示の調整を簡単に行うことができます。
この設定を使えば、文字やアイコンを大きくしたり、小さくしたりして、自分の見やすいサイズにカスタマイズ可能です。
特に、視認性を重視する方や、画面上に多くの情報を表示したい方には便利です。アイコンのサイズや表示内容を自分の好みに合わせて調整しましょう。
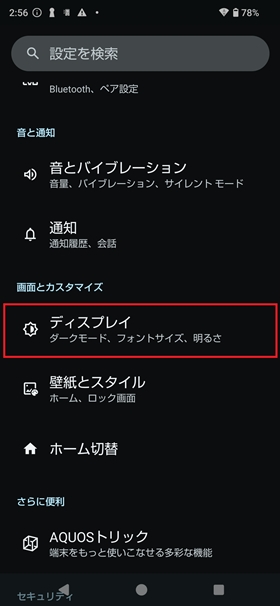
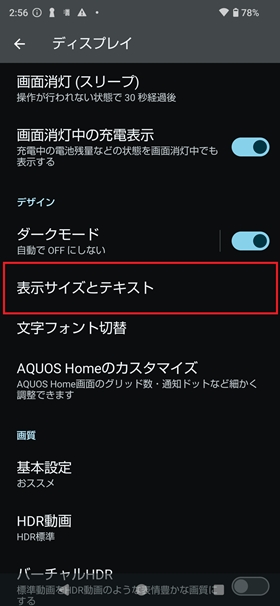
設定から【ディスプレイ】→【タッチ感度アップ】をONにする。
設定から【ディスプレイ】→【表示サイズとテキスト】の順にタップ。
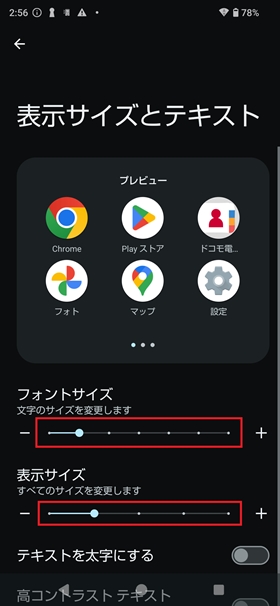
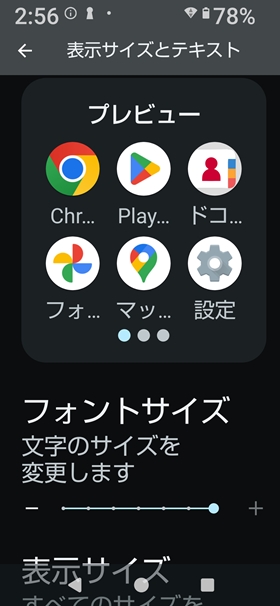
設定から【ディスプレイ】→【タッチ感度アップ】をONにする。
【フォントサイズ】と【表示サイズ】のスライダーを好みに合わせて調整するとアイコンやフォントのサイズが変更されます。
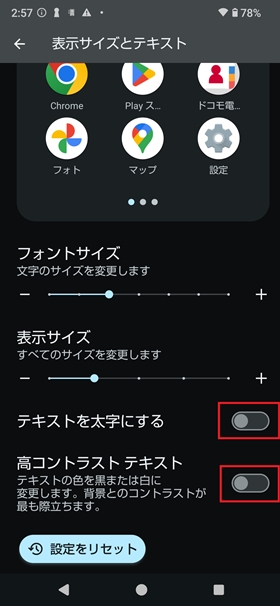
【テキストを太字にする】ことや【高コントラスト】をオンにするとテキストの見た目が変更されます。
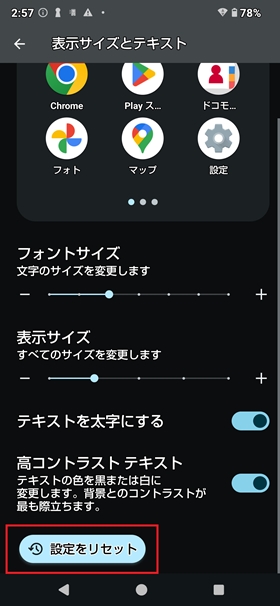
設定をデフォルトに戻したい場合は【設定をリセット】をタップ。
5. ホーム画面に表示できるアプリの数を変更する

AQUOS R9では、ホーム画面に表示できるアプリの数を簡単に変更することができます。
この設定を活用することで、ホーム画面に表示するアプリアイコンの数を増やしたり減らしたりし、画面レイアウトを自分好みにカスタマイズ可能です。
表示するアプリ数が多いときは、より多くのアプリに素早くアクセスできるメリットがあり、少ない場合はアイコンが大きく表示されて見やすくなります。
お好みに合わせて設定しましょう。
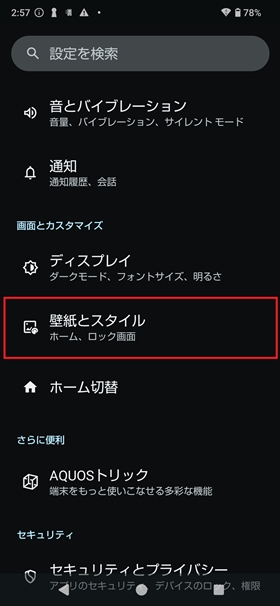
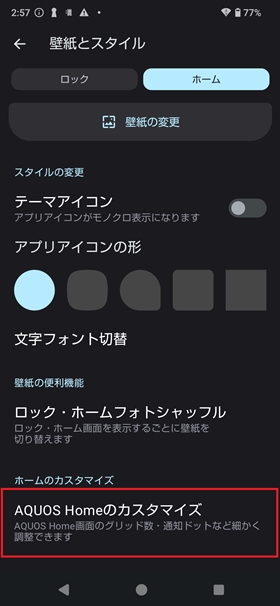
設定から【壁紙とスタイル】→【AQUOS Homeのカスタマイズ】の順にタップ。
【フォントサイズ】と【表示サイズ】のスライダーを好みに合わせて調整するとアイコンやフォントのサイズが変更されます。
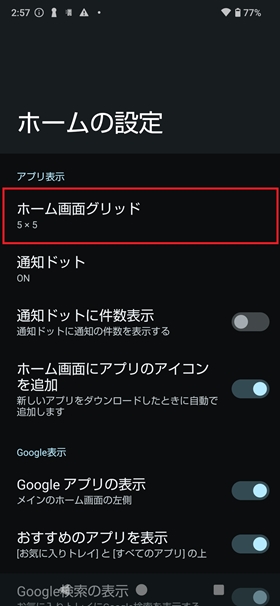
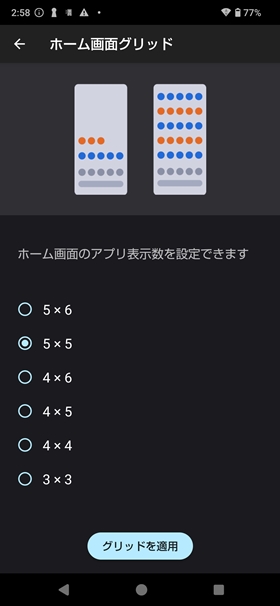
設定から【壁紙とスタイル】→【AQUOS Homeのカスタマイズ】の順にタップ。
設定をONにし、【ホーム画面グリッド】をタップ。好きなアイコン表示数を選択します。
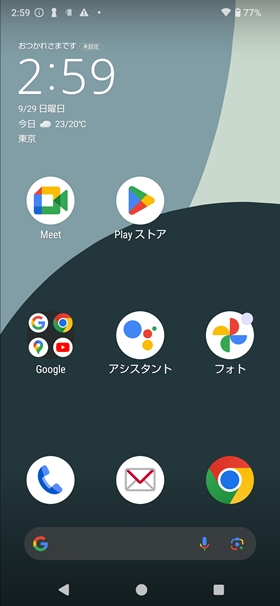
アイコンの表示数が変わります。
なお、本設定はホーム設定が「AQUOS Home」に設定がされていることが条件となります。
設定がうまくいかないときは、【デフォルトのホームアプリ】から【AQUOS Home】を選択しておきましょう。
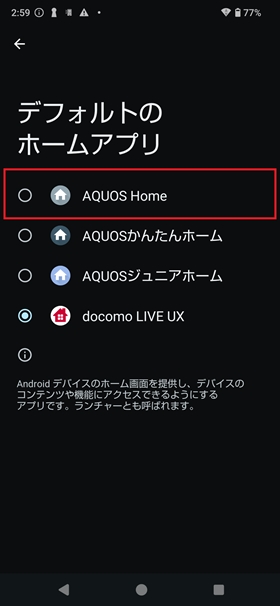
【AQUOS Home】を選択することでアプリ数の変更が可能です。
6. アプリごとにリフレッシュレートを変える
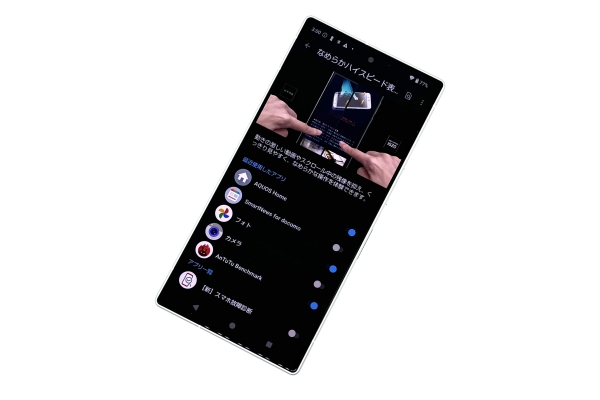
AQUOS R9には、アプリごとにリフレッシュレートを変更できる機能が搭載されています。
この設定を活用することで、アプリの種類に応じて適切なリフレッシュレートを自動で切り替え、バッテリーの消費を抑えながら快適な操作感をすることができます。
たとえば、ゲームなど動きの激しいアプリでは高いリフレッシュレート、ニュースやSNSのような動きの少ないアプリでは高リフレッシュレートをOFFに設定することで、効率的に使用することができます。
すべてのアプリで選択ができるわけではないので注意が必要です。
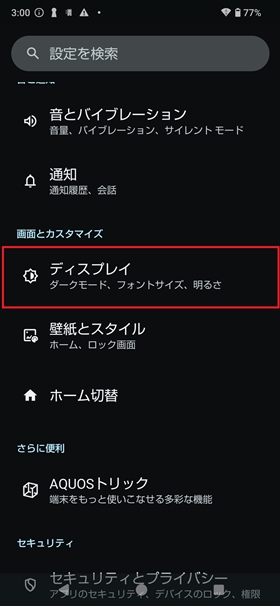
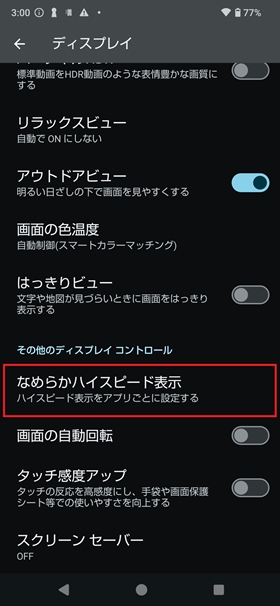
設定から【ディスプレイ】→【なめらかハイスピード表示】の順にタップ。
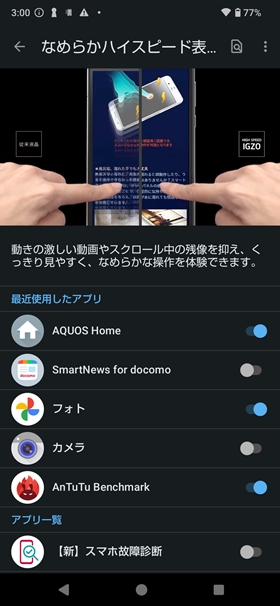
機能をONにします。【対象アプリ設定】をタップすると、機能を対象にするアプリを選択できます。
7.インテリジェントチャージを設定する

インテリジェントチャージとは、端末温度や周囲の温度に合わせて自動的に充電方法を変更し、長く快適に使用できるようにするための機能です。
こちらの設定をすることで、人によっては使いにくくなってしまう可能性もあるので、内容をよく確認し必要に応じて設定をしておきましょう。
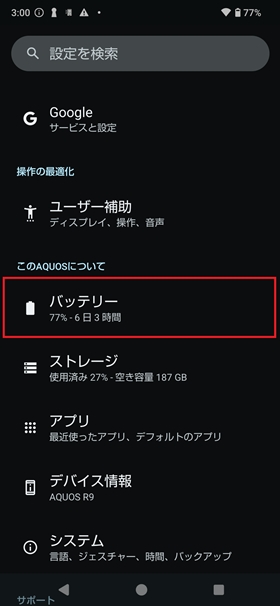
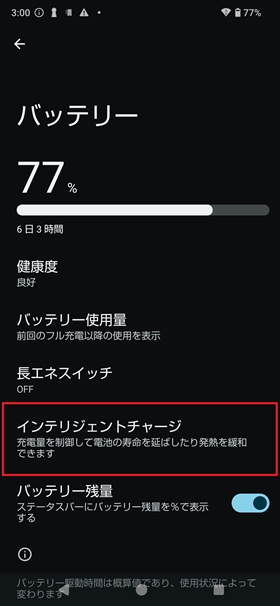
設定から【バッテリー】→【インテリジェントチャージ】の順にタップ。
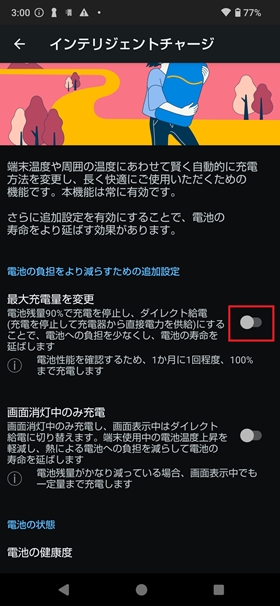
【最大充電量を変更】することで電池の寿命を伸ばす設定。
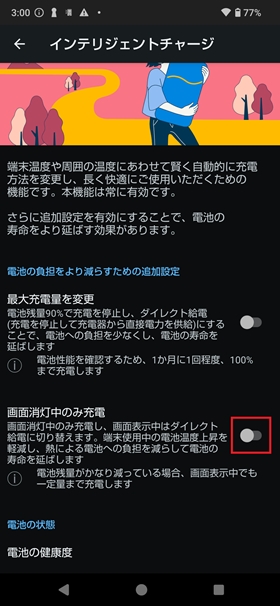
【画面消灯中のみ充電】をすることで熱による電池への負担を減らし電池の寿命を伸ばす設定 。
8.Bright Keepを設定する
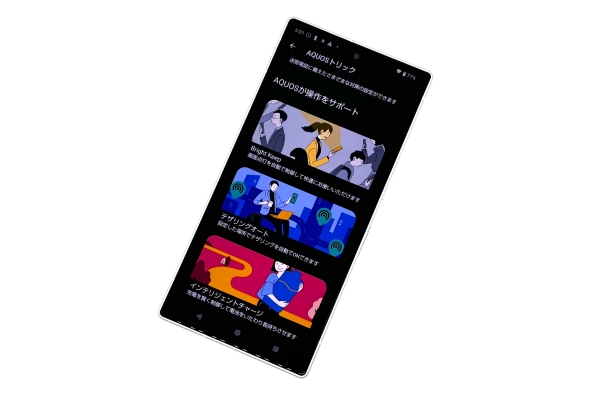
「Bright Keep」は、AQUOSシリーズのディスプレイ設定機能の一つで、画面を見ている間は自動的にディスプレイがオフにならないように調整する機能です。
この機能をONにすると、通常のタイマーに関係なく、ユーザーが画面を見つめていることを検知して、画面を明るく保ちます。
長時間の読書やブラウジング中に役立ち、操作中に画面が消える煩わしさを防ぎ、よりスムーズな使用体験を提供します。
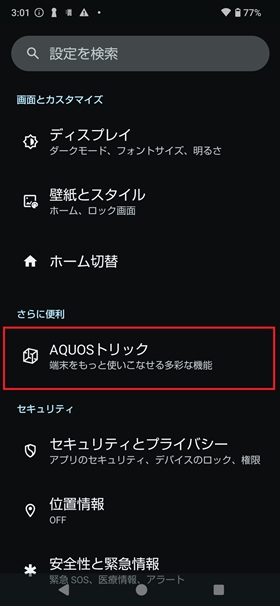
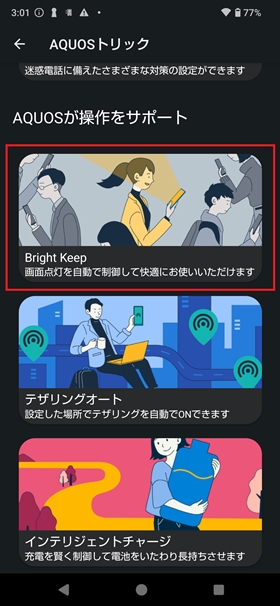
設定から【AQUOSトリック】→【Bright Keep】の順にタップ。
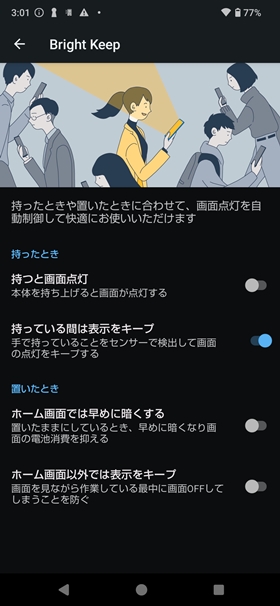
設定できる項目は「持ったとき」と「置いたとき」に関する設定。
| 設定 | 項目 |
|---|---|
| 持ったとき |
|
| 置いたとき |
|
9.ゲーミングメニューから「ゲーム個別設定」で最適な設定をする
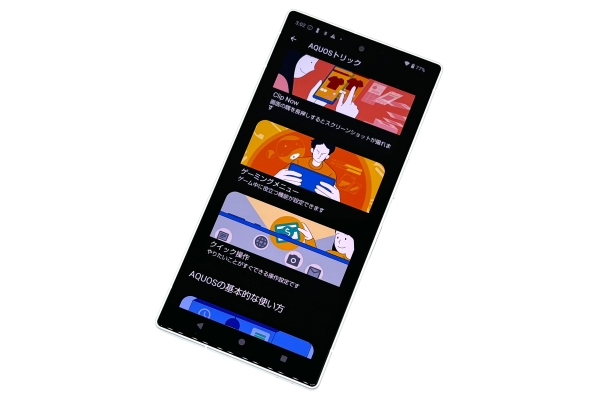
「ゲーム個別設定」では、ゲーミングメニューからアプリごとに最適なパフォーマンスやグラフィック設定を調整できますが、これに加えて着信や通知などの割り込みをブロックする機能も含まれています。
この設定により、ゲームに集中できるよう外部要因からの中断を防ぐことが可能です。ゲームをやりこみたい人におすすめの機能です。
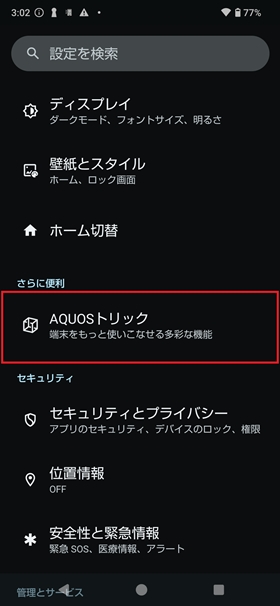
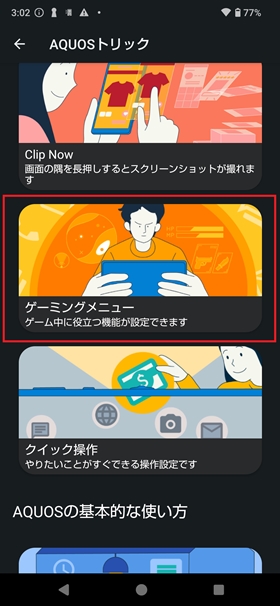
設定から【AQUOSトリック】→【ゲーミングメニュー】の順にタップ。
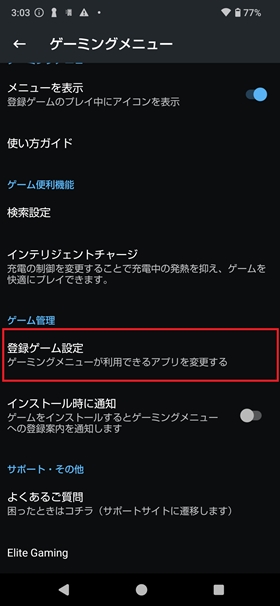
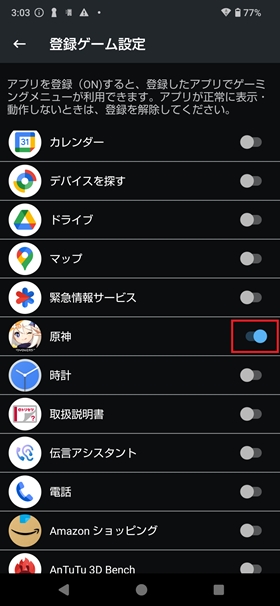
【登録ゲーム設定】をタップしゲーミングメニューを有効にしたいアプリを選択する。
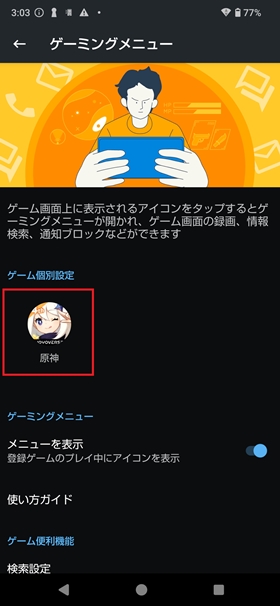
ゲーミングメニューに戻り、ゲーム個別設定から設定したいアプリをタップ。
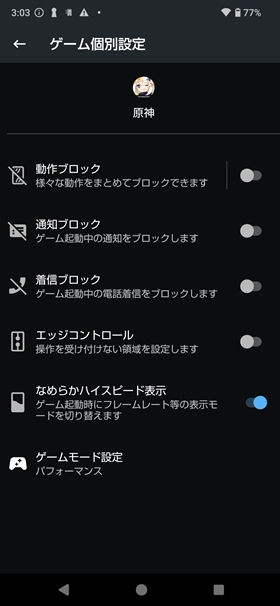
ブロックしたい動作などをON/OFFする。


【ゲームモード設定】をタップすると、パフォーマンス・スタンダード・バッテリーモードから設定をすることができます。
最高のパフォーマンスを出したい人は「パフォーマンス」を選択しておきましょう。
まとめ

本記事では、AQUOS R9をより快適に使いこなすための9つの設定を紹介しました。
指紋認証や顔認証を組み合わせたセキュリティの強化、タッチ感度やリフレッシュレートの調整といった設定は、日々の操作性をさらに高めてくれます。
また、ゲーム個別設定を使えば、ゲーム中に通知や着信をブロックして、集中してプレイに没頭できる環境が整います。
ぜひ、これらの設定を活用して、AQUOS R9の魅力を存分に引き出し、日常をより便利にしていきましょう。













