買取・下取りに出す前に! iPhoneのデータを初期化する方法

カテゴリ: #iPhone
iPhoneの調子が悪いとき、あるいはiPhoneをほかの人に売却したり譲渡するとき、必要となる作業が初期化です。とはいえ、頻繁に行う作業ではないため、やり方がわからないという人もいるかと思います。
iPhoneの初期化はiPhone本体のみで行う方法と、パソコンのiTunesを使って行う方法の2つがあります。
なお、初期化を実行する前に、「iPhoneを探す」機能をオフにしておきましょう。オフにする操作は「設定」の「iCloud」で行えます。初期化すると、当然データはすべて消去されてしまうので、可能であればバックアップを取っておきましょう。
以上の注意点も踏まえて、今回はiPhoneを正しく初期化する手順を紹介していきます。
目次:
iPhoneを初期化するとどうなる?

一般的にiPhoneの初期化というと「工場出荷状態に初期化」を指します。
iPhoneに関連付いたGmailやSNSなどのアカウント情報を解除し、iPhone内に残っている画像やスクリーンショット・音楽データ、インストールしたアプリやアプリの設定など、端末購入後に追加されたデータをゼロの状態にすることです。
iPhoneを初期化すると本体に保存されているデータは全て消去されます。本体のデータを移行・保存しておきたいのであれば必ずバックアップをとっておきましょう。
iPhoneを初期化する前に確認すべき注意点

iPhoneの初期化をスムーズに行うために、2点気をつけておくべきことがあります。これを行わなかった場合、データが復元できなかったり、システムに不具合が起きてしまう可能性があります。
必ず確認して初期化前に行っておきましょう。
iPhoneの「バックアップ」をとろう
iPhoneのバックアップをとる方法は大きく分けると以下の2つの方法になります。
・iCloudを使って行う方法
・iTunesを使って行う方法
パソコンを使ってバックアップとるか、クラウドストレージを使うかでどちらの方法をとるかを選べばいいと思います。
それぞれの詳しいバックアップの手順は以下の記事で解説しているので参考にしてください。
「iPhoneを探す」をOFFにしよう
「iPhoneを探す」をオフにしましょう。オフにしないと「アクティベーションロック」という、iPhoneの紛失や盗難があった場合に悪用されないようにiPhoneにロックをかける機能がかかります。
Apple IDとパスワードを入力することで解除できますが、iPhoneを初期化して他の人に譲る場合使えなくなってしまうので、解除しておきましょう。
「設定」>「探す」>「iPhoneを探す」>「オフ」で切り替えられます。
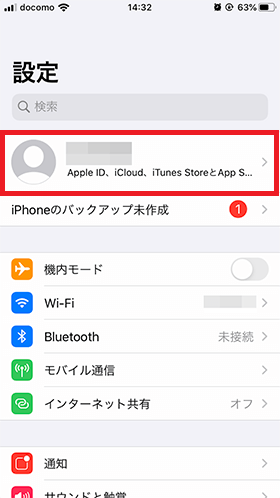
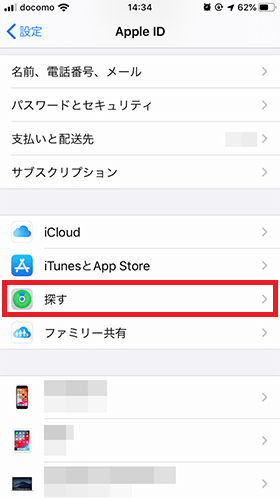
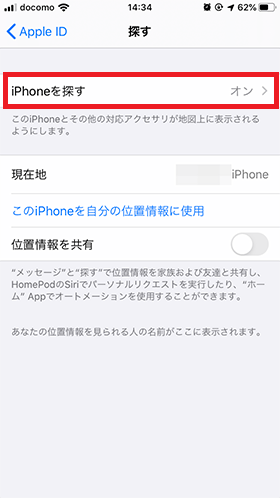
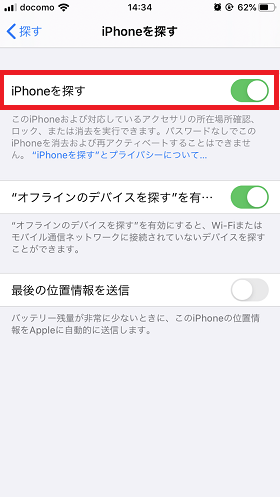
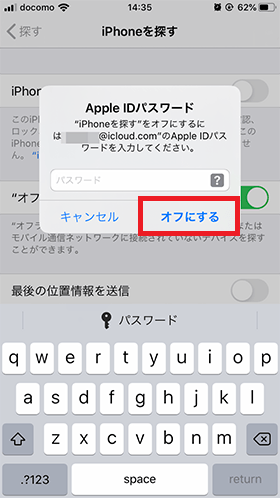
iPhoneを初期化する方法は2つ
iPhoneを初期化するには2つの方法があります。
・初期化したいiPhoneの本体で初期化を行う
・パソコンのiTunesを使って初期化を行う
パソコンがない場合や、手軽に初期化したいという場合にはiPhoneの本体でおこなうことがおすすめです。
パソコンがある場合にはiTunesにバックアップを取りつつ、そのまま初期化ができます。
iPhone本体で初期化(リセット)する方法
iPhone本体での初期化は、「設定」にある「一般」の「リセット」で行います。
またこの際、設定のみ、ネットワーク設定のみ、キーボードの変換学習のみといったように、個別に初期化することも可能です。個人に関する情報などすべてのデータを削除したいのなら、「すべてのコンテンツと設定を消去」を選びます。
それでは手順を説明しましょう。
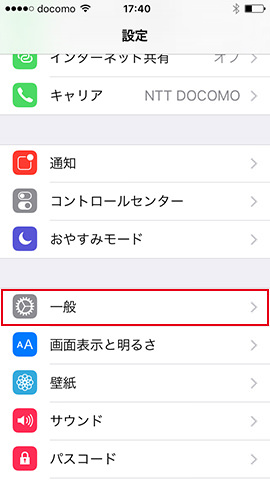
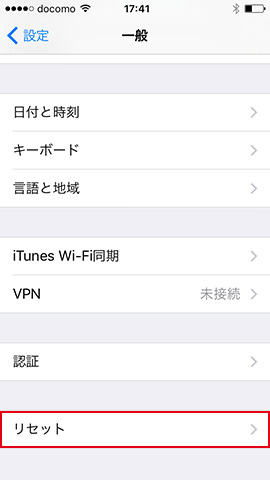
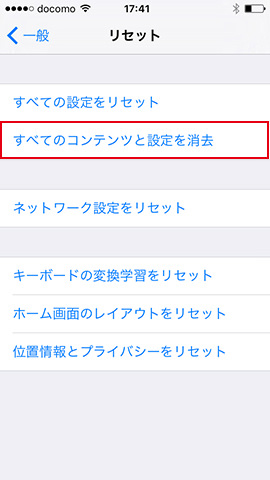
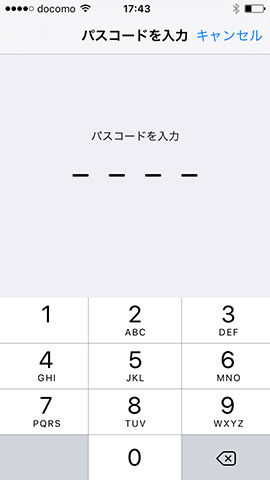
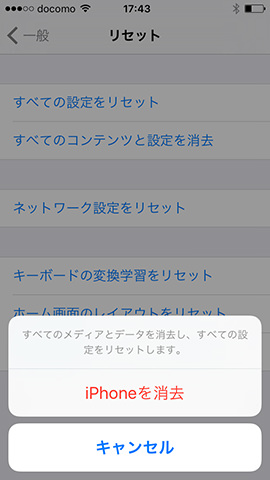
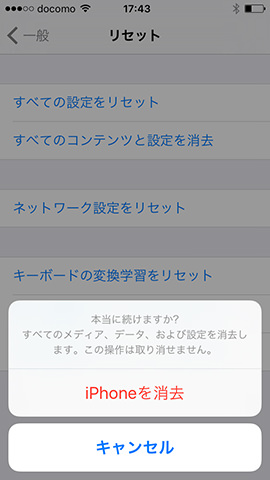
パソコンのiTunesを使って初期化(復元)
iPhoneの初期化は、パソコンのiTunesでも行えます。
Windowsの場合は、あらかじめアップルのWebサイトからiTunesをダウンロードしてインストールしておきましょう。
まずはiPhoneとパソコンを接続しましょう。iTunesが開いたら、iPhoneのアイコンをクリックします。すると接続したiPhoneの「概要」が表示されます。
次に「iPhoneを復元…」をクリックします。
するとiPhoneを工場出荷時の設定に戻していいかというアラートが表示されるので、「復元」をクリックしましょう。ソフトウェアのアップデートの画面が表示され、「次へ」をクリックします。これでiPhoneが初期化され、同時にアップデーターがある場合は、ソフトウェアが最新のものになります。
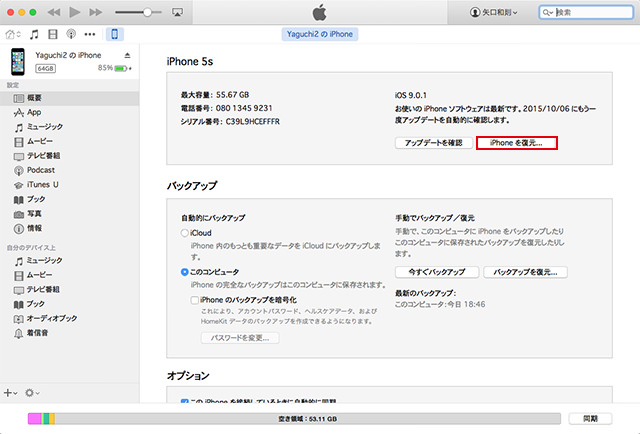
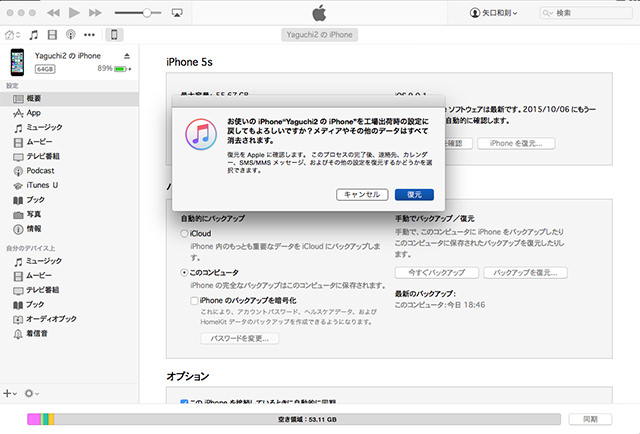
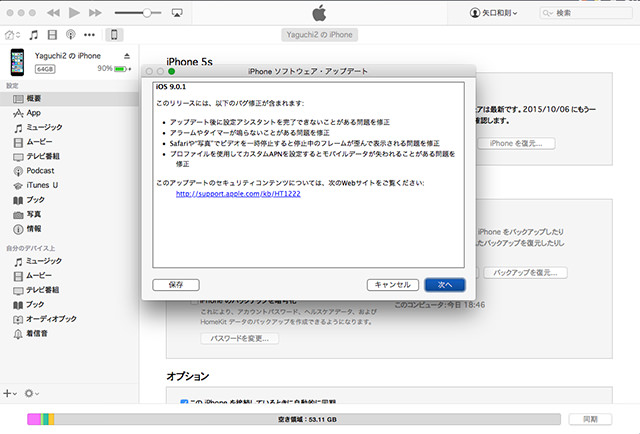
まとめ
iPhoneを初期化する方法は、旧機種を下取りに出すような場合でも活用できます。また最初にも触れましたが、データや設定が消去されてしまうので、あらかじめバックアップを取っておきましょう。日頃から定期的にバックアップを取っておくことをオススメします。






