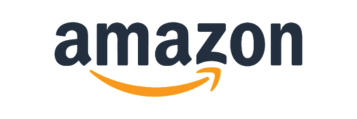iPhone 12 Proを使いこなすためにも知っておきたい9つの設定・便利機能

カテゴリ: #iPhone
■注意事項
※2025年2月現在、iPhone 12 Proについて、Apple公式サイトでは販売が終了しています。
2020年10月13日に発売された「iPhone 12 Pro」は、高性能なカメラを搭載し、5Gにも対応した最新シリーズのiPhoneです。
ドコモ、au、ソフトバンクの3大キャリアで購入できるほか、IIJmioなどの格安SIM業者でも購入することができます。
この記事では、iPhone 12 Proを購入したらまずやっておきたい設定、使いこなし術などを9つご紹介します。
また、iPhone 12 Proの購入はスマホ中古サイトもしくはAmazonなどから中古品の購入も可能です。
- 2025年2月10日 記事内の情報の更新と内容を更新しました。
- 2024年12月30日 購入ページ先を更新しました。
全部見る▽
目次:
1. Face IDの設定
以前のiPhoneには「Touch ID」という指紋認証機能がありましたが、iPhone X以降のホームボタンがない機種には、「Face ID」という顔認証機能が代わりに搭載されています。
ただ、インカメラで持ち主の顔を認識するというだけではなく、立体的にスキャンして捉えるので、精度が高く安全な仕組みです。パスワードなどよりロック解除の手間もかかりません。
スマートフォンは個人情報がたくさん詰まった機械ですから、ぜひ設定しておきましょう。
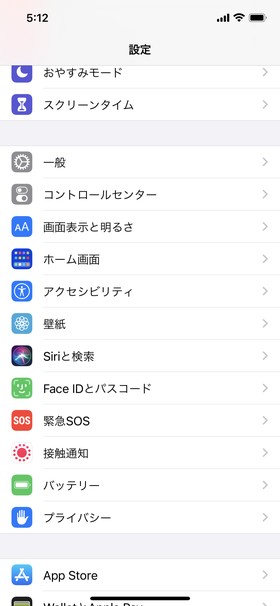
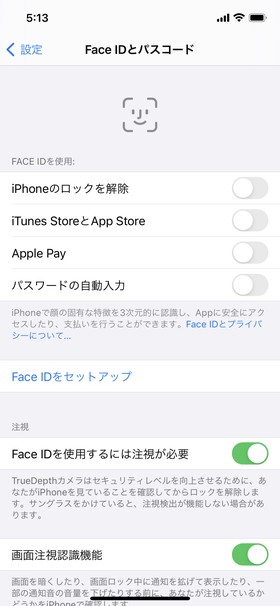
設定方法は簡単。顔が枠の中に写るようにしてから、画面の指示に従って首をぐるっと回すだけです。
Face IDには学習機能があり、毎日認証するうちに容姿を学習していくので、使えば使うほど設定直後よりもさらに賢くなっていきます。
2. マスクでFace IDを使うための裏技
Face IDはとても便利な機能ですが、感染症対策で外ではマスクを着けている人が多い昨今、悩みの種でもあります。
「マスクを着けた状態でFace IDに登録する」ということはできそうで出来ません。鼻から下が隠れた状態では正確に見分けにくいため、登録できないようになっています。
それでも、一々パスコードを入れてロック解除するのは面倒だという人向けに、公式ではありませんがマスクでFace IDを使うための裏技があります。
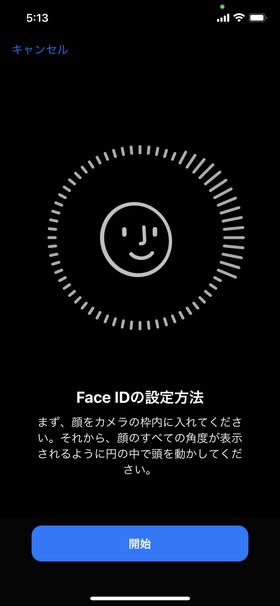
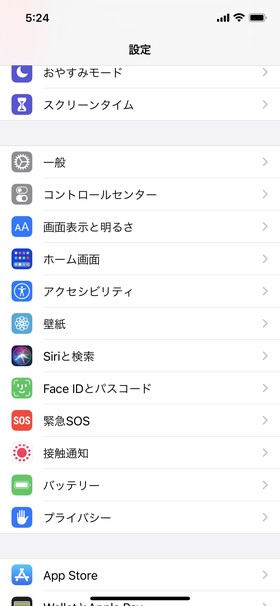
顔を2つ登録するとうまく使えるようになります
登録方法自体は前の項目と同じなので省略しますが、まず左右どちらかの半分だけをマスクで覆ってFace IDに登録します(全部覆うと登録できませんが、半分なら登録できます)。
次に、「もう一つの容姿をセットアップ」という設定項目から、2つ目の顔情報を登録できるのですが、ここで今度は反対側をマスクで覆って登録しておくと、マスクを着けても外しても認証できるFace IDが完成します。
便利な裏技ですが、本来想定されている使い方ではないので、どうしても使うという場合は要注意。目元から上が似ている人でも解除できてしまう可能性があります。
3. iPhoneの名前を変更する
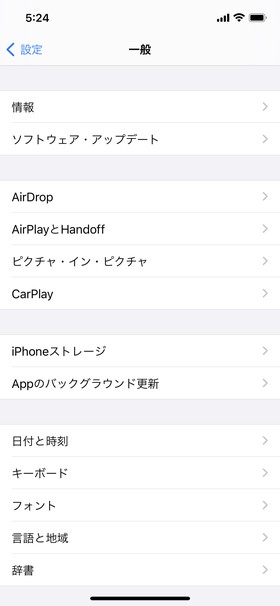
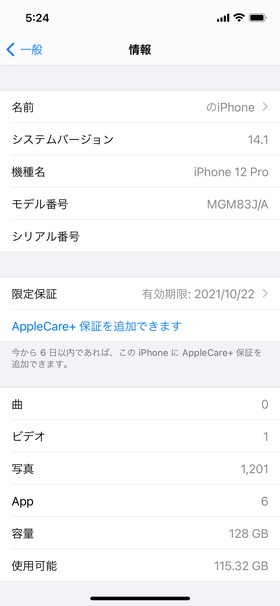
あまり気にしていない人も多いのですが、iPhoneには「名前」を付けられます。初期状態では、Apple IDからユーザーの名前を読み取って「○○のiPhone」という名前が自動で付けられています。
そのままでも構いませんが、この「iPhoneの名前」はテザリングやAirDropなどの機能で周囲に公開される場面も多いので、誰に見られても良いけれど自分のiPhoneだと分かるようなものに変えておいた方が無難です。
4. バッテリーを100%使えるようにする
iOS 13以降のiPhoneは、初期状態のままでは実はバッテリーの性能をフルに使っていません。
「バッテリー充電の最適化」という機能があり、何年も長く使って充放電を繰り返しても劣化しにくいよう、就寝時などの使わない時間帯を学習し、状況によっては80%程度で充電を止めるようになっています。
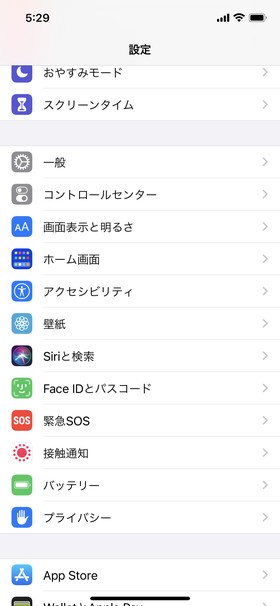
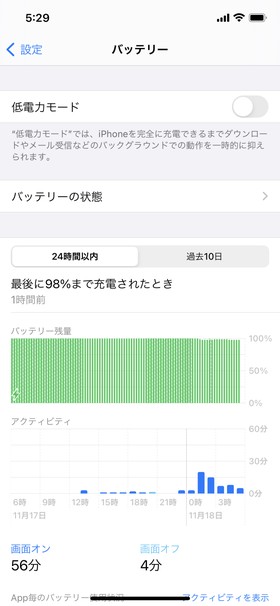
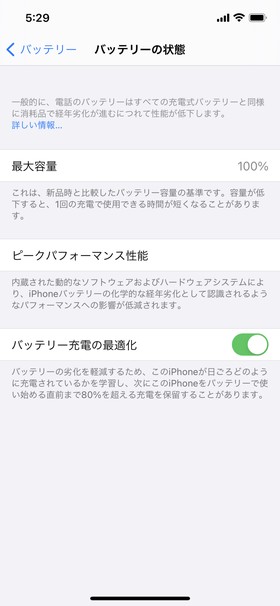
「バッテリー充電の最適化」をオフに
親切な機能ですが、充電サイクルが一定ではない人など、使いたい時に100%になっていなくて不便ということも起きがちです。設定を解除すれば、常時100%まで充電できるようになります。
5. ダークモードを使う
iPhoneの画面は白を基調とした配色になっていますが、「ダークモード」という機能を使うと黒ベースの配色に切り替わります。
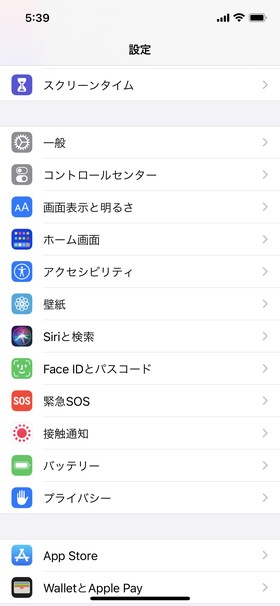
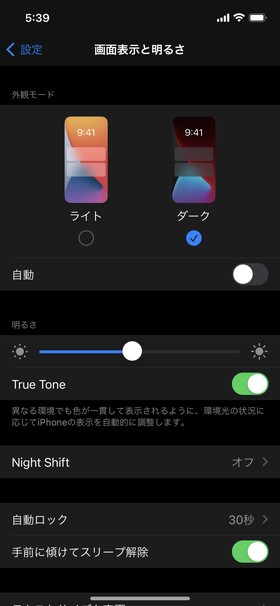
見た目の好みで変えても良いですし、暗い場所で画面を見やすくなったり、iPhone 12 Proなどの有機EL端末では白よりも黒の方が消費電力を抑えて電池もちを良くできたりとメリットがあります。
6. ディスプレイの「True Tone」設定
iPhoneのディスプレイには「True Tone」という機能があり、環境光、つまり日差しや部屋の明かりに合わせて画面を最適な色味に変えています。
光の状況を問わず肉眼での見た目を自動で一定に保つための機能ですが、人によっては白い画面が黄色がかって見えるなどの違和感を覚えたり、写真や動画の編集をする際に正しい色味を確認しにくかったりと、かえって邪魔になってしまう場合もあります。
True Toneが不要な場面では、以下の手順でオフにできます。
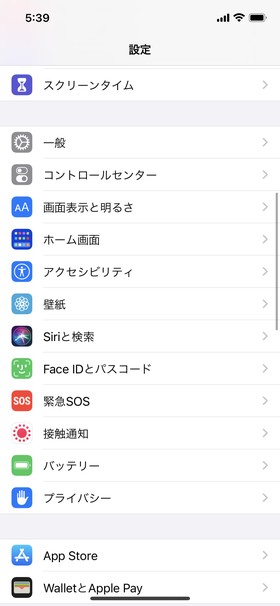
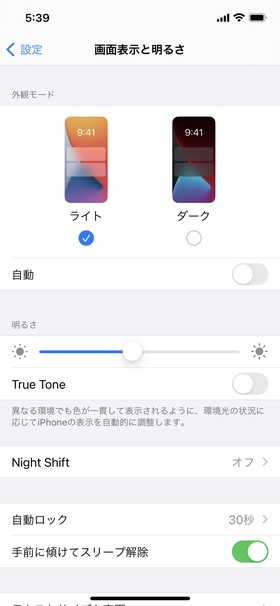
7. 片手用キーボードを使う
iPhone 12 Proの画面サイズは6.1インチ。iPhone 11 ProやiPhone XSの5.8インチから一回り大きくなりました。本体サイズは変わらないものの、角張った形状に変わったということもあり、片手で操作しにくくなったように感じるかもしれません。
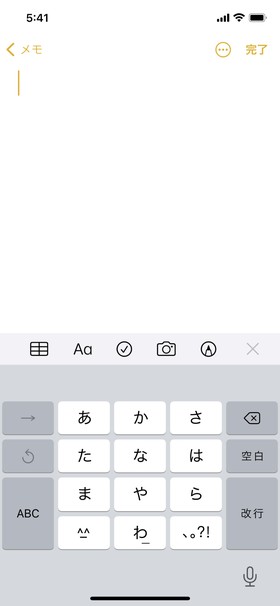
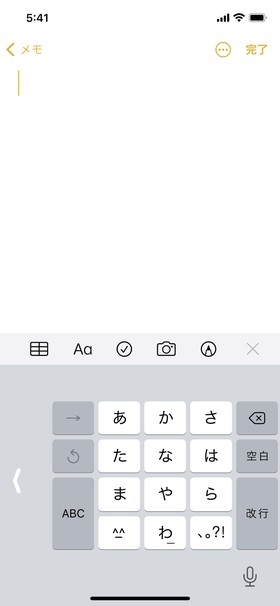
そこで、大画面の機種で便利な「片手用キーボード」という機能があります。この設定をすると左右どちらかにキーボードを寄せることができ、片手操作でも指が届きやすくなります。
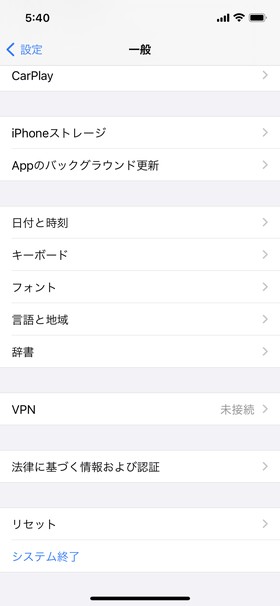
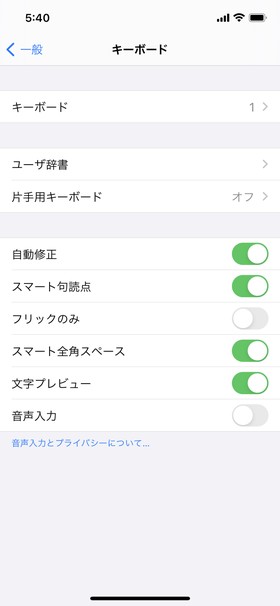
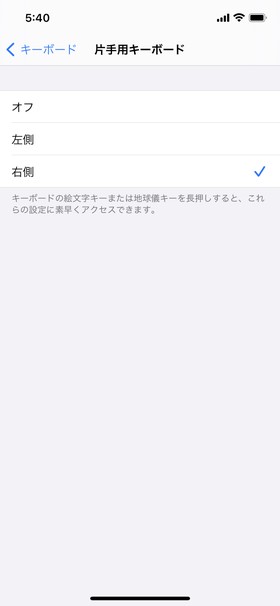
8. Appライブラリの使い方
iPhone 12 Proに搭載されているiOS 14では、これまでのiOSとはホーム画面の考え方が少し変わりました。
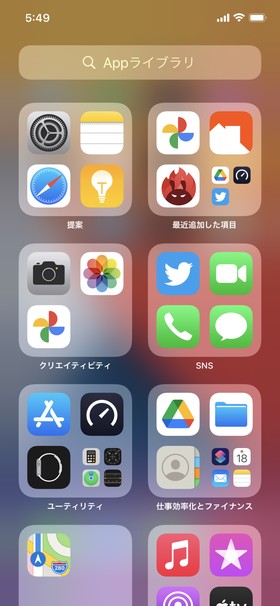
iOSではこれまで、インストールしたすべてのアプリのアイコンがホーム画面に並ぶのが普通でした。iOS 14からはホームの一番右に「Appライブラリ」というページが追加され、ここにフォルダ分けされてアプリが並びます。
Appライブラリは、Androidで言うところの「ドロワー」のようなものです。「アンインストールはしたくないけどホーム画面では見せたくない」というアプリがあったら、ホーム画面のアイコンは消してAppライブラリにだけ収納しておくことができます。使用頻度の低いアプリをホーム画面からだけ消して整理しやすくなりました。
9. ウィジェットの使い方
iOS 14のホーム画面にはもう1つ変わったところがあります。これもAndroidのホーム画面に近いのですが、アプリアイコンのほかに「ウィジェット」というものを配置できるようになりました。
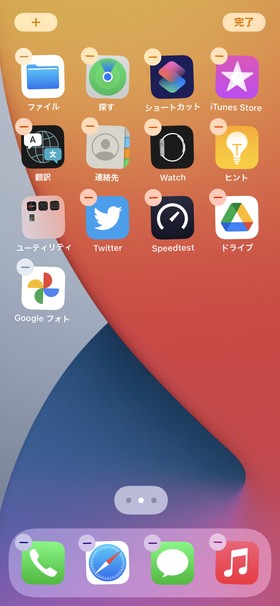
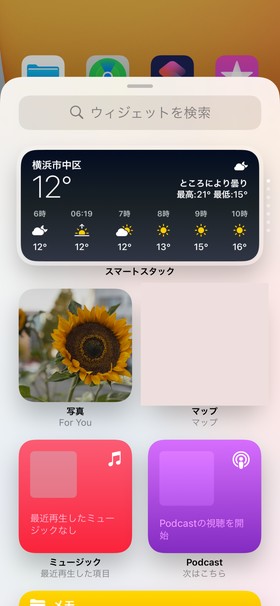
ウィジェットとは、アプリを起動しなくてもホーム画面のままちょっとした情報を確認できる小窓です。たとえば天気を見たり、メモを確認したりできます。
これから各アプリのiOS 14への対応が進んでいけば、標準搭載されているウィジェット以外にも便利なものが増えていくでしょう。