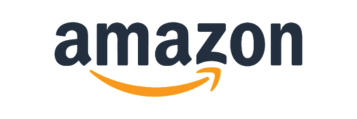iPhone 12 を快適に使うための知っておきたい9つの設定・便利機能

カテゴリ: #iPhone
更新情報
2024年12月編集部更新
・購入先情報を更新しました。
・冒頭におすすめの設定項目にタップ・クリックできる項目を設置しました。
※iPhone 12シリーズについてApple公式サイトでは販売が終了しています。
新作iPhoneとして2020年10月登場したiPhone 12。5G通信にも対応し、昨年モデルよりもパワーアップをしてリリースされました。
本記事では、基本的な設定から5G通信をする際に必要な設定まで様々な設定方法について説明していきますので、iPhone 12に機種変更したばかりの人はもちろん、今回のiPhone 12シリーズからiPhoneデビューをした人もぜひ参考にしてみてください。
iPhone 12の確認しておいたほうがいいおすすめ設定
目次:
1. 「Face ID」を設定する
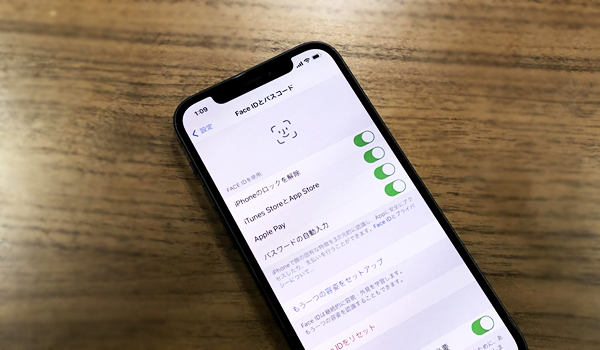
今回のiPhone 12にもホームボタンは搭載されておらず、生体認証は顔認証である「Face ID」のみとなっています。画面を見つめるだけでロック解除できる便利な機能なので、まずはこちらを設定していきましょう。
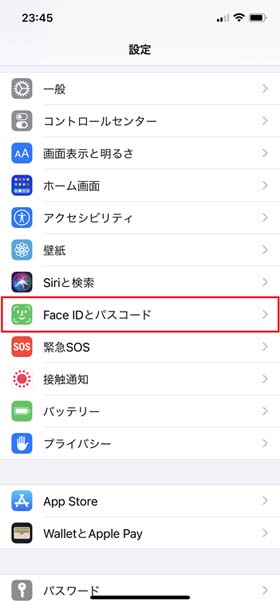
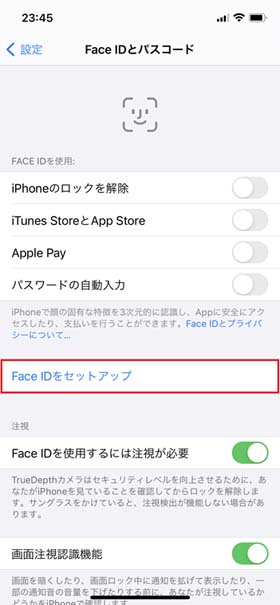
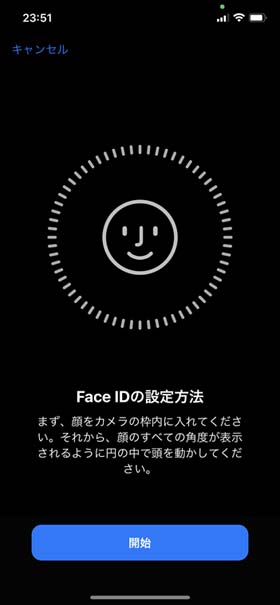

設定画面が表示されたら、まず枠の中に自分の顔をはめ込みます。すると自動で画面が切り替わり、あなたの顔をスキャニングします。
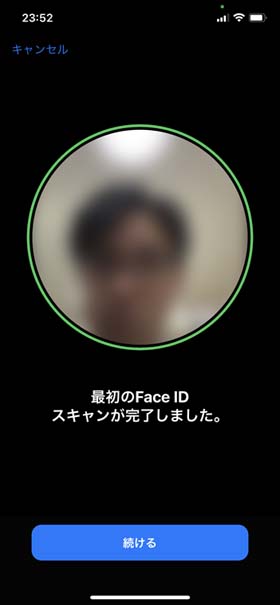
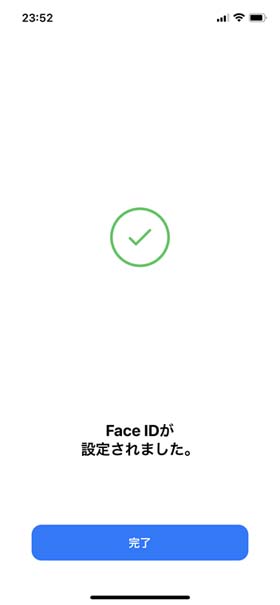
あとは画面の指示に従ってグルッと顔を回しましょう。スキャンは2回行われます。無事完了されると「FaceIDが設定されました」とメッセージが表示されます。
一度設定しておけばロック解除だけではなく、ApplePay支払い時の認証、パスワードの自動入力など、さまざまなシーンで素早く認証を行えます。
2. ディスプレイの自動ロック時間の変更
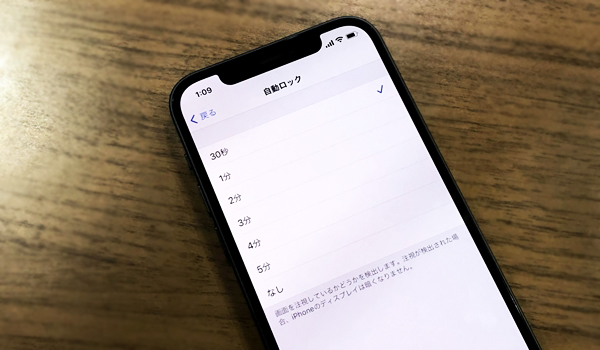
ディスプレイは操作をせずにそのまま放置すると、自動でロックがかかります。デフォルトではロックが掛かるまでの時間は「30秒」に設定されており、人によってはやや短く感じるかもしれません。
あまり長い時間に設定してしまうと、その分電池の消耗につながりますので、自分に合った時間設定をしていきましょう。
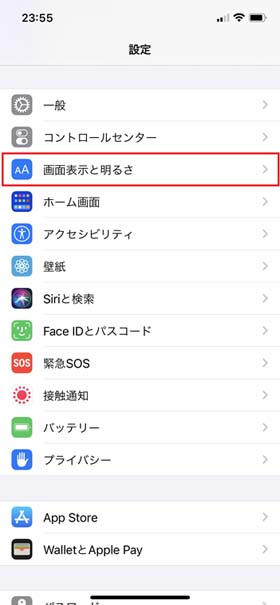
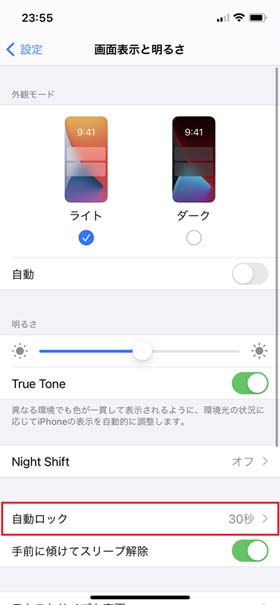
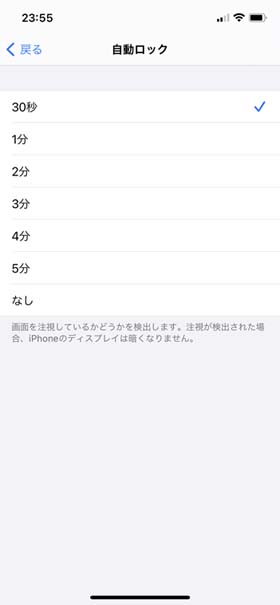
3. 低電力モードを適用する
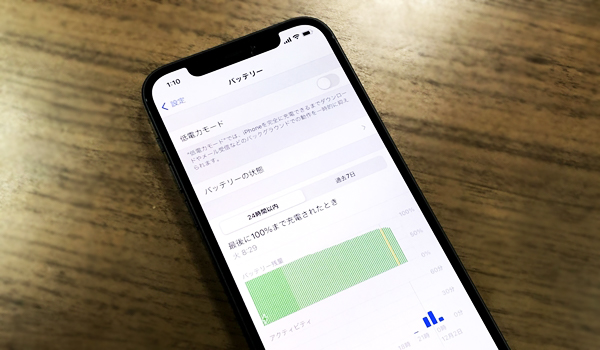
iPhone 12は比較的電池の持ちも良い機種ですが、それでも必要としているときに充電がないという事態は避けたいものです。電池を長持ちさせるには低電力モードがおすすめです。
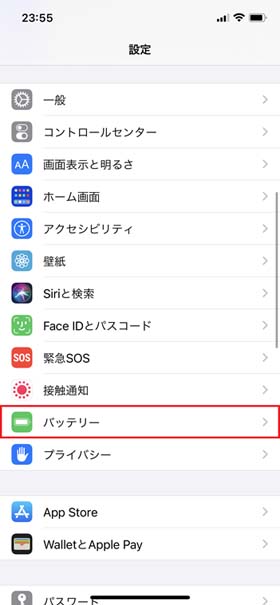
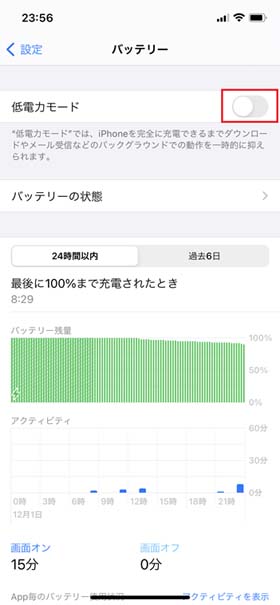
4. ダークモードを適用する
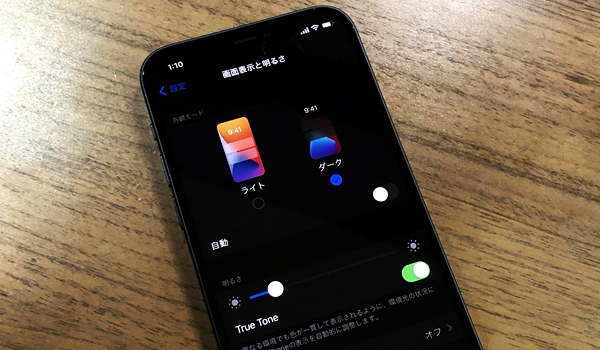
デフォルトでは全体的に明るめな「ライトモード」が適用するされていますが、全体的のデザインを暗いイメージである「ダークモード」に適用することもできます。
スタイリッシュなデザインになるだけではなく、有機ELディスプレイを搭載している本機では、省電力にも繋がりますので、お好みに合わせて設定をしておきましょう。
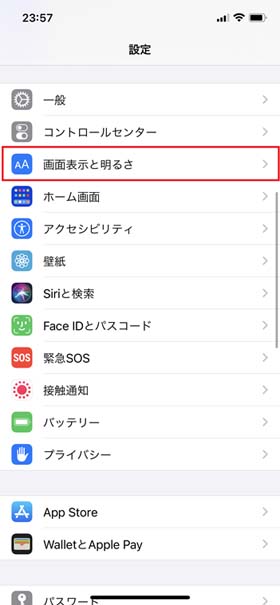
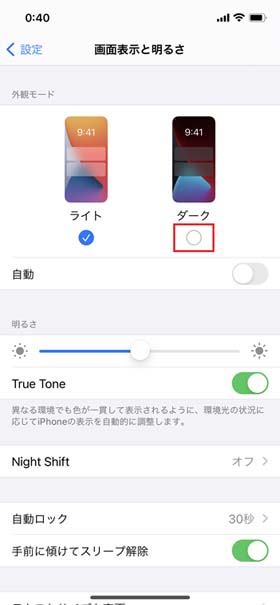
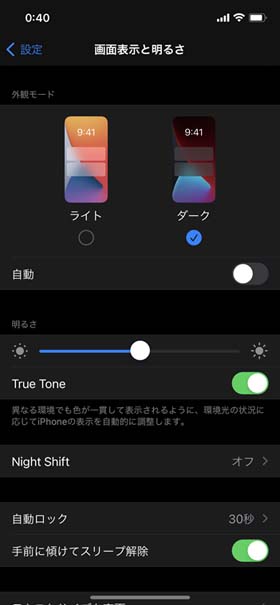
5. True Toneモードを適用する
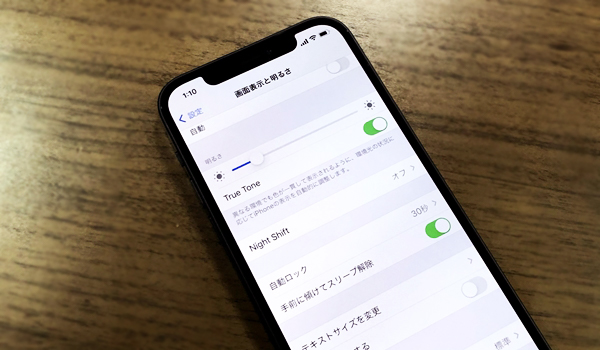
iPhone シリーズには、様々な環境でも画面の色が一貫して表示されるように、環境光を感知してその状況に合わせて色彩や明るさを自動調整してくれる「True Tone」というモードがあります。
このモードを設定しておけば屋外や室内を行き来する場合でも、環境光を端末が感知し、ディスプレイを見やすく自動で調整してくれます。
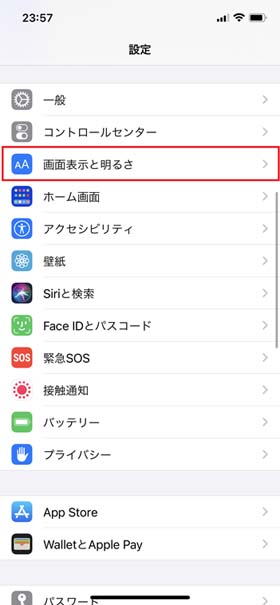
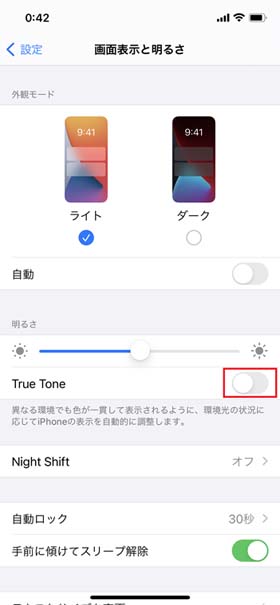
初期設定ではオンになっていますが、写真の色など、リアルの色で見たい場合や、画像の色彩を自動で調整されては困る場面はオフにしておきましょう。
6. 手前に傾けてスリープ解除の設定をする
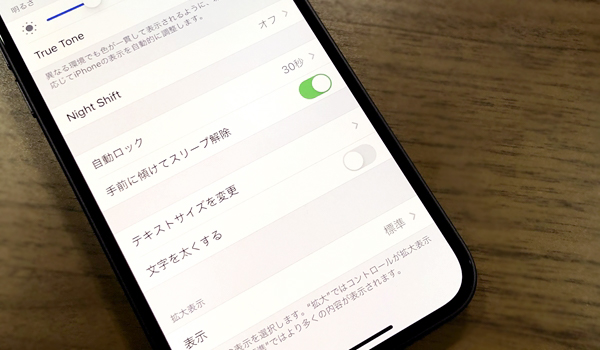
スリープ状態から起動する際、通常は電源ボタンを押しますが、本体を傾けたり持ち上げる動きをしたりするだけで自動的にスリープモードを解除してくれる設定があります。
電源ボタンを押す手間も省け、スムーズに操作ができますので是非設定しておきましょう。
反対に自動的にスリープモードが解除されてしまうと、ロック画面が他の人に見られる恐れも出てきてしまいます。ロック画面の画像や通知など他人に見られたくないという人は、この機能をオフにしてトラブルを未然に防ぎましょう。
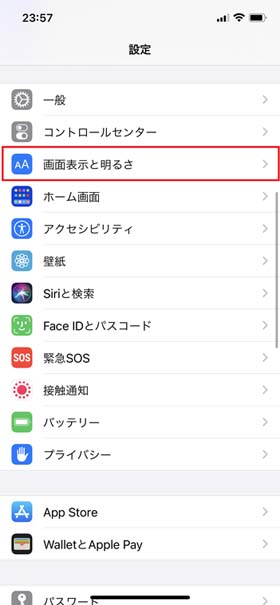
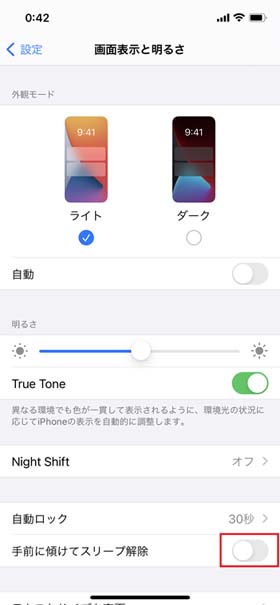
7. テキストサイズを変更する

文字の表示サイズは人によって好みが分かれる部分になります。小さい文字を読むのが苦手な人は文字を大きくしたいと思いますし、反対に一度にたくさんの情報を画面に表示したいという人は小さい文字の方が好みでしょう。
iPhoneシリーズにもテキストサイズを調整する設定がありますので、ぜひ好みのサイズに調整をしましょう。
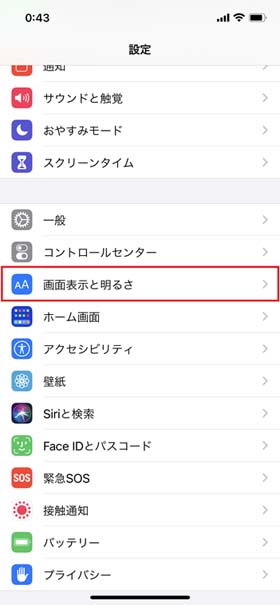
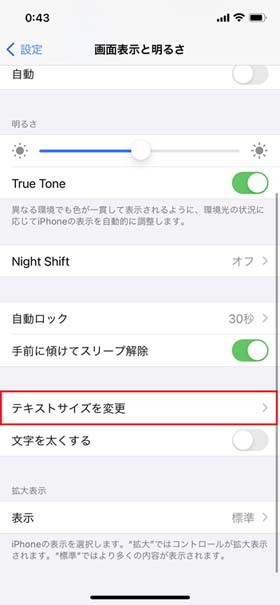
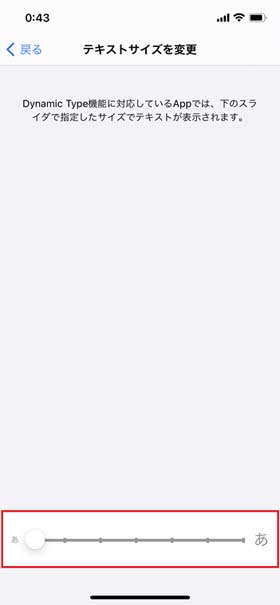
8. 5Gモードを設定する
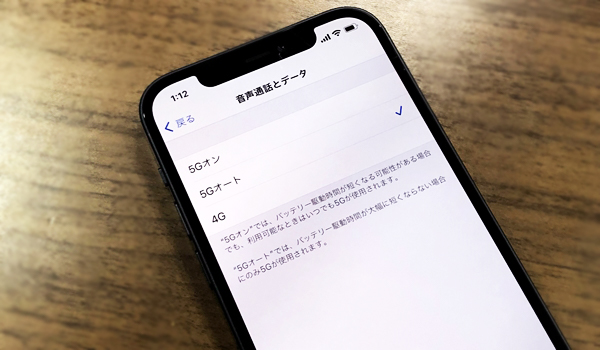
本iPhone シリーズから待望の5G通信が対応となりました。実際にはまだまだ対応エリアは少ないですが、今後順次対応エリアの拡大が予定されているため、こちらの機能についてもしっかりと確認をしていきたいところです。
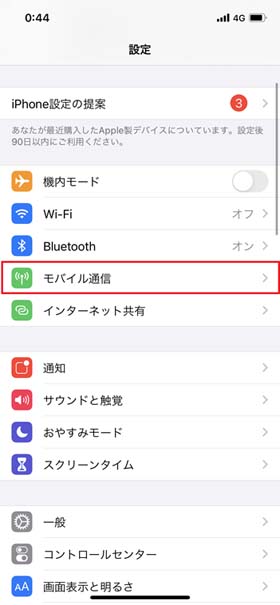
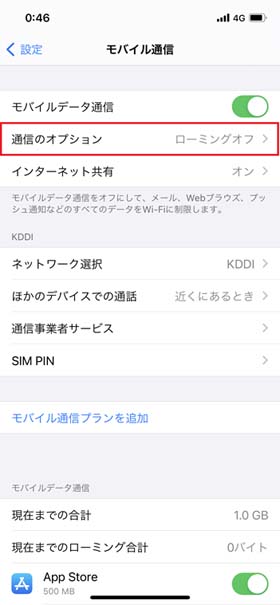
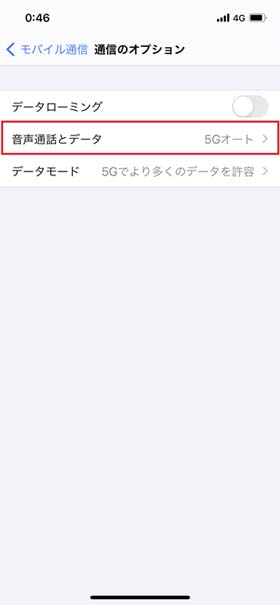
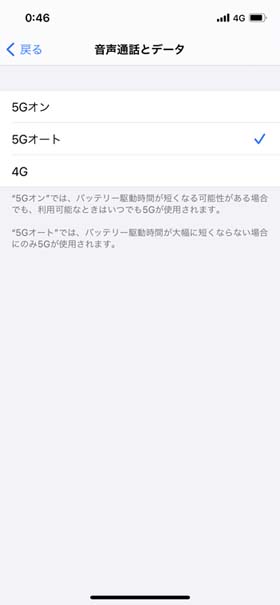
尚、5G通信を可能とする設定には「5Gオン」と「5Gオート」の2種類があります。「5Gオン」の場合、バッテリー駆動時間が短くなる可能性がある場合でも、利用可能な時は常に5Gが使用される設定です。
「5Gオート」はバッテリー駆動時間が大幅に短くならない場合にのみ、5Gが使用できるモードとなっています。確実に5Gを使っていきたい時には「5Gオン」モードを、 バッテリーの消耗も抑えつつ5G通信を使っていきたい場合は「5Gオート」モードを使用しましょう。
9.ウィジェットでバッテリーの残量を%表示させる
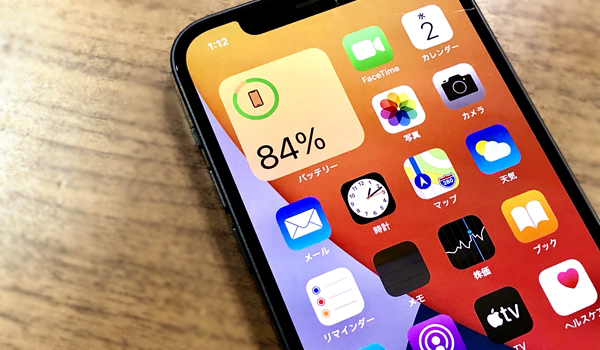
iPhone X以降のiPhoneでは、スピーカーやフロントカメラが搭載されている「ノッチ」がディスプレイ上部に配置されたことにより、ステータスバーが左右に分割されました。
そのため表示できる範囲が狭くなり、iPhone 8以前にあった「電池残量をパーセント表示できるオプション」が削除されています。右上に表示されるバッテリーアイコンで大まかな残量は把握できますが、やはり細かい%表示があると安心感は高まります。
そんな悩みを解消するにはウィジットでホーム画面に表示すると良いでしょう。ウィジェットには他にも便利なものがたくさんあるので、一度設定してみることをおすすめします。
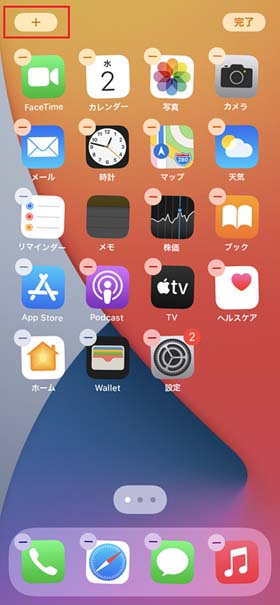
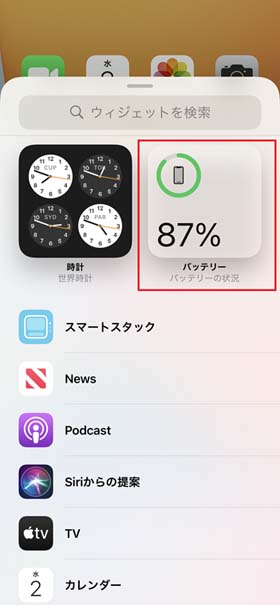
任意のアイコンを長押しし、「ぶるぶる」と震えたことを確認し、左上の「+」をタップ設定したいウィジェットを選択します。(ここでは「バッテリー」を選択)
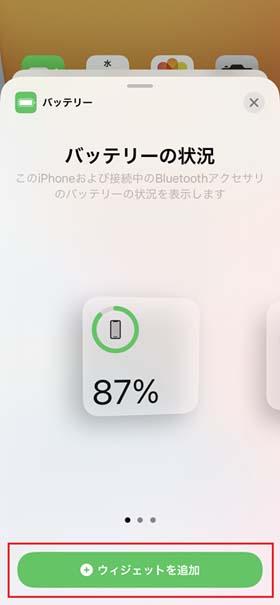
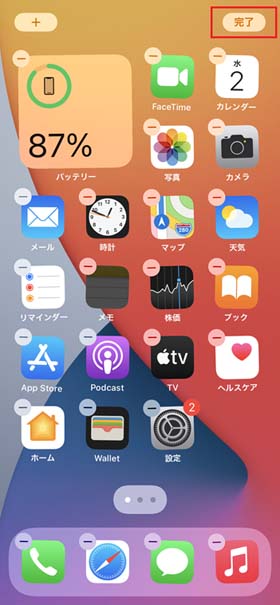
「ウィジェットを追加」をタップするとホーム画面へ追加されます。任意の場所へ移動し完了をタップすると設定が完了します。
まとめ

ここまでiPhone 12を快適に使いこなすために設定しておいたほうが良い9つの項目について説明しました。
基本的な設定についても説明してきましたが、特に気をつけておきたいのは、今回から対応となった5G通信に関する設定です。5G通信にせっかく対応している端末でも、正しく設定ができていないと5Gでの通信が出来ないという事態にもなりかねません。
iPhone 12で5Gをしたいという人は、よく確認し正しく設定出来ていることを確認しておきましょう。※対応エリア、対応プランでないと設定しても5G通信はできません。
本記事では紹介しきれませんでしたが、 iPhone 12には他にも様々な便利な機能や設定があります。ぜひ自分好みにカスタマイズをして快適なスマホライフを楽しんでいきましょう!
iPhone 12の購入はスマホ中古サイトもしくはAmazonなどから中古品の購入が可能です。