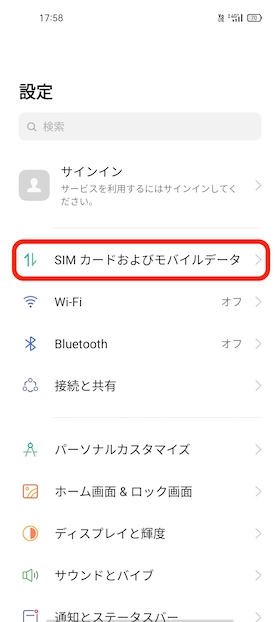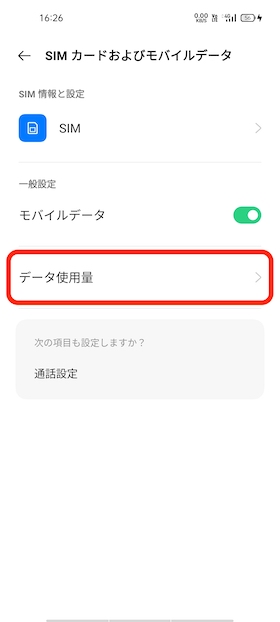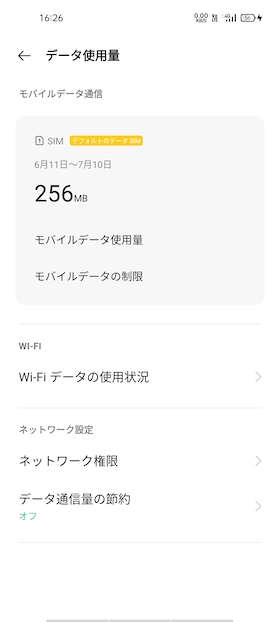OPPO Reno5 Aを購入したら確認・設定したい8つのこと

カテゴリ: #スマートフォン
2020年6月3日に発売された「OPPO Reno5 A」。400万画素のメインカメラを含む4眼カメラを搭載し、おサイフケータイに対応した約6.5インチの大画面スマートフォンです。
今回はOPPO Reno5 Aを購入したら最初に確認・設定しておきたい内容を8つピックアップして詳しく解説していきます。この記事を参考にぜひ設定してみてください!
※ 本記事で使用するOPPO Reno5 Aはワイモバイル版になります。
目次:
1. SIMカード挿入~APN設定
OPPO Reno5 Aは、SIMロックの掛かっていないSIMフリースマートフォンです。まず、SIMスロットの位置やAPN設定の手順をそれぞれ順番に解説していきます。

SIMスロットは本体の左側面に配置されています。

同梱されているSIMピンを使ってSIMカードスロットを取り出します。ピンが曲がってしまうので力の入れすぎには注意しましょう。

SIMカードスロットにはnanoSIMとMicroSDカードをそれぞれ挿入することができます。
※SIMフリー版は排他的デュアルSIMスロット(nanoSIM+nanoSIM/microSD)が採用されています。

SIMカードやmicroSDカードをそれぞれトレイの指定の場所に載せ本体に戻します。
続いて、データ通信をするために必要な「APN情報」の設定です。この設定をしないとデータ通信を行うことが出来ません。本体を購入したらすぐに設定しましょう。
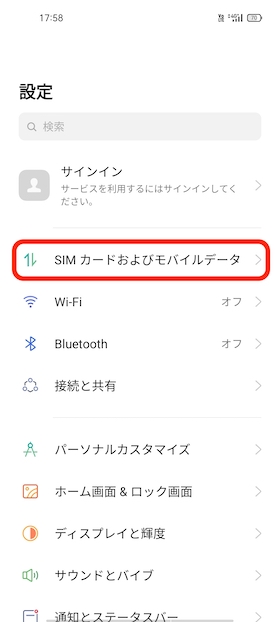
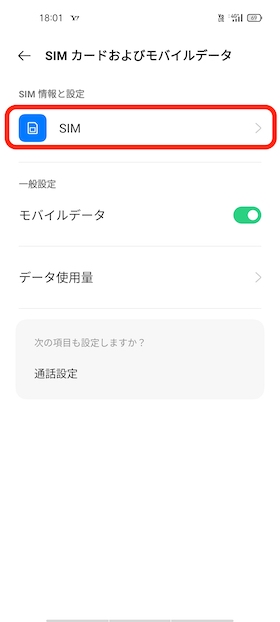
設定画面から【SIM カードおよびモバイルデータ】→【SIM】の順に選択します。
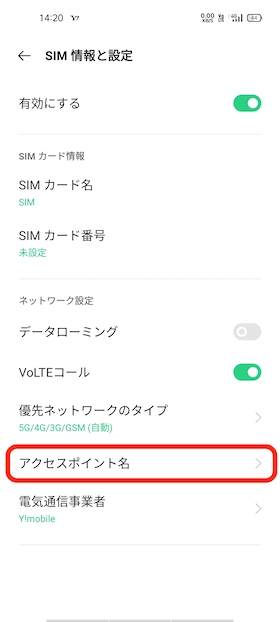
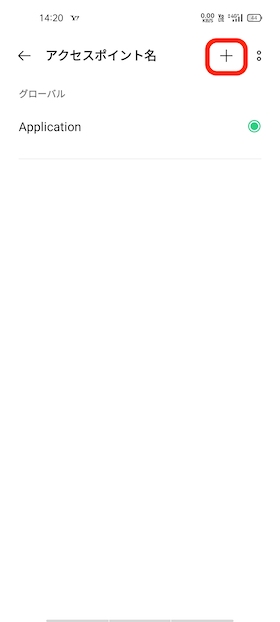
「SIM情報と設定」の【アクセスポイント名】をタップし、アクセスポイント名の右隣にある【+】を選択します。
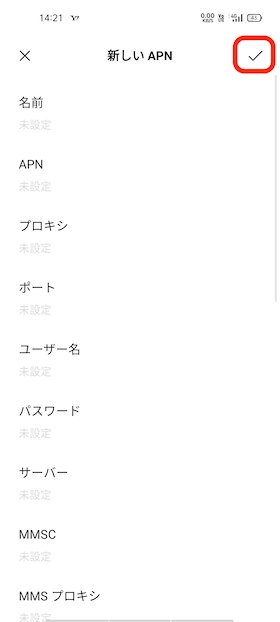
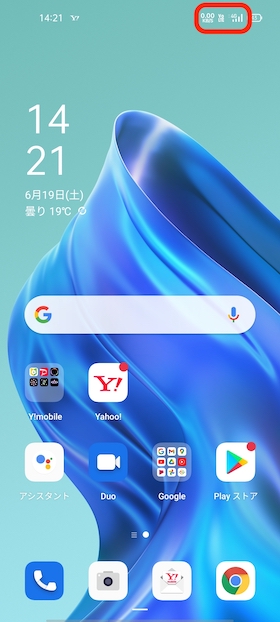
APN情報は契約している会社によって異ななるので、各社公式サイトやSIMカードに付属している書類を確認しながらAPN情報を入力しましょう。入力が完了したら右上の【✓】をタップして保存します。
APN情報を登録したのにネットワークにうまく接続できない場合は、アンテナピクトの横に「4G」「5G」のマークが表示がされているか確認しましょう。
表示が確認できない場合、入力したAPN情報に誤りがあるかもしれませんので入力した内容が正しいか再度確認してみてください。
2. セキュリティ関連の設定
ディスプレイに内蔵された「指紋認証」、インカメラを利用した「顔認証」の設定手順をそれぞれ解説します。
2-1. 指紋認証の設定方法
まず「指紋認証」の設定方法から解説していきます。
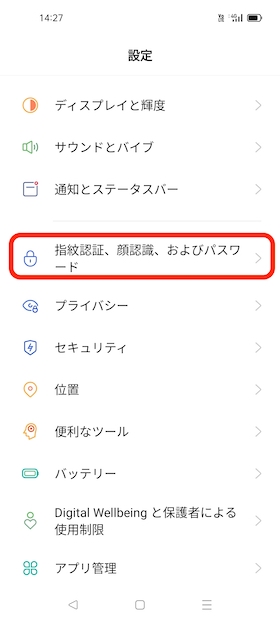
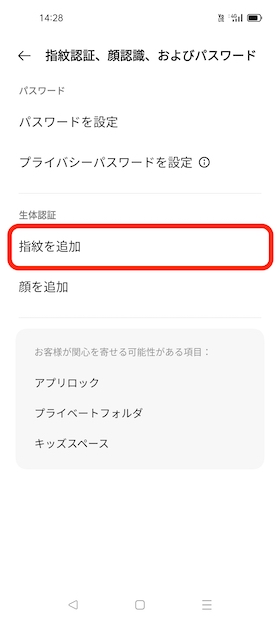
設定画面から【指紋認証、顔認識、およびパスワード】をタップし、【生体認証】の【指紋を追加】を選択。
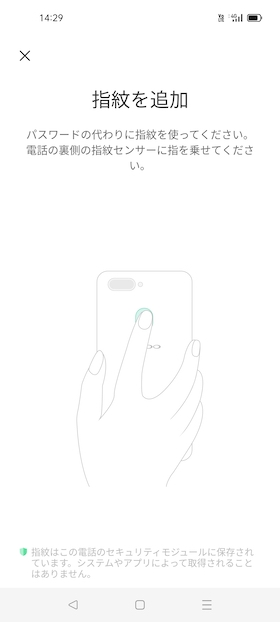
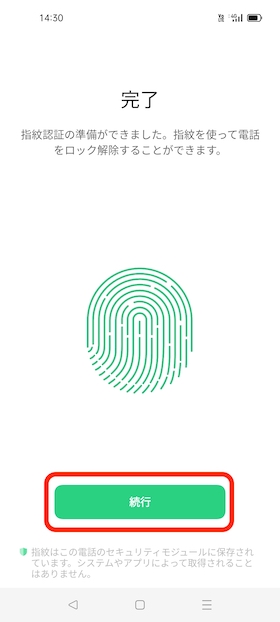
【指紋を追加】をタップすると、指紋を登録するためのチュートリアルが始まります。背面の指紋センサーに登録したい指を載せましょう。
指紋センサーに指を置く→離すを何度か繰り返すと指紋認証の登録が完了します。
2-2. 顔認証の設定方法
続いて「顔認証」の設定方法を解説します。
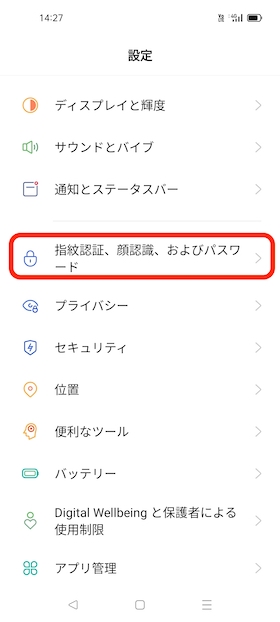
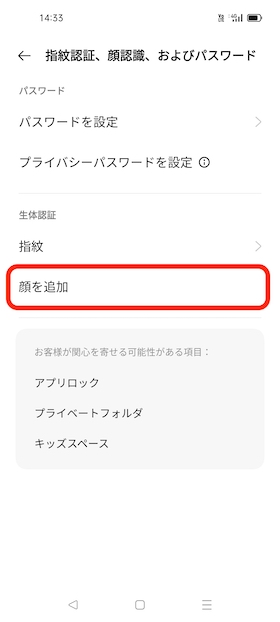
設定画面から【指紋認証、顔認識、およびパスワード】をタップ、【生体認証】の【顔を追加】を選びます。
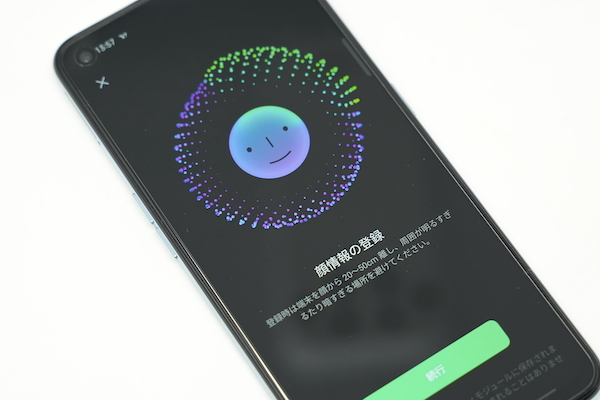
【顔を追加】をタップするとチュートリアルが始まるので、【続行】をタップして画面に表示される指示通りに進めていけば顔認証の登録完了です。
3. ディスプレイ関連の設定
ディスプレイに関する設定を、3つの項目(画面の明るさ/輝度の調整」、スクリーンロック、ダークモード)に分けてそれぞれ解説します。
3-1. 画面の明るさ/輝度を調整する
画面表示が消えるまでの時間(スリープ)を好みの時間に変更します。
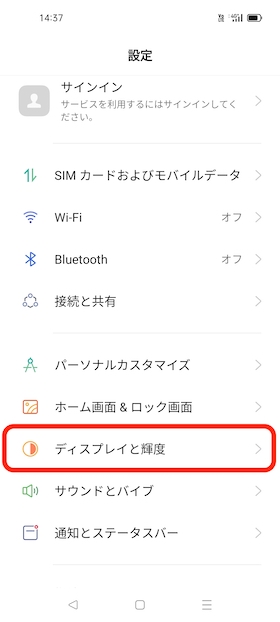
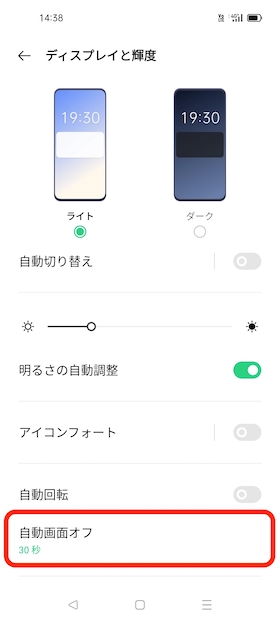
時間を設定する
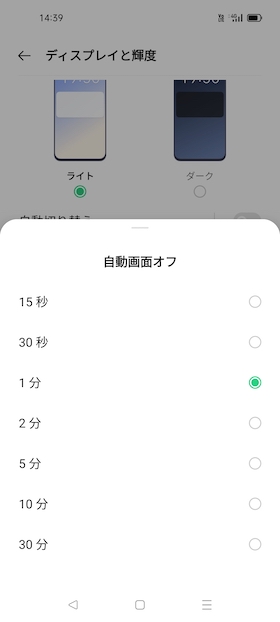
設定画面から【ディスプレイと輝度】→【自動画面オフ】の順にタップします。画面が自動で消灯するまでの時間を15秒〜30分の中から選択しましょう。
3-2. リフレッシュレートを設定する
画面のリフレッシュレート(画面の表示の滑らかさ)を変更します。
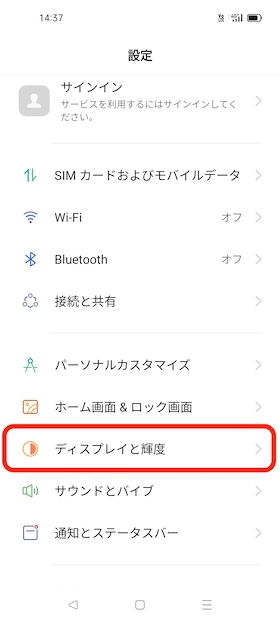
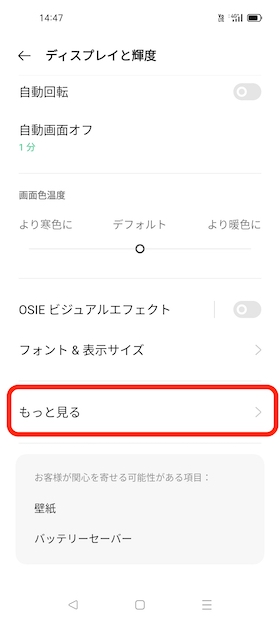
設定画面から【ディスプレイと輝度】→【もっと見る】の順に選択します。
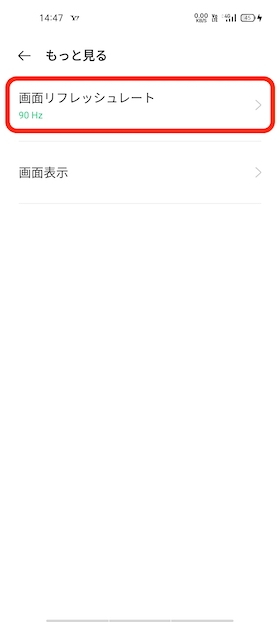
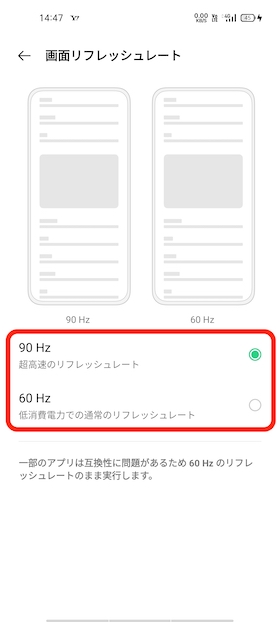
【画面リフレッシュレート】をタップして、より滑らかな表示の「90 Hz」、低消費電力な「60 Hz」から好みのリフレッシュレートを選択しましょう。
3-3. ダークモードを設定する
通常使用の「ライトモード」と消費電力を抑える「ダークモード」を切り替える手順を解説します。
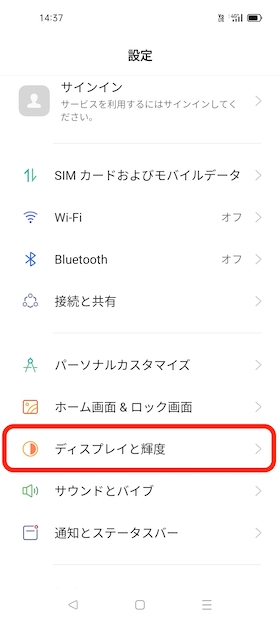
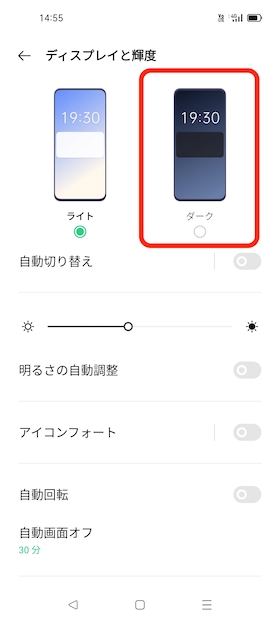
設定画面から【ディスプレイと輝度】を選択。初期状態では「ライト」が選択されているので「ダーク」をタップするとダークモードに切り替わります。
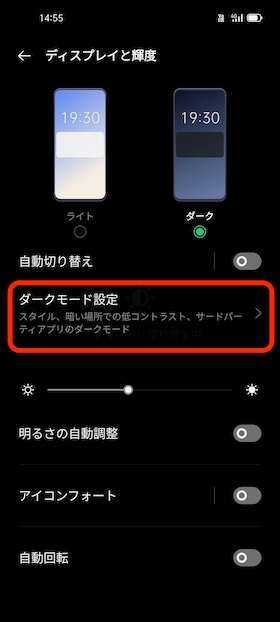
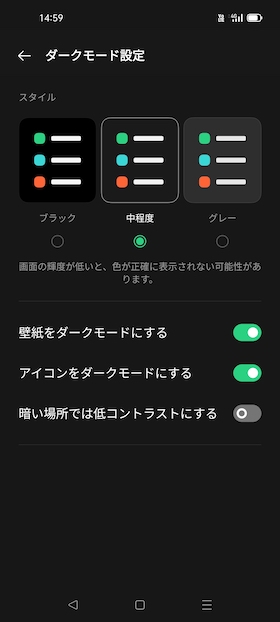
ダークモードに切り替えると【ダークモード設定】という項目が表示されるようになり、「スタイル(コントラスト)」や「暗い場所では低コントラストにする」など細かな設定をすることができます。
4. バッテリー関連の設定
バッテリーに関する設定を「省エネモード」、「バッテリー残量の表示」2つの項目に分けてそれぞれ解説します。
4-1. 省エネモードを設定する
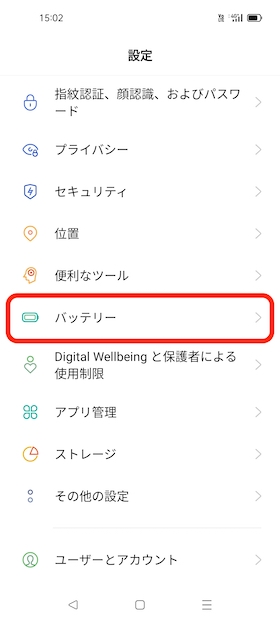
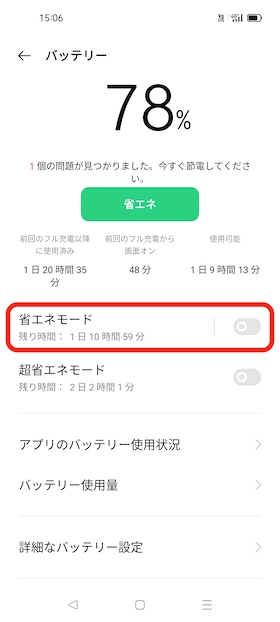
設定画面から【バッテリー】→【省エネモード】の順に選択すると省エネモードになります。
省エネモードをONにすると「使用可能な時間」が1〜2時間程伸びるので、バッテリーを長く持たせたい場合は積極的に使いたい機能です。
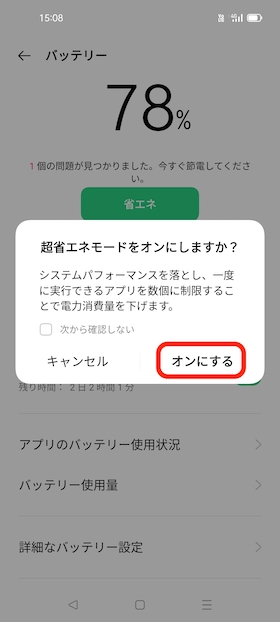
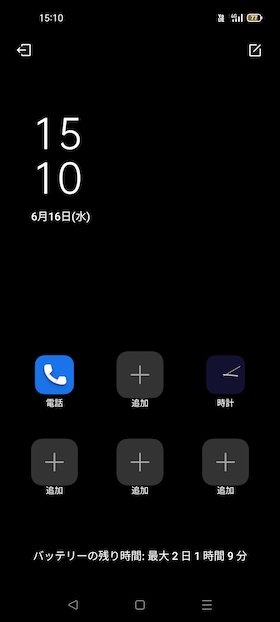
システムパフォーマンスを落とし、一度に実行できるアプリの数を制限することで省電力モードよりも消費電力をさげる「超省エネモード」も搭載しています。
「超省エネモード」に設定するには【バッテリー】をタップし、【超省エネモード】を選ぶだけです。
バッテリー持続時間は増えますが、画面表示も必要最低限のもになってしまうなどデメリットもあるのでシーンによって使い分けましょう。
4-2. バッテリー残量を表示する
バッテリーの残量(%)を表示させる方法を解説します。
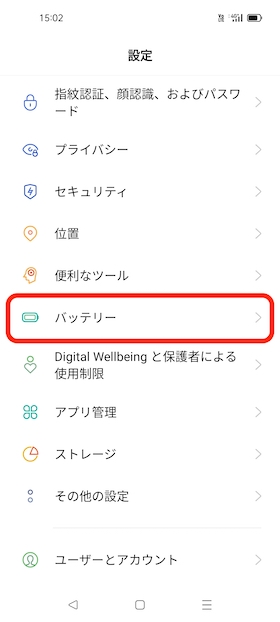
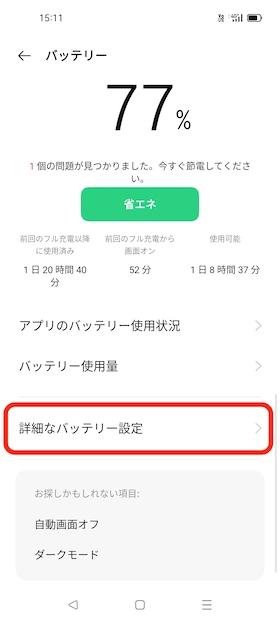
リアルタイムで分かる
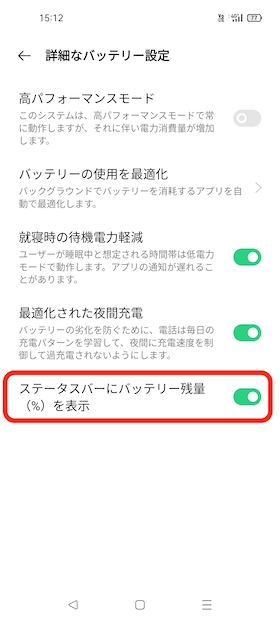
設定画面から【バッテリー】→【詳細なバッテリー設定】→【ステータスバーにバッテリー残量(%)を表示】の順にタップします。
右上のバッテリーアイコンの中に数字(バッテリー残量)が表示されれば設定完了です。
5.便利ツールを設定してより快適に利用しよう
覚えておくと便利な5つの設定「片手モード」、「画面分割」、「スマートサイドバー」、「ジェスチャーとモーション」、「ナビゲーションボタンの配置」の設定手順をそれぞれ解説します。
5-1. 片手モードを設定する
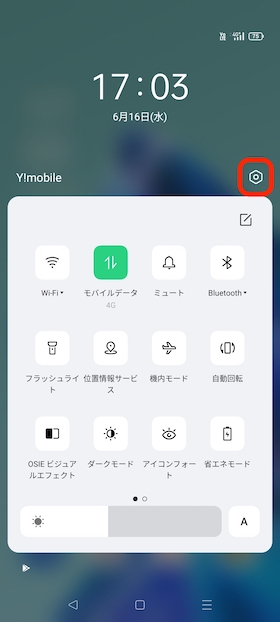
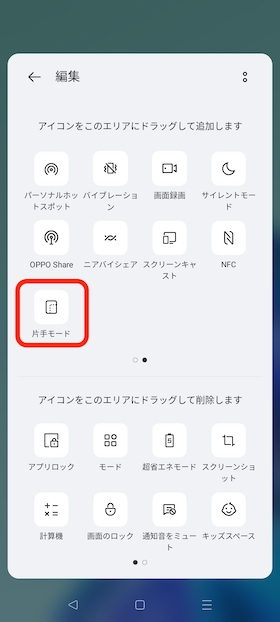
「片手モード」は通知センターから設定する必要があります。
右上の「編集アイコン」をタップ→【片手モード】を上のエリアにドラック→「←」ボタンを押して通知センターに戻ると【片手モードが追加されます】
【片手モード】をONにすると、通常より画面全体が小さく表示されるので片手で操作がしやすくなります。
5-2. 画面分割を設定する
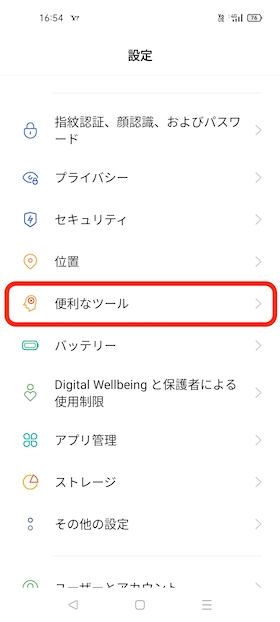
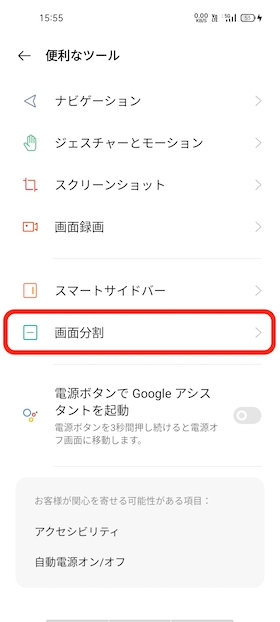
設定画面から【便利なツール】→【画面分割】の順にタップします。
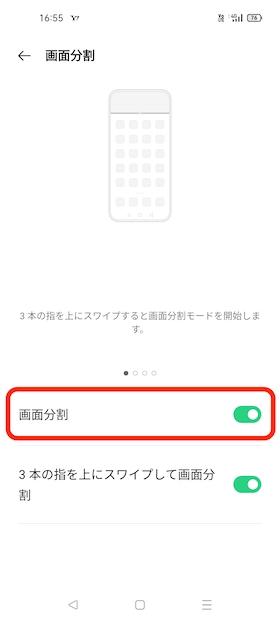
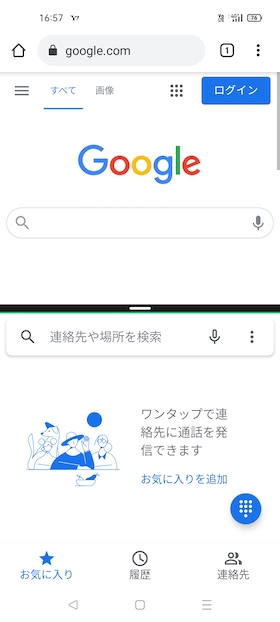
【画面分割】をONにすると3本の指を上にスワイプすると画面を分割することが出来るように。
真ん中に表示される黒いバーの位置を動かすと、各アプリのウィンドウの大きさを調整することが出来ます。
5-3. スマートサイドバーを設定する
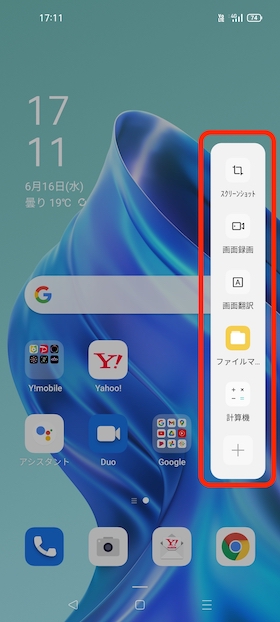
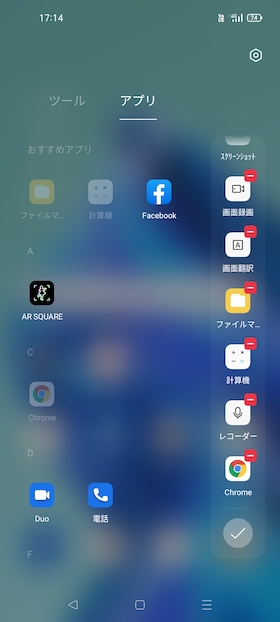
画面の右端にある白いバーを左へフリックまたはスワイプすると「スマートサイドバー」が表示されます。
「+」ボタンを押すと好みのツールやアプリをスマートサイドバーに追加することが出来ます。
普段よく使うツールやアプリを登録しておくと便利です。
5-4. ジェスチャーとモーション設定を活用する
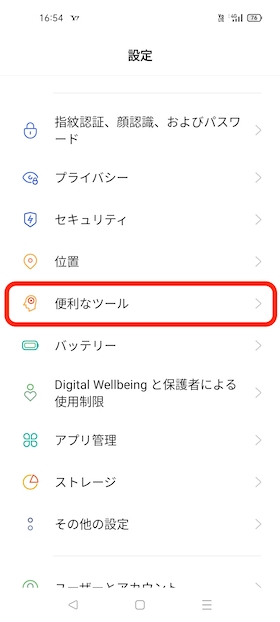
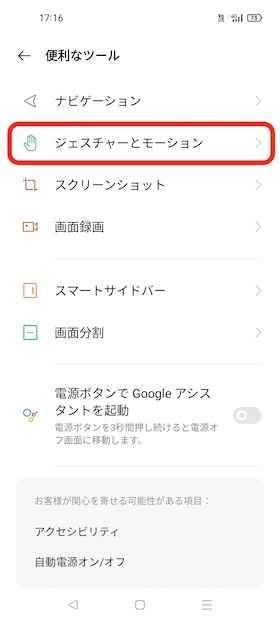
してよりスマートに
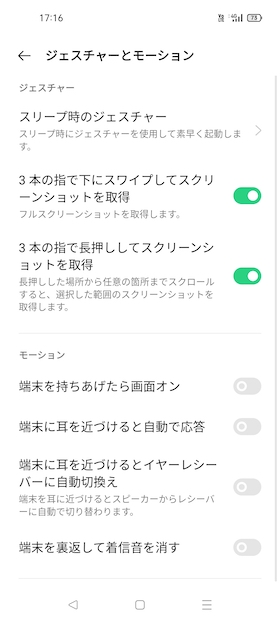
設定画面から【便利なツール】→【ジェスチャーとモーション】の順にタップして、お好みの機能をON/OFFしていきます。
スリープ時のジェスチャー(ダブルタップで電源ONなど)や、「端末を持ち上げたら画面ON」といったモーションを設定することが出来ます。
5-5. ナビゲーションボタンを配置する
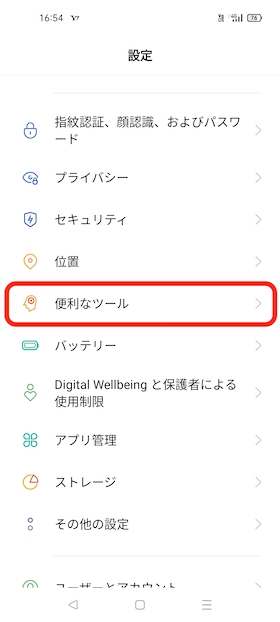
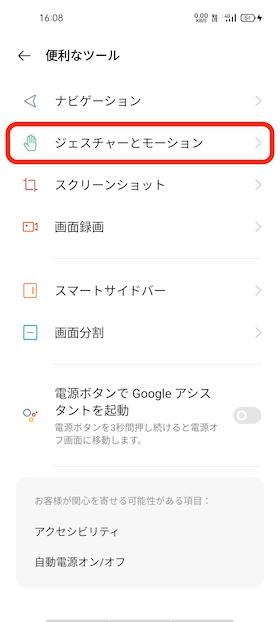
設定画面から【便利なツール】→【ナビゲーション】の順にタップ。
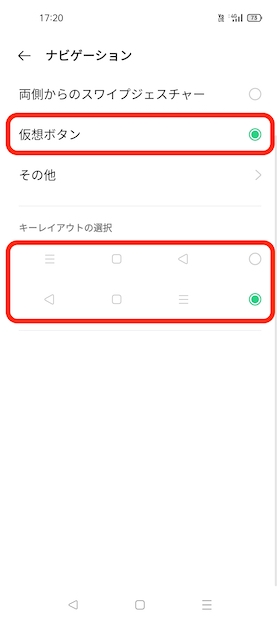
すると、「両側からのスワイプジェスチャー」、「仮想ボタン」、「その他(スワイプアップジェスチャー)」を設定することが出来ます。
「仮想ボタン」のキーレイアウトは2種類から選択可能。画面下にホームや戻るといった仮想ボタンを表示することが出来ます。
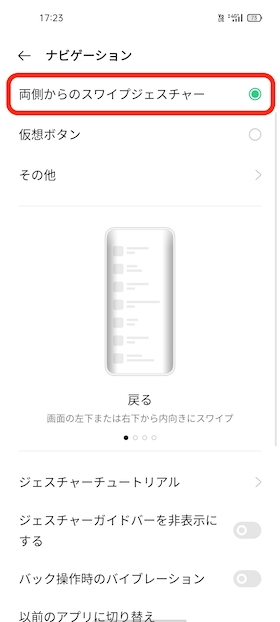
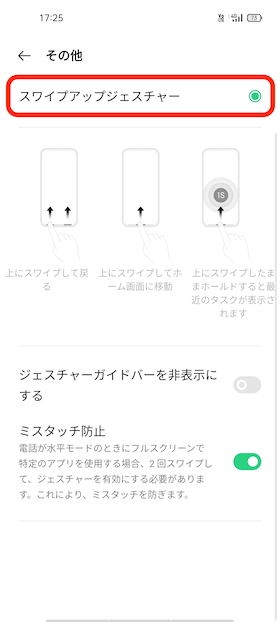
好みに応じて「両側からのスワイプジェスチャー」や「その他(スワイプアップジェスチャー)」を設定すれば、より快適な操作を実現することが出来るので、ぜひ自分好みに設定しておきましょう。
6. リアルタイムネットワーク速度を表示する
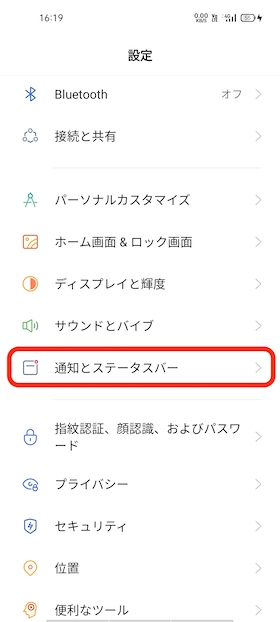
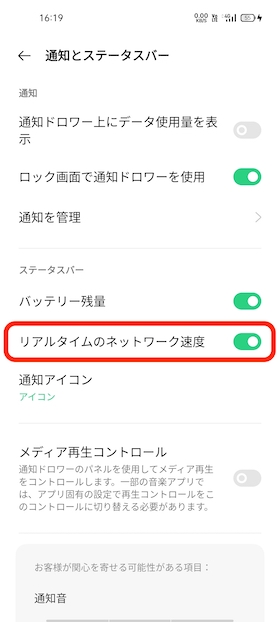
設定画面から【通知とステータスバー】の【リアルタイムネットワーク速度】をタップしてONにします。すると右上にネットワーク速度がリアルタイムで表示される様になります。
7. スクリーンショットの設定
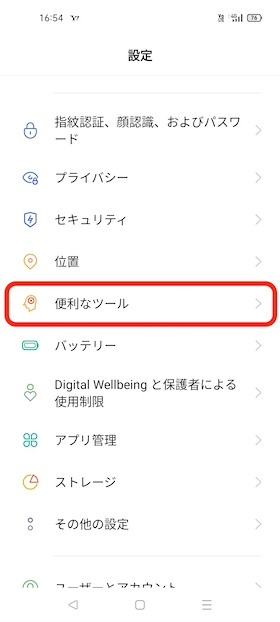
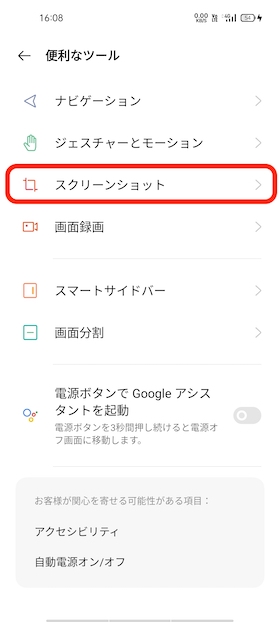
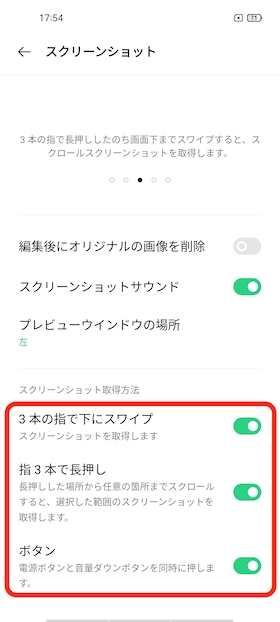
設定画面から【便利なツール】→【スクリーンショット】を選択。
【スクリーンショットの取得方法】の「3本の指で下にスワイプ」、「指3本で長押し」、「ボタン(電源ボタン + 音量ダウンボタン同時押し)」を好みに合わせてON/OFFしましょう。