Galaxy Z Flip3 5Gを使いこなすための9つの設定・便利機能

カテゴリ: #スマートフォン
「Galaxy Z Flip3 5G」は、ディスプレイを縦に折ってコンパクトにできる、通称”縦折りスマホ”と呼ばれているスマートフォンです。
本記事では、Galaxy Z Flip3 5Gを購入後、やっておくべき定番の設定から、使い勝手が向上する便利な設定に至るまで、実際の画面をもとに設定方法を細かく解説していきます。Galaxy Z Flip3 5Gを手にした方は是非参考にしてください。
目次:
1. 指紋認証・顔認証の設定
スマートフォンには、個人情報や大事なデータがたくさん格納されていますので、セキュリティロックを掛けることは必須な設定といえます。セキュリティを高める観点からも、何よりも先に設定しておきたい機能です。
Galaxy Z Flip3 5Gは、指紋認証・顔認証どちらも設定をすることができます。画面を見るだけでロックが解除できる顔認証は非常に便利ですが、マスクを着ける機会が多い昨今では、認証がうまくいかずロック解除がしにくいという現状もあります。
そんな時はマスクをしていてもロックが解除できる指紋認証がおすすめです。どちらも同時に設定しておくことが可能なので両方合わせて設定し併用していきましょう。
顔認証設定
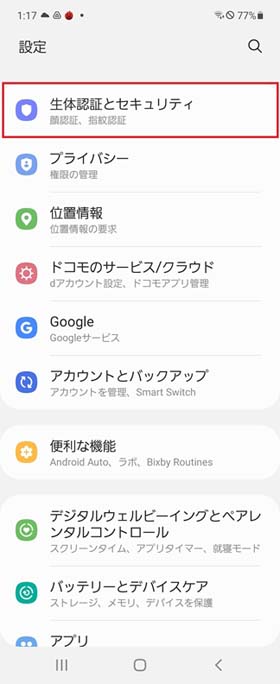
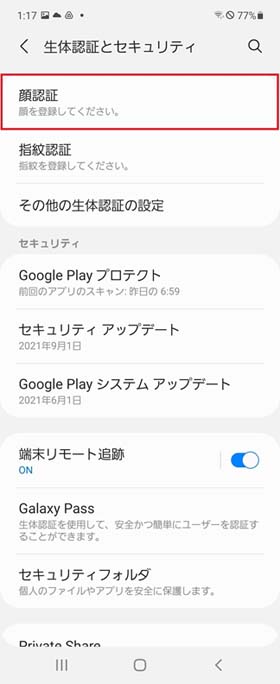

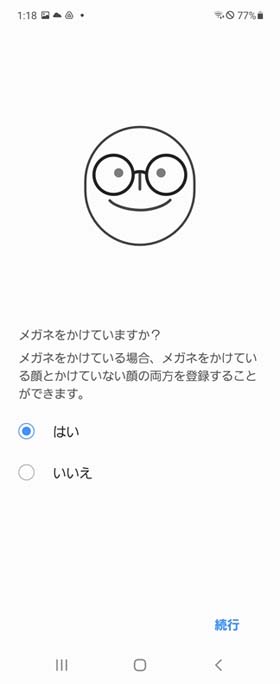
顔の読み取りが開始される
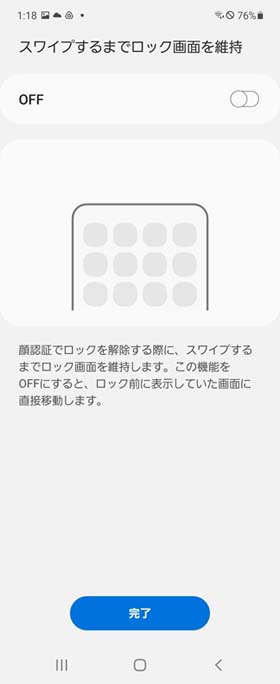
指紋認証
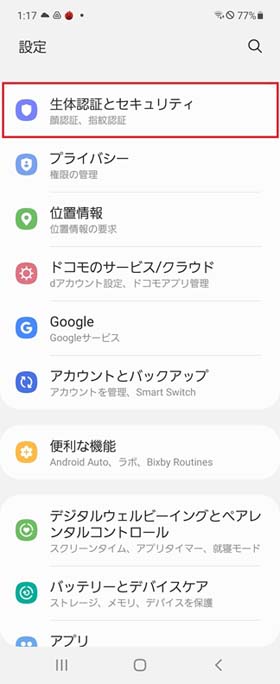
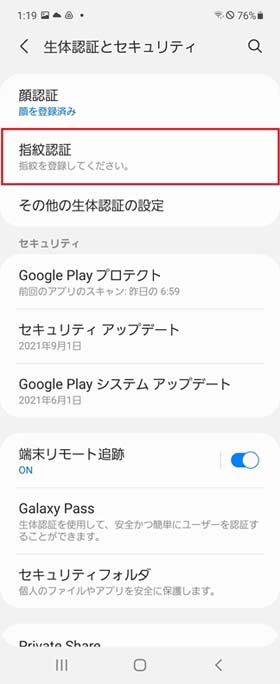

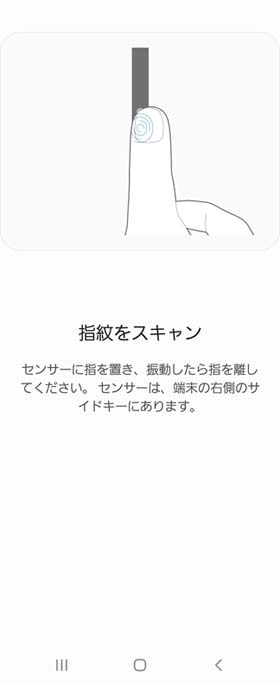

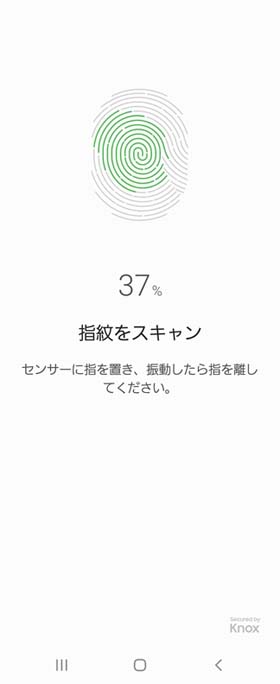
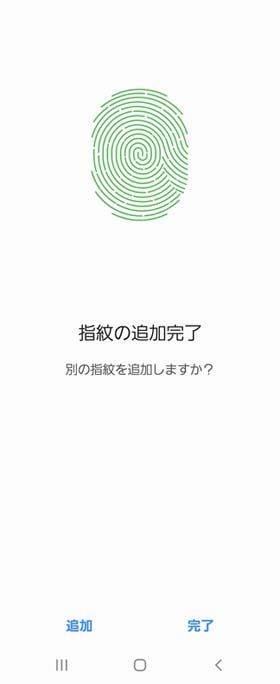
2. 大画面を分割して使える「マルチウィンドウ」の設定
Galaxy Z Flip3 5Gには大画面を分割して使える「マルチウィンドウ」という機能があります。
この機能は、使用したいアプリを同時に画面に表示させる機能です。たとえば何か動画を見ながらインターネットで検索したり、写真を撮りながらこれまで撮影した写真を見たりなど様々な場面で利用可能です。折り畳みスマホならではの大画面を活かした機能ですので、ぜひ使いこなしていきましょう。
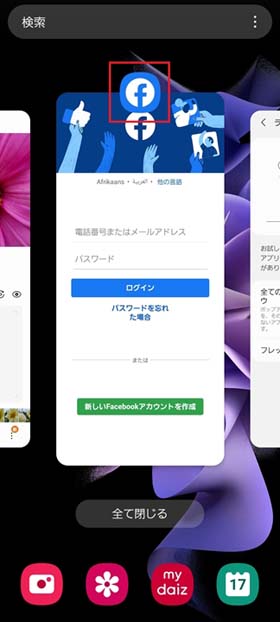
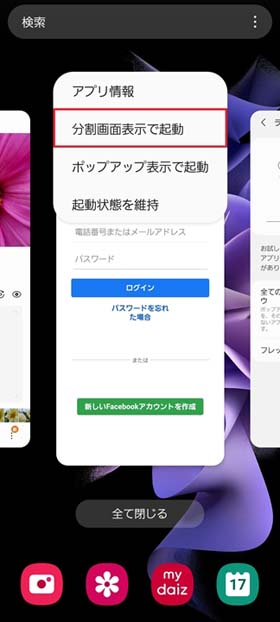
アプリのサムネイル上部のアイコンをタップ→【分割画面表示で起動】をタップ
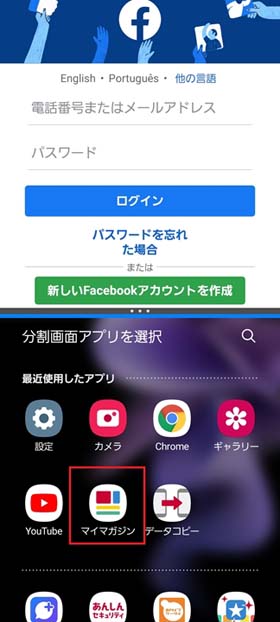
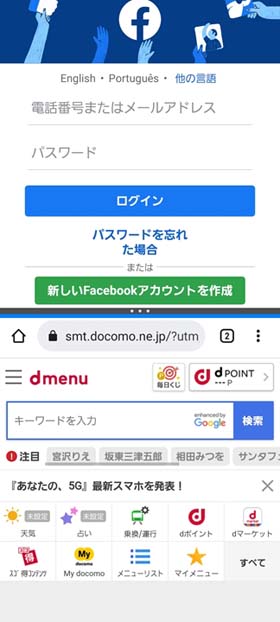
3. 「エッジパネルを固定する」設定
Galaxy シリーズには画面端にある「エッジパネル」を操作することで、速やかに使用するアプリを立ち上げができる機能があります。
設定画面から、エッジパネル自体のON/OFFやエッチパネルの固定などの設定をすることができますので、はじめに設定をしておきましょう。
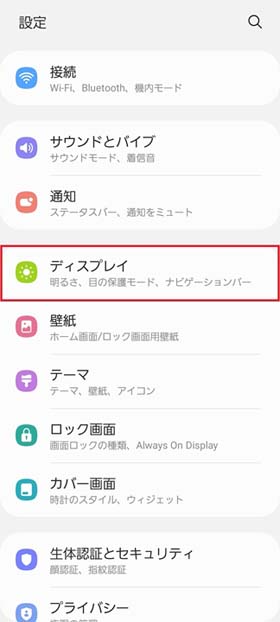
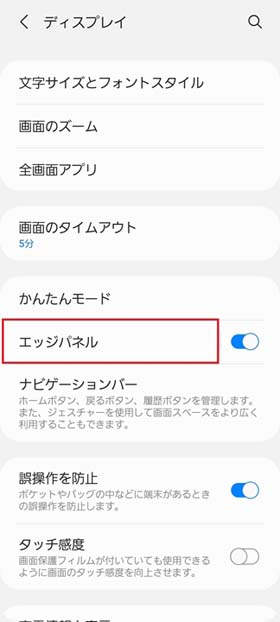
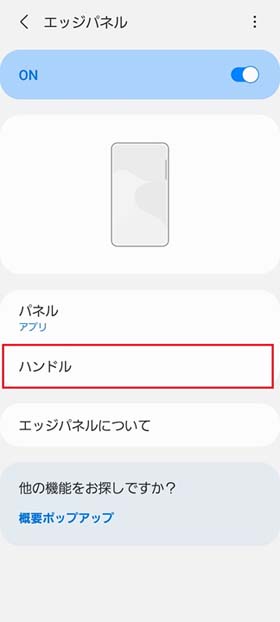
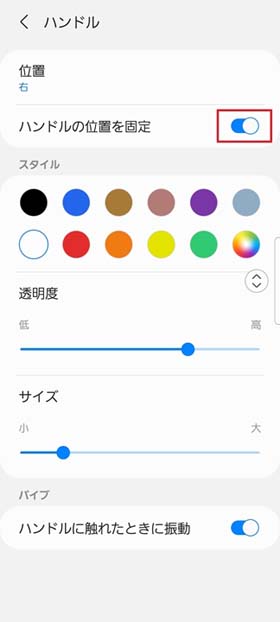
4. 「カバー画面まわり」の設定

Galaxy Z Flip3 5Gには、端末を閉じたままでも写真が撮れたり通知が確認できたりする、便利なカバーディスプレイが備わっています。設定から画面デザインなどの変更ができるので好みに合わせて設定をしましょう。
時計のスタイルを変更する
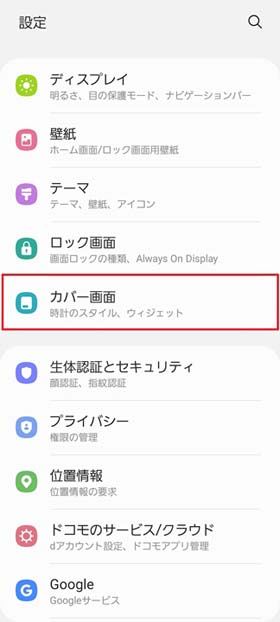
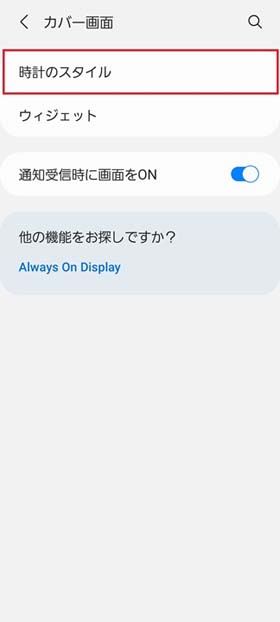
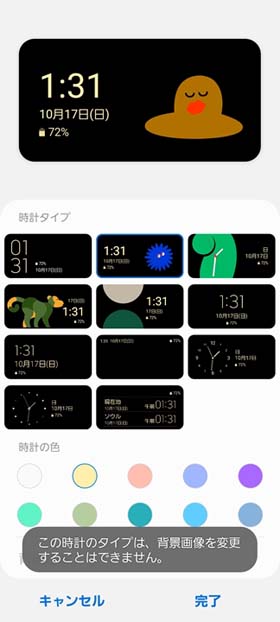
使用するウィジェットを設定する
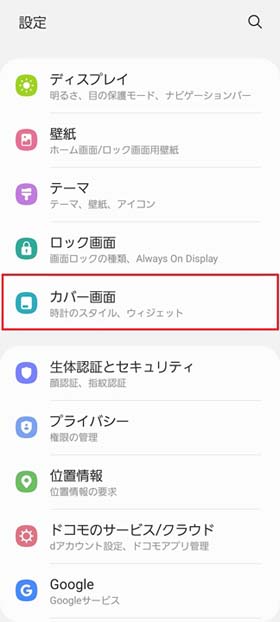
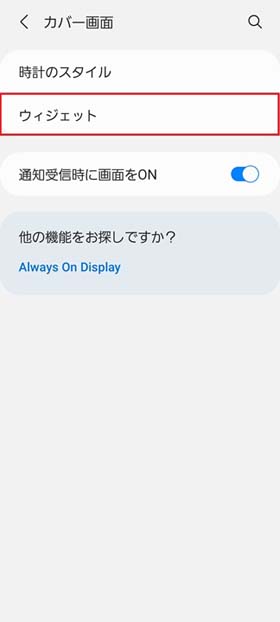
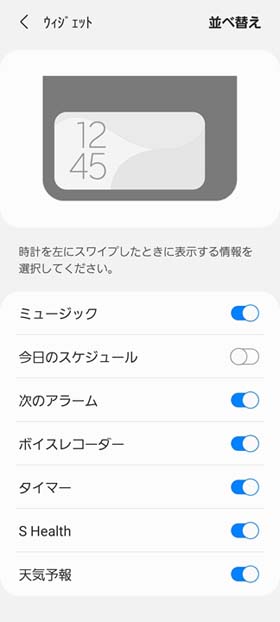
5. 指紋センサージェスチャーの設定

指紋センサージェスチャーは指紋センサーを上から下へなぞる操作をすることで通知パネルを開く事ができる
便利な機能です。
Galaxy Z Flip3 5Gは画面が大きいため、片手での通知パネルへのアクセスがしにくいのですが、この機能を使うことで素早くアクセスが可能になります。
しかし、意図していないときに通知センターが開いてしまうこともあり、人によっては煩わしく感じることがあるかもしれません。設定から機能の有効/無効の設定が可能ですので、お好みに合わせて設定をしましょう。
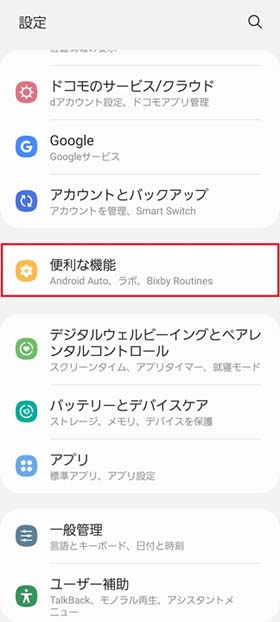
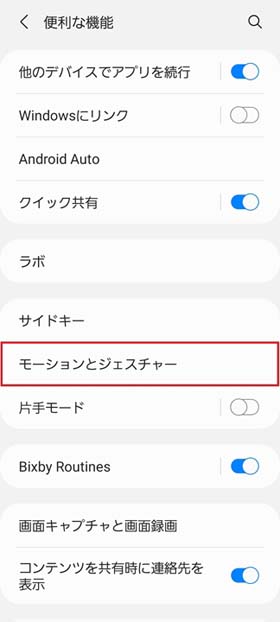
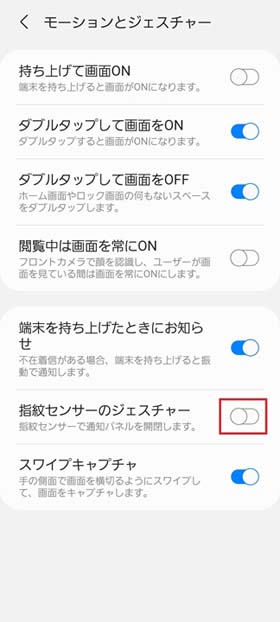
6. 「フレックスモード」の使い方
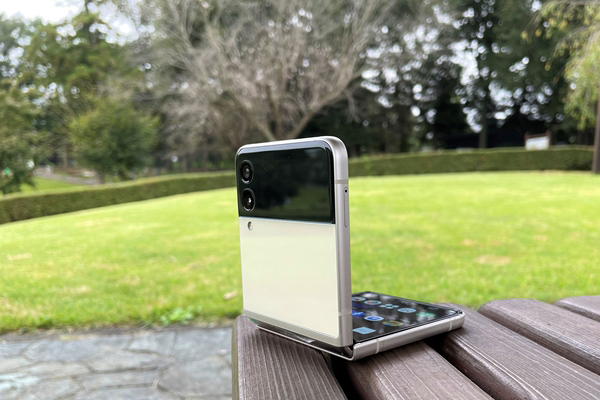
フレックスモードとは画面を一定の角度に折りたたんだ状態で、スマホを固定して利用することできるモードです。アプリが画面半分に分割され、コントロール画面は下半分、上半分が表示領域に代わります。
フレックスモード対応アプリ利用時は、端末の折り畳みの角度を変えるとセンサーが反応し、開いた角度に応じて自動的にフレックスモードの画面になるのですが、その他のアプリは設定からフレックスモードを適応するか選択することができます。必要に応じて設定しておきましょう。
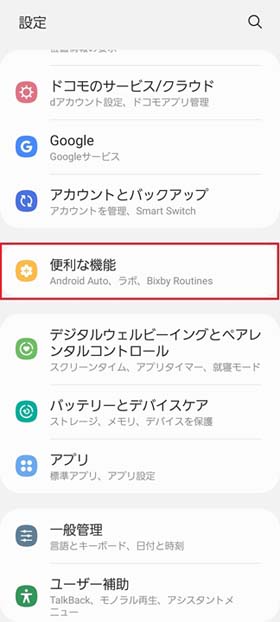
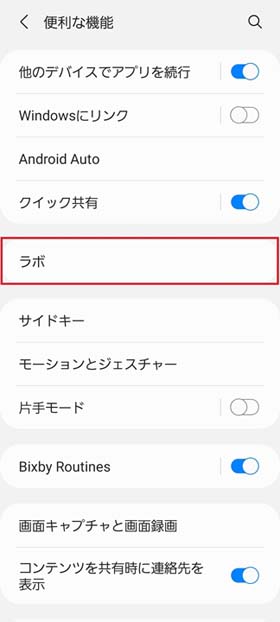
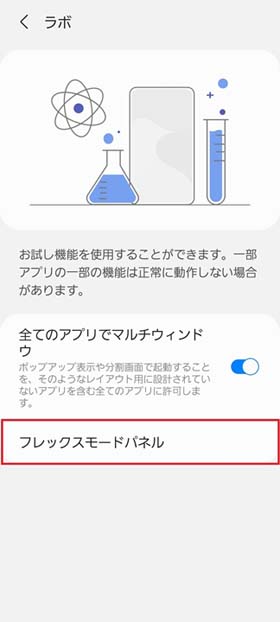
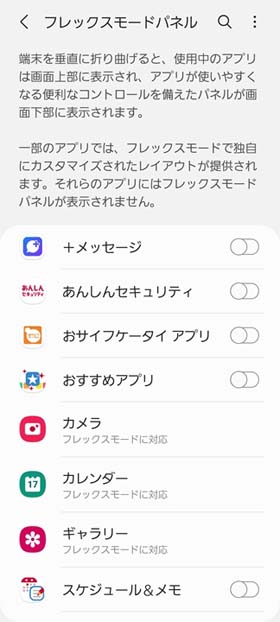
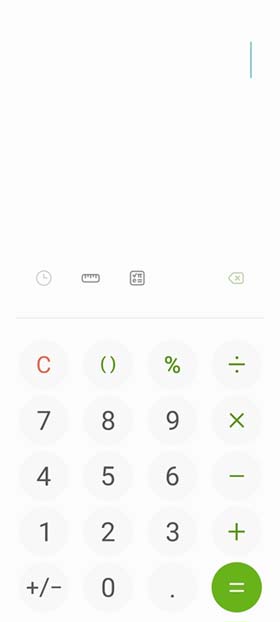
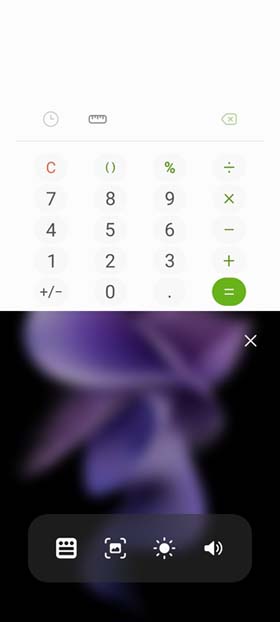
7. 片手モードを設定をする
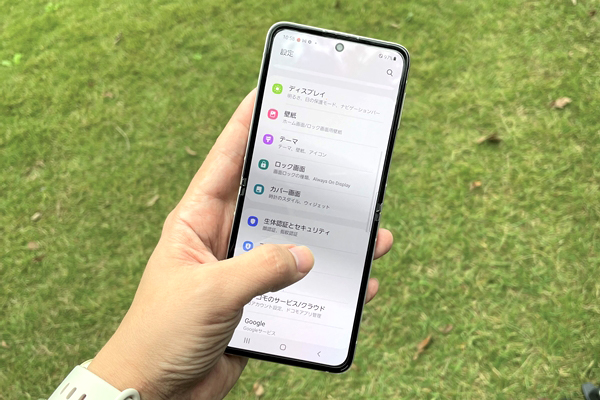
Galaxy Z Flip3 5Gは、開いた状態の縦の長さが非常に長く、片手での操作がしにくい端末といえます。それでも片手で快適に操作したいと考えている人にオススメなのが「片手モード」です。
このモードを有効にしておくことで、ディスプレイ下部に操作画面が寄り片手でも操作しやすいような画面構成に変わります。スマホを片手に操作したいと考えている人は必須の機能だといえるので設定をしておきましょう。
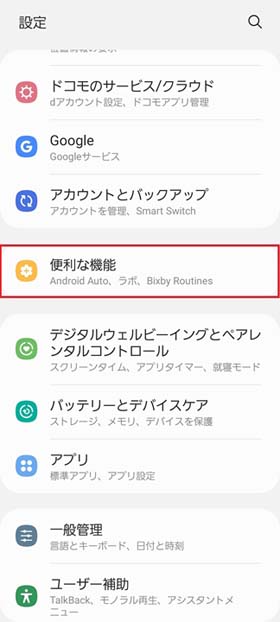
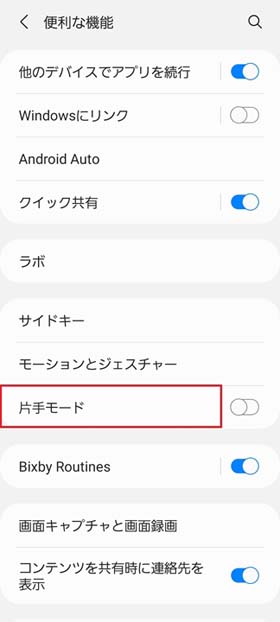
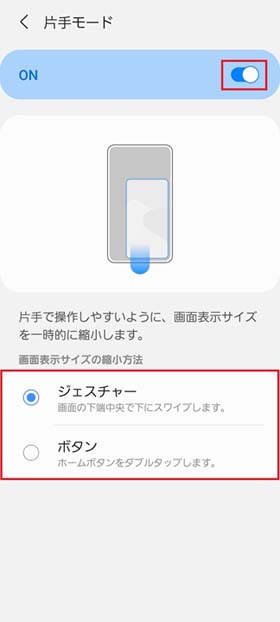
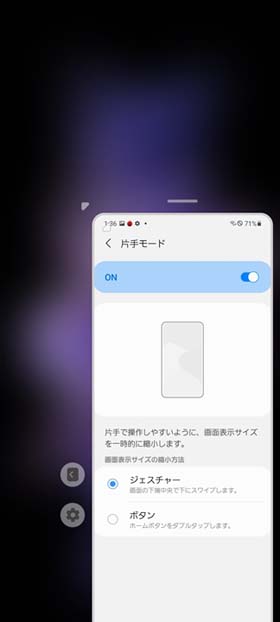
8. 省電力モードを有効にする
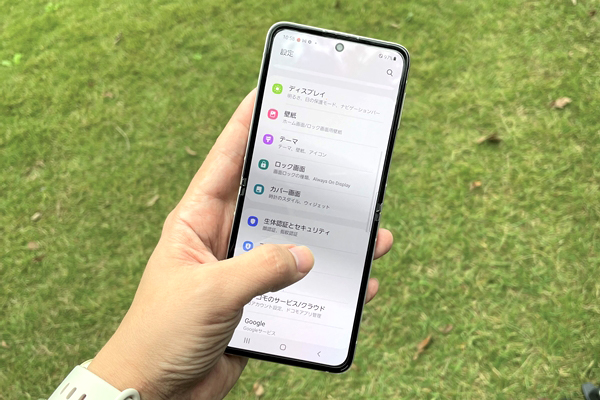
Galaxy Z Flip3 5Gのバッテリーは「3,300mAh」とそこまで大容量ではないため、長時間の使用には不向きな仕様となっています。少しでもバッテリーの容量を残しておくために省電力モードを設定しておくことをお勧めします。電池残量が気になる人は是非設定をしておきましょう。
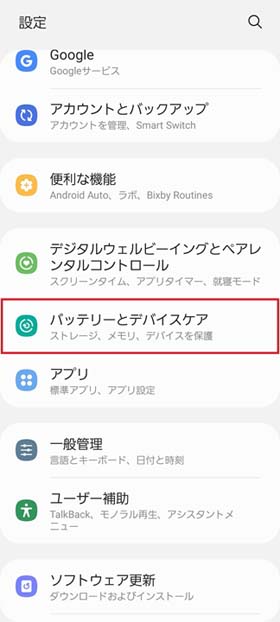
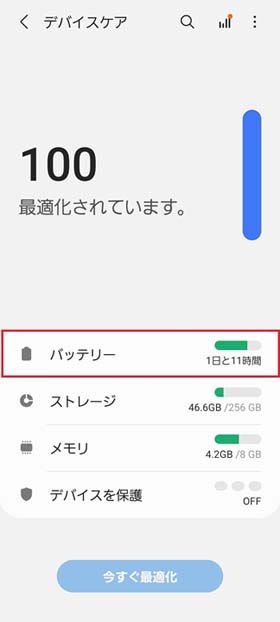
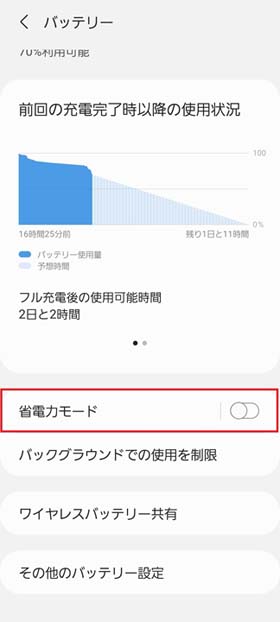
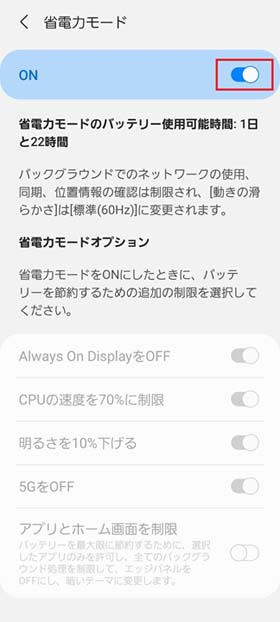
9. フォントのサイズを変更する
最後にフォントサイズの変更です。Galaxy Z Flip3 5Gは6.7インチの大画面が搭載されているので、その大きさを活かすべくフォントサイズの変更をすることをおすすめします。
文字を大きくすると文字がはっきり見やすいうえ、画面が大きいので表示文字数も気にならないかと思います。反対に小さくした場合はさらにたくさんの文字が表示できるため読み物などがスムーズになることも期待できます。
文字の見易さは人によって好みがあると思いますので自分にあったサイズを設定しましょう。
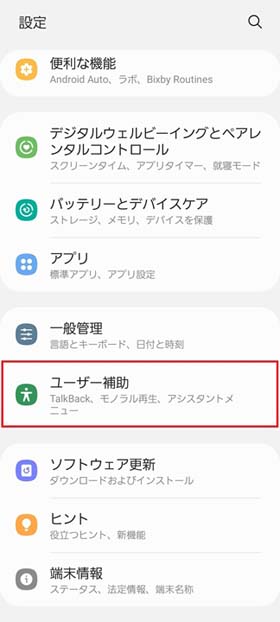
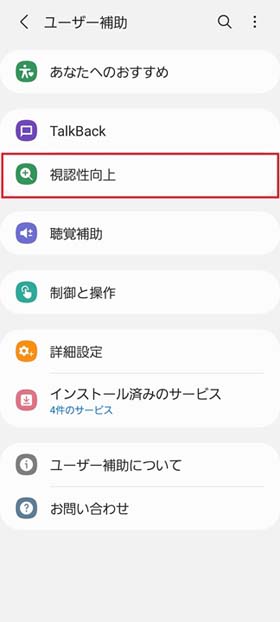
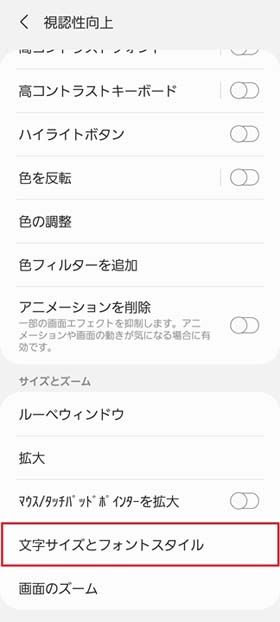
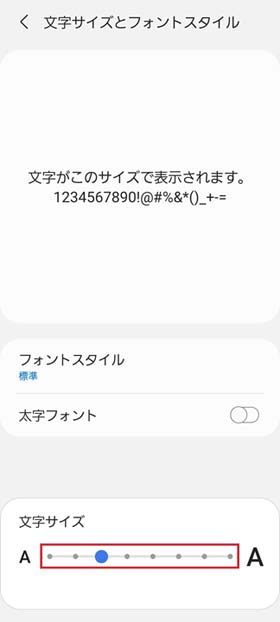
便利機能まとめ

Galaxy Z Flip3 5Gの様々な設定について、基本的なものから折りたたみスマホ特有の設定からまで解説してきましたが、いかがだったでしょうか。
ありきたりではありますが、筆者のおすすめの設定としては、セキュリティの観点から、まず指紋認証・顔認証をどちらもしておくことをまずはじめにおすすめします。メガネの有り・無しも踏まえて設定のため、認証の精度も上がりますし、マスクをしている環境下でも指紋認証を合わせることで快適にロック解除をすることができます。
今回の記事で紹介した設定以外にもたくさんの設定項目が用意されていますので、是非皆さんのスマホライフがさらに充実するよう、様々なカスタマイズに挑戦してみてください。













