「Xperia 1 Ⅳ」を購入したら設定したいおすすめ設定・便利機能10選!

カテゴリ: #スマートフォン
2022年夏に発売されたソニーのフラグシップスマートフォン「Xperia 1 IV」をより使いやすくできるオススメの設定方法・項目をまとめました。
スマートフォンを使いやすくするための設定はもちろん、マルチウィンドウやポップアップウィンドウなどXperiaならではの設定や使い方も紹介します。
端末提供元:ドコモ
目次:
設定画面の表示方法
Xperia 1 IVの設定画面を表示するには、ホーム画面で設定アイコンをタップするか、クイック設定パネルに表示される設定アイコンをタップします
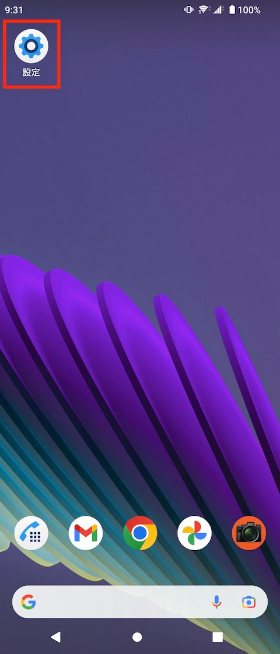
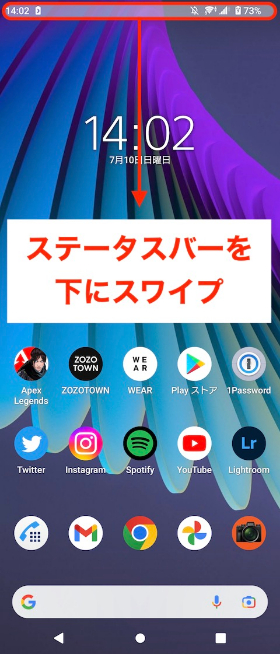
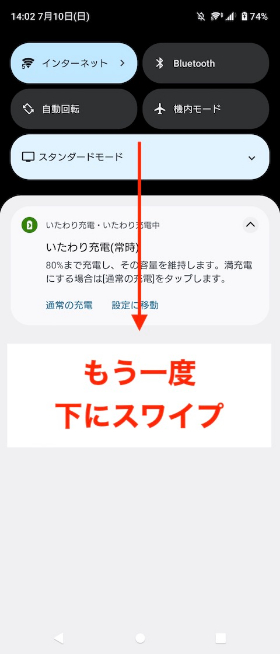
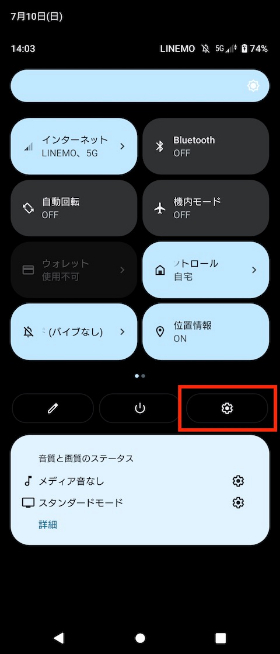
方法2:画面上部を2回下にスワイプしてクイック設定パネルをフル表示した後、
画面下部に表示される設定アイコンをタップ
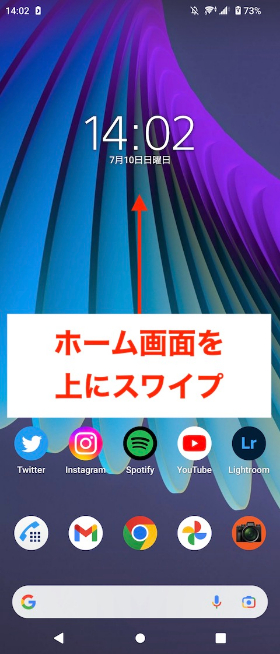
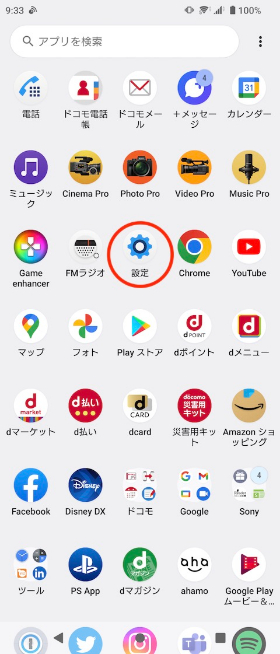
方法3:ホーム画面を上にスワイプしてアプリドロワーを表示した後、
設定アイコンをタップ
ジェスチャー操作
Xperia 1 IVは画面下部に表示される戻る/ホーム/アプリの切り替えといった3つのボタンをタップして操作しますが、画面をより広く使えるジェスチャー操作に変更することができます。
設定画面から「システム」→「ジェスチャー」→「システムナビゲーション」に進んで、「ジェスチャーナビゲーション」を選択します。
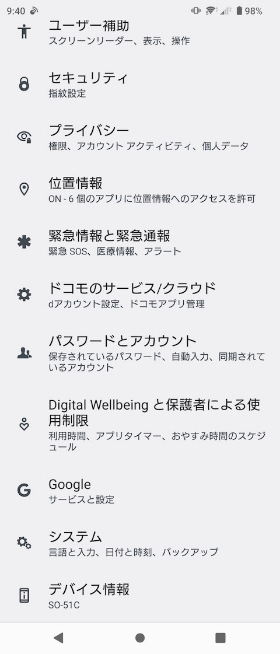
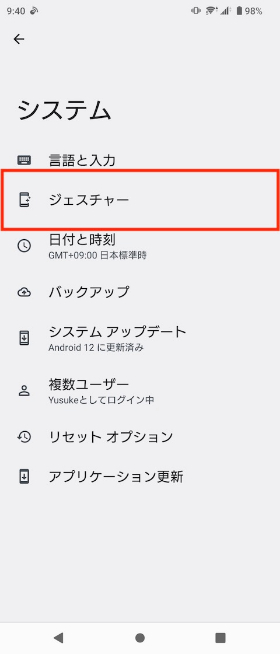
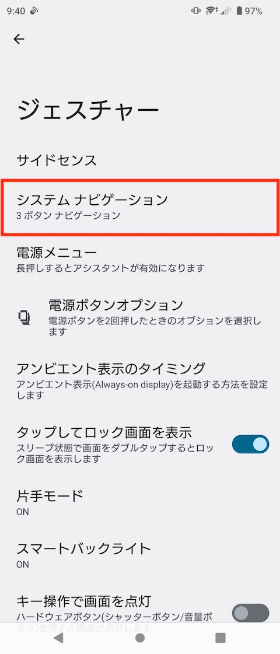
操作方法を変更する
画面の左端または右端から真ん中に向かってスワイプすると1つ前の画面に戻ることができますが、誤操作が起きる場合は、歯車ボタンをタップして感度を調整しましょう。
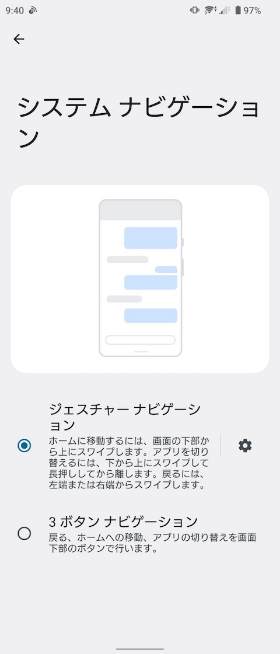
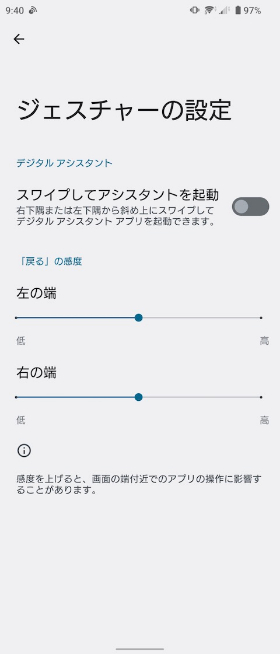
戻るボタンの感度を調整する
リフレッシュレートを120Hzにする
Xperia 1 IVはスクロールやゲームの画面などの映像をなめらかに表示できるリフレッシュレート120Hzに対応しています。
設定をオンにするには設定画面から「画面設定」→「低残像設定」に進んで「低残像設定の使用」をオンにしましょう。
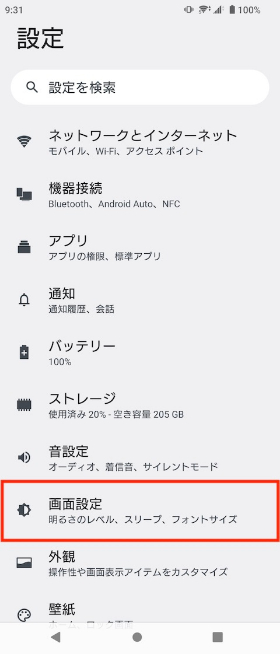
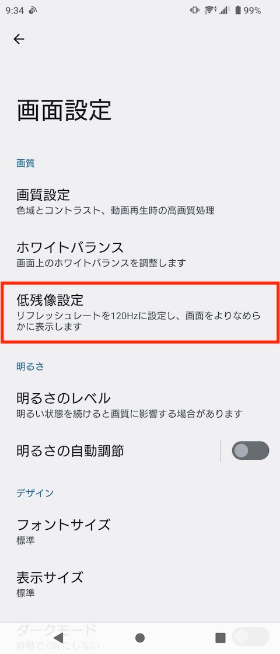
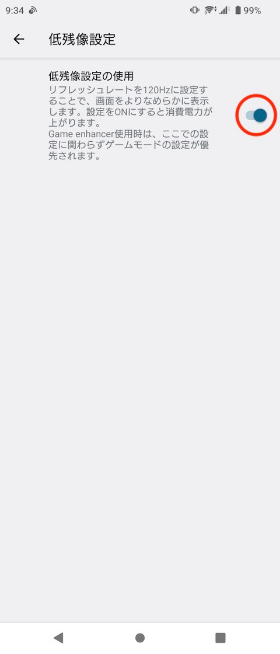
設定をオンにすると電池消費量が上がるので注意
いたわり充電
Xperia 1 IVはバッテリーの負荷を軽減する「いたわり充電」とXperia独自の「充電最適化技術」によって3年使っても劣化しにくい長持ちバッテリーを実現しています。
スマートフォンのバッテリーはフル充電のまま充電を続けるとバッテリーに負荷がかかって最大容量が減少しますが、いたわり充電を使用することで特定の時間は充電量を90%で止めることで負荷を軽減します。
いたわり充電は購入直後からオンになっていますが、設定から使用するタイミングを変更することもできます。初期設定の使用タイミングは自動ですが、常時に変更することでさらに劣化を抑えることも可能。常時設定時に限り、充電量を90%ではなく80%にすることもできます。
いたわり充電の使用タイミングを変更する場合は設定から「バッテリー」→「いたわり充電」に進んでオンになっていることを確認後、自動/手動/常時を選びます。常時を選んだ場合は制限容量を設定します。
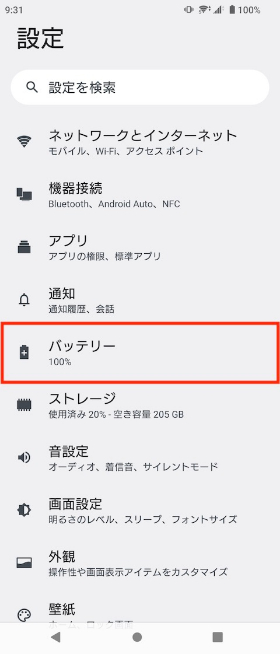
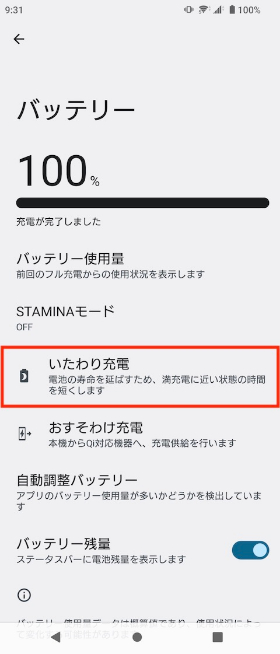
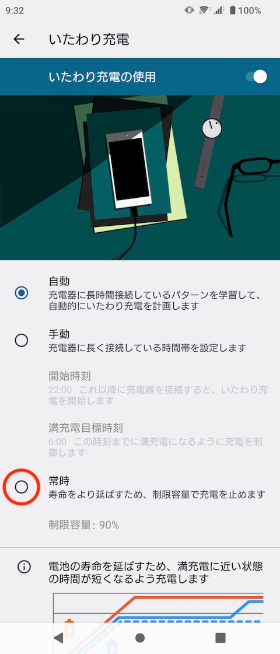
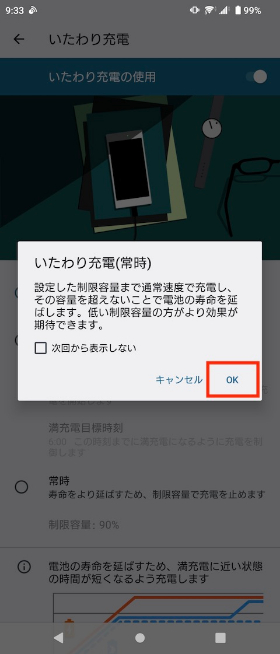
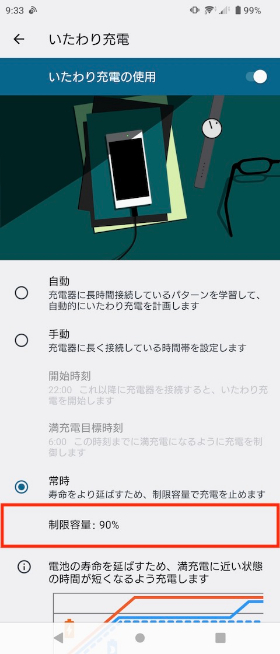
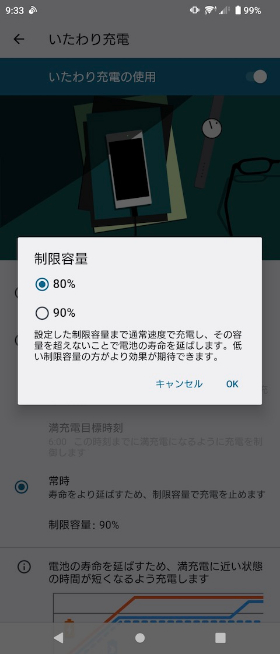
いたわり充電で電池の劣化を抑えながら使うことも可能
サイドセンス
Xperiaスマートフォンはどこからでもお気に入りのアプリを起動できるサイドセンスに対応しています。
画面上に表示されるバーを操作することで利用できますが、使いやすいように調整しましょう。設定の変更は「画面設定」→「サイドセンス」から行えます。
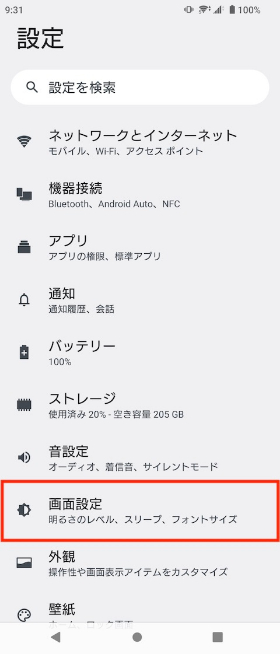
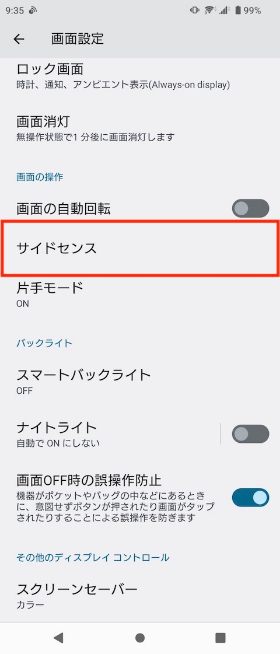
サイドセンスの設定
バーの操作範囲が小さいと感じる場合は「サイドセンスバーの詳細設定」に進んで、長さ・透明度・位置のレバーを動かして調整ができます。
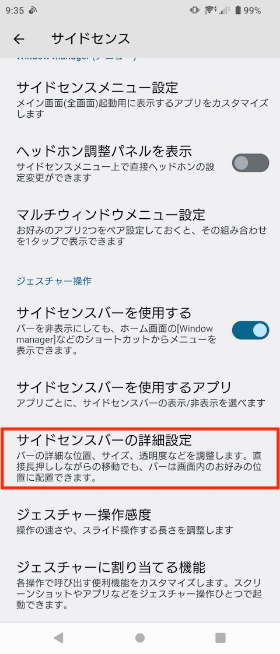
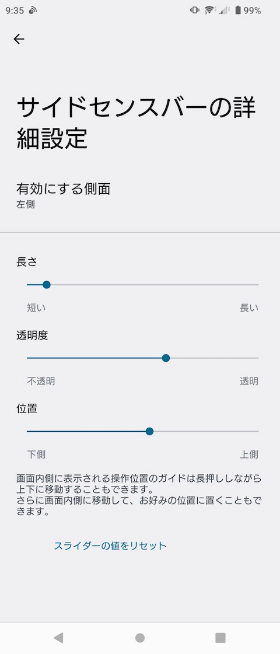
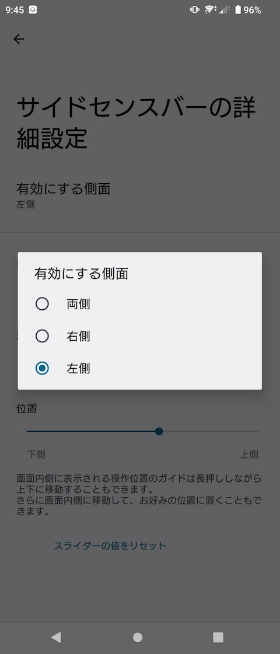
サイドセンスバーの範囲を変更する
バーの感度を調整したい場合は「ジェスチャー操作感度」に進んで、ダブルタップの速さ・スライドの長さ・スライドの速さを自分好みに変更しましょう。
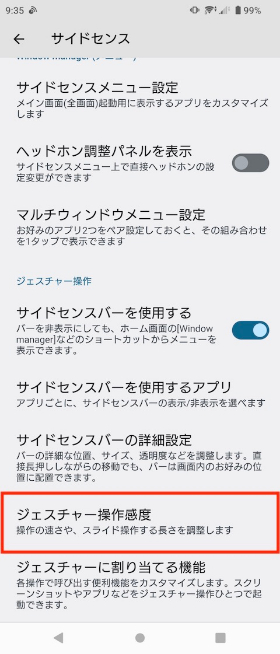
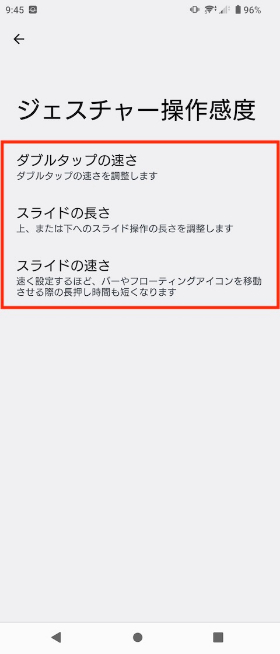
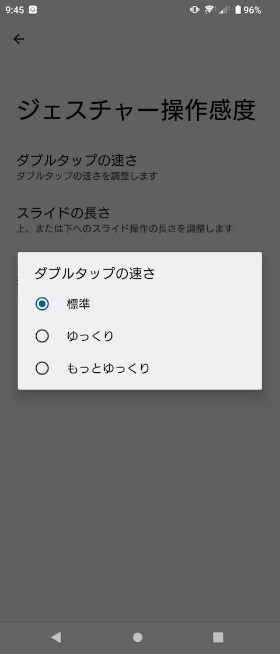
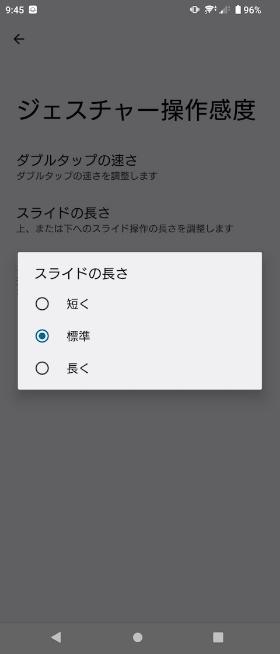
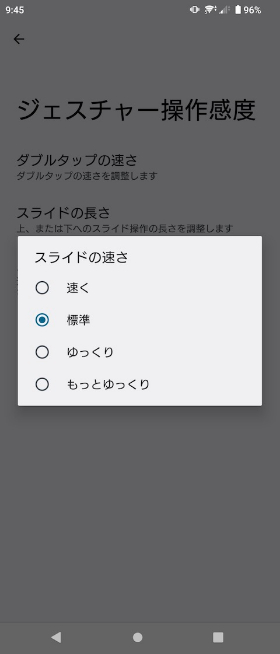
サイドセンスバーの感度を調整する
指紋認証
Xperia 1 IVにはマスクを付けたままでも画面ロックを解除できる指紋認証センサーを搭載しています。
設定画面から「セキュリティ」→「指紋設定」に進んで画面の案内に従って指紋を登録します
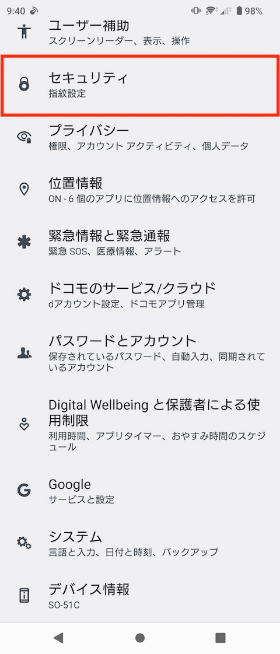
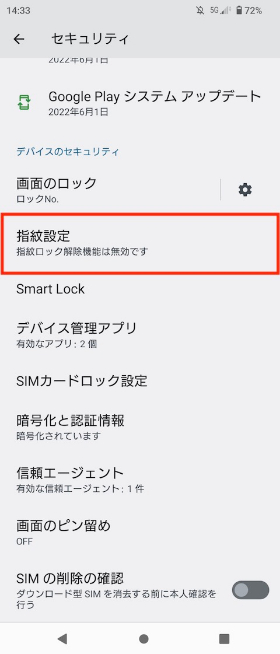
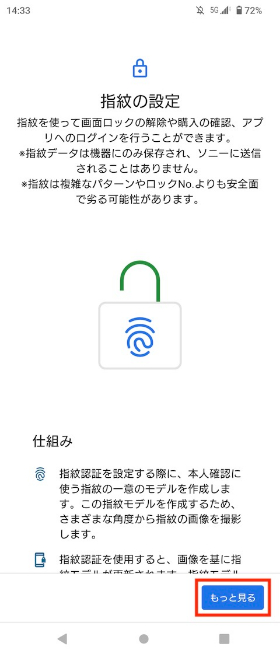
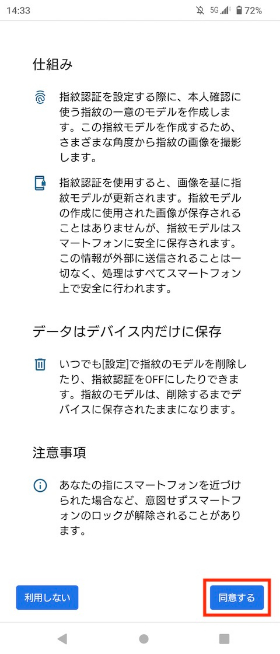
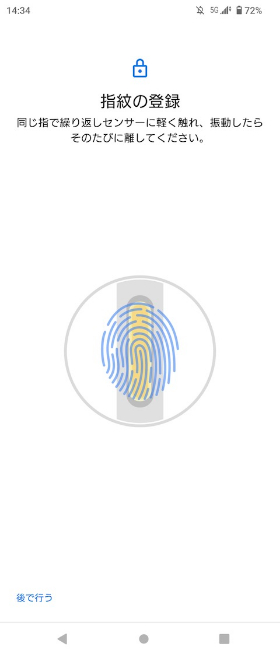
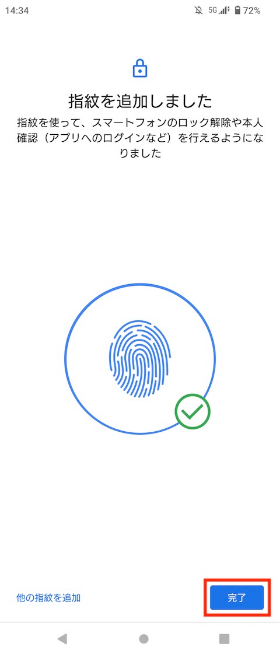
設定画面から指紋を登録する
ダイナミックバイブレーションシステムのON / OFF
Xperia 1 IVはミュージックビデオなどの音やゲーム上のアクションに合わせてXperiaが振動するダイナミックバイブレーションに対応していますが、不要な場合はオフにすることもできます。
設定画面から「音設定」→「ダイナミックバイブレーション」に進んで画面右上に表示されるスイッチをオフ/オンします。
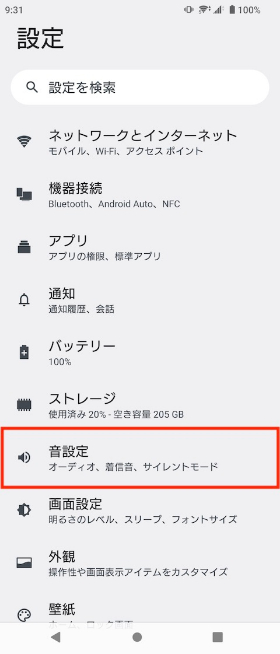
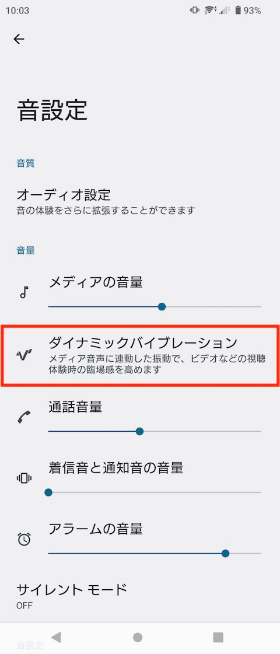
ダイナミックバイブレーションのオン・オフ
Xperia 1 IVの便利機能
ここからは、設定をすることでXperia 1 IVがより快適に使える機能を紹介していきます。
設定が必須ではないものの、マルチタスクやゲームプレイ時などの用途によっては非常に便利なものもあるので参考にしてみてください。
ポップアップウインドウ・マルチウインドウ
Xperia 1 IVでは、複数のアプリを同時に表示できる「ポップアップウィンドウ」と「マルチウィンドウ」に対応しています。
ポップアップウィンドウはアプリの上に別のアプリを表示する機能。マルチウィンドウは画面を2分割して複数のアプリを表示する機能です。
いずれもサイドセンスから起動します。
ポップアップウィンドウを利用するには、サイドセンスバーをタップ後に表示されるメニューからメイン画面またはポップアップのアプリを選択しましょう
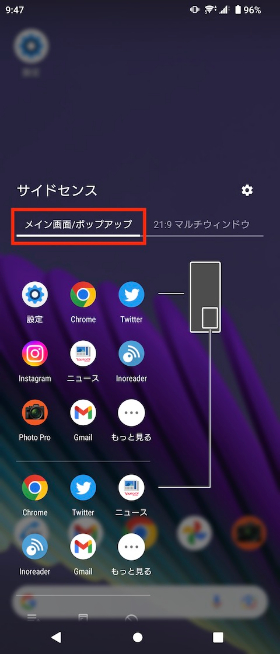
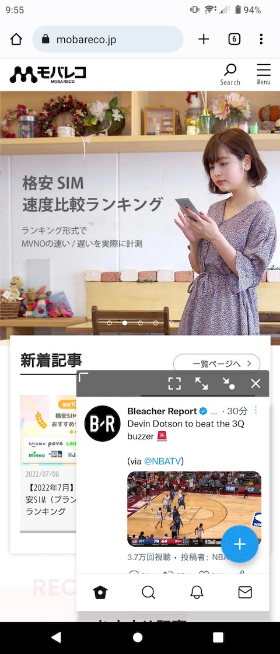
ポップアップウィンドウの使い方
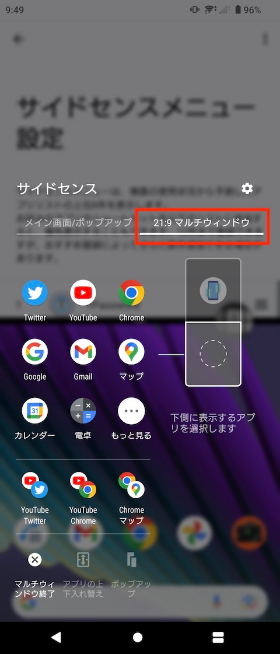
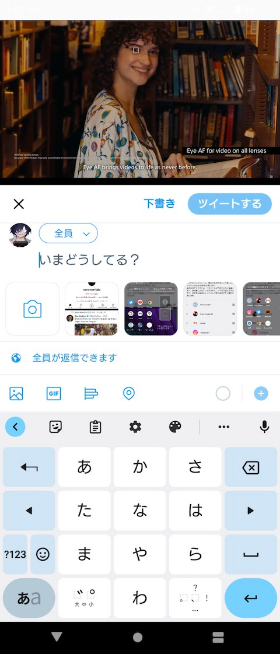
ポップアップウィンドウの使い方
ゲームエンハンサー
Xperia 1 IVでは、ゲームに特化した機能「ゲームエンハンサー」に対応しています。ここではゲームに集中できる設定方法を紹介します。
ゲーム起動中に画面の左上に表示される虹色のバーをタップしてゲームエンハンサーを起動して「フォーカス設定」に進みます。
好みに合わせて通知の非表示、着信通知の非表示、明るさ自動調節の無効化、サイドセンスバーの非表示、シャッターボタンの無効化をオンにしておきましょう。
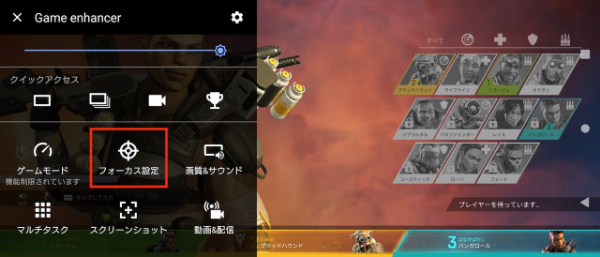
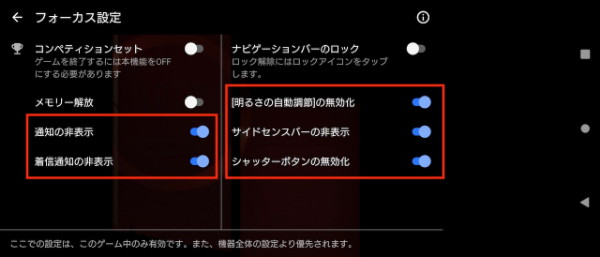
Photography Proの設定・撮影
Photography Proは起動時の撮影モードが常にベーシックモードになっています。
ベーシックを使わない場合は、Photography Proを起動して「MENU」→「起動時の撮影モード」に進んで「前回使用時のモード」に変更しましょう。
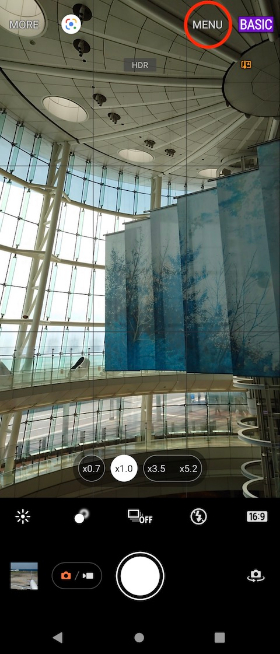
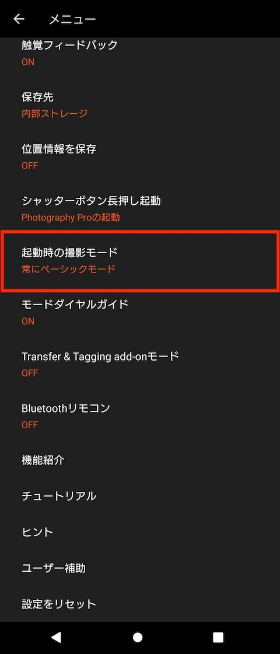
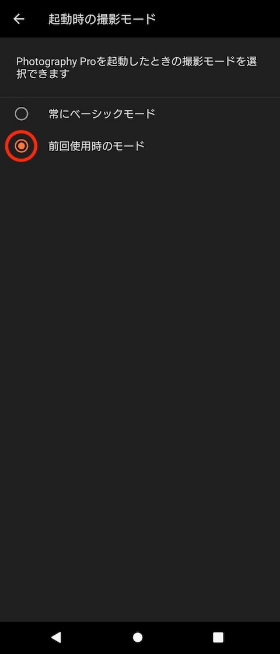
撮影モードを変更する
Xperia 1 IVはAI超解像ズームに対応していますが、購入直後はオフになっています。「ズーム設定」から設定を変更しておきましょう
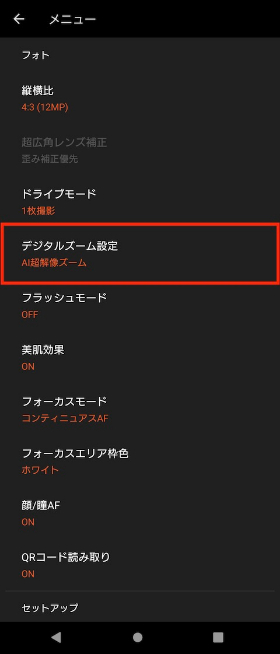
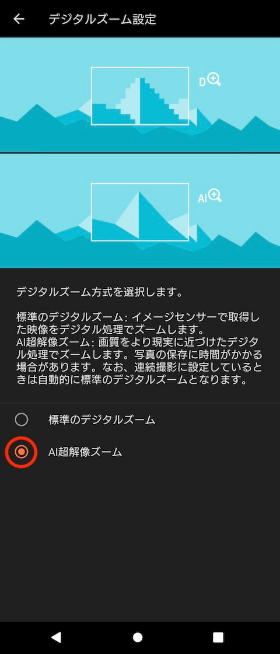
AI超解像ズームをオンにする
構図合わせに役立つグリッドラインもオンにしておきましょう。
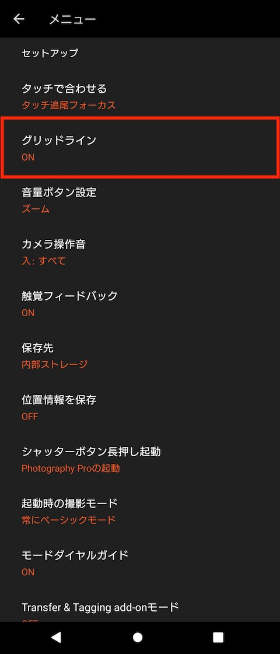
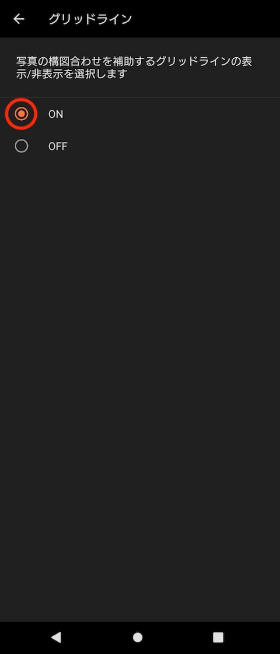
写真の構図合わせに役立つグリッドライン
オーディオ設定
Xperiaはオーディオ設定も充実しています。
設定画面から「音設定」に進んで、ハイレゾ相当の高音質が楽しめる「DSEE HX / DSEE Ultimate」、立体音響技術によって臨場感の音が楽しめる「Dolby Sound」、ストリーミングサービスなどの音源を立体感のある音に変換する
「360 Upmix」をオンにしましょう。
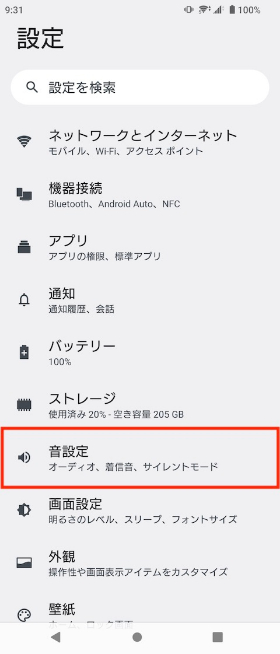
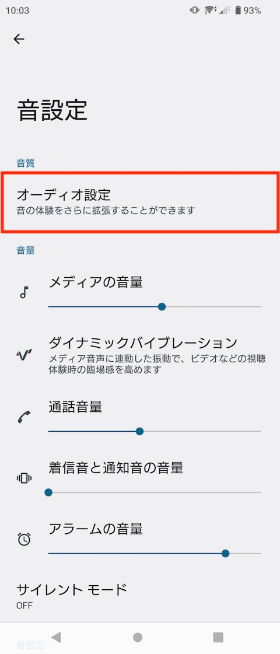
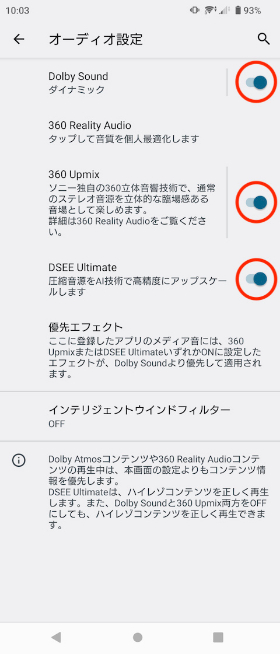
各オーディオ機能をオンに設定
周波数ごとや重低音の強弱を自分好みに調整するイコライザーを利用する場合は「Dolby Sound」→「詳細設定」に進み、モードを「カスタム」に変更してグラフィックイコライザーから調整しましょう。
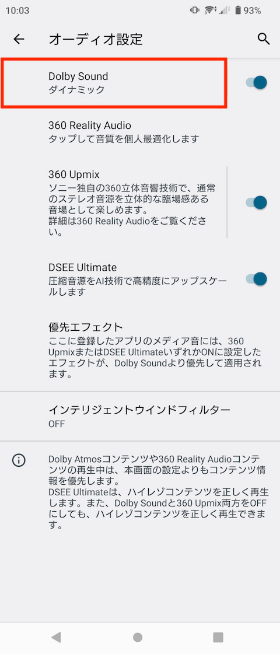
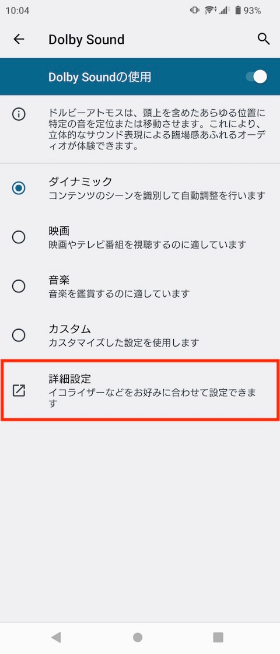
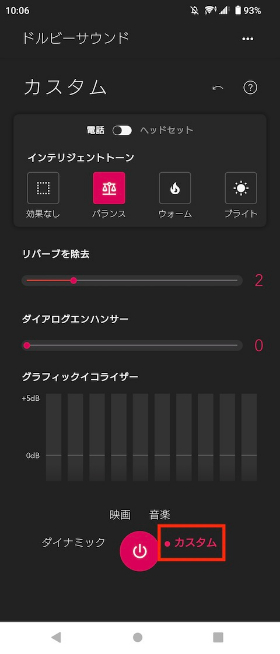
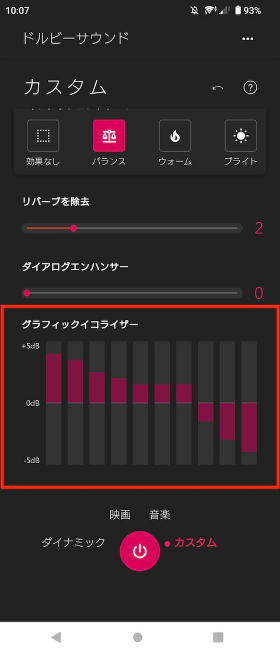
イコライザを設定する
まとめ
Xperia 1 IVを買ったら設定しておきたい10のことでした。
操作方法の変更や文字入力のカスタマイズといった基本的な設定から、Xperiaスマートフォンならではのバッテリーを長寿命化させる「いたわり充電」やリフレッシュレート120Hzの設定といったXperiaならではの機能も紹介しています。
記事で紹介した項目以外にも設定画面から自由にカスタマイズできるので自分好みのスマートフォンに仕上げてみてください。









