Xperia Ace IIIを使いこなすために知っておきたい10の設定

カテゴリ: #スマートフォン
2022年6月10日にドコモ・au・ワイモバイル・UQモバイルから発売が開始された「Xperia Ace III(エクスペリア エース マークスリー)。
コンパクトで片手でも持ちやすいサイズ感に大容量バッテリーを搭載した5G対応のエントリー向けスマートフォンです。
3万円台で購入可能なモデルながら、防水防塵、ハイレゾ、おサイフケータイへ対応するなど日常使いしやすい端末にしあがっています。
本記事では、Xperia Ace IIIをより使いやすくするためのオススメ設定方法をピックアップして解説していきます。
Xperia Ace IIIユーザーの方はぜひ参考にしてみてください。
目次:
1. 指紋認証(指紋センサー)の設定
Xperia Ace IIIは、本体右側面に指紋認証センサー(電源ボタン兼用)を搭載しています。
任意の指先の指紋を登録することによって、端末を持った瞬間に素早く画面ロックを解除することができるようになるので、セキュリティの観点からも必ず設定したい項目です。
指紋認証は最大5つまで登録することができるので、よく使う左右の指の指紋を登録しておきましょう。
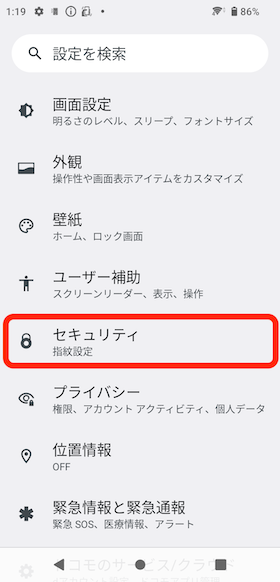
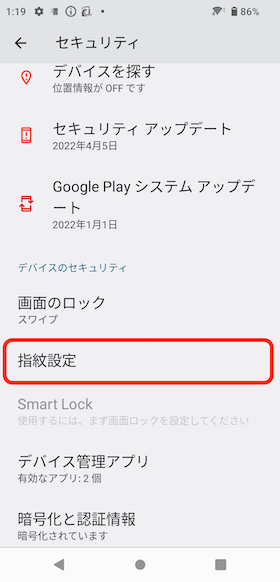
設定画面から【セキュリティー】→【指紋設定】に進む
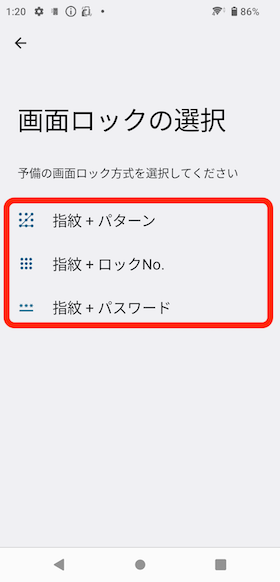
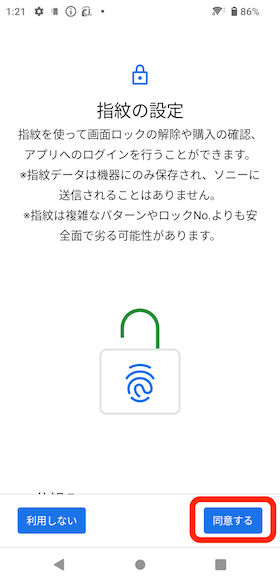
【画面ロックの選択】画面が表示されるので、表示されている3つの項目の中から任意のものを選択する。
【指紋の設定】画面が表示されたら【同意する】を選択して先に進む。
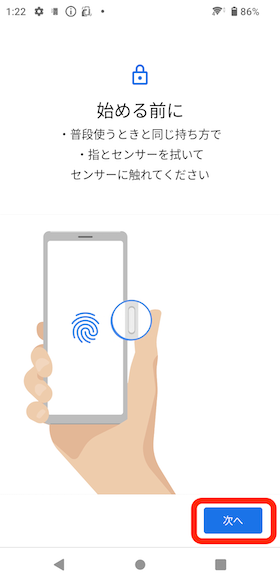
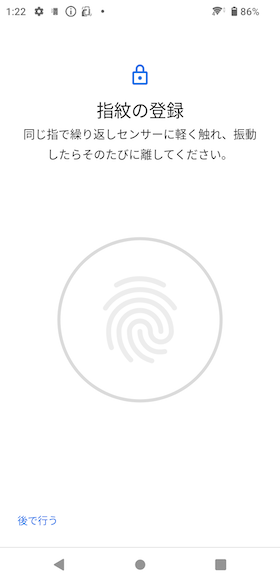
【始める前に】の内容を確認したら【次へ】を選択して指紋の登録を進めていく。
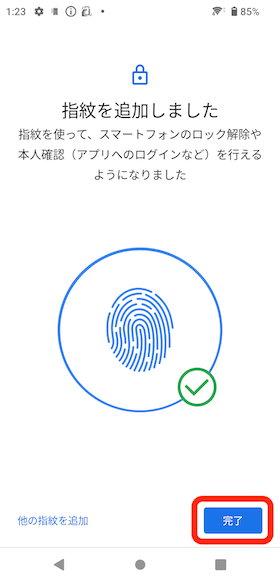
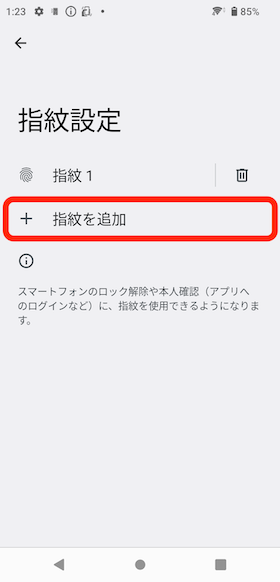
指紋センサーに複数回指を押し当てて指紋の登録を進めていく。【指紋を追加しました】という画面が表示されたら【完了】を選択すれば登録完了です。
他の指の指紋を登録する場合は、【指紋設定】の【指紋を追加】を選択して同じ手順で登録を完了させましょう。
2.かんたんホームの設定
Xperia Ace IIIにはホーム画面が複数用意されています。(ドコモ版の場合は3つ)
ドコモ版の場合、ドコモオリジナルの「docomo LIVE UX」、Xperia向けの「Xperiaホーム」に加え、シンプルで文字を大きく表示できるシニア向けの「かんたんホーム」の中から、自分の好みに合わせて選択することが可能です。
通常のホーム画面からかんたんホームへ切り替える方法と、かんたんホームから通常のホーム画面に戻す方法をそれぞれ解説します。
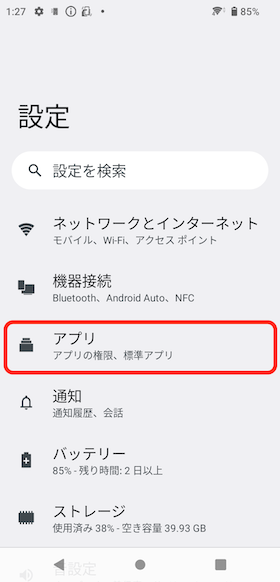
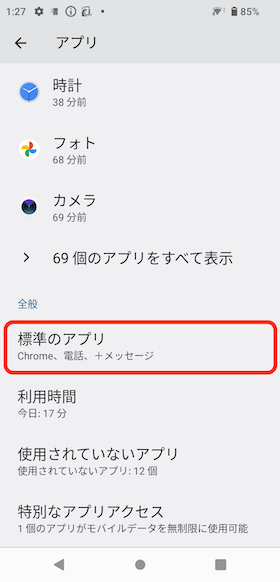
設定画面の【ディスプレイ】から【標準のアプリ】を選択する。
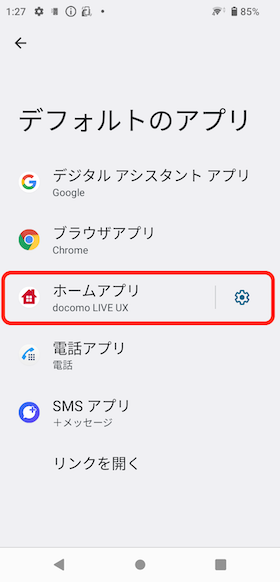
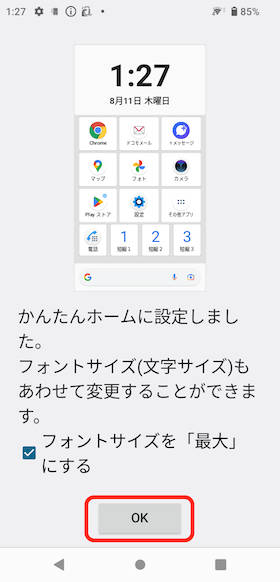
【デフォルトのアプリ】から【ホームアプリ】を選択する。
【かんたんホーム】を選択するとホーム画面の特徴が表示されるので、確認したら【OK】を選択すると、ホーム画面が簡単ホームに切り替わります。
かんたんホームを通常モードに戻す方法
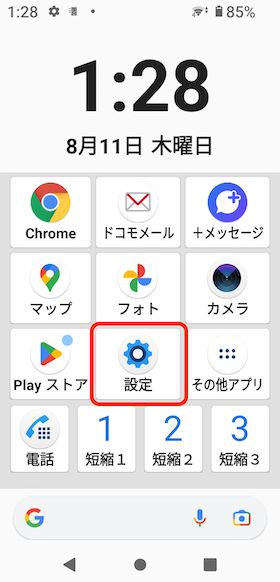
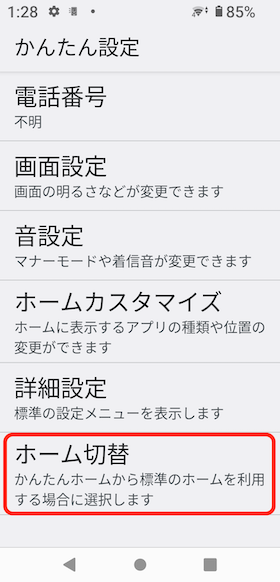
続いて、かんたんホームから元のホーム画面に戻す方法を解説していきます。
ホーム画面に表示されている【設定】から【ホーム切替】を選択します。
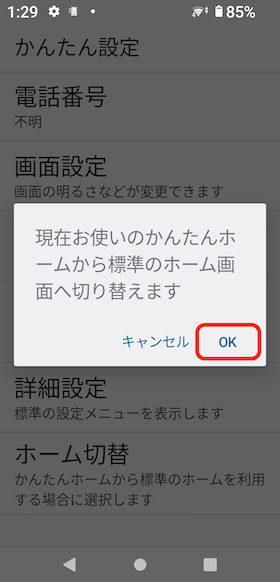
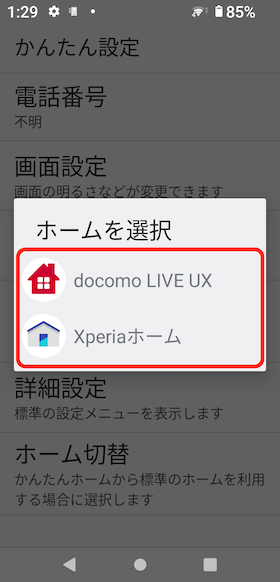
表示内容を確認したら【OK】を選択すると【ホームを選択】画面が表示されるので、「docomo LIVE UXまたは「Xperiaホーム」を選択すれば元のホーム画面に戻すことができます。
3.STAMINAモードの設定
Xperia Ace IIIは4500mAhの大容量バッテリーを搭載しているので通常の状態でも長時間使用することができますが、「STAMINAモード」を設定することで、待受時間をさらに伸ばすことができます。
STAMINAモードを設定すると、ディスプレイの輝度が抑えられたり、バックグラウンドでの通信や位置情報の取得などが制限されます。
パフォーマンスを抑える代わりにバッテリー持続時間を伸ばすことできる便利な機能なので、必要に応じて設定しましょう。
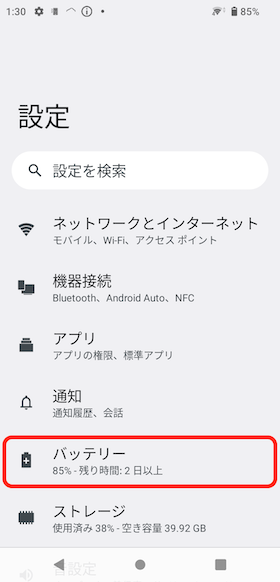
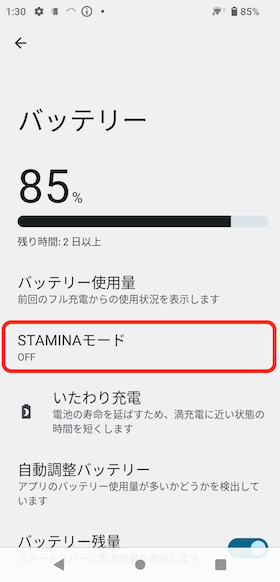
設定画面の【バッテリー】から【STAMINAモード】を選択する。
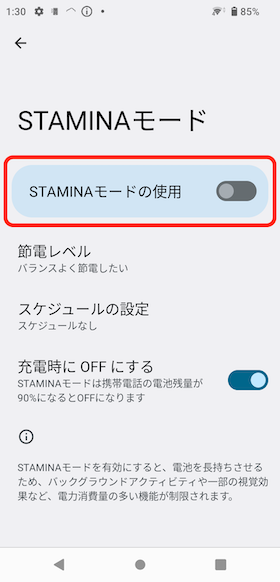
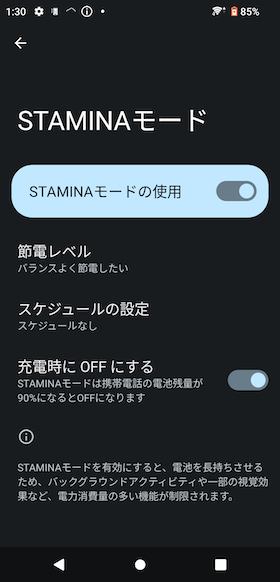
【STAMINAモードの使用】を選択するとSTAMINAモードが有効になります。
必要に応じて「節電レベル」や「スケジュールの設定」を見直しましょう。
また、「充電時にOFFにする」を有効にすると、端末の電池残量が90%になると自動でSTAMINAモードがOFF(無効)になります。
4. いたわり充電の設定
「いたわり充電」を設定すると、Xperia独自の充電最適化技術によって充電時のバッテリーへの負荷を軽減して寿命を伸ばすことが可能です。
Xperia Ace IIIを今後数年使っていきたいと考えている方は、忘れずに設定しておきましょう。
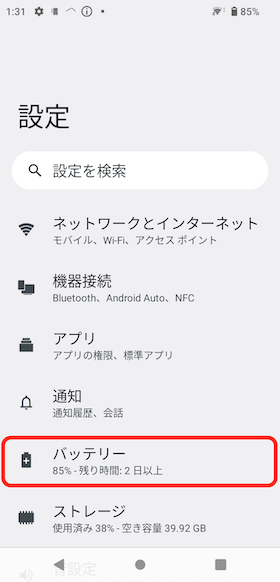
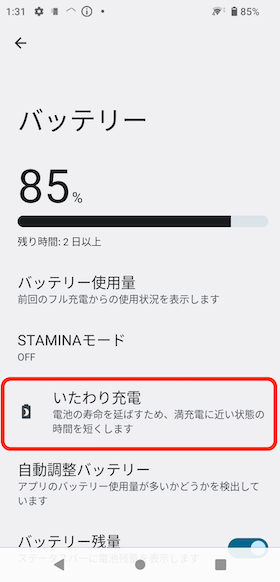
設定画面の【バッテリー】から【いたわり充電】を選択する。
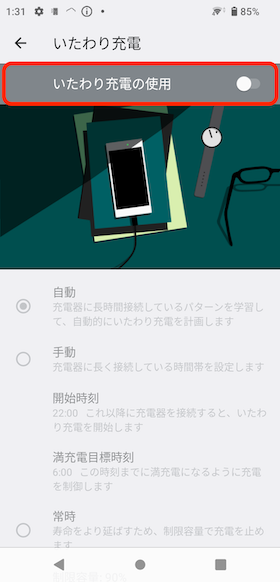
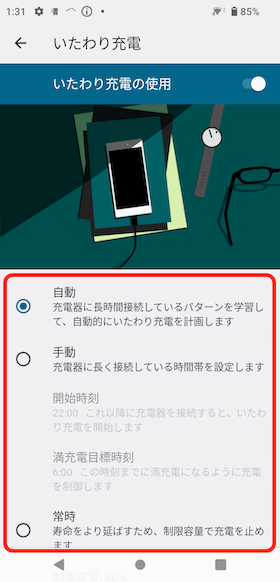
【いたわり充電の使用】を選択すれば設定完了です。
いたわり充電は、充電器に端末が長時間接続しているパターンを学習して自動的にいたわり充電の時間を設定してくれる「自動」、充電器に長く接続している時間帯を手動で設定する「手動」、寿命をより延ばすために充電中の充電容量を80%または90%に制限する「常時」の3つの中から選んで設定することができます。
選択肢の中から自分の使い方にあったものを選択しましょう。
5. おサイフケータイの設定
Xperia Ace IIIはNFCを搭載しており、おサイフケータイにも対応しています。
おサイフケータイはデフォルトの状態では使用することができないので、設定して使えるようにしましょう。
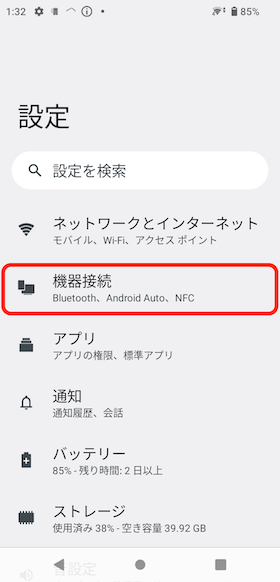
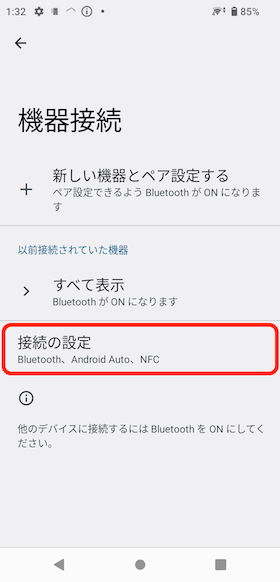
設定画面の【機器接続】から【機器の設定】を選択する。
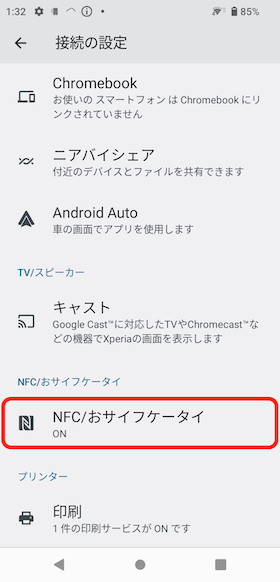
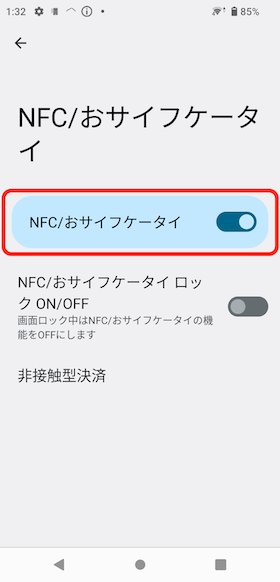
【接続の設定】の中から【NFC/おサイフケータイ】を選択して先に進みます。
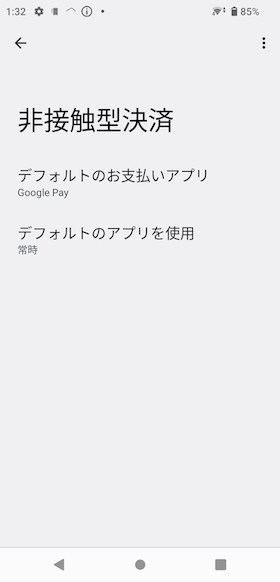
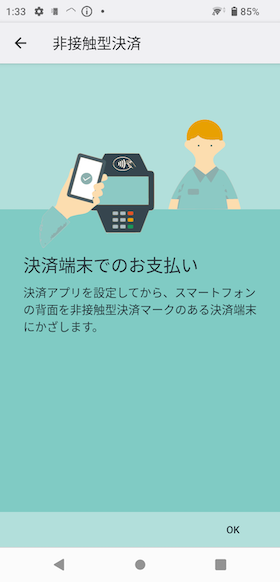
【NFC/おサイフケータイ】をONにすると【非接触型決済】の「デフォルトのお支払いアプリ」や「デフォルトのアプリを使用」を選択できるようになります。
6 . ディスプレイの明るさを変更する
ディスプレイの明るさを変更したり、明るさを自動調整する方法を解説します。
ディスプレイの明るさを抑えることでバッテリー持ちをよくしたり、日差しの強い屋外で画面が暗くて見づらい時は輝度を変更して対応しましょう。
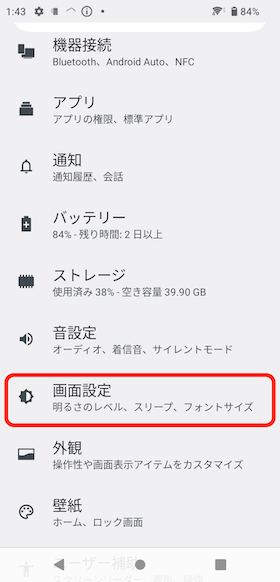
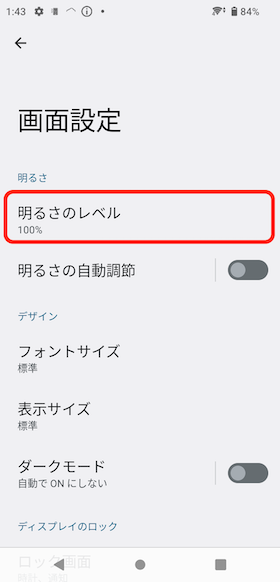
設定画面の【画面設定】から【明るさのレベル】を選択する。
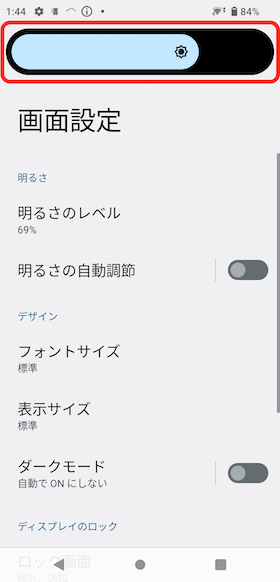
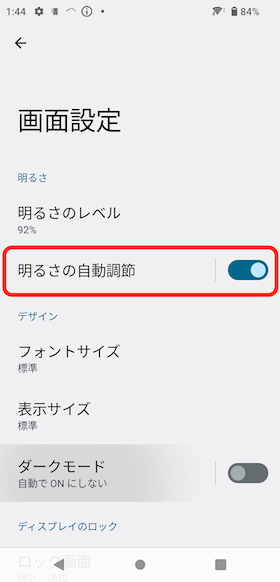
画面上部にディスプレイの輝度を変更するバーが表示されるので、任意の明るさに変更して下さい。
また、【明るさの自動調整】をONにすると、環境によって自動でディスプレイを最適な明るさに調整してくれるので、輝度をいちいち自分で変更するのが面倒だという方は設定しておくといいでしょう。
7 . 文字サイズを変更する
画面上に表示されるフォントの大きさを4段階で調整することができます。
文字が小さくて読みづらい人や、今より画面内に表示できる文字数を増やしたいという人は設定を変更するのがおすすめです。
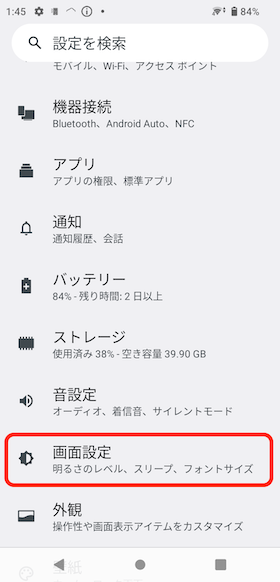
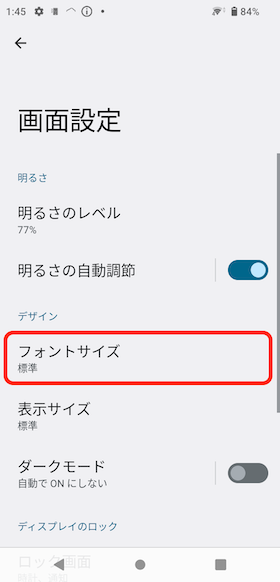
設定画面の【画面設定】から【フォントサイズ】を選択する。
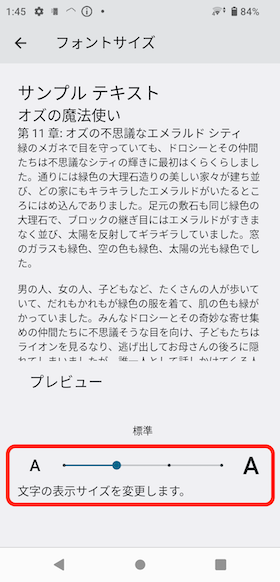
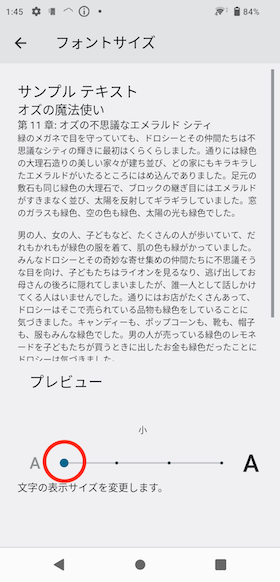
画面下部に表示されるスライドバーからお好みのフォントサイズに変更して下さい。
8.ノッチを無効にする
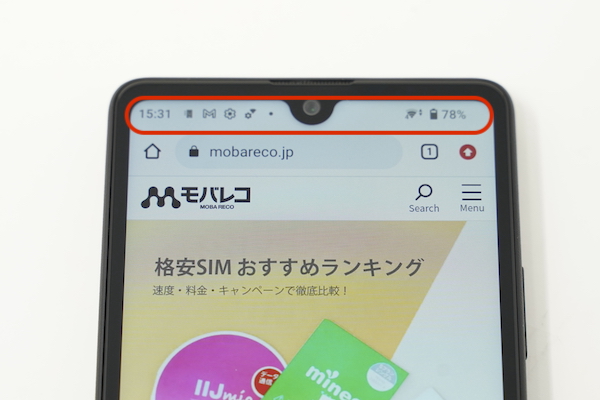
Xperia Ace IIIのディスプレイは水滴型ノッチデザインを採用しています。
設定を変更することでノッチを無効にしてフラットな表示に変更することができるので、手順を解説します。
ご自身の好みに合わせて変更してみて下さい。
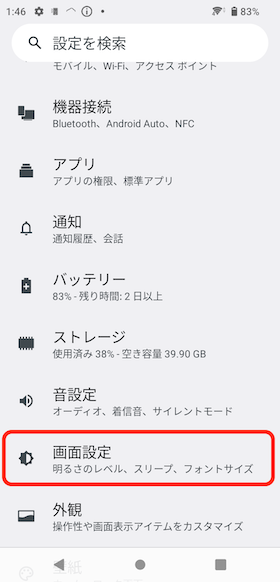
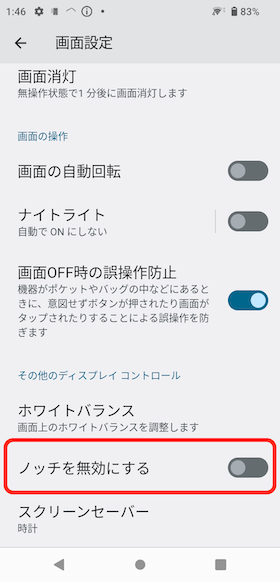
設定画面の【画面設定】から【ノッチを無効にする】をOFFにすると、ノッチ部分がフラットなデザインに変更されます。
9. スクリーンショットの撮影方法
Xperia Ace IIIのスクリーンショットの撮影方法は2パターンあります。

まず1つめは、電源ボタンと音量(−)ボタンを同時押しする方法です。

ボタンが上下に位置してる関係で、片手でスクリーンショットを撮影するには慣れとコツが必要です。
物理ボタンで上手くスクリーンショットが撮れない人や、ボタンの同時押しが難しいという人は、以下2つ目の方法で撮影しましょう。
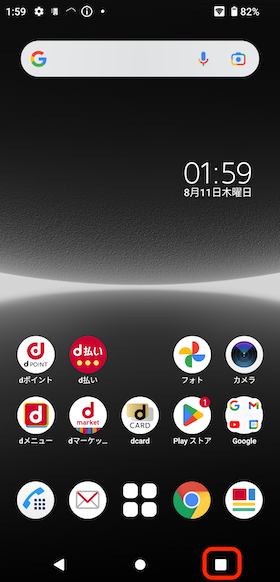
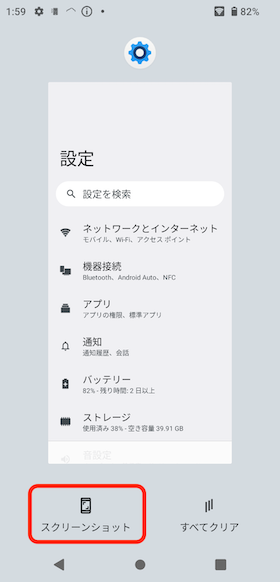
スクリーンショットを撮影した画面を表示したら、画面下部のステータスバーの【■】をタップすると、画面左下に【スクリーンショット】アイコンが表示されるので選択する。
撮影したスクリーンショットはその場で知人にシェアしたり、編集画面に進むこともできます。
10.画面のロック解除方法を設定する
画面ロックの解除方法は指紋の他にも「スワイプ」や「パターン」、「ロックNo.」、「パスワード」の中から任意に選ぶことができます。
指紋認証を利用する場合でも、予備の画面ロック解除方式として「指紋+パターン」、「指紋+ロックNo.」、「指紋+パスワード」の解除コードを登録する必要があるので、設定しておきましょう。
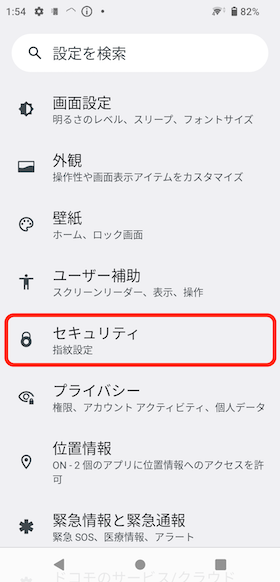
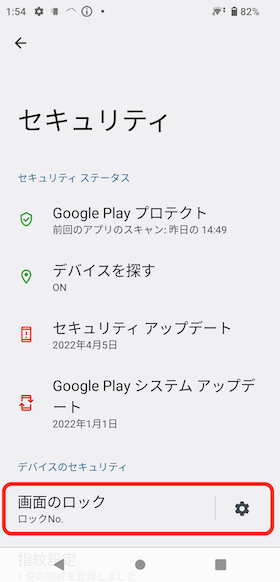
設定画面の【セキュリティ】から【画面ロック】を選択する。
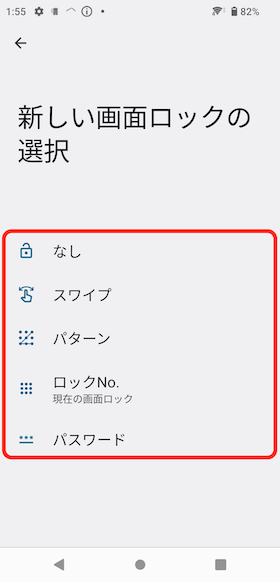
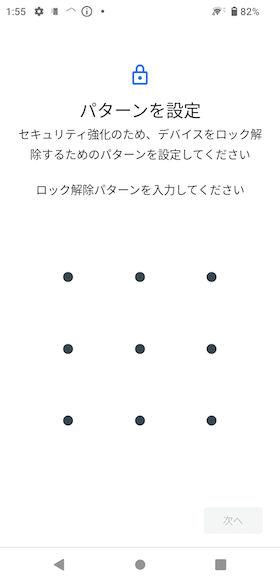
【新しい画面ロックの選択】が表示されるので、お好みの解除方法を選択して登録を完了させて下さい。
まとめ

ここまでXperia Ace IIIを購入したら必ずチェックしておきたい設定項目を10個紹介してきましたが、いかがだったでしょうか。
指紋認証や画面ロックの設定は、端末のセキュリティに関わってくる重要な設定なので必ず設定するようにして下さい。
また、スマホを使ったことがない初心者の方は、ホーム画面を「かんたんホーム」に設定して、操作に慣れてきたら通常のホーム画面に切り替えて使うのがおすすめです。
本記事を参考に自分の使い方に合った設定に変更してみて下さい。
この記事の参考・引用サイト





