iPhone 14 Pro / 14 Pro Maxを購入したら設定しておきたい基本機能と便利機能10選

カテゴリ: #iPhone
■注意点
※iPhone 14 ProについてApple公式サイトでは販売が終了しています。
iPhone 14 Proは2022年9月16日に発売されたApple製のスマートフォン。
最新のCPUである「A16 Bionic」を搭載したハイスペックな1台です。
本記事では、購入後すぐにしておきたい基本的な設定から、5G通信をする際に必要な設定まで、様々な設定方法について説明していきます。
iPhone 14 Pro / 14 Pro Maxに機種変更したばかりの人はもちろん、今作でiPhoneデビューをしたという人もぜひ参考にしてみてください。
UQモバイルなら
型落ちiPhoneがお得!

Apple
iPhone 14シリーズ
対象スマホが最大22,000円割引中
その他のご購入はこちら
おトクなラインナップ
対象機種一括1円〜!
mineo × mobareco
契約事務手数料3,300円無料キャンペーン中!
※お試し200MBコース、マイそくスーパーライトは対象外
※端末提供KDDI
- 2025年2月10日 記事内容を更新しました。
- 2024年12月30日 購入先情報を更新しました。
全部見る▽
目次:
1.「Face ID」を設定する
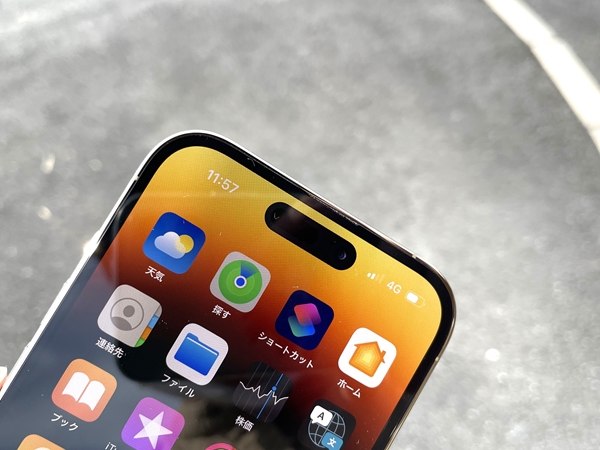
iPhone 14 Pro / 14 Pro Maxもホームボタンは搭載されておらず、生体認証は顔認証である「Face ID」のみとなっています。
画面を見つめるだけでロック解除できる便利な機能なので、まずはこちらを設定していきましょう。
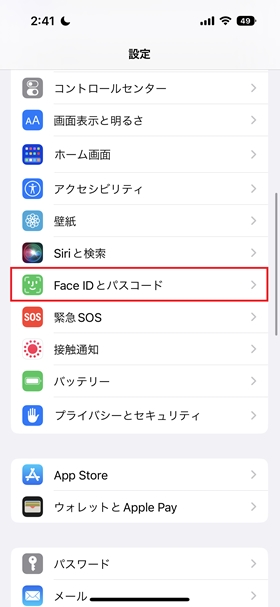
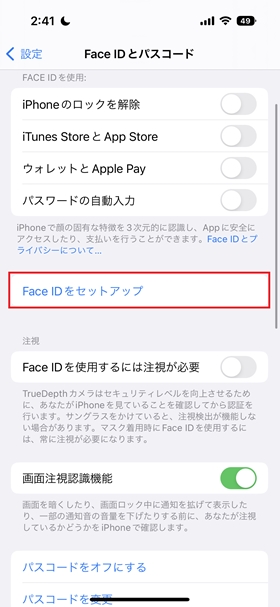
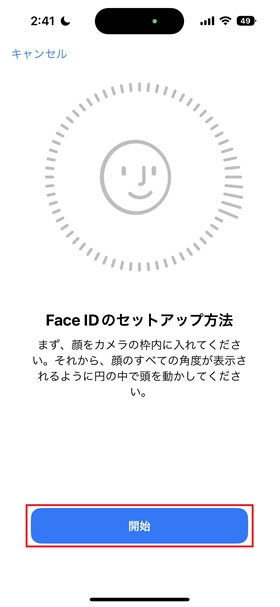
まず枠の中に自分の顔をはめ込みます。
すると自動で画面が切り替わり、顔のスキャニングが始まります。あとは画面の指示に従ってグルッと顔を回しましょう。
無事完了されると「FaceIDが設定されました」とメッセージが表示されます。
一度設定しておけばロック解除だけではなく、ApplePay支払い時の認証、パスワードの自動入力など、さまざまなシーンで素早く認証を行えます。

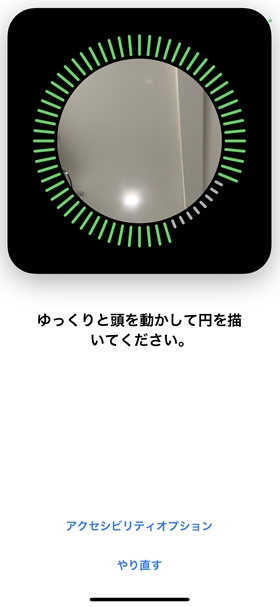
また、マスクをしていても顔認証は可能なので、マスクをする機会が多い世情でも安心の仕様となっています。
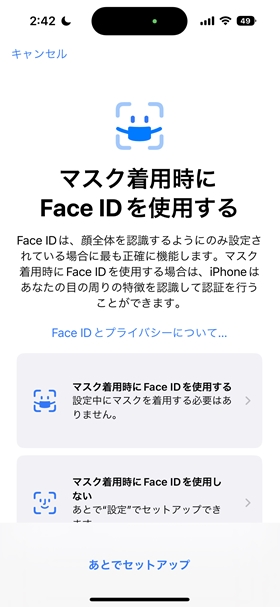
2.常時点灯ディスプレイの設定

iPhone 14 Pro/iPhone 14 Pro Maxはディスプレイの常時表示が可能になりました。今作からの新しい機能ですので、是非チェックしておきたい機能です。
画面や端末を触ることなく、時間や通知の確認ができるため非常に便利です。
デフォルトで機能は有効になっていますが、電池消費などが気になる人は設定を変更しておきましょう。
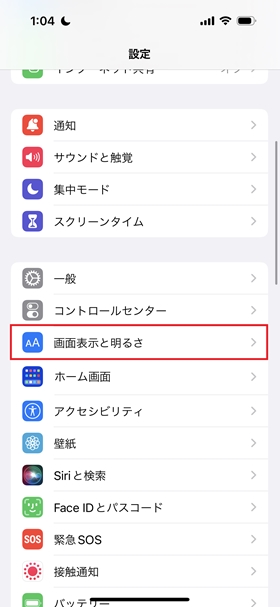
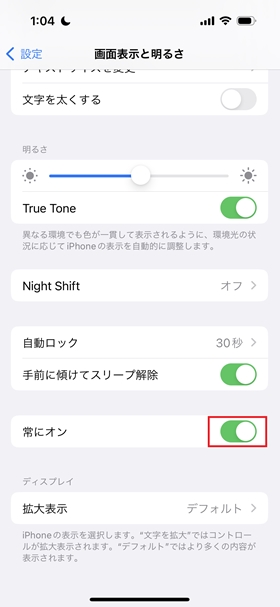
3. ディスプレイの自動ロック時間の変更

ディスプレイは操作をせずにそのまま放置すると、自動でロックがかかります。
デフォルトではロックが掛かるまでの時間は「30秒」に設定されており、人によってはやや短く感じるかもしれません。
あまり長い時間に設定してしまうと、その分電池の消耗につながりますので、自分に合った時間設定をしていきましょう。
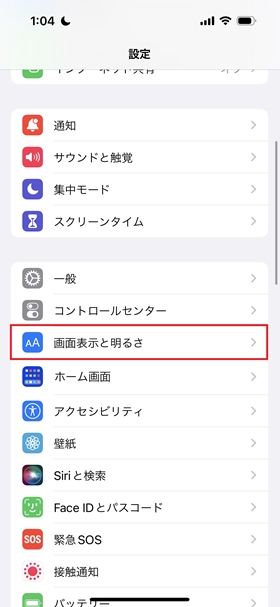
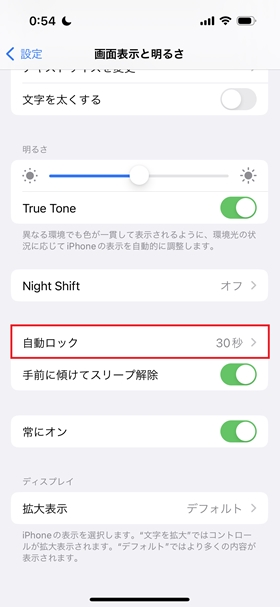
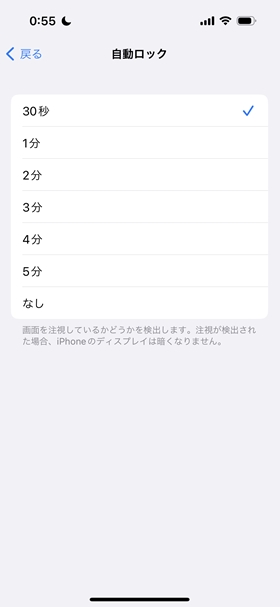
4.明るさの自動調節の設定
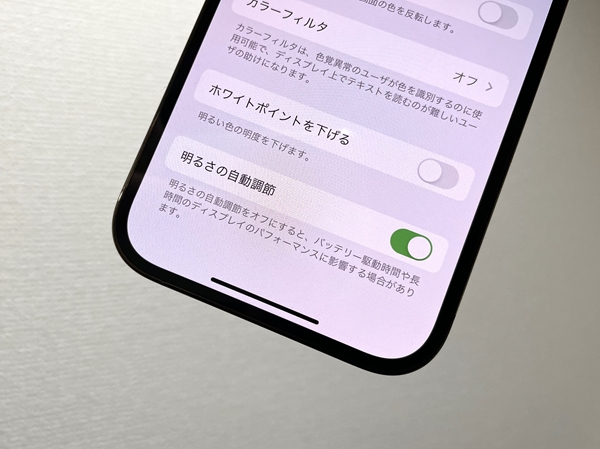
iPhone 14 Pro / 14 Pro Maxは使用環境の明るさに合わせて、ディスプレイの明るさを自動で調節してくれる機能があります。
デフォルトで機能はONになっていますが、人によっては明るさを固定して使用したい人もいるかと思います。
設定画面から簡単に機能のON/OFFができるので、お好みに合わせて設定をしておきましょう。
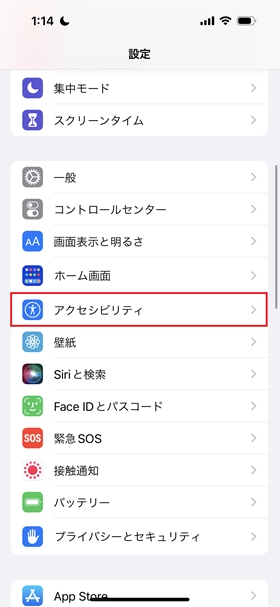
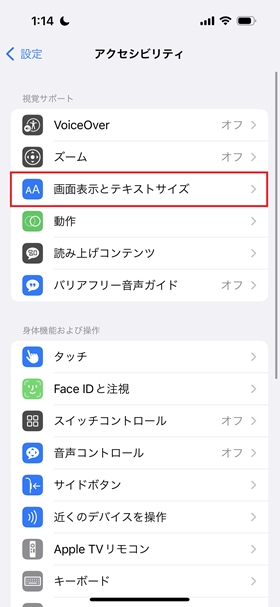
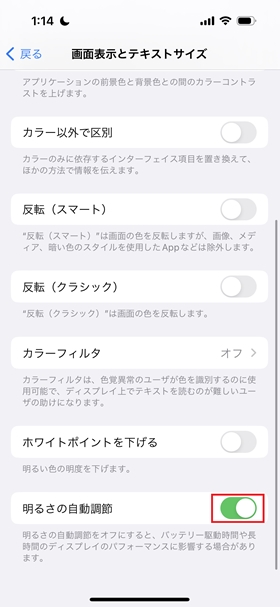
5.5Gモードを設定する
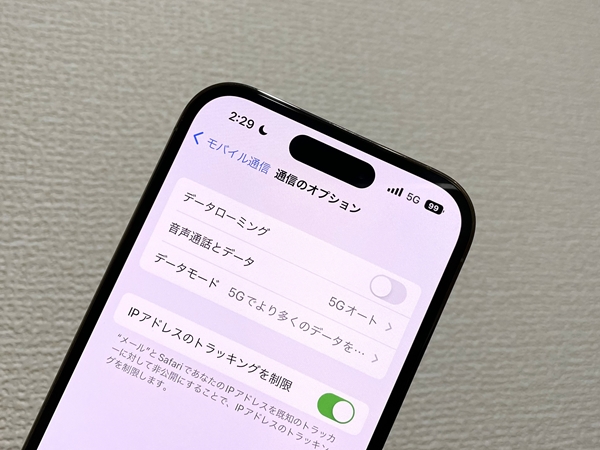
次は5Gモードの設定です。
5G対応エリアも徐々に増えてきましたが、場所によってはまだまだ5G に対応していない地域も多いです。
5Gを受信できる状態にしておくことで、電池の消費が余計に進んでしまうという報告もありますので、必要に応じてON/OFFを設定しておきましょう。
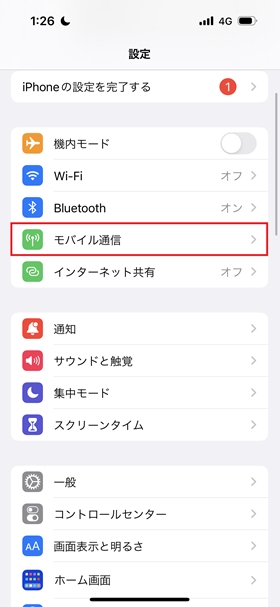
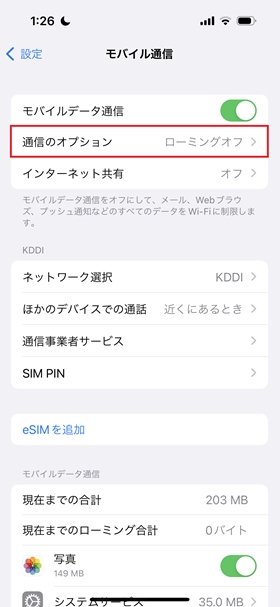
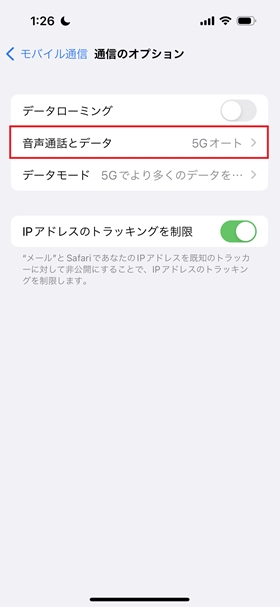
尚、5G通信を可能とする設定には「5Gオン」と「5Gオート」の2種類があります。
「5Gオン」の場合、バッテリー駆動時間が短くなる可能性がある場合でも、利用可能な時は常に5Gが使用される設定です。
「5Gオート」はバッテリー駆動時間が大幅に短くならない場合にのみ、5Gが使用できるモードとなっています。
確実に5Gを使っていきたい時には「5Gオン」モードを、 バッテリーの消耗も抑えつつ5G通信を使っていきたい場合は「5Gオート」モードを使用しましょう。
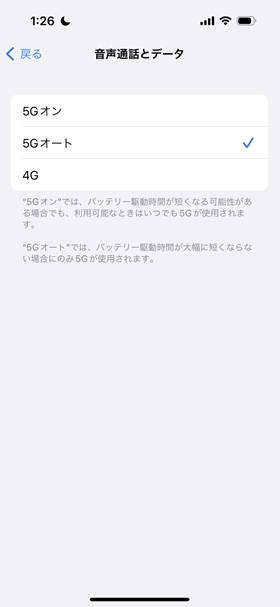
6.背面タップでショートカットを呼び出す設定

「背面タップアクセシビリティ」アクションを使うと、端末の背面をダブルタップまたはトリプルタップしてショートカットを実行できます。
筆者は背面をトリプルタップすることで待ち受け画像が変わるよう設定しています。
アイディア次第で使い方の幅が広がる機能ですので、良く使う機能をショートカット登録してみてください。
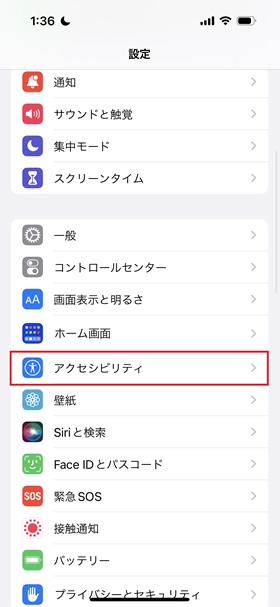
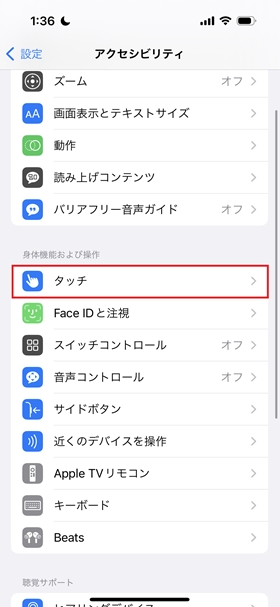
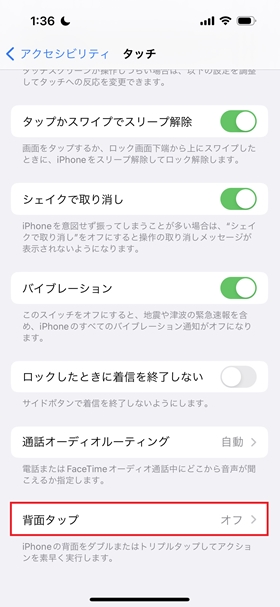
デフォルトの設定ではダブルタップトリプルタップともに「オフ」の状態になっています。
今回は例として、「背面をダブルタップでカメラを起動」というショートカットを設定したいと思います。
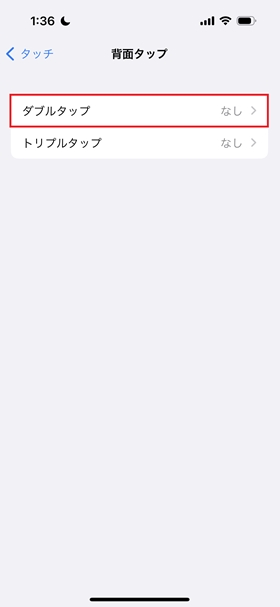
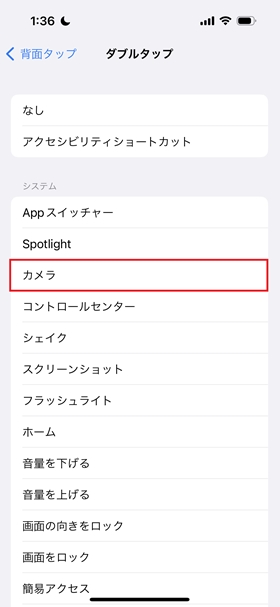
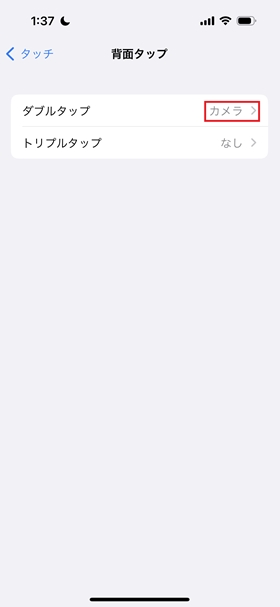
以上で設定は完了です。背面を指で軽く「トントン」とタップするだけでカメラが起動されるようになりました。
7.Apple Payを設定する
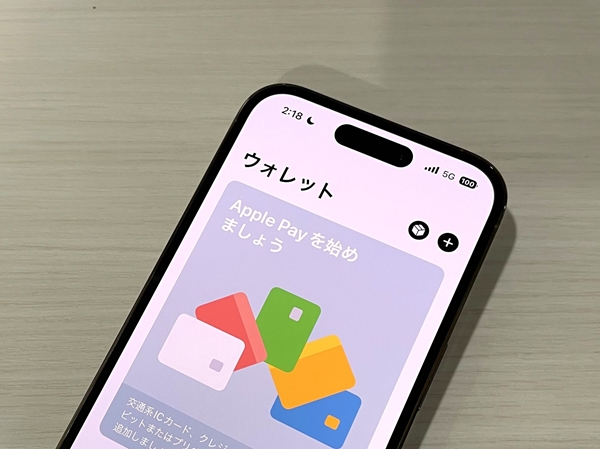
Apple Payにクレジットカードや交通系 ICカードを登録しておくことで、街での買い物や電車の乗り降りがスマホ一台で完結することができるようになり、非常に便利になります。
Apple Payにクレジットカードを追加
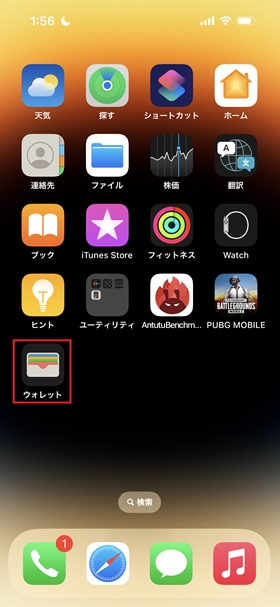
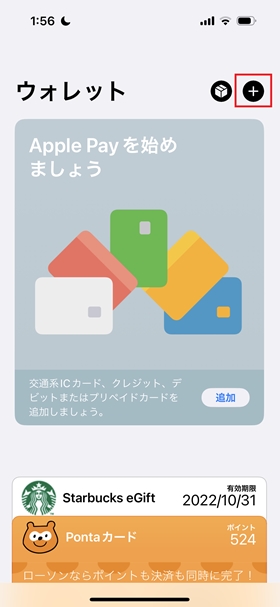
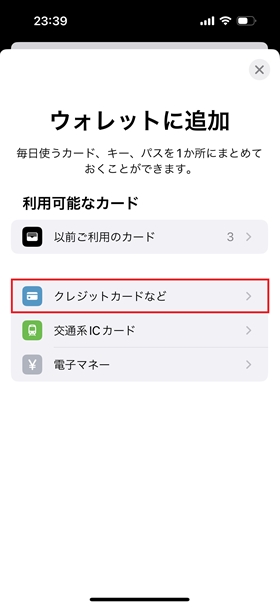
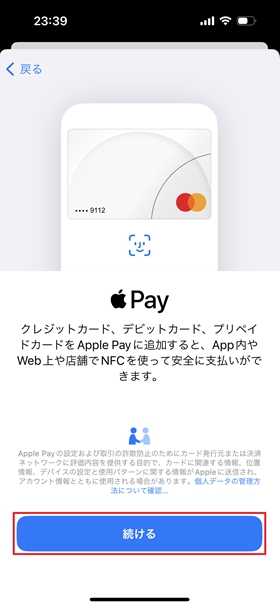
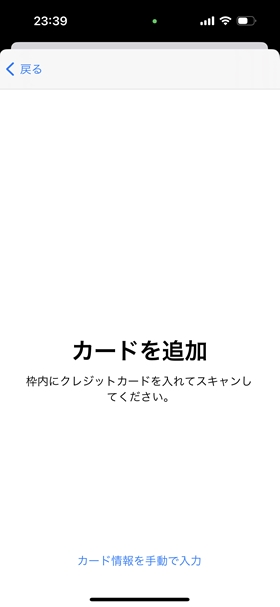
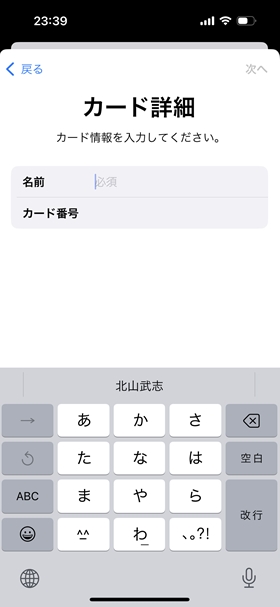
情報を入力していくことで登録が完了となる
Apple Payに交通系ICカードを追加
ウォレット App に交通系 IC カードを追加しておけば、Apple Pay で運賃を支払えるだけでなく、コンビニやお店などの支払いにも気軽に使用することができます。
クレジットカード経由でチャージもかんたんに行えるので生活がとても便利になりますので、ぜひ設定をしておきましょう。
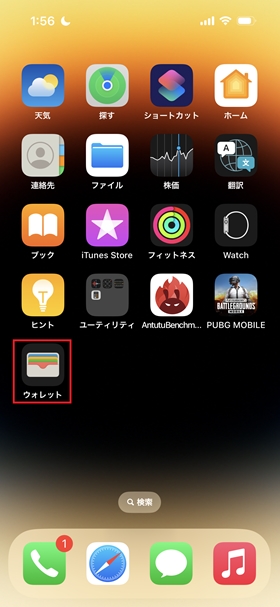
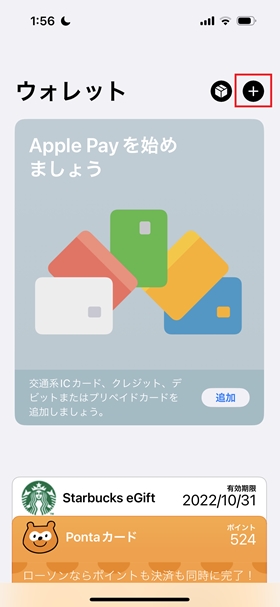
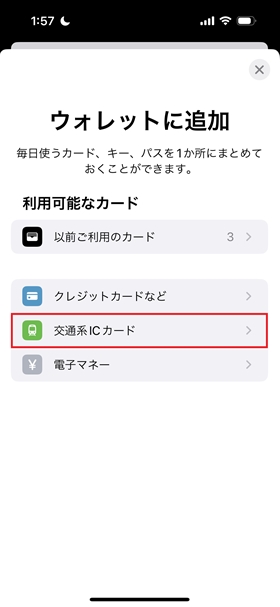
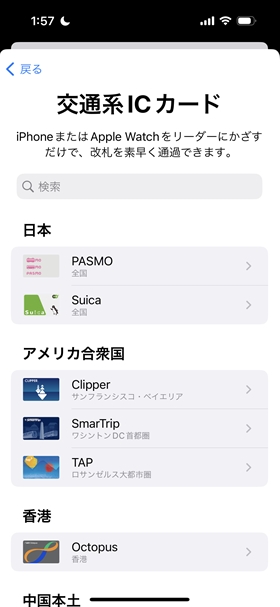
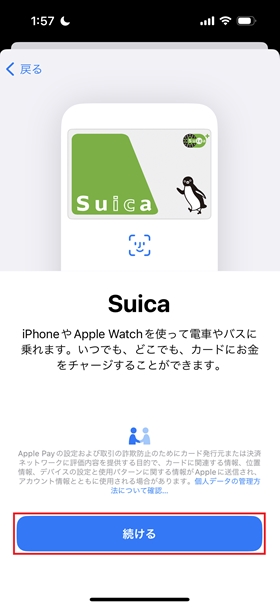
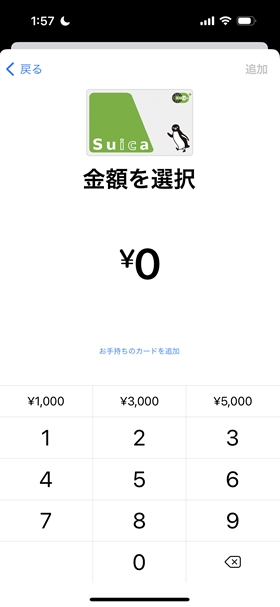
8.ProRaw・ProResの設定

iPhone 12 Pro以降の機種では写真はProRaw、動画はProResの設定が可能です。
ProRawを使用すると、カメラで撮影したデータが、静止画向けのデータフォーマットに加工される前の状態になります。
メリットとしては、RAWフォーマットの情報を iPhone の画像処理と併せて使え、露出、カラー、ホワイトバランスをより柔軟に調整できることがあげられます。
写真の品質にこだわる人にはどんどん活用していきたい機能です。
デメリットとしてはデータサイズが大きくなってしまうことが挙げられます。
Apple Pro RAWのファイルサイズは、HEIFやJPEGファイルと比較し約10〜12倍にも膨れ上がります。
残容量を確認しながら必要に応じて機能をオンにするのが良いと思います。
| メリット |
| 露出、カラー、ホワイトバランスをより柔軟に調整できる |
| デメリット |
| データサイズが大きくなってしまう (Apple Pro RAWのファイルサイズは、HEIFやJPEGファイルと比較し約10〜12倍) |
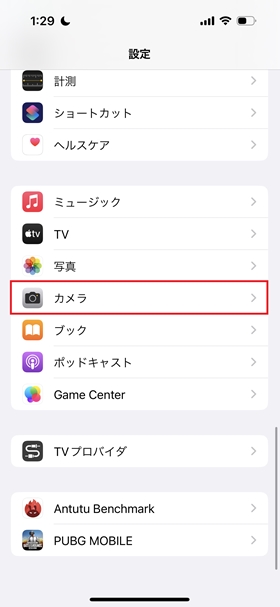
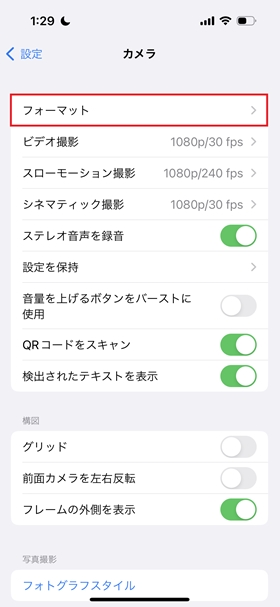
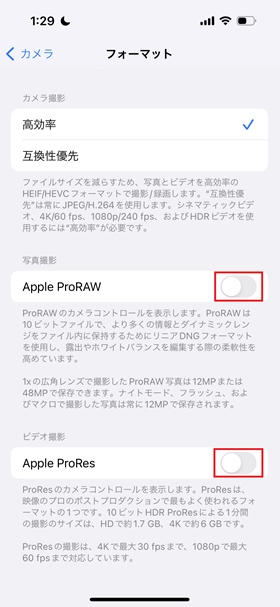
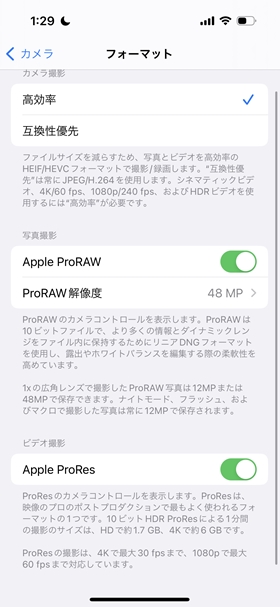
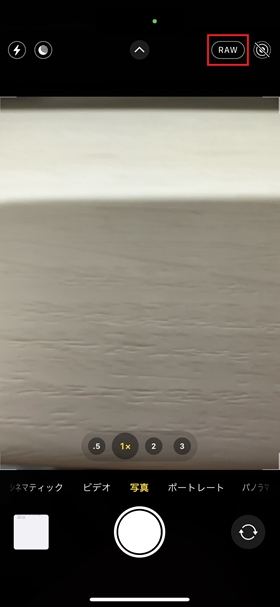
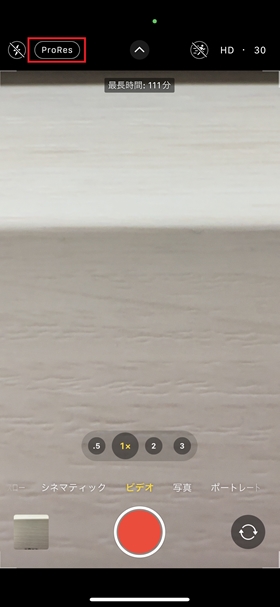
9.「簡易アクセス」をオンにする

簡易アクセスとは、画面下に表示されるバー(ホームインジケーター)を下にスワイプすることで、画面全体を下にスライドする機能です。
iPhoneを片手で持っているときに指が画面上部に届きにくいということを解消してくれます。片手操作メインで行うという人は設定しておきましょう。
機能をOFFにしたい人もこちらから設定することができるので、必要に応じて設定しましょう。
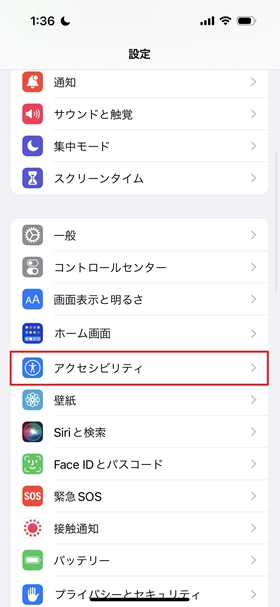
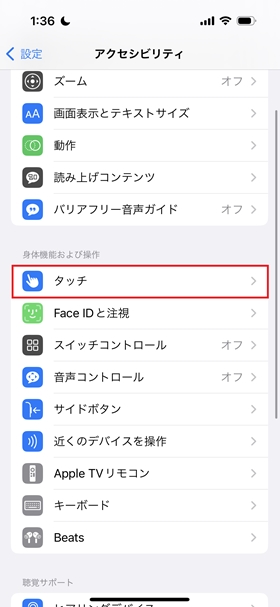
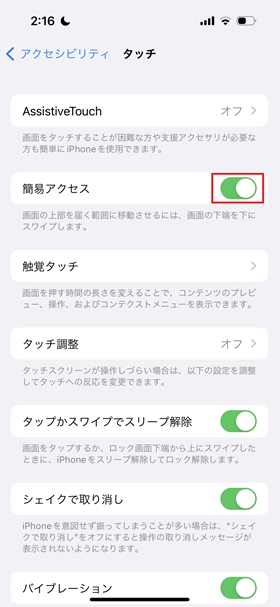
10.電池残量をパーセント(%)表示する
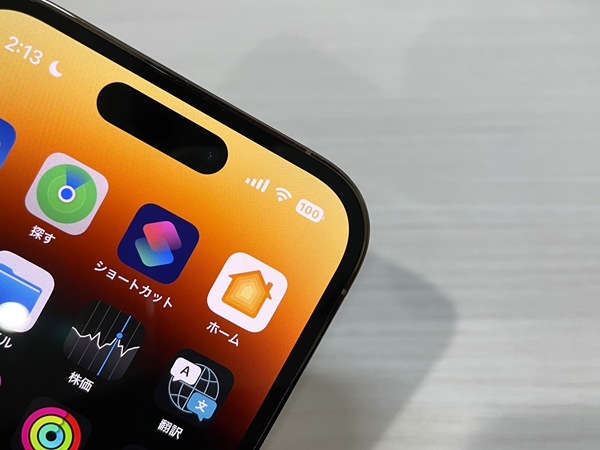
ホームボタンを搭載していないiPhoneでは、iOS15までバッテリー残量をパーセント(%)表示することはできませんでした。
しかしiOS16以降のバージョンでは、従来のiPhoneのようにバッテリー残量を数値で表示することができるようになりました。
非常に便利ですので、ぜひとも設定をしておきましょう。
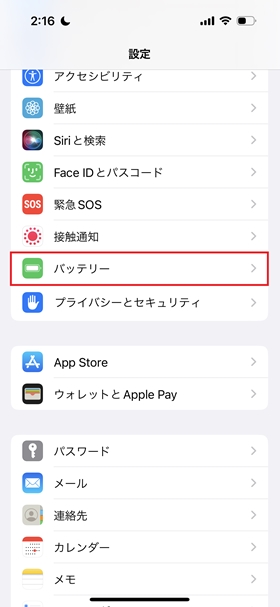
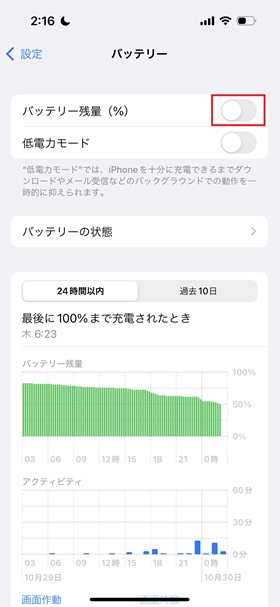
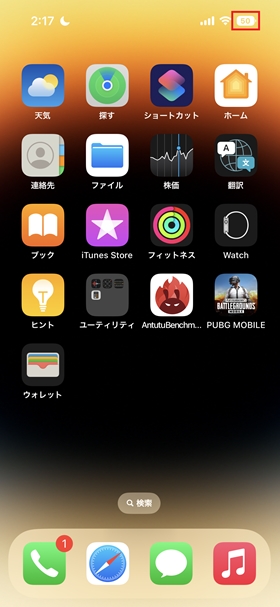
まとめ

iPhone 14 Pro / 14 Pro Maxを快適に使いこなすために、設定しておいたほうが良い10個の項目について説明してきましたがいかがだったでしょうか。
本機を手に入れた人はおそらく写真や動画などにこだわりの強い人が多いと思いますので、ProRaw・ProResの設定はよくチェックしておきましょう。
また iOS16からバッテリー残量が数値で表示されるように改善されたのが非常に便利だと感じました。
他にも様々な便利な機能や設定がありますので、ぜひ自分好みにカスタマイズをして快適なスマホライフを楽しんでいきましょう。
UQモバイルなら
型落ちiPhoneがお得!














