短時間でのスマホデータ復元におすすめ!「Dr.Fone for Android」を検証してみた
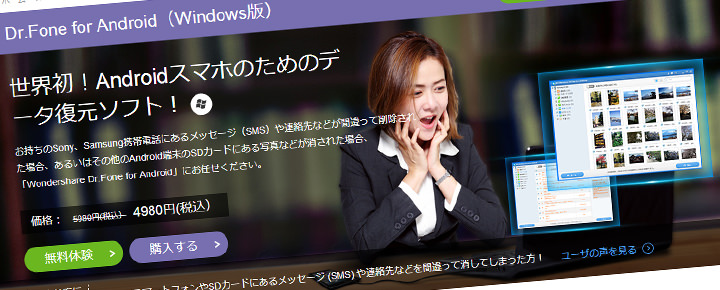
カテゴリ: #スマートフォン
連絡先や通話履歴、写真にメモなど、スマホにはあらゆる個人情報が記録されています。そんな大切なデータが消えてしまったときに頼りになるのが「データ復元ソフト」です。
そこで今回は、復元ソフトの「Dr.Fone for Android」を使って実際に復元の検証をしてみました。
| ソフト名 | Dr.Fone for Android(Windows版) |
|---|---|
| 開発 | Wondershare |
| 復元できる内容 | 連絡先、メッセージ、通話履歴、WhatsApp、 写真、動画、音楽、ドキュメント |
| 対応OS | Androidのすべてのバージョン Windows XP、Vista、7、8 |
| 価格 | 4,980円 / 無料版あり |
| URL | http://www.wondershare.jp/win/android-data-recovery.html |
目次:
Dr.Fone for Androidの無料版は復元には対応していない
今回は、Wondershareが提供する「Dr.Fone for Android」を試してみたいと思います。このソフトはWindows版とMac版が用意されており、無料の体験版と有料版があります。無料版では削除したファイルの分析のみが可能で、復元には対応していません。復元が可能な有料版は4,980円(税込)です。
このため、無料版の使い方としては、削除してしまったファイルがスマートフォンにあるかどうかを確認することが考えられます。例えば、使わなくなったものも含めて複数台のスマートフォンがあって、目的のファイルがどのスマホにあるか分からないときなどには有効でしょう。
Dr.Fone for Androidでデータを復元する
今回検証する「Dr.Fone for Android」の動作環境は、Windows XP、Vista、7、8となっていますが、筆者が使っているWindows 8.1でも問題なく動作しました。
なお、Windows 10への対応に関する情報は、まだホームページに記載されていないようなので注意が必要です。
「Dr.Fone for Android」をパソコンにインストールする
まずは「Dr.Fone for Android」をダウンロードし、インストールします。
無料版は「無料体験」をクリックすることでダウンロードできます。インストールはウィザード方式になっているので、画面の指示に従ってボタンをクリックしていくことで簡単にインストールできます。インストールしたら、パソコンを再起動しておきましょう。
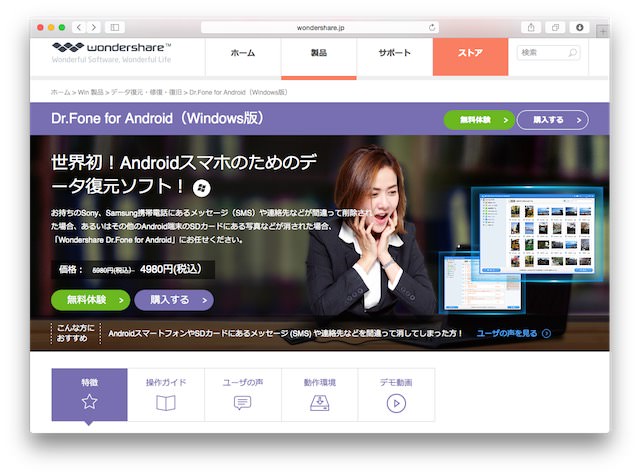
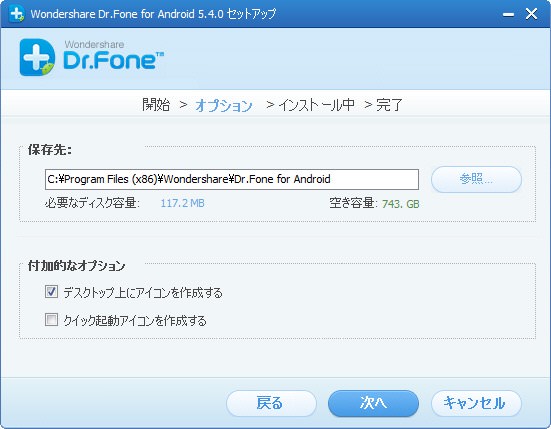
スマホ側の準備をする
スマホ側では、「USBデバッグモード」を有効にしておく必要があります。
有効にするには「設定」から「開発者向けオプション」を開いて設定しますが、Android 4.2.2ではオプションが表示されていません。表示させるためには、「設定」から「端末情報」をタップし、「ビルド番号」の部分を数回タップします。
表示されたら「開発者向けオプション」を開き、「USBデバッグ」の項目にチェックを入れて有効にします。
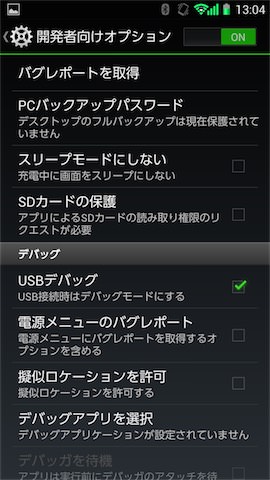
データを復元するには有料版を購入する必要がある
削除してしまったファイルの確認だけではなく、復元をしたい場合は、有料版を購入します。先ほどと同じサイトで「購入する」のアイコンをクリックしましょう。
購入が成立すると、入力したメールアドレスに「登録コード」が届くので、ソフトの起動画面に戻って「メールアドレス」と「登録コード」を入力し、「製品登録」をクリックすることで有料版として起動します。
スマホをパソコンに接続する
準備ができたら、パソコン側で「Dr.Fone for Android」を起動します。起動すると、上部にステップが表示されます。まずはスマホをUSBケーブルでパソコンに接続します。
「Dr.Fone for Android」がスマホを認識すると、上部のステップが「デバイスを識別」に変わり、スマホ側に必要なドライバーがインストールされます。このとき、スマホ側での操作は不要です。
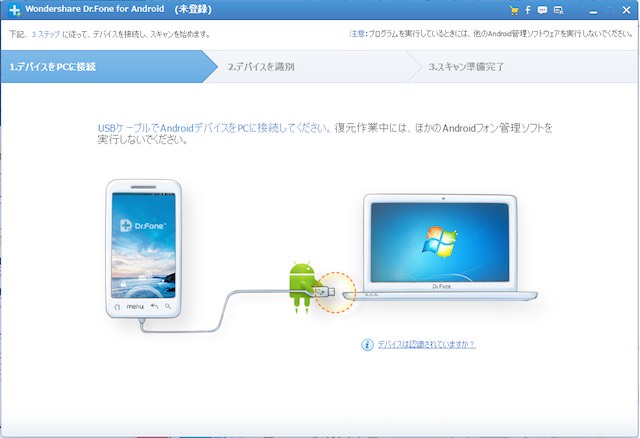
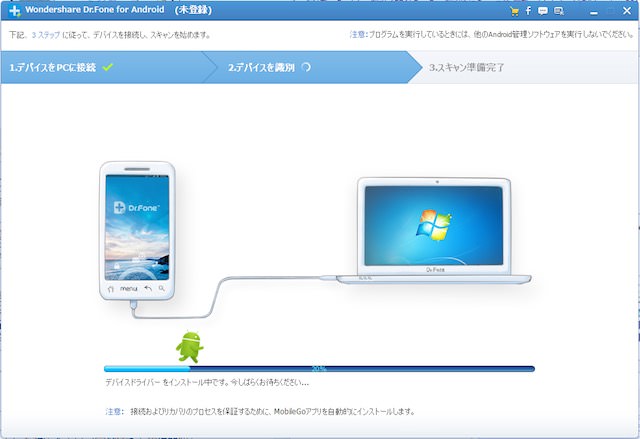
スキャンの設定をする
ドライバーのインストールが完了したら、復元する対象を選びます。画面には
- 連絡先
- メッセージ
- 通話履歴
- WhatsAppメッセージと添付ファイル
- 写真
- 音声
- ビデオ
- 文書
のアイコンが表示されるので、復元したい対象のチェックボックスにチェックが入っていることを確認します。なお、初期状態ではすべて選択されています。
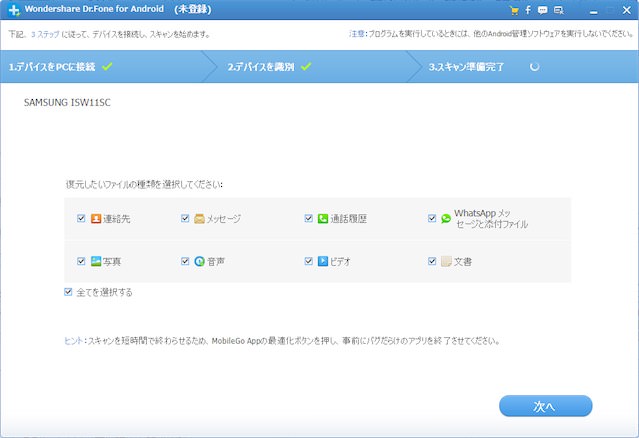
続いて、ストレージのスキャンモードを選択します。
スキャンモードは「標準モード」と「高級モード」があり、標準モードには「削除されたファイルをスキャン」「全てのファイルをスキャン」があります。初期状態では「削除されたファイルをスキャン」に設定されているので、通常はこのままでいいでしょう。
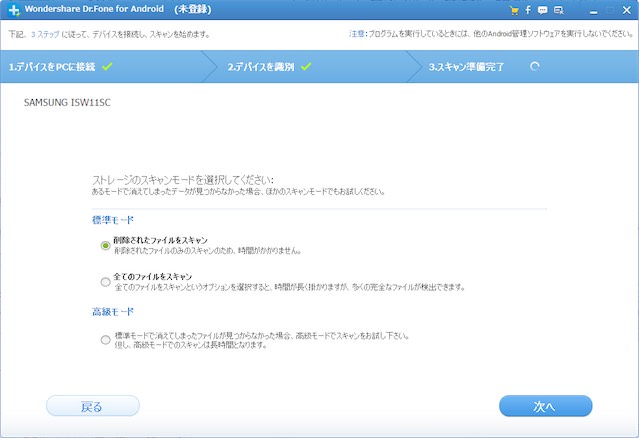
スキャンを実行する
スキャンモードの設定画面で「次へ」をクリックすると、スマホのスキャンが始まります。はじめにスマホの端末情報が取得され、続いてスキャンが開始されます。しかし、多くの場合はここでエラー画面が表示されると思います。
ただし、エラーのダイアログには「消失したファイルが取り戻せなかった場合、『ホーム』ボタンを押すことで別のスキャンモードが選択できます」としか書かれていません。
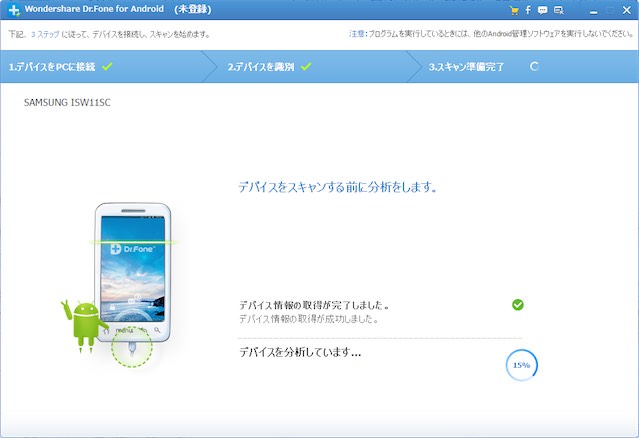
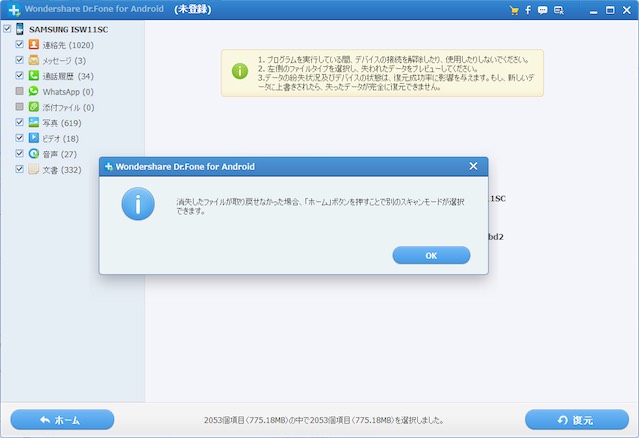
このダイアログは、スマホからデータを読み出せなかったときにも表示されます。この場合は、スマホがroot化されていないことが原因と考えられます。
スマホをroot化するには複数の方法があります。ここでは、「MobiSaver for Android Free」の検証で使用した「Kingo Android Root」でroot化しました。
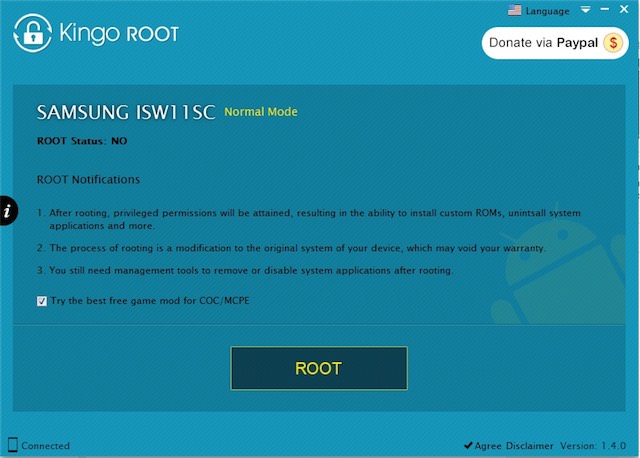
データを確認する
データの分析が完了すると、画面左側の項目に「復元可能なファイル数」が表示されます。ファイルの総数は表示されませんが、今回の検証では「MobiSaver for Android Free」の検証で使用したスマホと同じサムスン製の「ISW11SC」を使用しています。ファイルの分類方法が前回と異なる可能性も高いので、単純に比較することは危険ですが、参考までに前回のファイル総数を適用します。
これに今回のファイル数を適用すると、
- 「連絡先」1020/1059ファイル
- 「メッセージ」3/300件
- 「通話履歴」34/ – 件
- 「WhatsApp」0/ – 件
- 「添付ファイル」0/ – 件
- 「写真」1725/39450ファイル
- 「ビデオ」25/78ファイル
- 「音声」23/10ファイル
- 「文書」376/319ファイル
という結果になりました。「-」は、前回のソフトにはない分類項目という意味です。
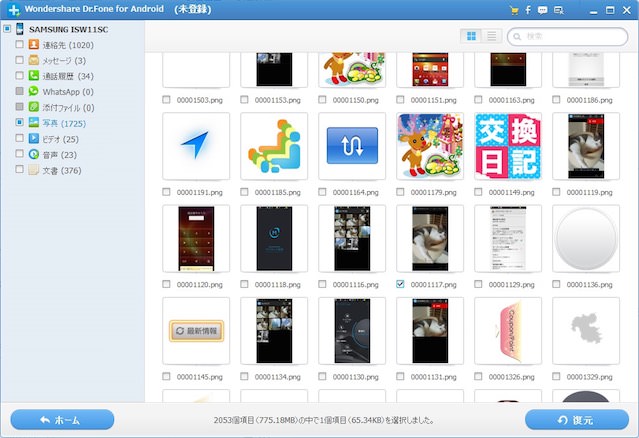
データを復元する
復元可能なデータは、画面左側の項目を切り替えることで表示でき、サムネイル表示が可能なファイルはサムネイルが表示されます。また、ファイルの表示方法はサムネイルと一覧を切り替えることができます。画像ファイルはオリジナルの画像のほかにサムネイル用の画像が作成されたりするので、同じ画像が複数検出されることがあります。そんなときは一覧表示に切り替えることで、ファイルサイズからオリジナルを見つけることができます。
無料版はファイルの復元ができませんが、有料版の場合は「復元」ボタンをクリックすることでファイルを復元できます。スキャンの結果画面では、初期状態ですべてのファイルにチェックが入った状態になっているので、一度チェックを解除し、必要なファイルのみにチェックを入れ直して「復元」をクリックしましょう。
画像を確認していったところ、検証のために削除したファイルを再び見つけることができ、さっそく復元しました。
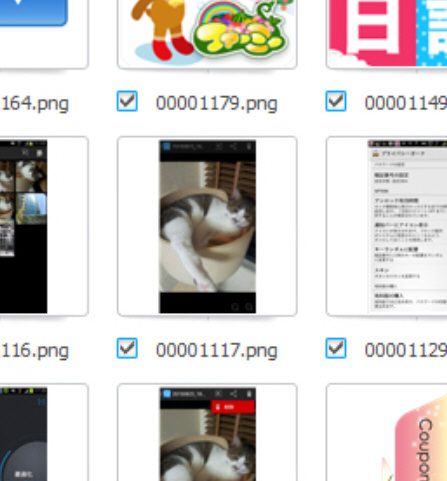
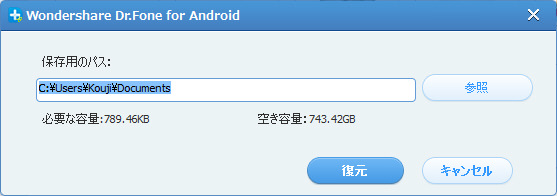
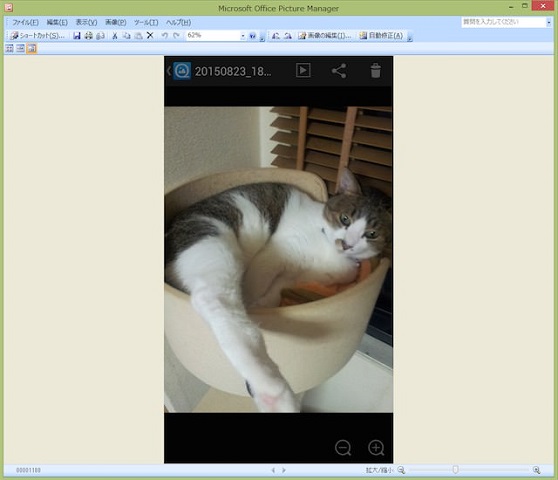
まとめ
検証の結果、前回の検証結果と比較して、特に写真において復元できるファイルの数に大きな差が出ました。
ただし、前回の場合は受信したHTMLメールに使用されていた画像や、アプリが使用する画像なども検出されていました。削除した写真ファイルはほぼ確認できたので、実用性では問題ないといえます。
また、スキャンの時間は「削除されたファイルをスキャン」「全てのファイルをスキャン」ともに55分程度で、前回の検証よりも大幅に短い時間でスキャンが完了しました。
実用性はかなり高いソフトなので、短時間でファイルの復元を行いたい方にはオススメです。
「Dr.Fone for Android」の評価
オススメ度:★★☆☆☆
復元精度:★★★★☆








