iPhoneのバイブレーションの設定・解除方法、パターンの変更方法を解説!

カテゴリ: #iPhone
iPhoneの通知設定でバイブレーションの設定がややこしいと思った事ありませんか? というのも、実はiPhoneにはマナーモードという表記がありません。
なんとなくサイドのスライドスイッチをオンにしたらマナーモードになっているから、それで使っているよ!と言う人はとても多いと思います。
しかし、iPhoneのバイブレーション機能をきちんと理解することで、より便利にiPhoneの通知設定が可能になるんです!たとえば、オリジナルのバイブレーションパターンを作成できるって知ってましたか? 知っている方はiPhone上級者かも知れません!
iPhoneのバイブレーションの設定・解除方法、パターンの変更方法をご紹介します。
- 2025年2月10日 記事内容を更新しました。
- 2024年12月30日 更新内容を記載してください。
全部見る▽
目次:
【事前知識】着信スイッチとサイレントスイッチって何?
iPhoneの通知設定を行う上でとても重要になるのが「着信スイッチ」と「サイレントスイッチ」です。これを理解しておけば簡単に自分のしたい設定ができます。
着信スイッチとサイレンとスイッチは、iPhone本体の左側面にあるスライドスイッチの事を指します。

上にスライドさせると着信スイッチ、下にスライドするとサイレントスイッチの状態になります。サイレントスイッチにするとオレンジのマークが表示されます。

スライドスイッチが着信モードの場合は、着信音、通知音、その他のサウンドが iPhoneのスピーカーから再生されます。
サイレントスイッチの場合は、着信音や通知音は鳴りませんが、その他のサウンド(アラームや音楽アプリなど)はiPhoneのスピーカーから再生されます。
今回はこの「着信スイッチ」と「サイレントスイッチ」のときにバイブが鳴るかどうか、という設定を解説していきます。
バイブレーションが発動するのはこの3パターン
着信音を出したくないとき、出せないときにはバイブレーションはとても役立つ機能です。
バイブレーションは今現在リリースされている全てのケータイ電話、スマートフォンに搭載されています。初めてバイブ機能が搭載されたケータイはMotorolaのマイタックと言う機種だったように思います。(「いやいや違うよ!」とおっしゃる方、是非教えて下さい!)
ちなみに、振動していないのにケータイ電話が振動したように感じることを「ファントム・バイブレーション・シンドローム(幻想振動症候群)」と呼びます。ケータイ電話スマートフォンが普及した現代ならではです。
話が若干脱線してしまいましたが、そんなバイブレーション機能を発動させる3パターンをご紹介していきましょう!
1. いつでもバイブが鳴るようにする
(着信:オン、サイレント:オン)
いつでもバイブレーションが鳴るようにしたいときには、「着信スイッチ」も「サイレントスイッチ」もオンの状態で鳴るように設定します。
ホーム画面の「設定」>「サウンド」を選択します。
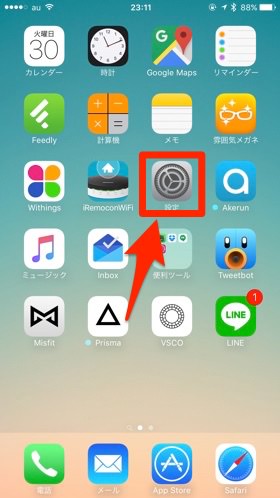
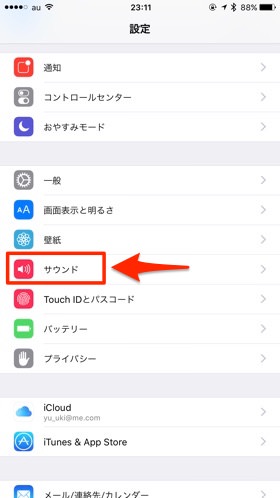
ここで「着信スイッチ選択時」と「サイレントスイッチ選択時」をオンにしましょう。するといつでもバイブレーションが動きます。
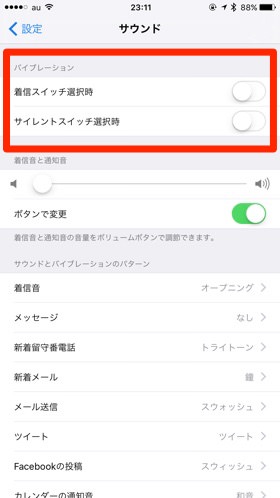
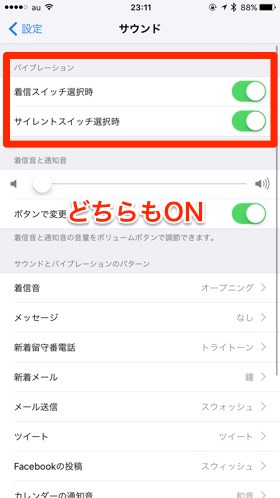
2. 着信音と一緒に鳴らす
(着信:オン、サイレント:オフ)
着信音が鳴る場合のみバイブが鳴るようにしたい場合は、「着信スイッチ選択時」のみオンにしましょう。
上記の設定項目で着信スイッチ選択時をオン、サイレントスイッチ選択時をオフにすることで、着信音が鳴るときのみ一緒にバイブレーションも鳴らせる事が出来ます。
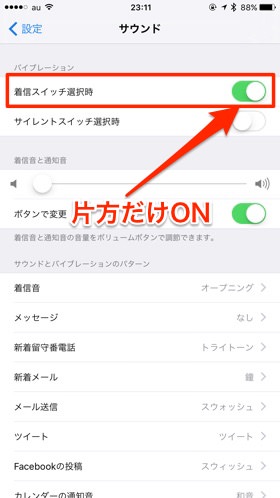
また、この設定時にiPhone本体のスイッチをサイレントスイッチにすると音もバイブも鳴らなくなります。大事な会議中や図書館、映画館、美術館など静かな場所でバイブレーションの振動すらなって欲しくない時にとても便利です。
3. サイレント時のみ鳴らす
(着信:オフ、サイレント:オン)
サイレント時のみバイブレーションを鳴らしたい場合は「サイレントスイッチ選択時」のみオンにします。
着信スイッチ選択時をオフ、サイレントスイッチ選択時をオンに設定します。
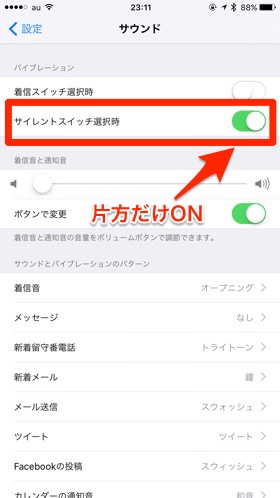
この状態で本体のスイッチを着信スイッチにすると、着信音だけが鳴りバイブレーションは鳴りません。逆にサイレントスイッチに設定すると着信音は鳴らずバイブレーションが鳴ります。
これまでのガラケーでいうマナーモードの状態と一緒ですね。使い慣れている人はこの設定がおすすめです。
着信時のみバイブを鳴らす
(アプリごとに設定する)
iPhoneにはいくつかのバイブレーションの振動パターンが標準で登録されています。これをアプリごとに設定してみましょう。
バイブレーションのパターンを変更方法するには、「設定」>「サウンド」>「サウンドとバイブレーションのパターン」の項目を見ます。
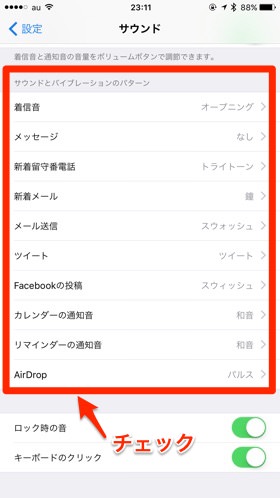
今回は例として着信音(電話が鳴ったとき)のパターンを変更してみましょう。「着信音」>「バイブレーション」を選択します。
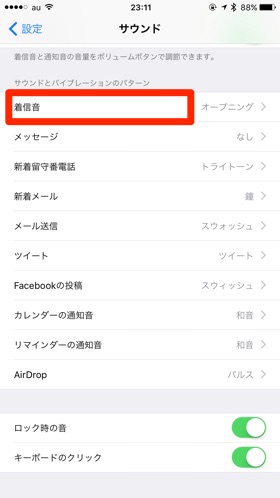
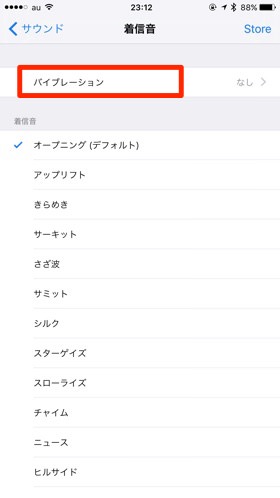
ここでバイブレーションのパターンを選びます。標準では8つ登録されています。
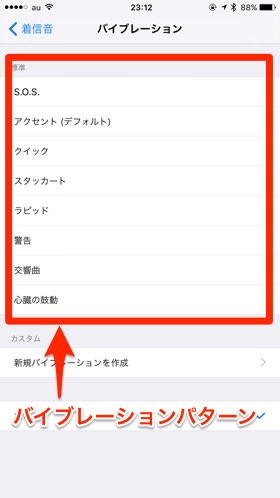
各名称をタップすると振動するので気に入ったものを選びましょう。今回は着信音のみ変更しましたが、他にもメッセージや新着メール、ツイート時、カレンダーの通知や、リマインダーの通知などそれぞれにバイブレーションの設定が可能です。分けておくとバイブレーションのパターンで何の通知が来たか分かりやすくなりますね。
オリジナルのバイブパターンを作成する
iPhoneでは自分でオリジナルのバイブレーションパターンを作成する事も可能です。
「設定」>「サウンド」>「着信音」>「バイブレーション」と進んで、カスタムの「新規バイブレーションを作成」を選択します。
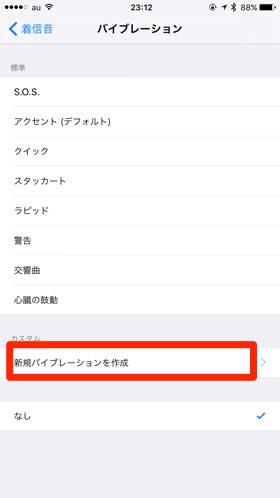
するとグレーの枠が表示されました。タップしてバイブレーションのパターンを作成する事が出来ます。
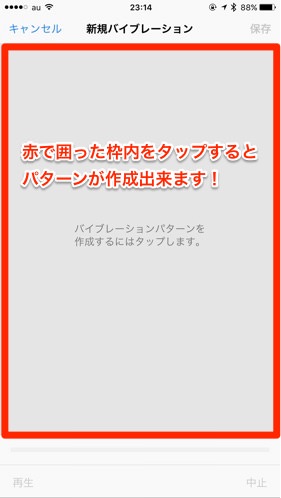
バイブの振動は2種類あり、短く「ポンッ」とタップすると画面下側に丸が表示されます。バイブの振動を言葉で表すと「ブッ!」と言った感じでしょうか。逆に長く押すと押している間だけ線が表示されます。こちらは押してる時間だけ「ブーーーーッ!」と言った感じに振動します。
以下は実際に作成した振動パターン。下部にパターンが表示されています。
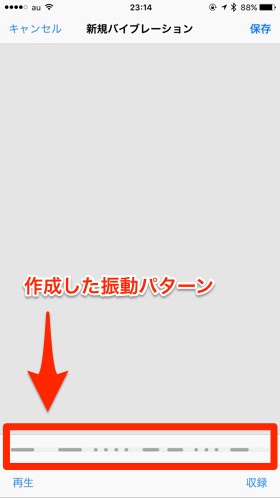
これを言葉で表してみますと、「ブーーッ、休み、ブーーッ、ブッ、ブッ、ブッ、ブッ、ブーッ、ブーッ、ブッ、ブッ、ブッ、ブーッ」と言った感じです。
なかなか言葉では分かりにくいので、実際に試してもらうと、とても良く分かると思います。作成が出来ましたら右上の「保存」を押して、最後に名前を付けたら完成です。
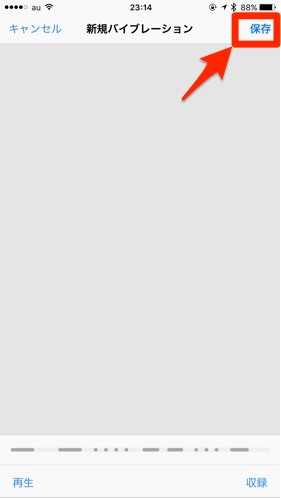
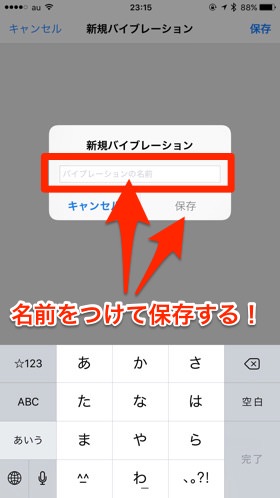
保存が完了するとカスタムの欄に作成したバイブレーション名が表示されます。今回は「オリジナル1」と名前を付けました。
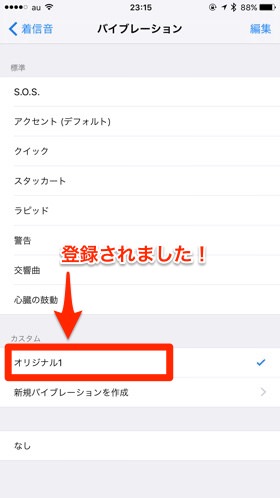
オリジナルのバイブレーションを作成することで、画面を見ずともどんな通知が来たのかより分かりやすくなります。普段ズボンのポケットに入れていていちいちiPhoneを取り出すのがわずらわしい方にはうってつけですね!










