シャープ「AQUOS sense lite」を買ったら設定しておきたい12のこと

カテゴリ: #スマートフォン
2017年12月1日に発売されたシャープ製のSIMフリースマートフォン「AQUOS sense lite SH-M05」をより使いやすくできるオススメの設定方法・項目をまとめました。
AQUOSで共通する設定項目がほとんどなので「AQUOS sense lite」以外のAQUOSスマートフォンでも役にたつはずです。
目次:
1. SIMカードを挿入してAPNを設定する
AQUOS sense liteにSIMカードを挿入するには左側面のキャップを外します。

SIMカードを挿入したらスマートフォンが再起動するので再起動後、設定画面から「もっと見る」→「モバイルネットワーク」→「アクセスポイント名」に進んで表示されている事業者を選択します。
事業者が表示されていない場合は、右上の「+」ボタンをタップして事業者を追加しましょう。
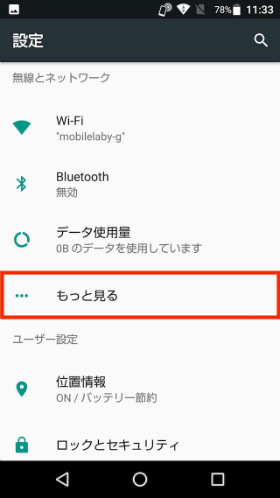
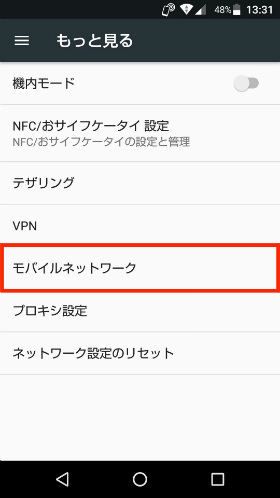
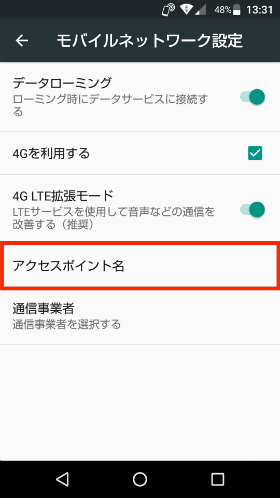
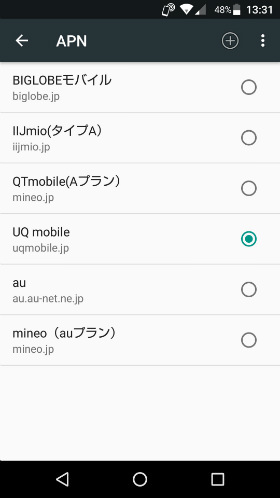
事業者が表示されていない場合、画面右上の「+」ボタンをタップして手動で設定する必要があります。
2. ディスプレイの点灯時間を長く/短くする
購入時はディスプレイの点灯時間がわずか30秒に設定されていますが、すぐに消灯してしまうので長くするのがオススメ。
設定から「ディスプレイ」→「スリープ」に進んでスリープ時間を変更します。とりあえず2分に設定しておいて後で好みに合わせて変更しましょう。
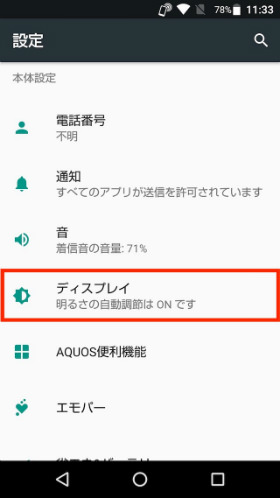
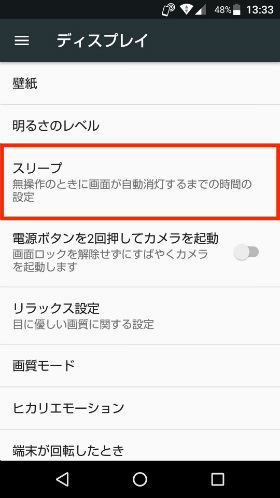
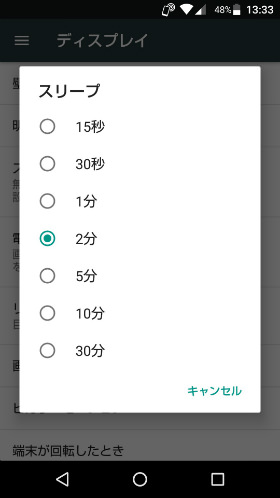
3. 満員電車でも安心して使える「のぞき見ブロック」
シャープのスマートフォンと言えばのぞき見ブロック。満員電車などで横から覗かれた時にディスプレイが見づらくなるため安心して使用できます。
のぞき見ブロックを利用するには、まず設定画面から「ディスプレイ」→「のぞき見ブロック」に進んで表示パターンや強弱を自分の好みに合わせます。
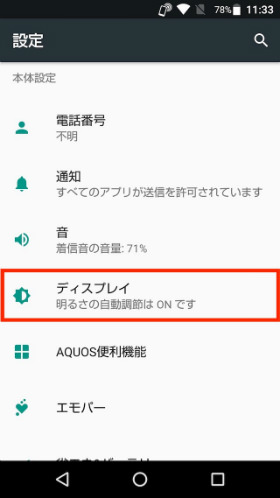
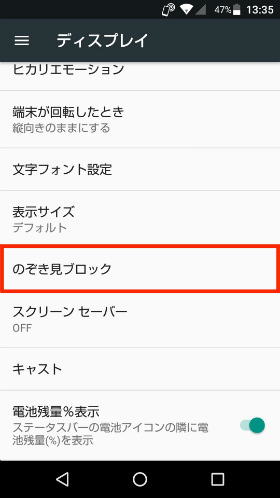
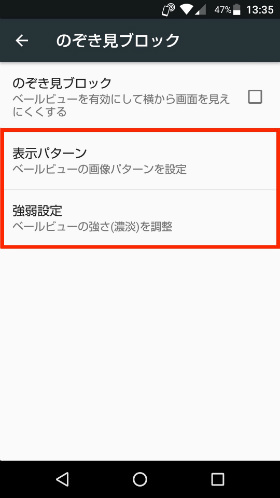
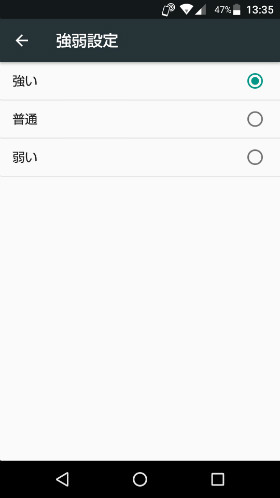
のぞき見ブロックを利用する場合は、クイックパネルを表示して「のぞき見ブロック」を選択すると素早く機能をオンにすることができます。
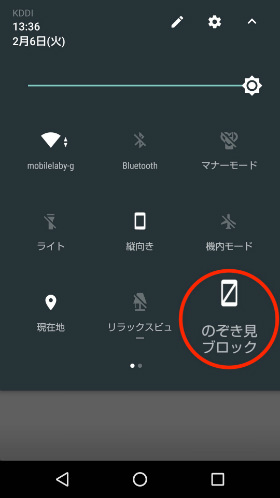
4. 動画の画質をアップする「バーチャルHDR」
AQUOS sense liteでは自分で撮影した動画はもちろん、YouTubeなどで視聴する動画(一部アプリをのぞく)をハイダイナミックレンジ、いわゆる「HDR」画質に変換することで陰影がクッキリとした立体感のある映像を楽しむことができる「バーチャルHDR」に対応しています。
バーチャルHDR映像を楽しむには設定画面から変更が必要です。「ディスプレイ」→「画質モード」に進んで一番下にある「バーチャルHDR」のスイッチをオンにします。
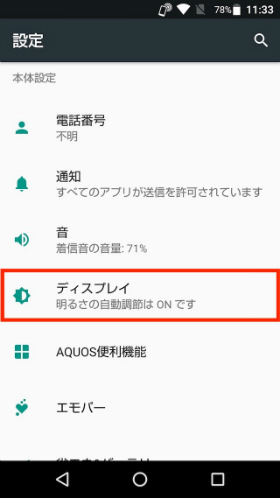
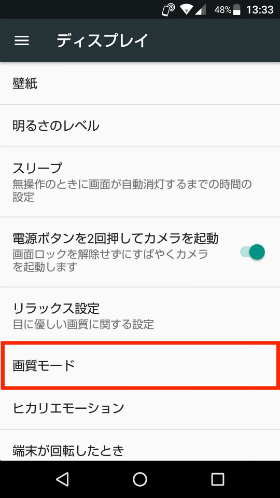
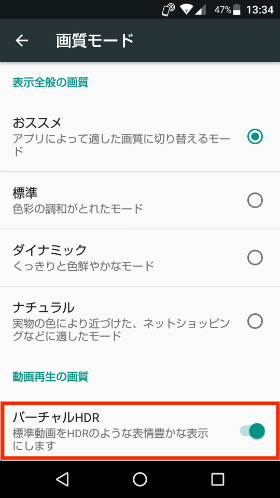
5. GPSの精度を「高精度」に変更する
AQUOS sense liteで地図アプリなどGPSを利用するアプリで現在地が正しく表示されないことが多いかもしれません。これは初期設定でGPSの精度が低く設定されていることが原因です。
GPSの精度を変更するには設定から「位置情報」→「モード」に進んで「高精度」をタップしたあと確認メッセージが表示されるので「はい」を選択します。
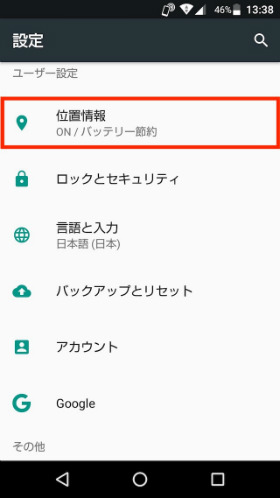
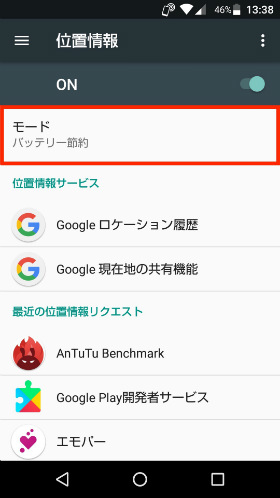
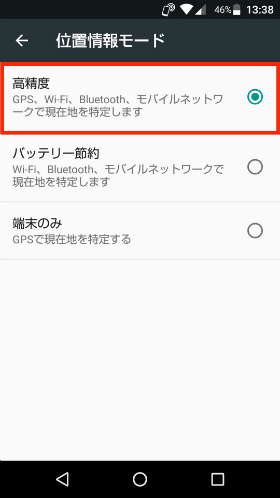
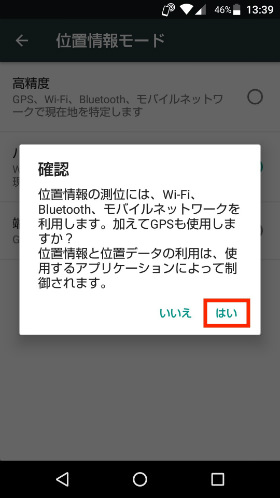
6. 指紋認証を設定する
AQUOS sense liteは指紋認証に対応しています。パスコードやパターンよりもセキュリティが高く、ロック画面もスムーズに解除できるので必ず設定しておきましょう。
設定画面から「ロックとセキュリティ」→「指紋」に進んで「指紋を追加」をタップします。あとは画面の案内に従って指紋を追加しましょう。なお、指紋認証を初めて登録する場合は指紋認証と併用する認証方法を選択・設定する必要があります。
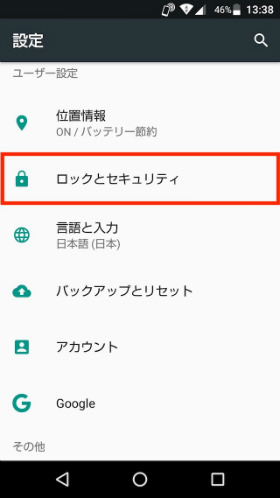
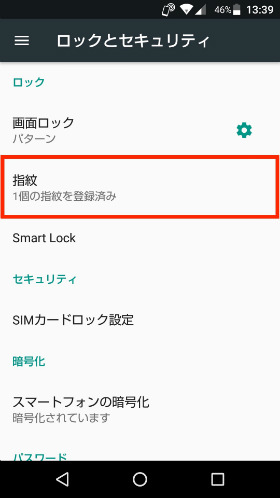
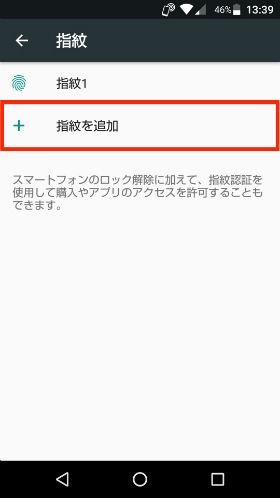
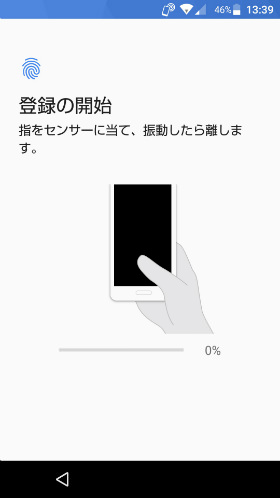
指紋認証の精度が悪い場合でも、同じ指を複数回登録することで精度をアップすることができます。
7. 自宅や職場でロックを常に解除「Smart Lock」
指紋認証に対応しているAQUOS sense liteでも画面ロックの解除が面倒に感じることもあるかもしれません。そんな時はスマートフォンが自宅にある時や身につけている時など、安全な状態の時に画面ロックを常に解除しておける「Smart Lock」を利用するのがオススメ。
Smart Lockをオンにするは設定画面から「ロックとセキュリティ」→「Smart Lock」に進んで「OK」をタップします。
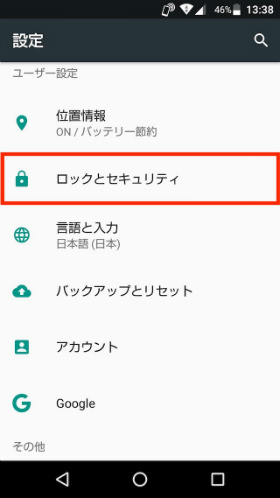
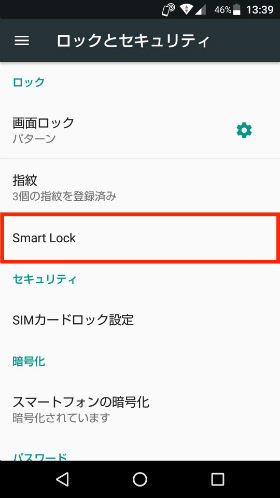
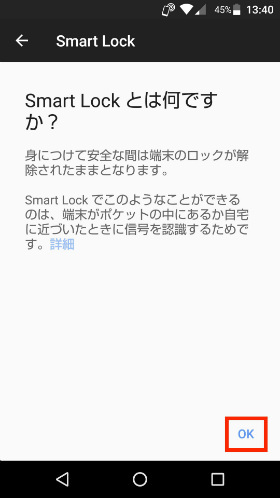
次にロックを常に解除するケースを選択します。今回は「信頼できる場所」を選択して「自宅」または「信頼できる場所の追加」をタップしましょう。
自宅をタップしたら「この場所を有効にする」を、信頼できる場所の追加をタップしたら地図上で信頼できる場所を表示して「この場所を選択」をタップして「選択」をタップしたら設定は完了です。
これでスマートフォンが自宅や職場など信頼できる場所にある場合はロック画面を常に解除しておくことができます。
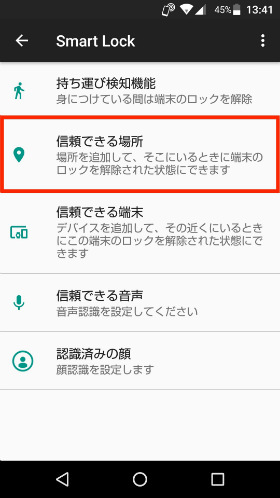
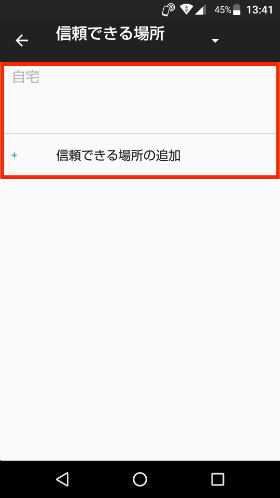
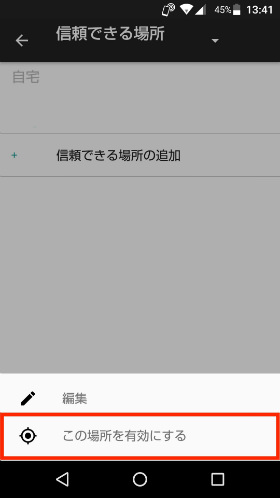

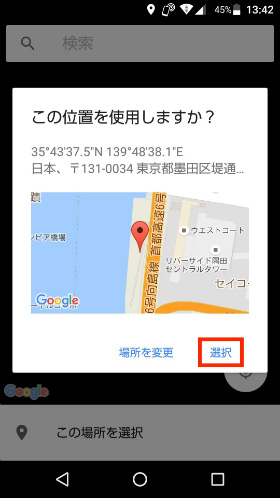
8. フォントの種類、文字サイズを変更する
AQUOS sense liteでは好みのフォントや文字サイズに変更することができます。
設定から「ディスプレイ」→「文字フォント設定」→「文字フォント切替」に進んで【モリサワ 新ゴ/LC明朝/SHクリスタルタッチ/Noto Sans CJK JP】の4種類からフォントを選択します。
フォントを選択したら「再起動して変更」をタップすると、端末の再起動後にフォントを変更することができます。
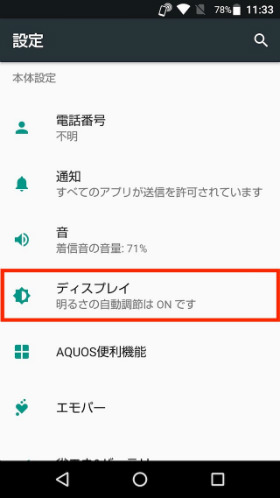
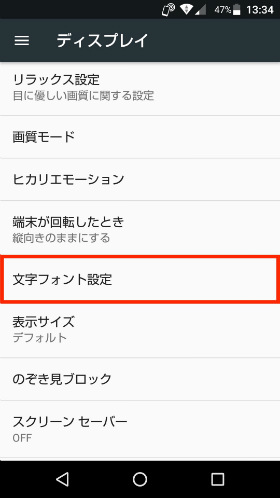
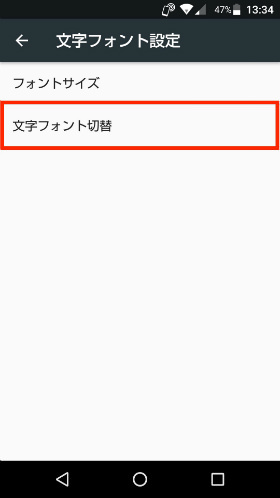
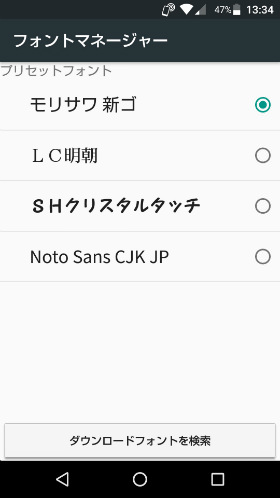
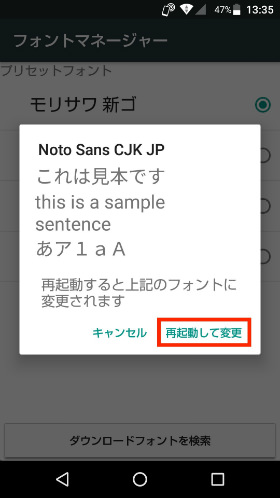
文字サイズを変更するには設定から「ディスプレイ」→「文字フォント設定」→「フォントサイズ」に進んでサイズを選択します。
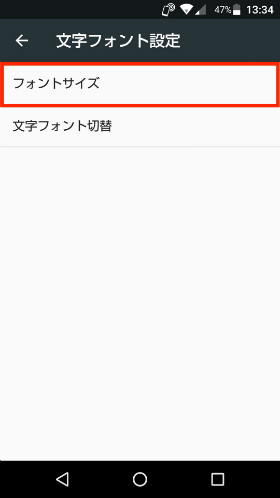
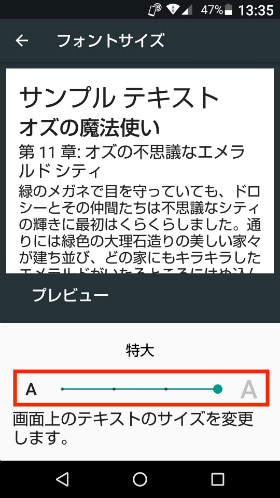
9. ホームをかんたんモードに切り替える
AQUOS sense liteではスマートフォン初心者やシニアでも使いやすいホーム画面「AQUOSかんたんホーム」を利用できます。「AQUOSかんたんホーム」をオンにするとホーム画面に表示されるアプリのショートカットが大きく表示されます。
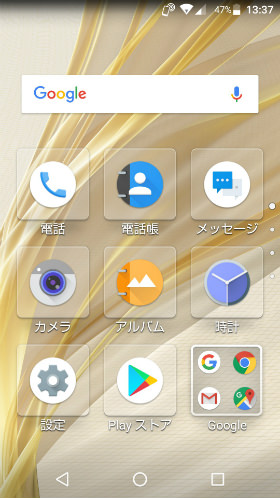
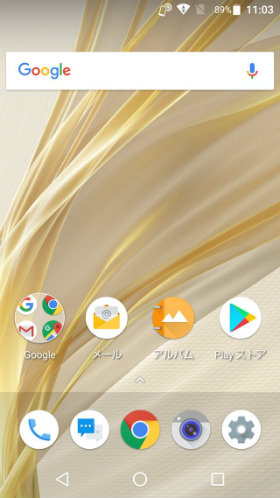
「AQUOSカンタンホーム」を利用するには設定から「ホーム切替」に進んで「AQUOSかんたんホーム」を選択するだけです。
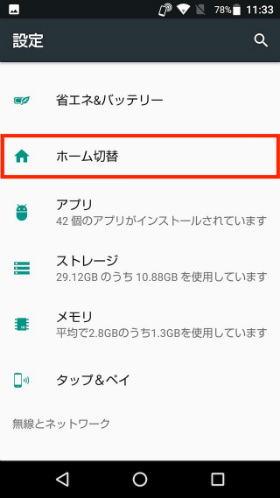
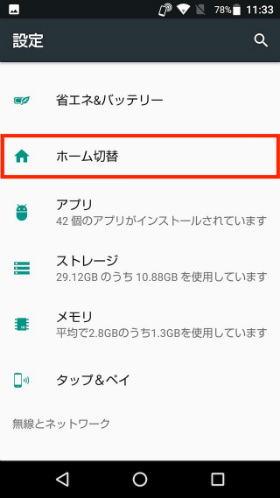
10. 片手でスクリーンショットを撮れる「Clip Now」をオンに
AQUOSならではの機能としてスクリーンショットをカンタンに撮影できる「Clip Now」が利用できます。通常では電源ボタンとボリュームダウンキーを同時押しする必要がありますが、なかなかうまくいかなかったり、片手で撮影するのが難しかったりします。
そんな時に利用したいのが「Clip Now」です。画面上部をなぞるだけでスクリーンショットを撮影できます。なお、Clip Nowを利用するには設定が必要になります。
設定から「AQUOS便利機能」→「Clip Now」に進んで「ON/OFF設定」のスイッチをオンにします。
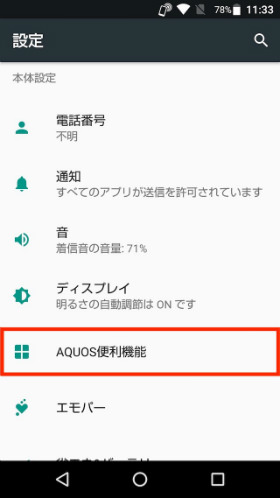
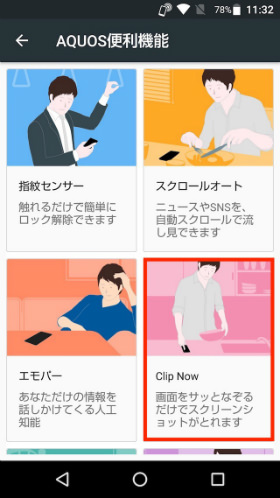
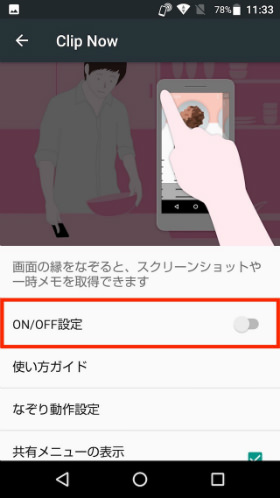
11. ブルーライトをカットする「リラックスビュー」を自動でオンに
最新のスマートフォンではよく搭載されているブルーライトカットモードがAQUOS sense lite SH-M05にも搭載されていますが、AQUOSでは音声アシスタント機能「エモパー」と連動させることで就寝時間を学習して自動でオンにしてくれます。
設定から「ディスプレイ」→「リラックス設定」に進んで「リラックスオート」にチェックを入れて、「時間設定」に進んで「エモパー連動」を選択します。
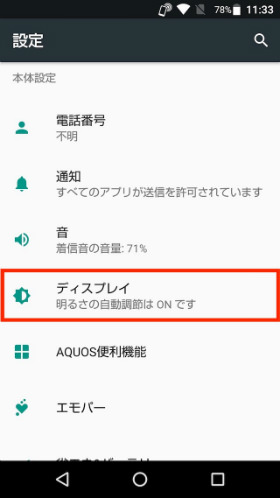
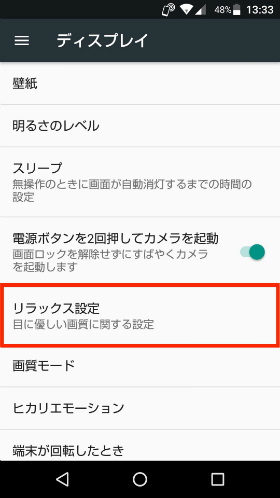
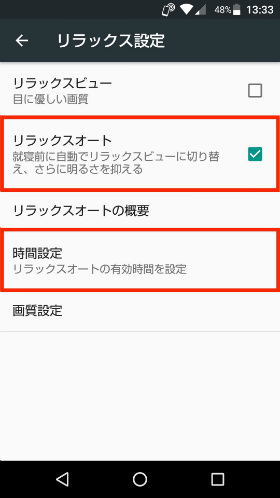
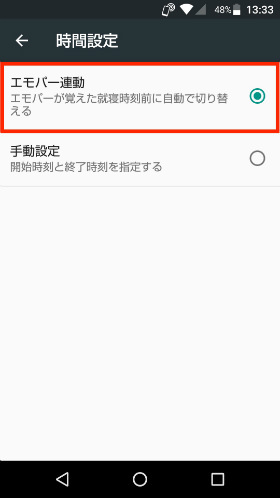
エモパーが就寝時間をうまく学習してくれない場合は時間を手動設定することもできます。エモパー連動ではなく、「手動設定」を選択して開始時刻と終了時刻を変更しましょう。
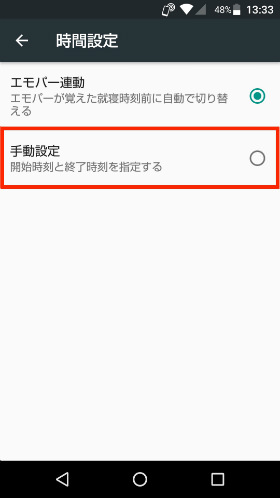
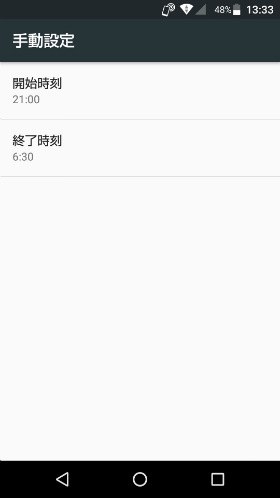
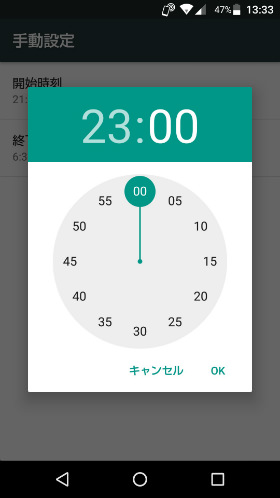
12. 省電力モード「長エネスイッチ」を自動でオンに
AQUOS sense liteはIGZO液晶による省電力性能が特徴のひとつでもありますが、それでも電池持ちが悪いと感じる場合は省電力モード「長エネスイッチ」を利用しましょう。
設定から「省エネ&バッテリー」→「長エネスイッチ」に進んで「詳細設定」をタップして各項目のスイッチをオフにします。
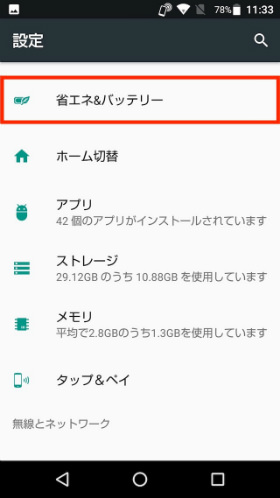
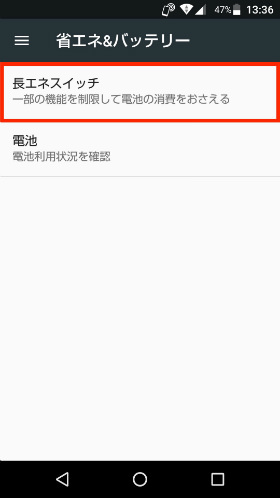
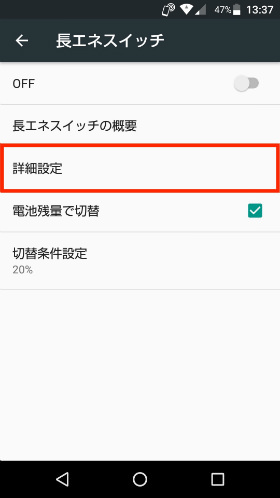
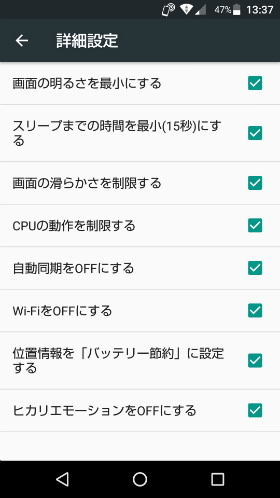
さらに「電池残量で切替」をオンにして「切替条件設定」をタップ後、長エネスイッチを自動でオンにする電池残量を設定します。
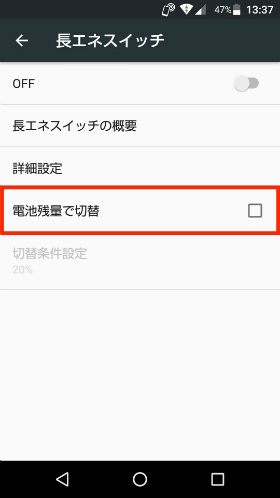
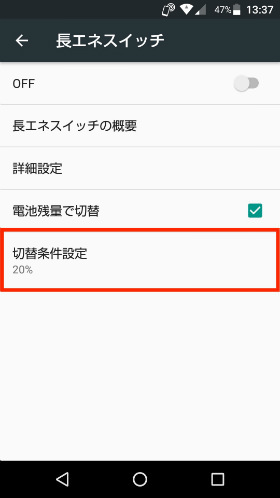
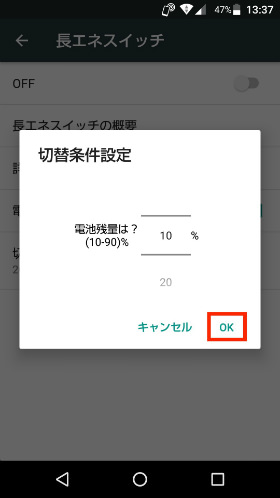
使い方まとめ
AQUOS sense liteを買ったら設定しておきたいオススメの設定12個を紹介しました。
GPSの精度やディスプレイのスリープ時間など基本的なものからフォント変更やエモパーを利用したブルーライトカットモードの設定方法、動画の映像画質をアップするバーチャルHDRなどAQUOSならではの機能も紹介しました。
この記事を参考にして自分好みの1台に仕上げてみてください。
AQUOS sense liteの購入を検討している方は、モバレコでも販売しているのでチェックしてみてください。24時間お好きな時間に、SIMとセットではなくスマホ単体で購入することができますよ。













