AQUOS sense3を快適に使うための知っておきたい9つの設定・便利機能

カテゴリ: #スマートフォン
2019年10月に発売されたシャープの「AQUOS sense3」。昨年発売されたAQUOS sense2の後継機種で、旧機種からのパワーアップも多く確認できます。
安心の国産スマホで5.5インチフルHD+ディスプレイやおサイフケータイ、防じん防水など、あると嬉しい機能がしっかりと取り揃えられた、スマホ初心者から上級者まで幅広い人に満足いただけるオールインワンな一台となっています。
目次:
1. 指紋認証と顔認証を設定する
個人情報の集合体ともいえるスマートフォンですが、セキュリティロックを掛けることはもはやマストな設定といえます。
セキュリティを高めるためにも何よりも先に設定しておきたい機能です。AQUOS sense3は指紋認証と顔認証どちらにも対応しているので、両方登録しておくと利用シーンに応じて使い分けができるので便利です。
指紋認証の登録
設定から【セキュリティと現在地情報】→【指紋】の順に進んでいきます。
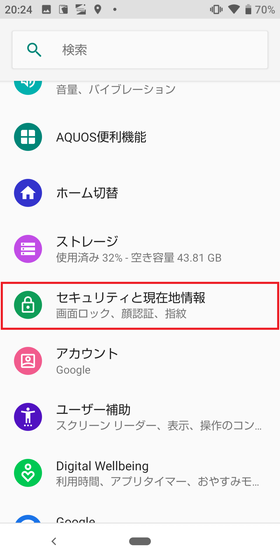
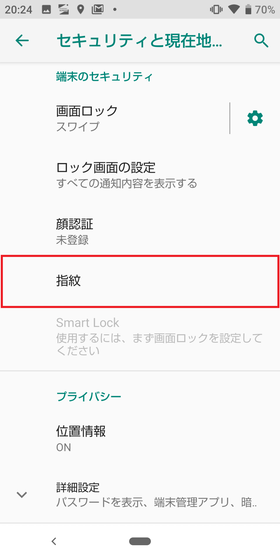
注意事項を確認し、予備のロック解除方法を選択します。今回は「指紋+パターン」を選択しています。
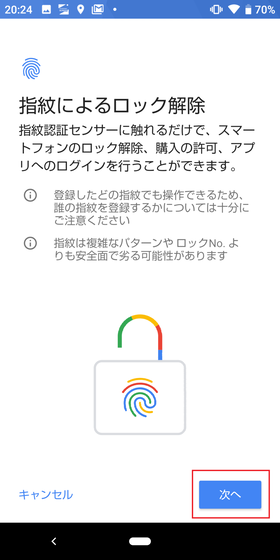
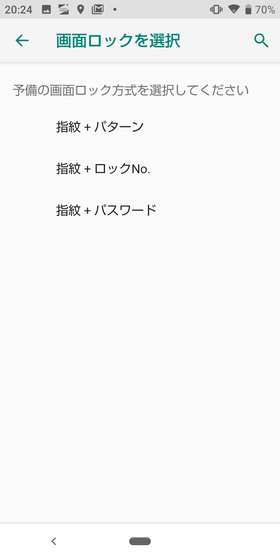
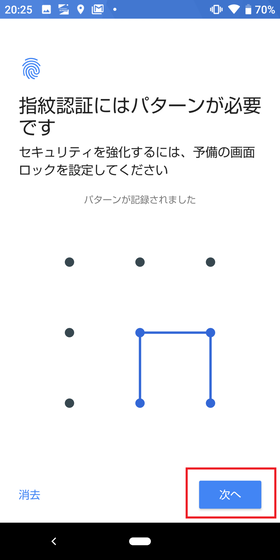
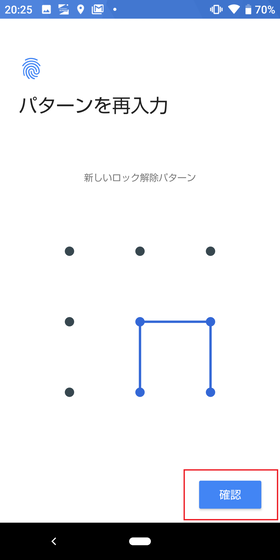
予備ロックの設定をしたら、次は指紋の設定をしていきます。
端末の前面にある指紋情報センサーに指を軽く押し当てて登録していきます。「次へ」を押さなくても自動で認識します。画面の指示に従い、指を押し当てる動作を約10回ほど繰り返すと登録が完了します。
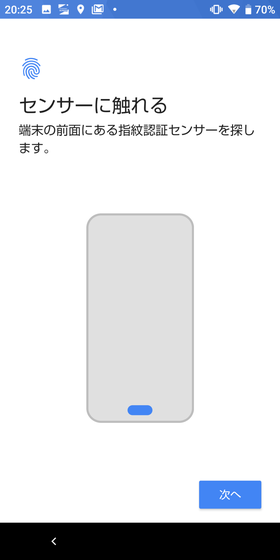
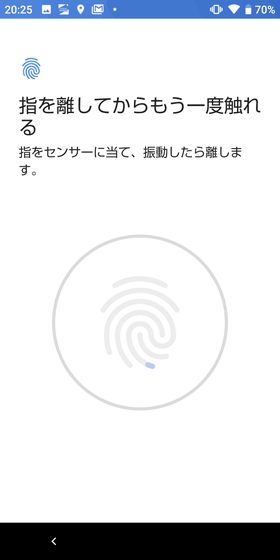
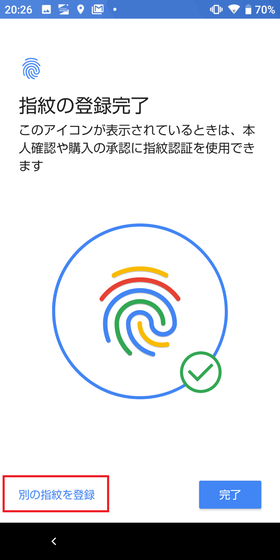
別の指を登録する場合は「別の指紋を登録」で追加が可能です。
顔認証の登録
続いて、顔認証で使用する顔情報を登録します。
顔認証の良いところは、ディスプレイを見るだけで何も意識せずに勝手にロックが解除されるところです。周囲の明るさなど、環境よりうまく解除できないこともあるので、指紋認証との併用がおすすめです。
設定から【セキュリティと現在地情報】→【顔認証】へ進みます。
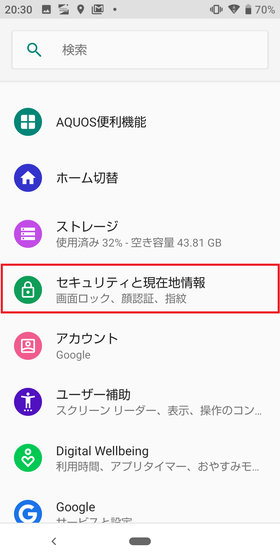
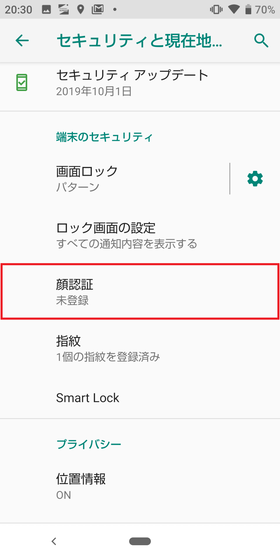
注意事項を確認して【次へ】→【OK】をタップします。
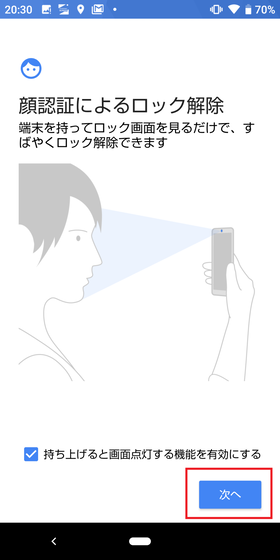
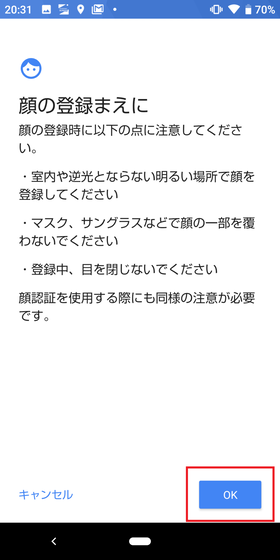
カメラのアクセス権限が必要になるので【許可】をタップ。
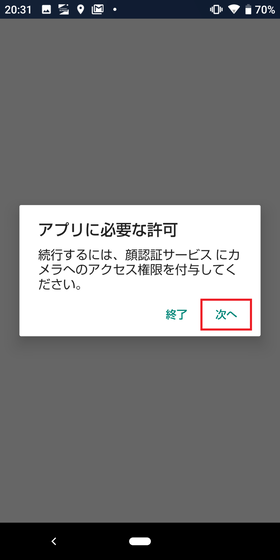
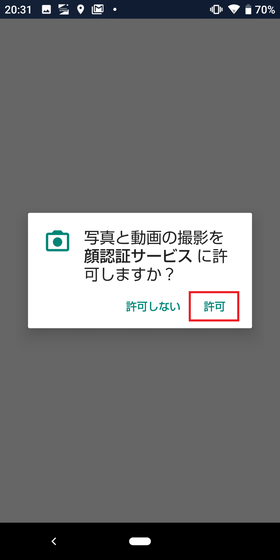
表示された丸枠に自分の顔を入れると自動的に顔登録が始まり、「顔登録完了」が表示されればOKです。
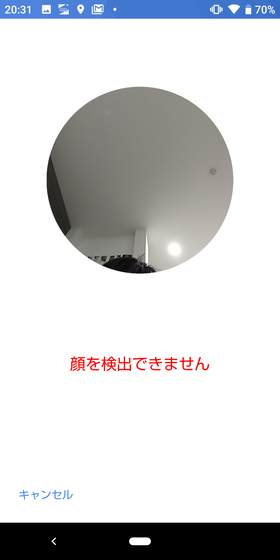
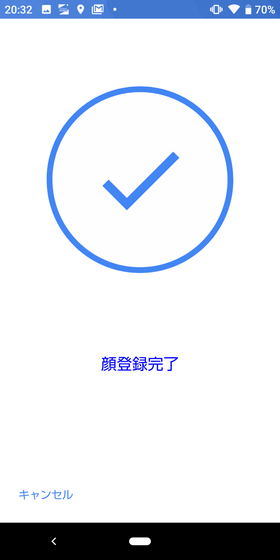
最後にロック画面の解除タイミングについて任意のものを選択して「OK」をタップすれば完了です。
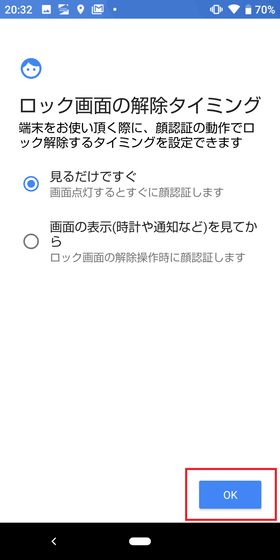
2. ホームの画面設定
AQUOS sense3には「AQUOS Home」 と「AQUOS かんたんホーム」の2つのホーム画面が用意されています。
デフォルト設定では「AQUOS Home」に設定されています。横スクロール式の「AQUOS Home」に対し、「AQUOSかんたんホーム」はシンプルな縦スクロール式のホーム画面でアイコンも大きく見やすい仕様となっています。
こちらも設定から【ホーム切り替え】をタップし、好みのホーム画面を選択していきます。
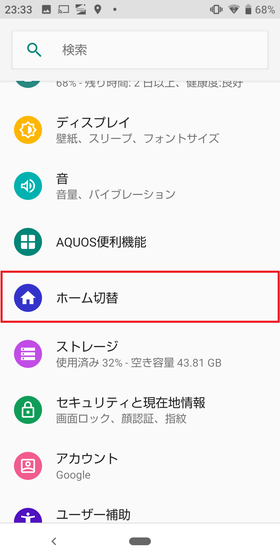
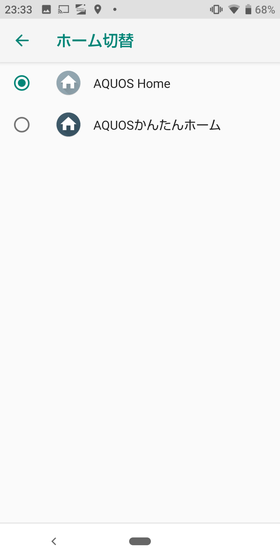
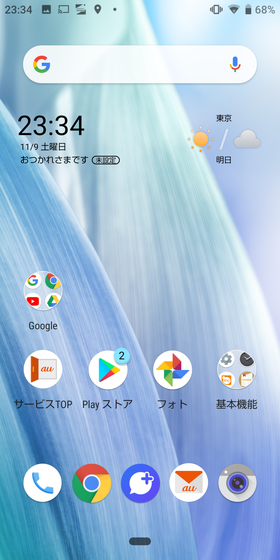
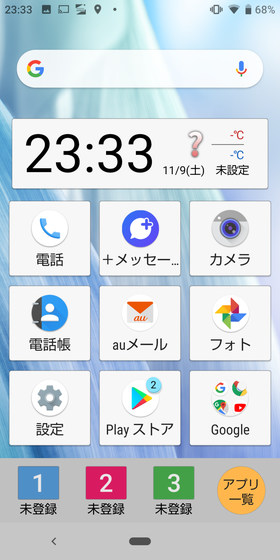
操作に自信がない人や、シンプルな画面で使用したい人には「 AQUOS かんたんホーム」がおすすめです。必要に応じて設定変更を行いましょう。
3. ディスプレイの点灯時間を変更する
いつも見るディスプレイだからこそ、画面点灯時間は自分に合った秒数に設定しておきましょう。初期状態では、画面点灯から30秒でディスプレイが消灯するようになっています。
変更が必要な場合は設定画面からで【スリープ】で時間を調整してみましょう。
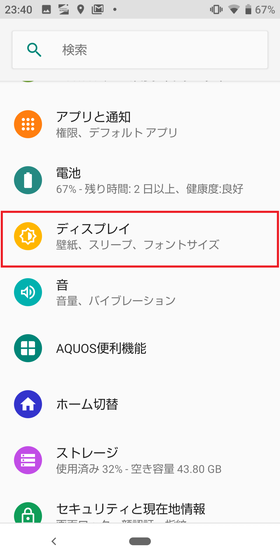
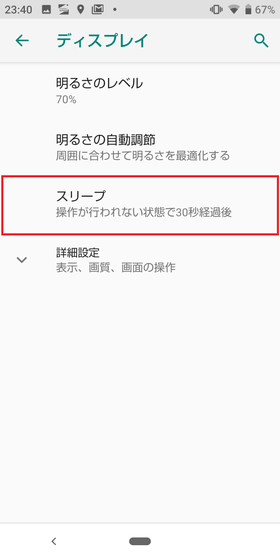
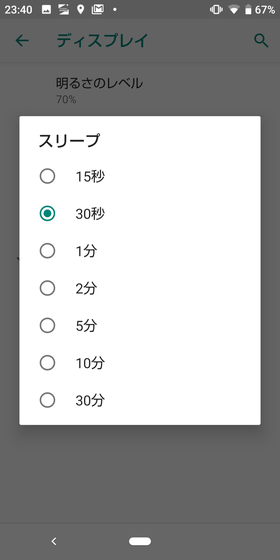
スリープまでの時間は、15秒・30秒・1分・2分・5分・10分・30分の7通りから選べます。
4. のぞき見ブロックを有効にする
電車などや街中など人が多い場所でスマホを操作する際は、周りからの視線が気になることがありませんか?個人情報も多く含まれているスマホだからこそ、周りからののぞき見はしっかりブロックしておきたいところです。
AQUOS sense3には横の角度からディスプレイを見にくくすることができます。電車通勤の人は設定しておくことを強くおすすめします。
設定から【ディスプレイ】→【詳細設定】→【のぞき見ブロック】の順に進みます。
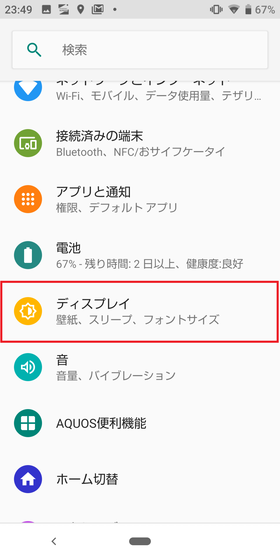
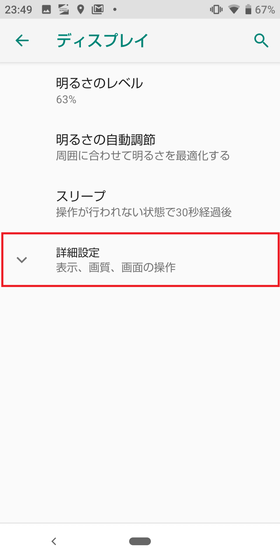
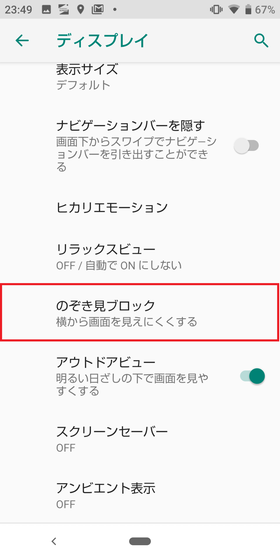
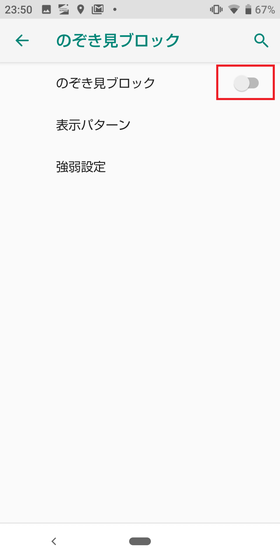
「のぞき見ブロック」の設定をONにするとディスプレイ全体に模様が現れ、横方向から画面が見にくくなります。【強弱設定】から模様のパターンを4種類から選ぶことができ、強弱の設定もすることが出来ます。
正面方向からも少し画面が見づらくなるので、実際に設定しながら自分に最適なものを選択しましょう。
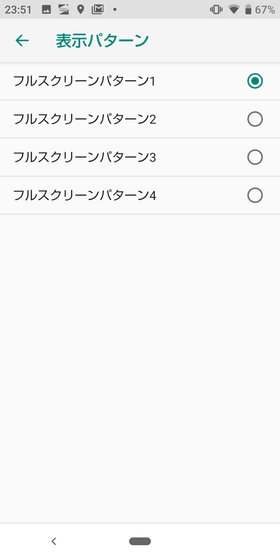
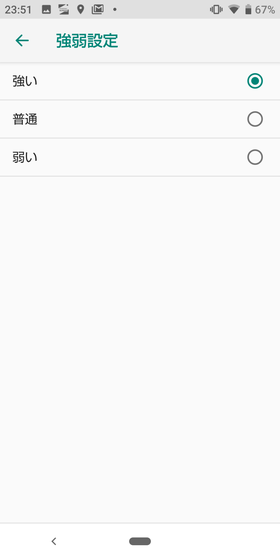
ON / OFFの切替は通知領域のクイック設定パネルからも変更可能です。電車に乗るときや街中で操作するときなど必要に応じてササッと切り替えできるのも嬉しい仕様です。
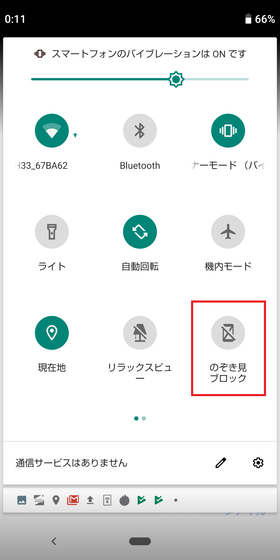
5. 指紋センサーをナビゲーションキーとして使用する
指紋認証センサーは、指紋認証としてだけではなくナビゲーションキー(ホーム・バック・マルチタスク)の機能を割り当てることができます。
設定から【AQUOS便利機能】→【指紋センサー】の順にタップ。
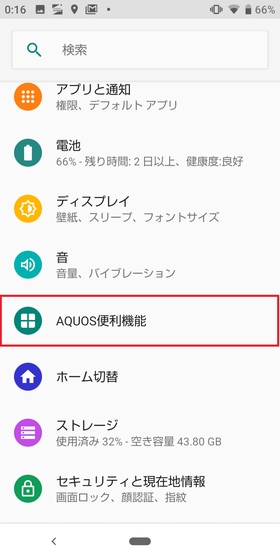
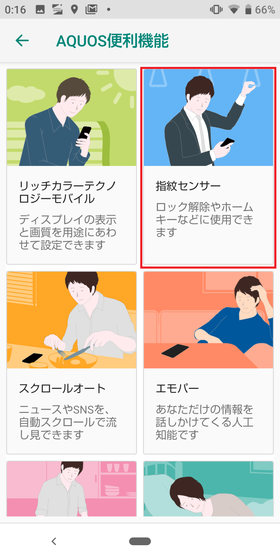
【ホームキーとして使う】をオンにします。【ジェスチャーも使う】をタップすると、戻る・履歴キーの割り当てを2種類から選ぶことができます。
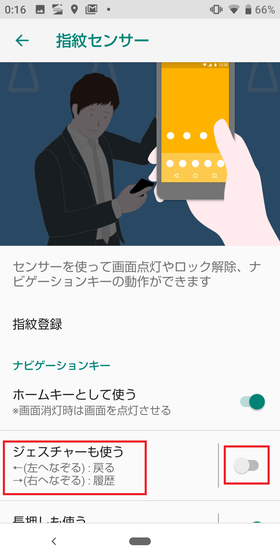
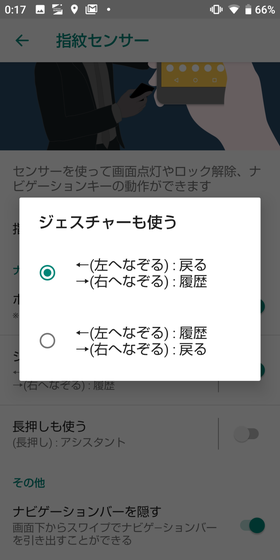
初期状態では設定がOFFになっているので、ホームボタンとしての機能のみでそのまま使用している人も多いかもしれません。はじめは使いにくく感じるかもしれませんが、慣れると少ない指の動きで快適な操作ができるので非常に便利な機能です。
また、標準では画面下部に表示されているナビゲーションバーを非表示にすることも出来ます。こうすることで画面の表示領域を広げることができます。こちらも合わせて設定しておくと良いかもしれません。
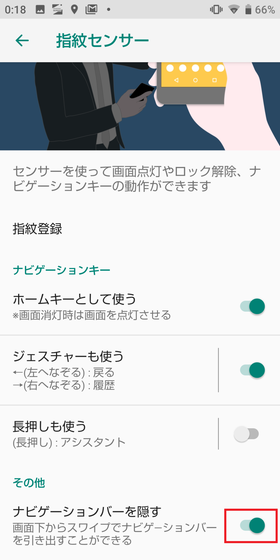
6.「Clip Now」で簡単にスクショを撮影できる
AQUOS sense3は、【電源ボタン】と【ボリューム下ボタン】の同時押しでスクリーンショットの撮影ができます。しかし、同時押しのタイミングがずれたり、押している時間が微妙に足りなかったりするとうまく撮影でききないことがあります。
そんなときに便利なのがこの「Clip Now」です。この機能を有効にすると画面上部(ステータスバー部分)を横にスライドするだけでスクリーンショットの撮影・加工が行なえます。スクリーンショットを撮る機会が多い人はぜひ設定しておきましょう。
設定から【AQUOS便利機能】→【Clip Now】→【ON/OFF設定】からClip Nowを有効にできます。
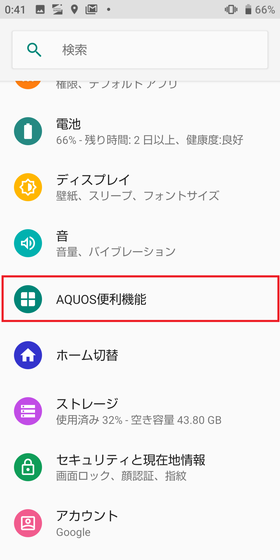
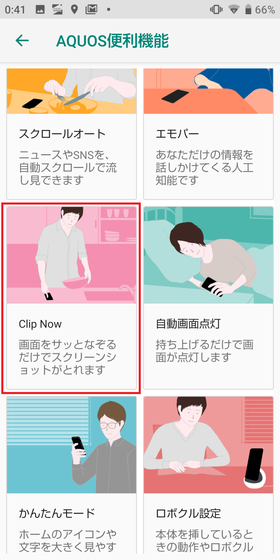
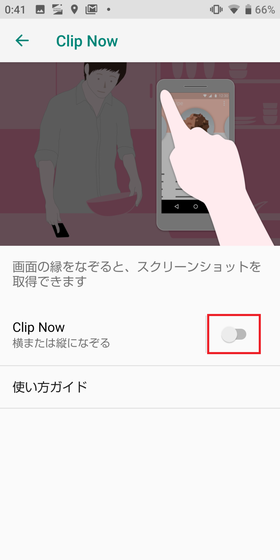
【Clip Now】をタップすると、どの動作のときに適応するか選択ができるので、好きな動作を振り分けましょう。
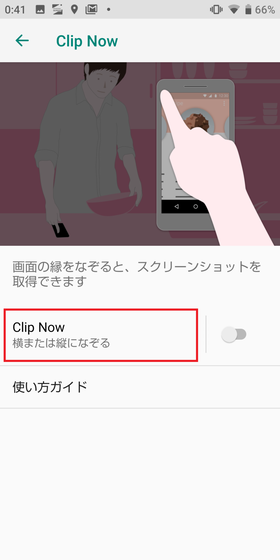
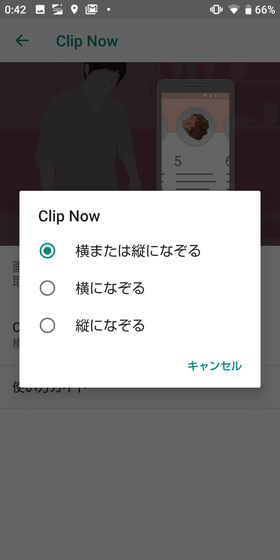
【使い方ガイド】をタップすると詳しい操作説明と注意点を教えてくれます。使う前に確認しておくと良いでしょう。
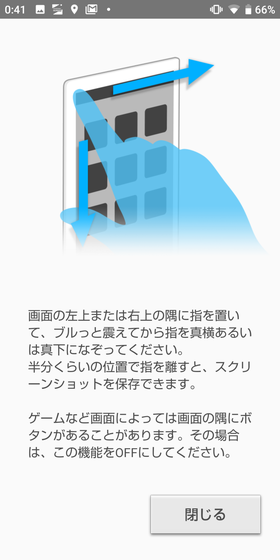
7. 「スクロールオート」でスクロールが簡単
画面を一定速度で自動的にスクロールしてくれる「スクロールオート」という機能が搭載されています。SNSのタイムラインや縦に長いWebサイトを流し見するときに使うと、指の操作が必要なく非常に快適になり便利な機能です。
設定から【AQUOS便利機能】→【スクロールオート】→【ON/OFF設定】からスクロールオートを有効にします。
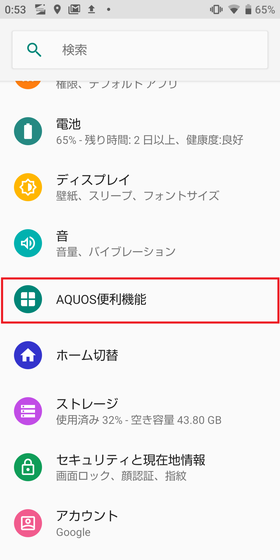
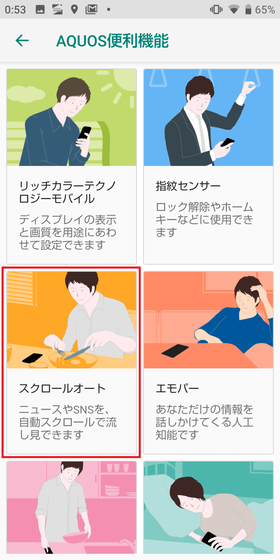
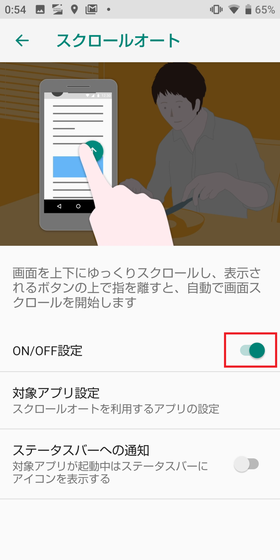
【対象アプリ設定】からスクロールオートを使用するアプリを個別に選択できます。
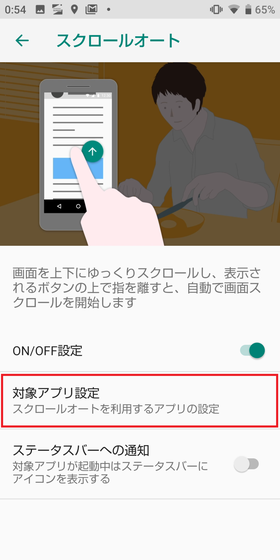
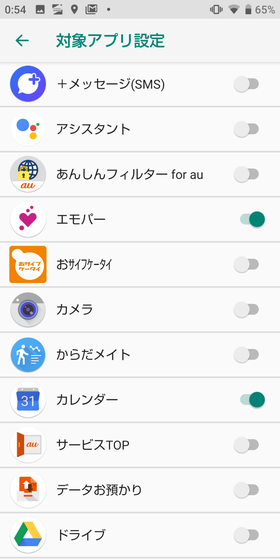
スクロールオートを使いたいアプリを事前に選択しておくと、アプリ中でスクロールしたときに丸い矢印アイコンが現れます。そのアイコンの上で指を離すと自動スクロールが開始されます。
スクロールのスピードは下にある【+ / -ボタン】で調整することができます。
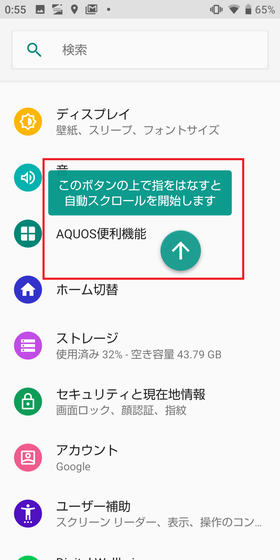
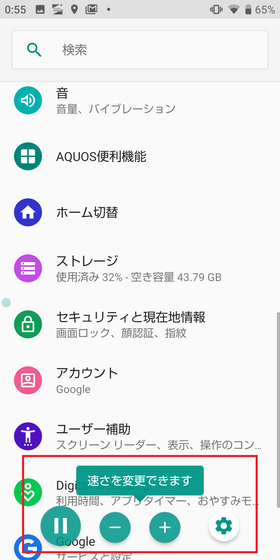
8. 音声アシスタント「エモパー」を設定する
近年様々な音声アシストサービスが展開されていますが、SHARP製スマホの独自の音声アシスタント「エモパー」というものがあります。
自分から話しかけなくても、天気や電車などの交通情報、ニュースやスポーツ、株価/為替、スケジュールなど、様々な情報を教えてくれます。是非一度試してみてください。
設定から【AQUOS便利機能】→【エモパー】→【エモパーを設定する】の順にタップしていきます。
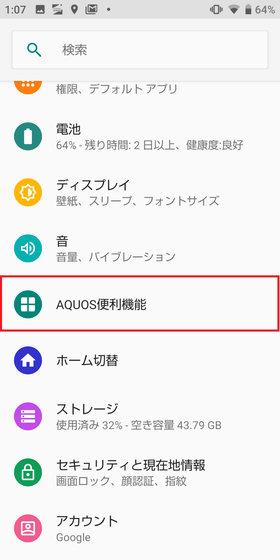
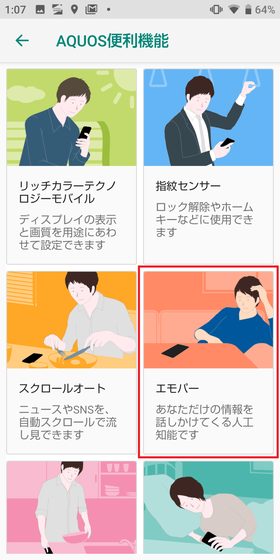
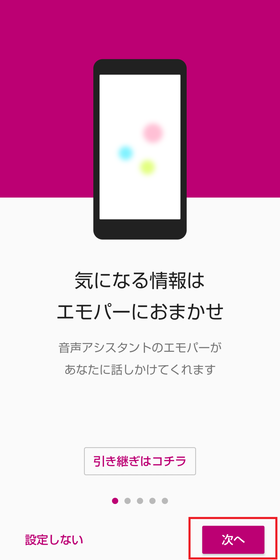
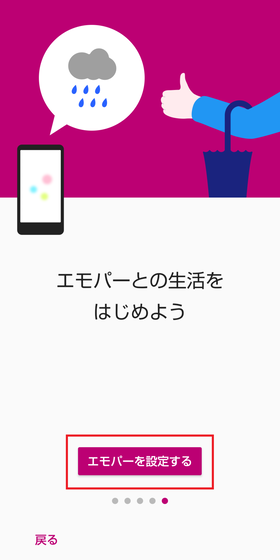
名前や生年月日、興味のある分野など、案内に沿ってプロフィール情報を登録します。
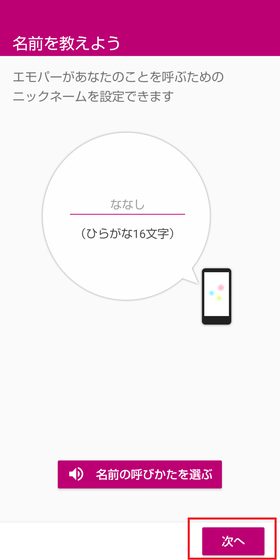
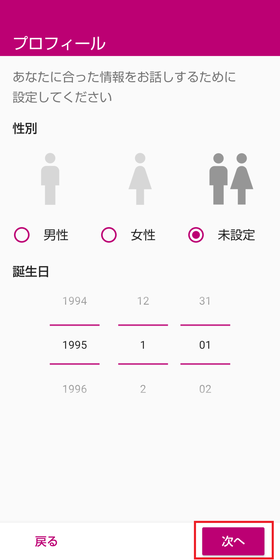
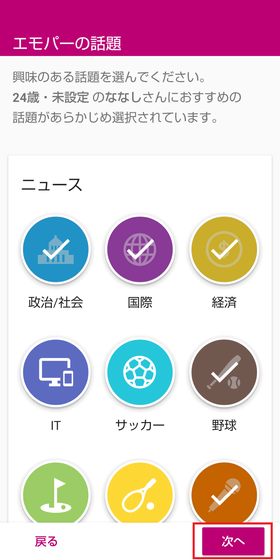
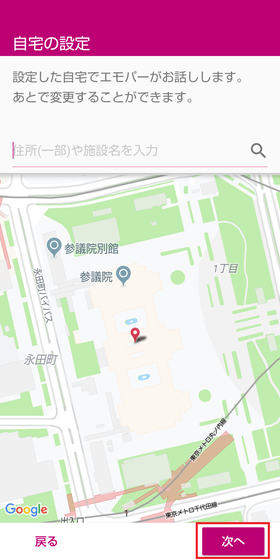
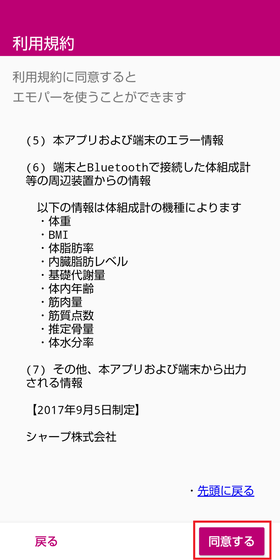
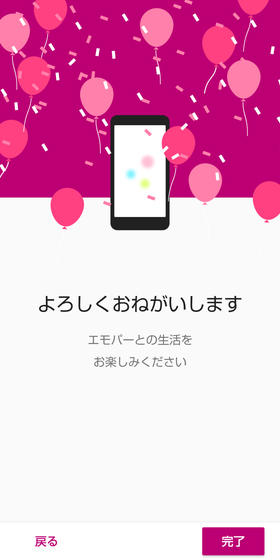
プロフィール情報や興味のある分野を登録すると、自分にあった情報を表示するように変化していきます。
また、エモパーのトップページにはスケジュールや今日の歩数、興味のあるキーワードなどのニュースが表示されるようになります。ロックされている状態の画面でもニュースや予定を確認できるので、気になる情報がひと目でチェックできるようになります。
9. かんたんモードの設定
通常のホーム画面のデザインは情報を多く表示できることと引き換えに、文字の大きさやアイコンの大きさは小さめになってしまっています。
大きな文字や大きなアイコンで操作したい方は、「かんたんモード」で一発でまとめて切り替えることが出来きます。
設定から【AQUOS便利機能】→【かんたんモード】→【まとめてONにする】をタップします。
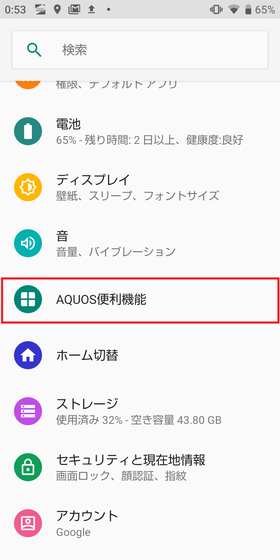
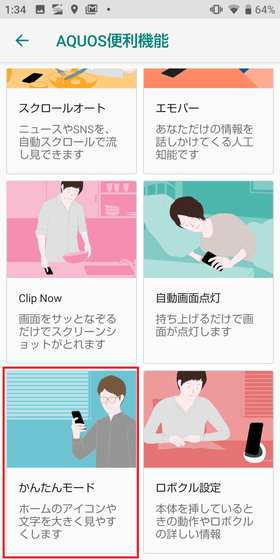
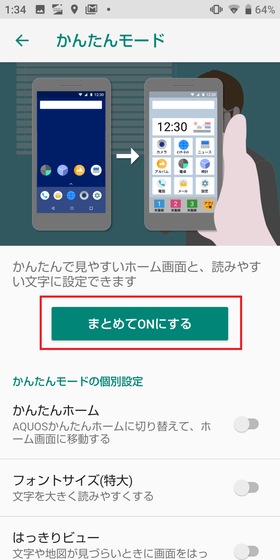
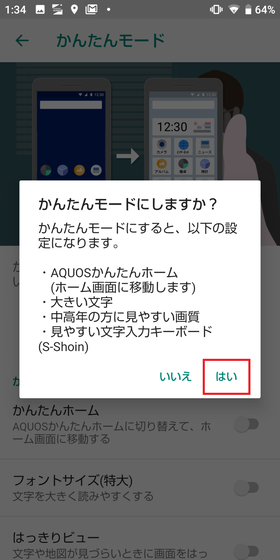
「AQUOSかんたんホーム」「大きい文字」「中高年の方に見やすい画質」「見やすい文字入力キーボード」がまとめて変更されます。
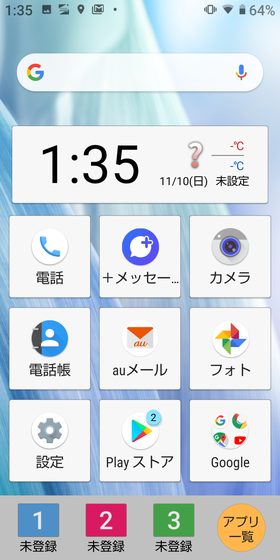
便利機能まとめ
国産の機種ということもあり、とても細かな部分まで設定できるのが「AQUOS sense3」の使いやすさのポイントになっています。特に指紋認証・顔認証のダブル認証に対応している点は非常に使い勝手がいいですね。
使えば使うほど自分好みにカスタマイズすることが出来ます。スマホライフがさらに充実するよう、本記事を参考にカスタマイズしてみてください。
オンラインショップ限定キャンペーン情報
・ドコモ:新規 / 22,000円割引、機種変更 / 9,460円割引
・au:新規 / 11,000円割引、MNP / 22,000円割引













