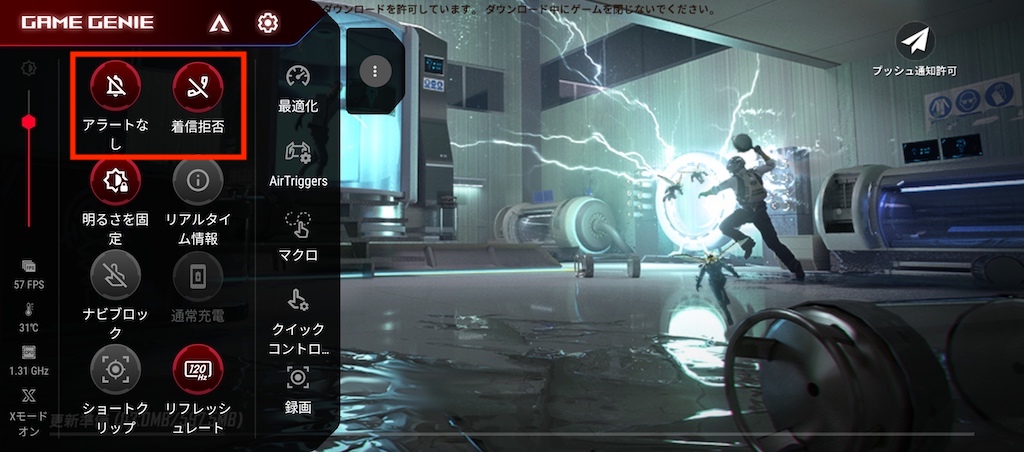ROG Phone 5を買ったら設定しておきたい10個のこと

カテゴリ: #スマートフォン
2021年5月に発売されたASUSのゲーミングスマートフォン「ROG Phone 5」をより使いやすくできるオススメの設定方法・項目をまとめました。
スマートフォンを使いやすくするための設定はもちろん、Game GenieやAirTriggersなど豊富なゲーミング機能に関するおすすめの設定も紹介します。
目次:
① リフレッシュレートを変更する
ROG Phone 5では、画面のスクロールや対応のゲーム・動画をなめらかに表示できる60Hz/120Hz/144Hzの合計3種類のリフレッシュレートに対応しています。
購入した直後は「自動」に設定されているので設定画面から変更しましょう。
設定画面を表示して「ディスプレイ」に進んで「リフレッシュレート」を選択。好みのリフレッシュレートを選択します。
リフレッシュレートは画面の1秒間の書き換え回数を示すもので、60Hzに設定すると1秒間に60回、144Hzに設定すると1秒間に144回書き換えられます。
当然、書き換え回数が多くなると電池消費量も大きくなるので注意しましょう。
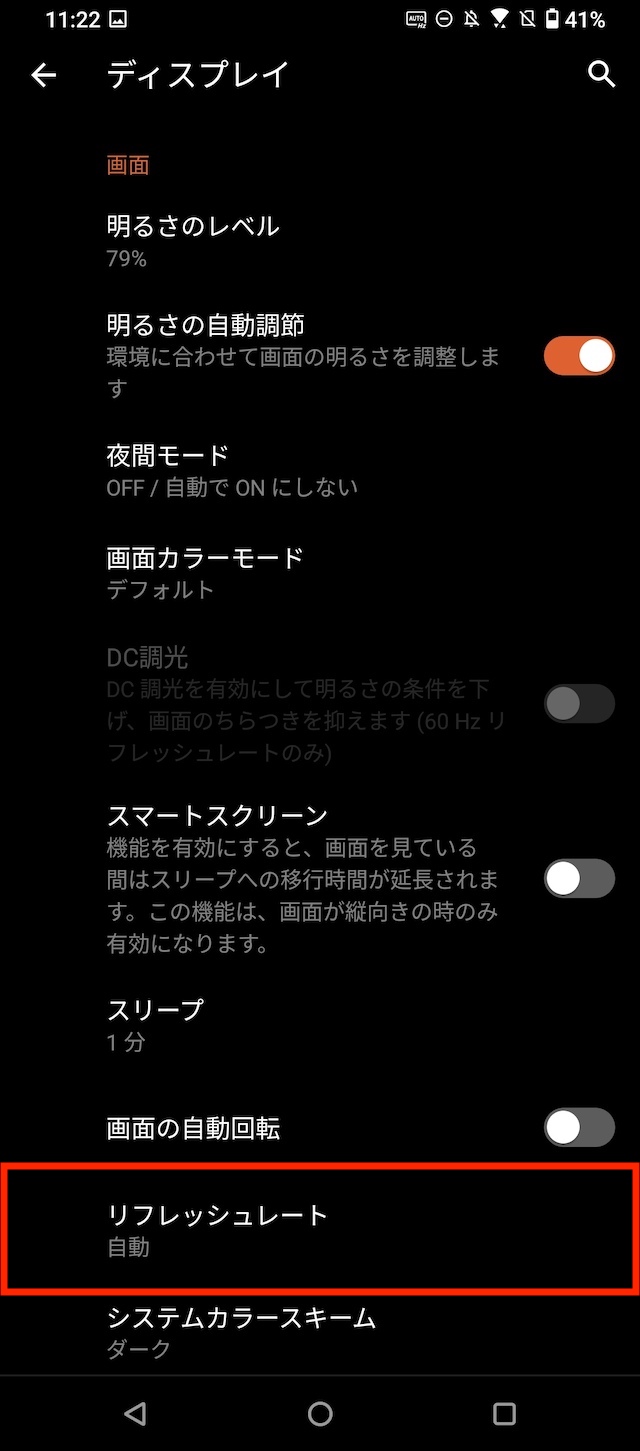
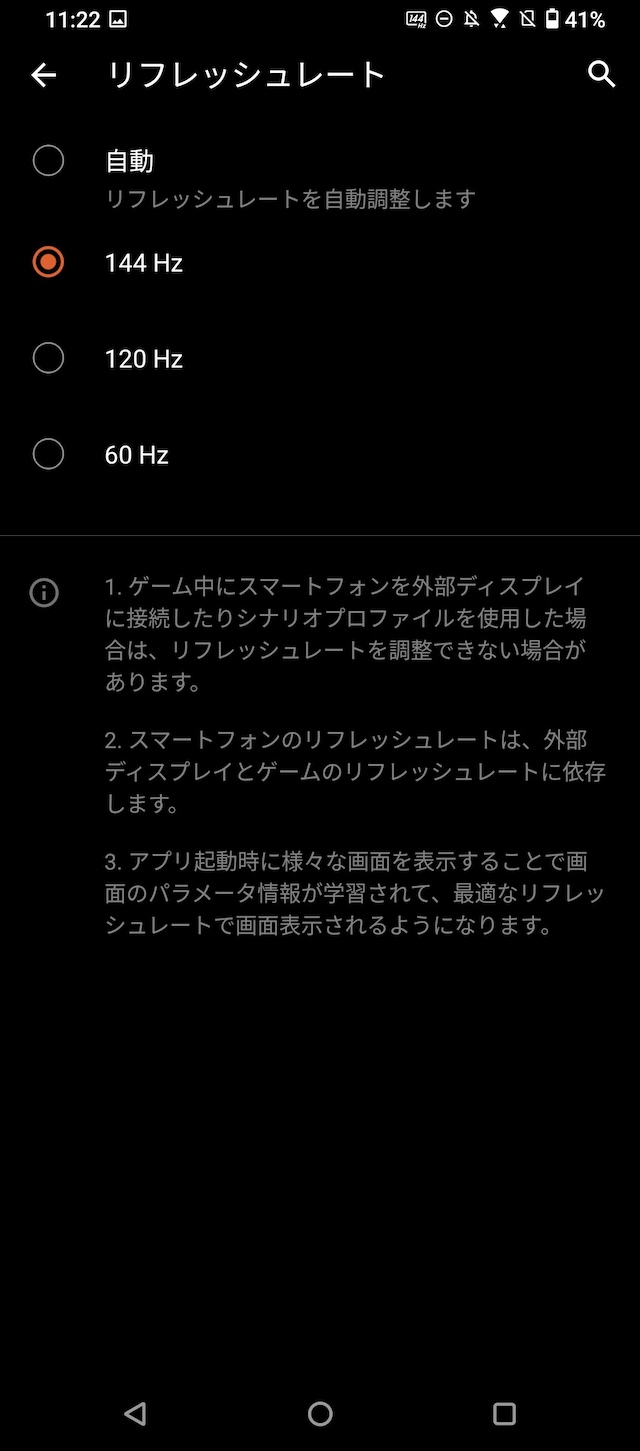
② カラースキームを変更する(ダークテーマの自動オン/オフ)
ROG Phone 5はダークテーマが初期状態でオンになっています。日中は画面が見えにくいこともあるので、設定から変更しましょう。
設定から「ディスプレイ」に進んで「システムカラースキーム」をタップ。「ライト」または「ダーク」を選択します。オススメは自動で切り替えです。
「自動スイッチ」をオンにして「日の出から日没まで」をオンにすると日中はライトテーマに、日没になるとダークテーマに切り替わります。
ただし、ROG Phone 5は有機ELディスプレイが搭載されているため、「黒」の描写では発光しない特性から、画面に占める黒色の割合が高いほうが消費電力が減らせることは覚えておきましょう。
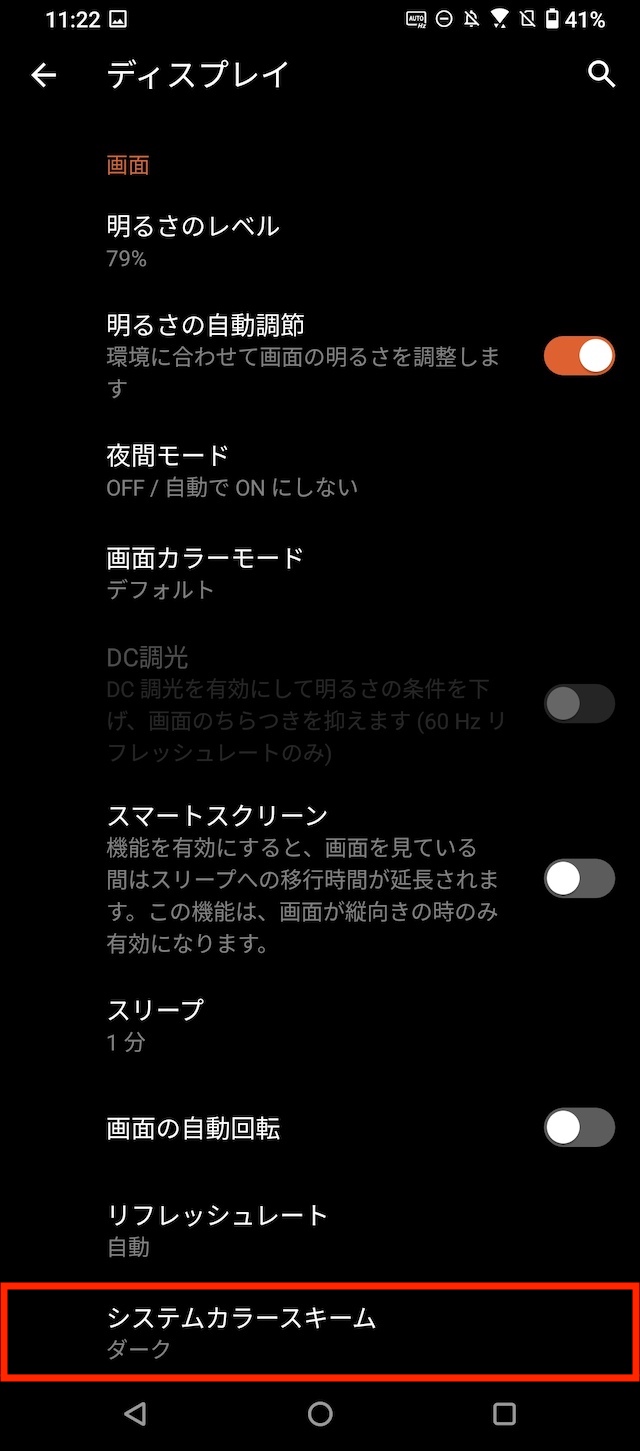
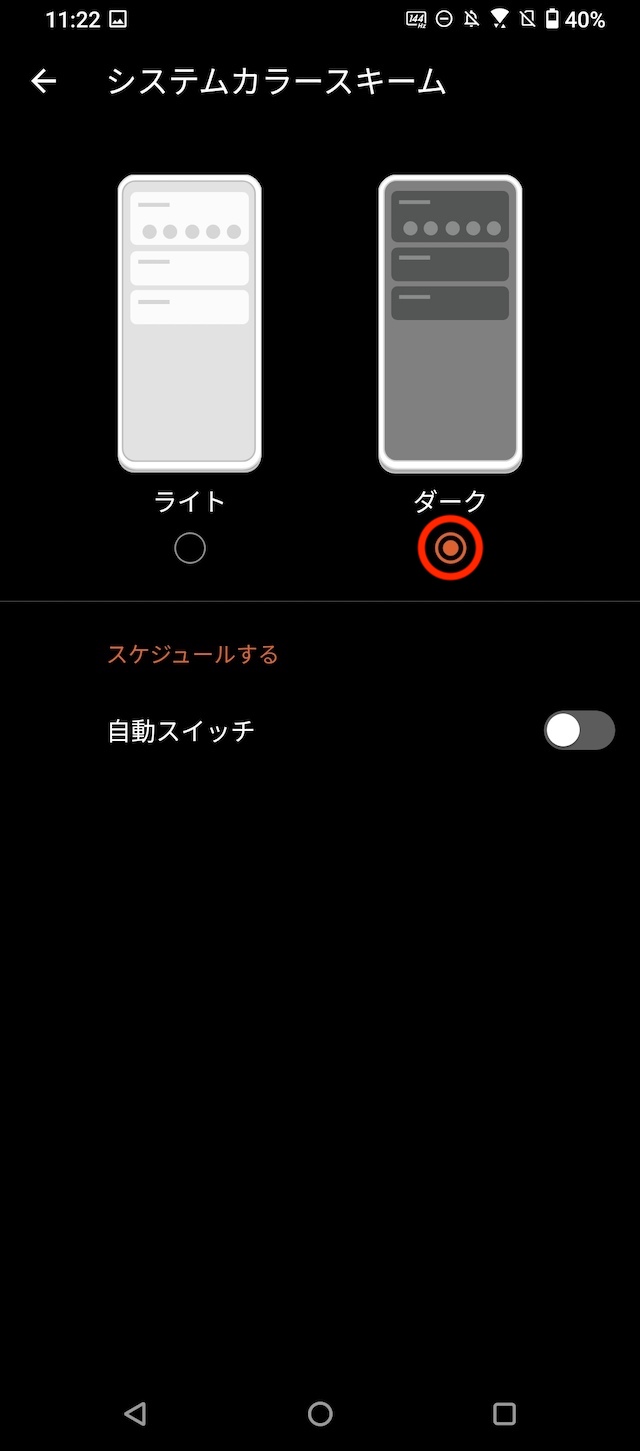
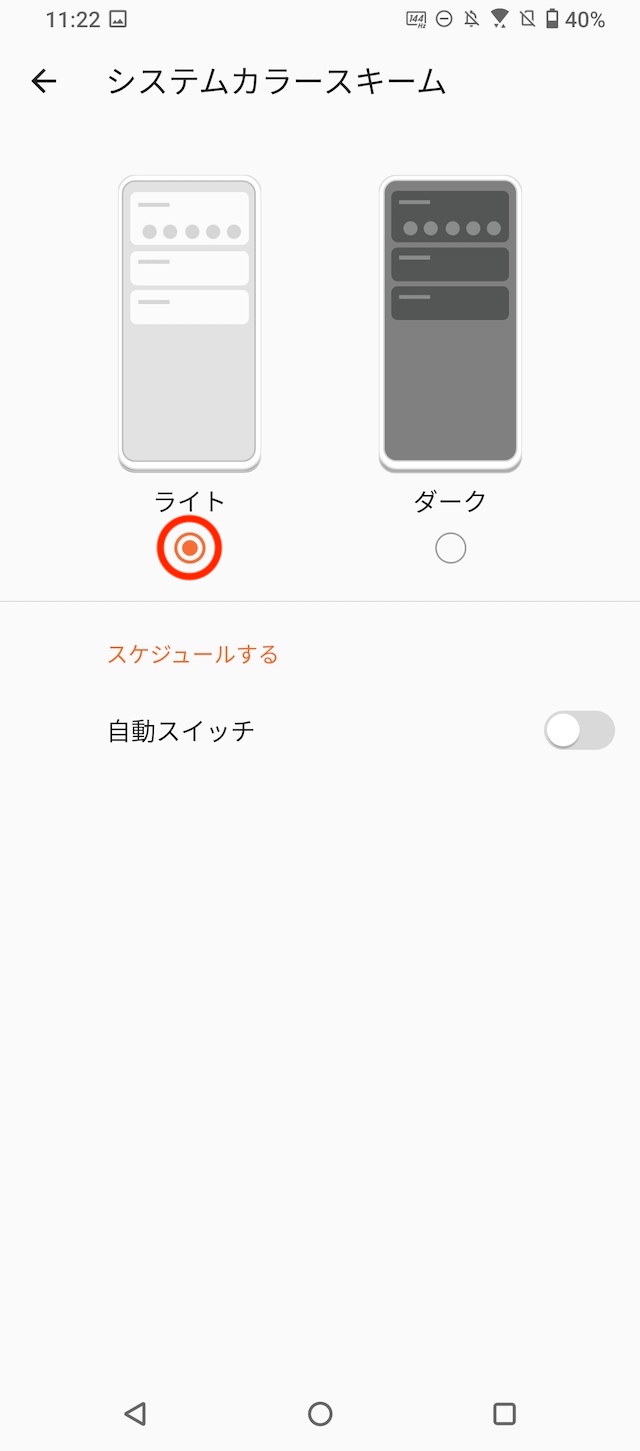
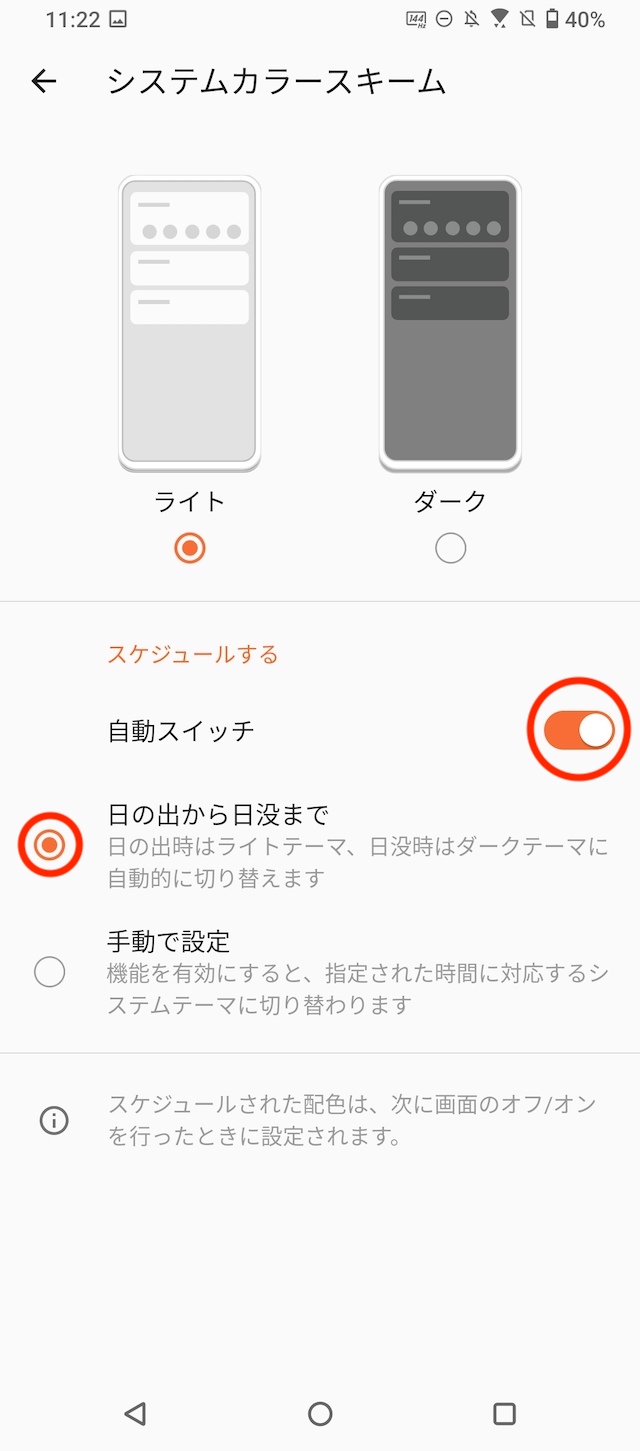
③ 指紋認証を設定する
ROG Phone 5は画面ロックをスムーズに解除できる指紋認証に対応しています。
マスクを着けていてもスムーズに解除できるので設定しておきましょう。
設定から「セキュリティと画面ロック」に進んで、「指紋認証」をタップ。画面の案内に従って指紋を登録します。
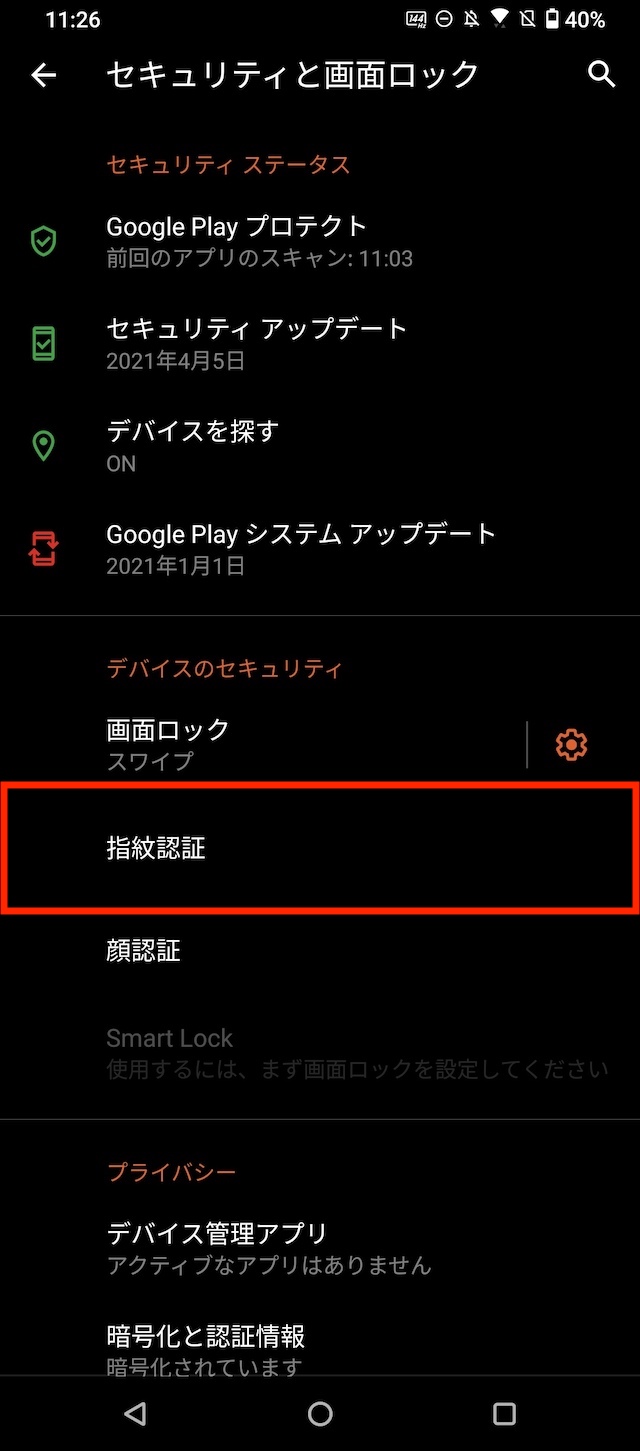
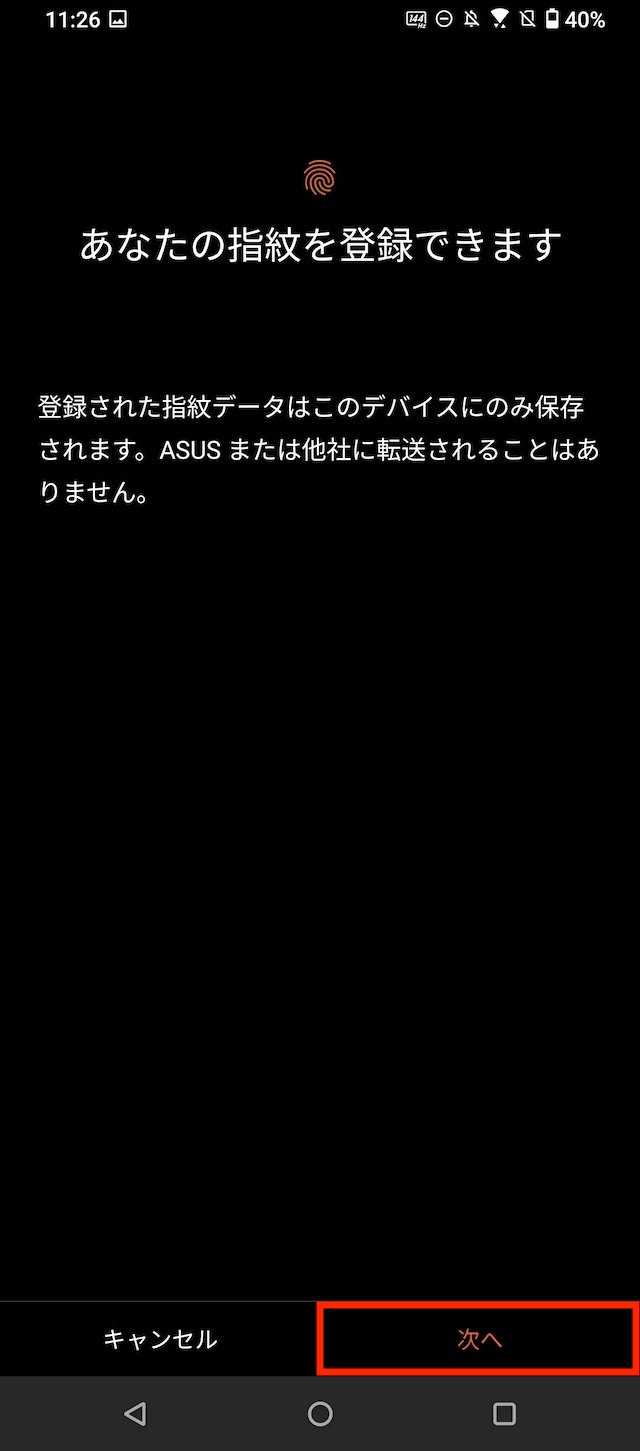
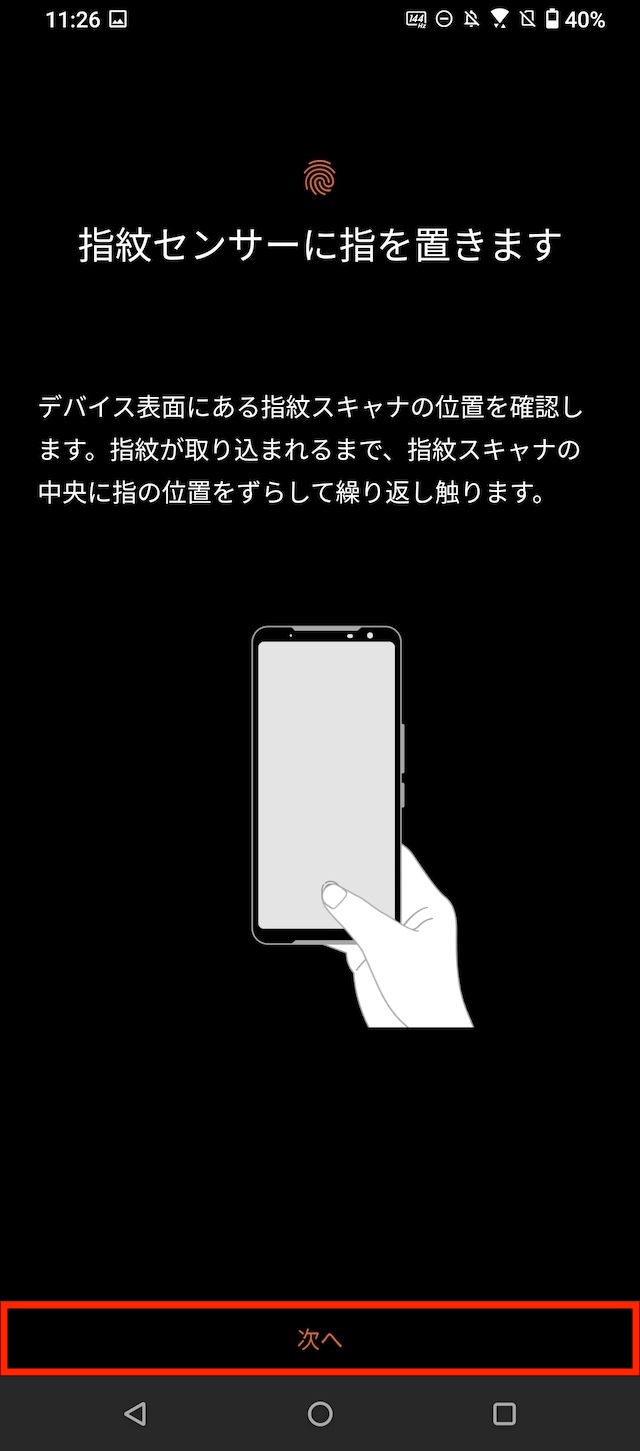
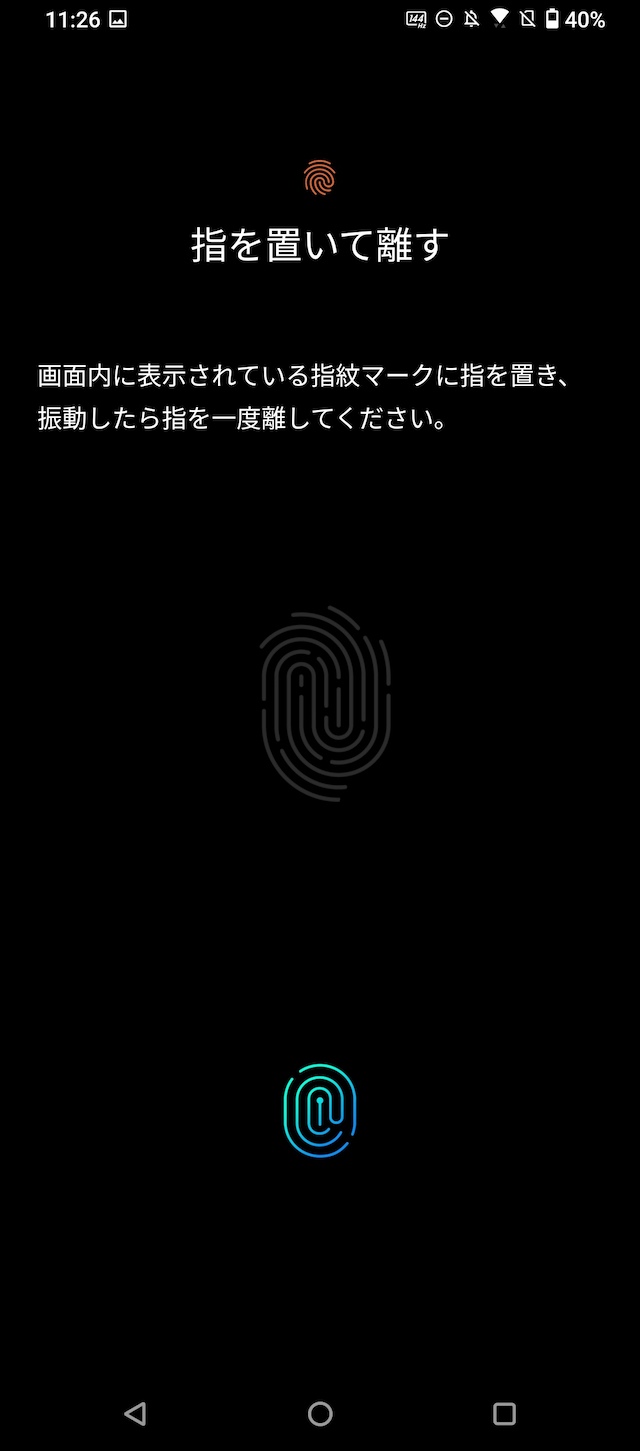
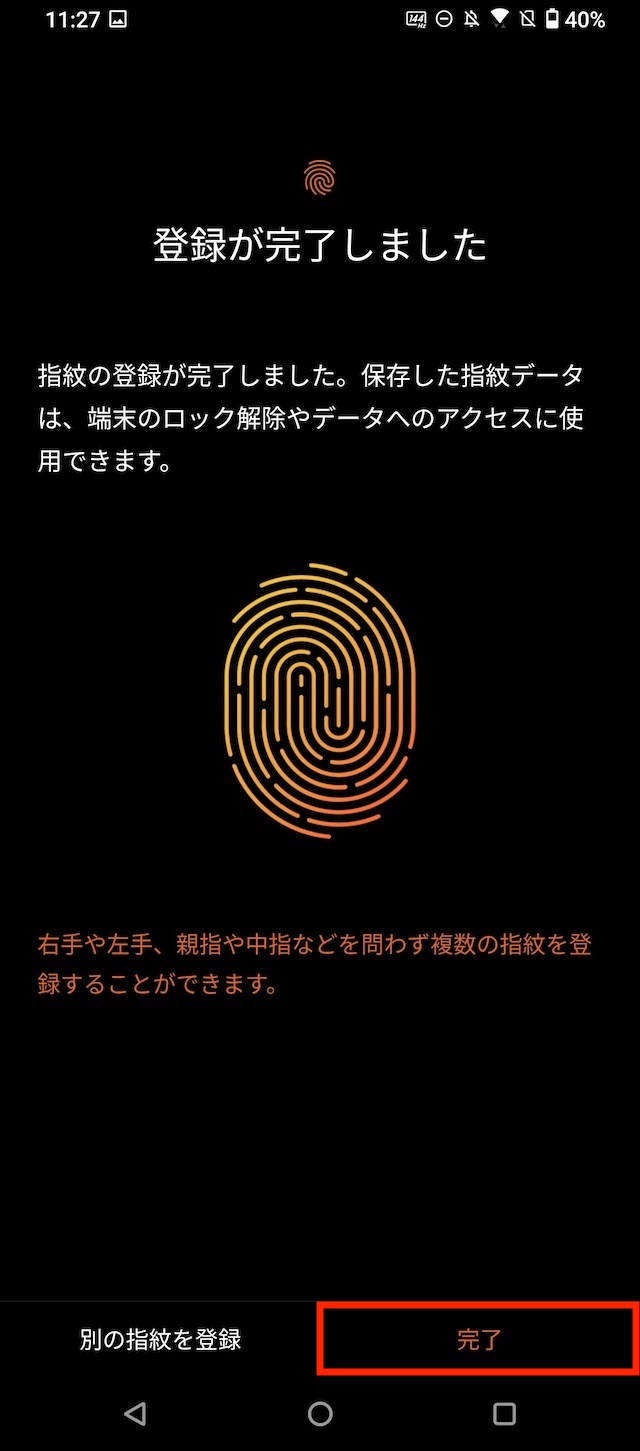
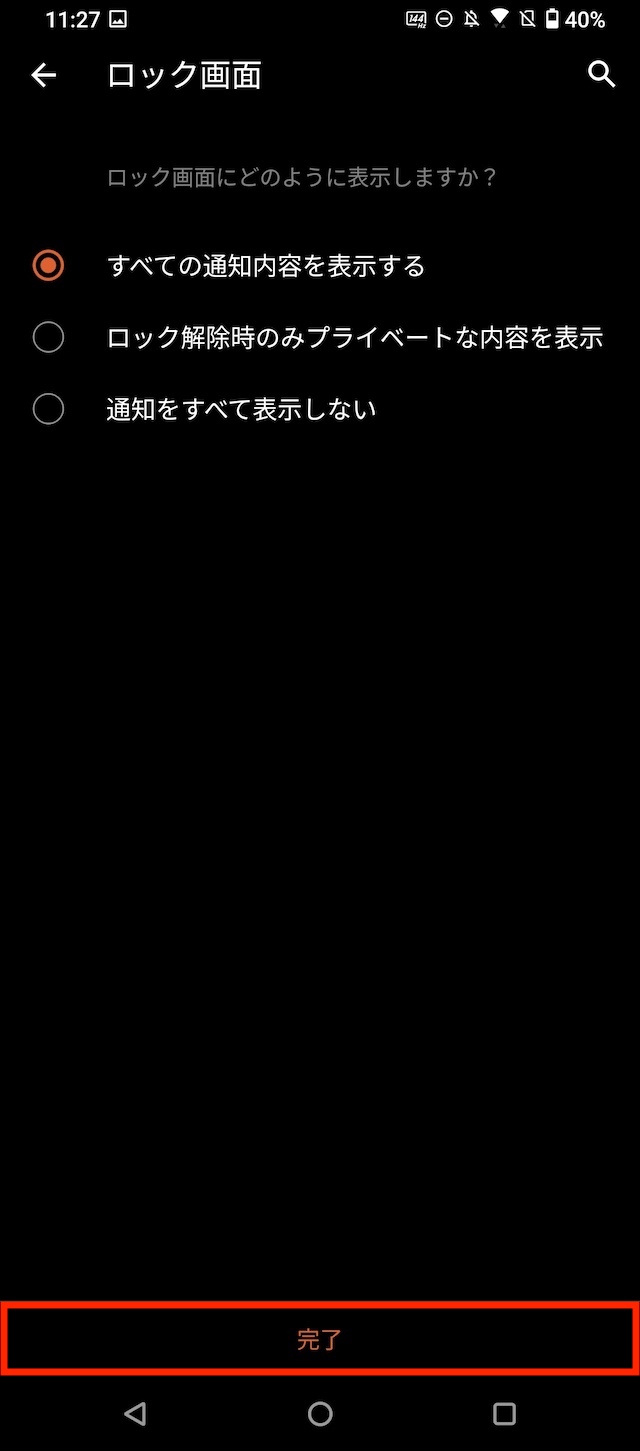
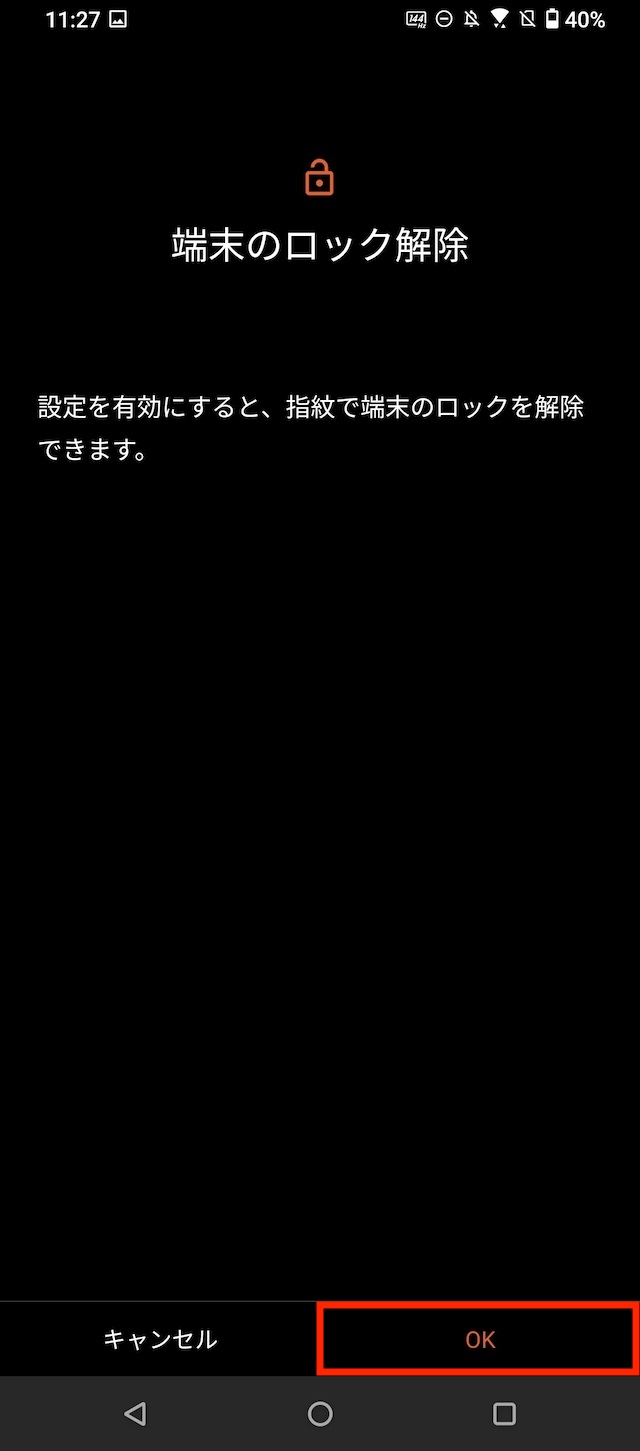
ROG Phone 5は画面をタッチするディスプレイ指紋認証で、スマホを持ち上げたり画面をタップするとタッチエリアが浮かび上がります。
この時に表示されるロゴも設定画面から変更できます。
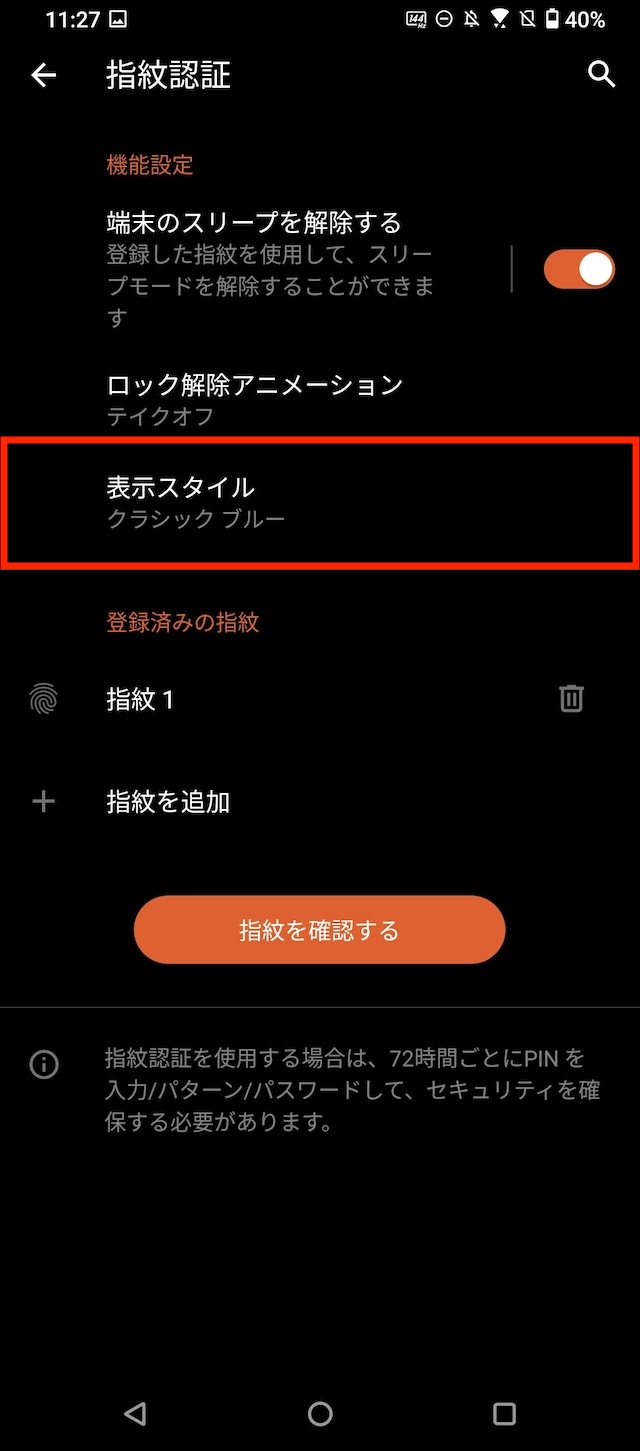
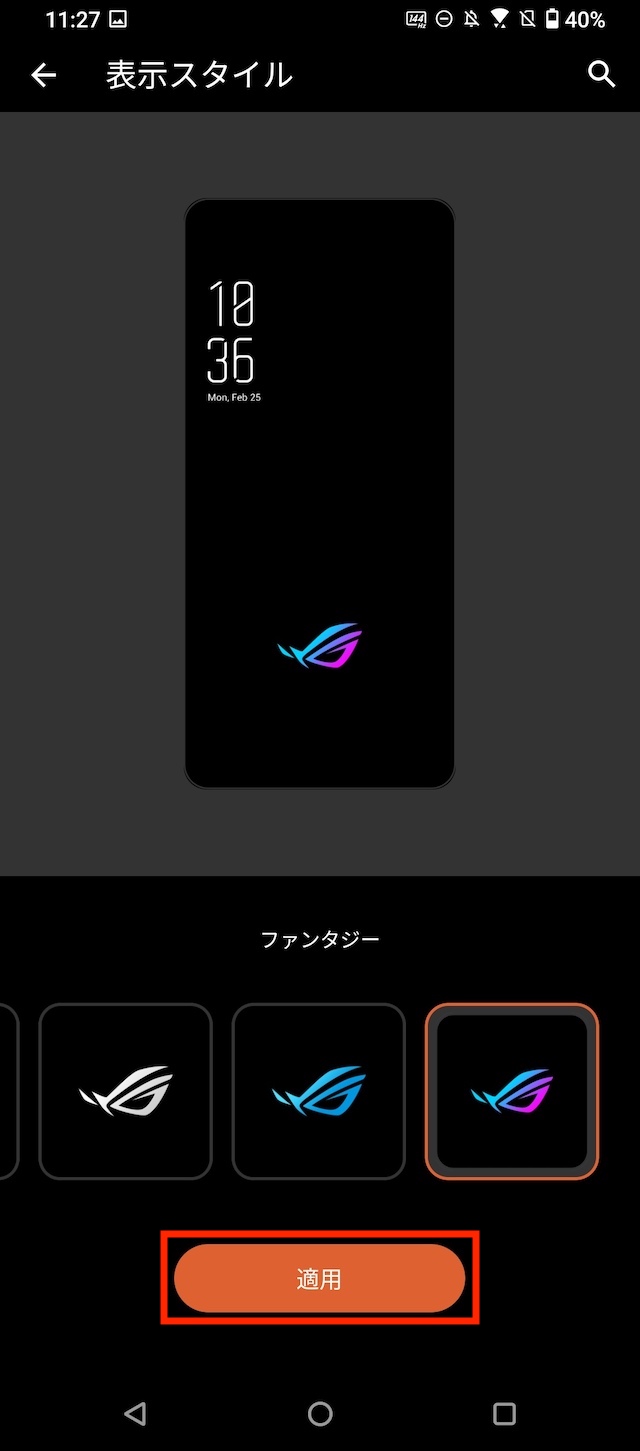
④ 顔認証を設定する
ROG Phone 5は指紋認証だけでなく顔認証にも対応しています。
画面ロック時に通知の内容を隠す→顔認証で通知の内容を表示→指紋認証で画面ロックを解除、といった便利な使い方もできます。
設定から「セキュリティと画面ロック」に進んで「顔認証」をタップ。説明を読んで「次へ」をタップして顔データを登録します。
顔認証で通知の内容だけを表示したい場合は「顔での認証後、すべての通知を表示する」を選択して“端末のスリープを解除する”で「有効にしない」を選択します。
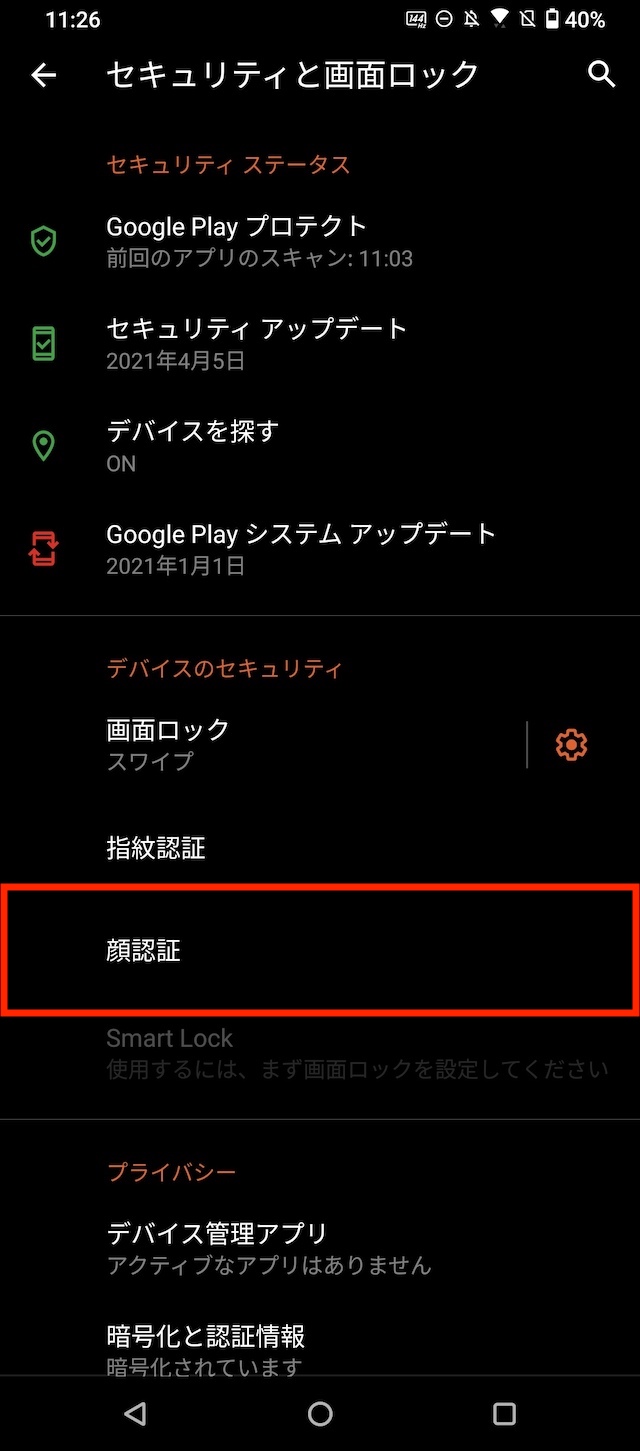
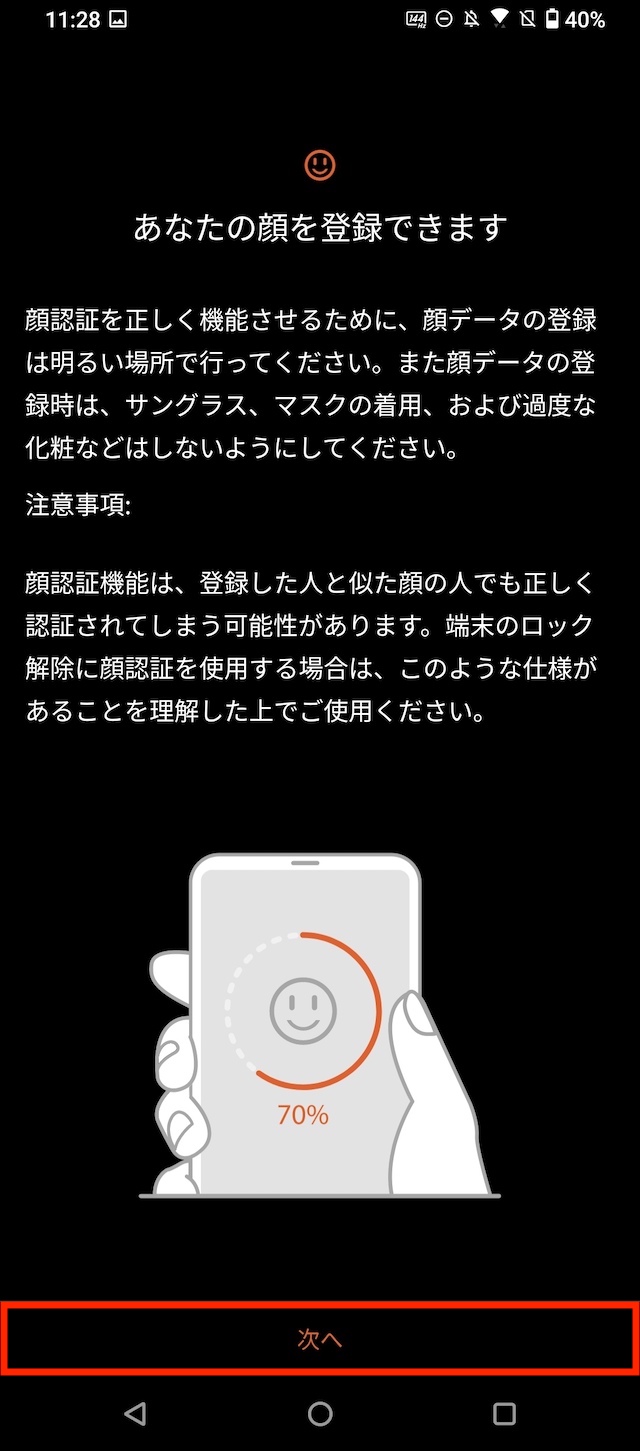
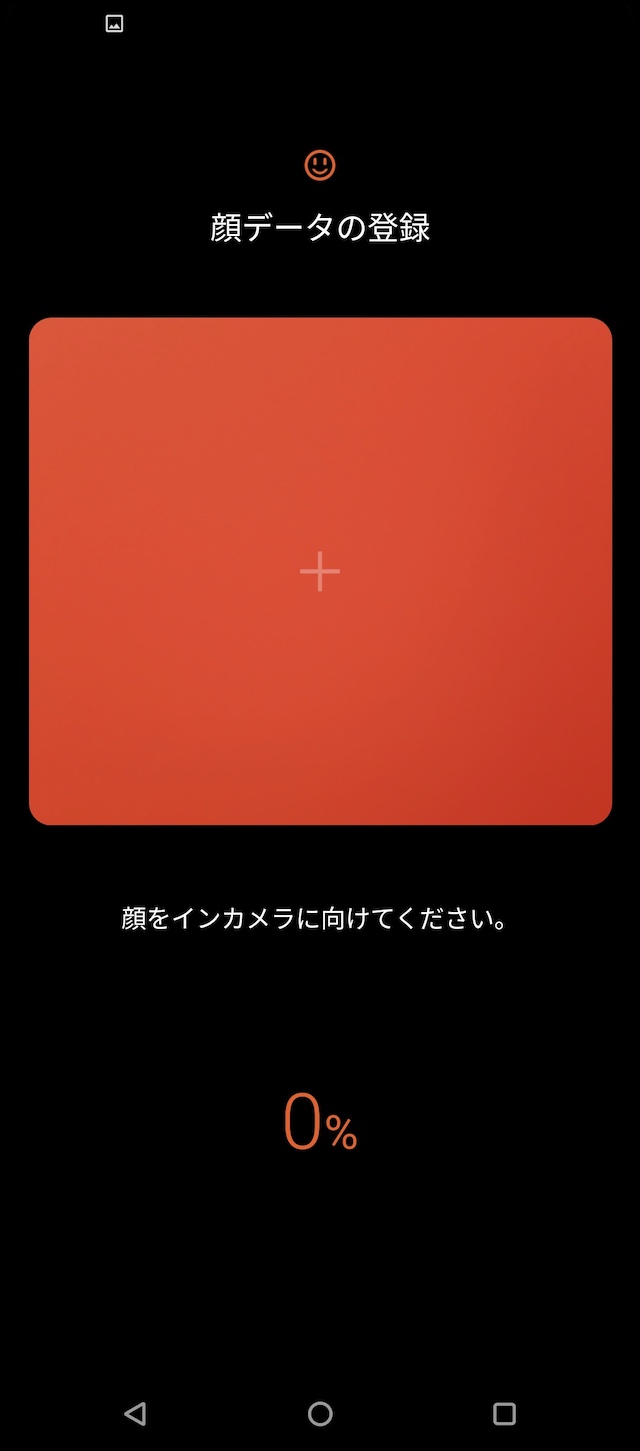
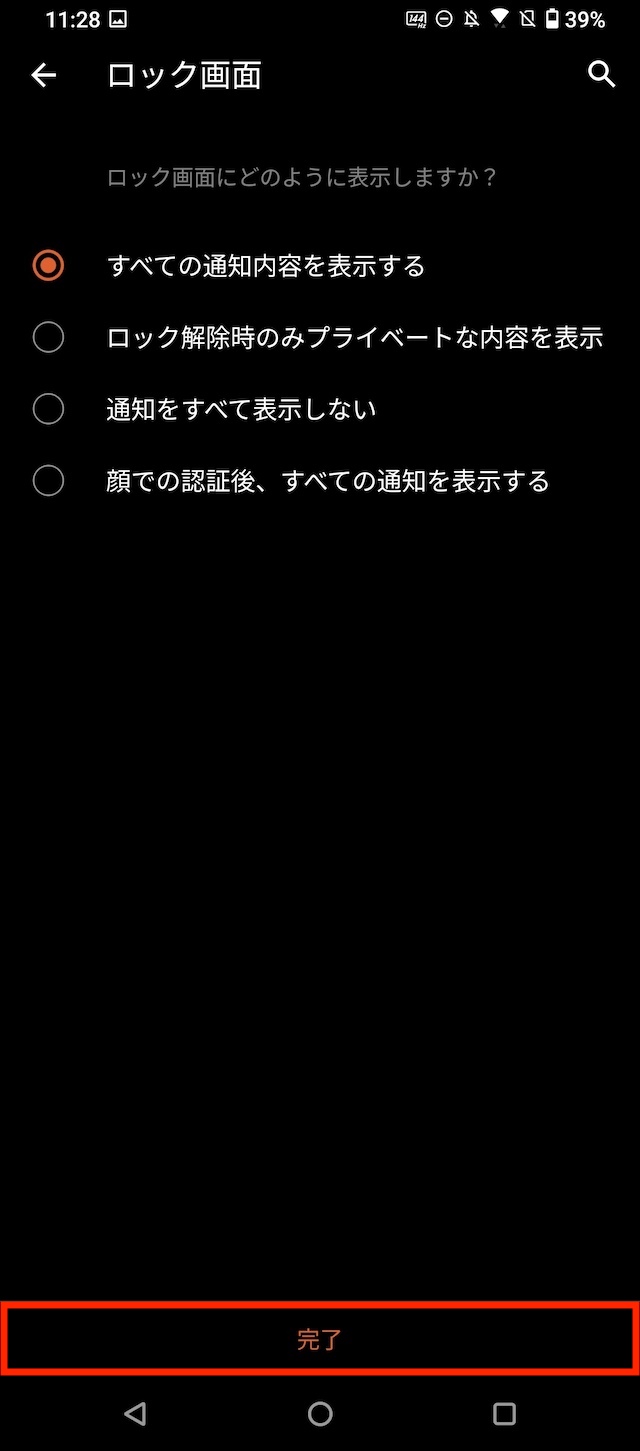
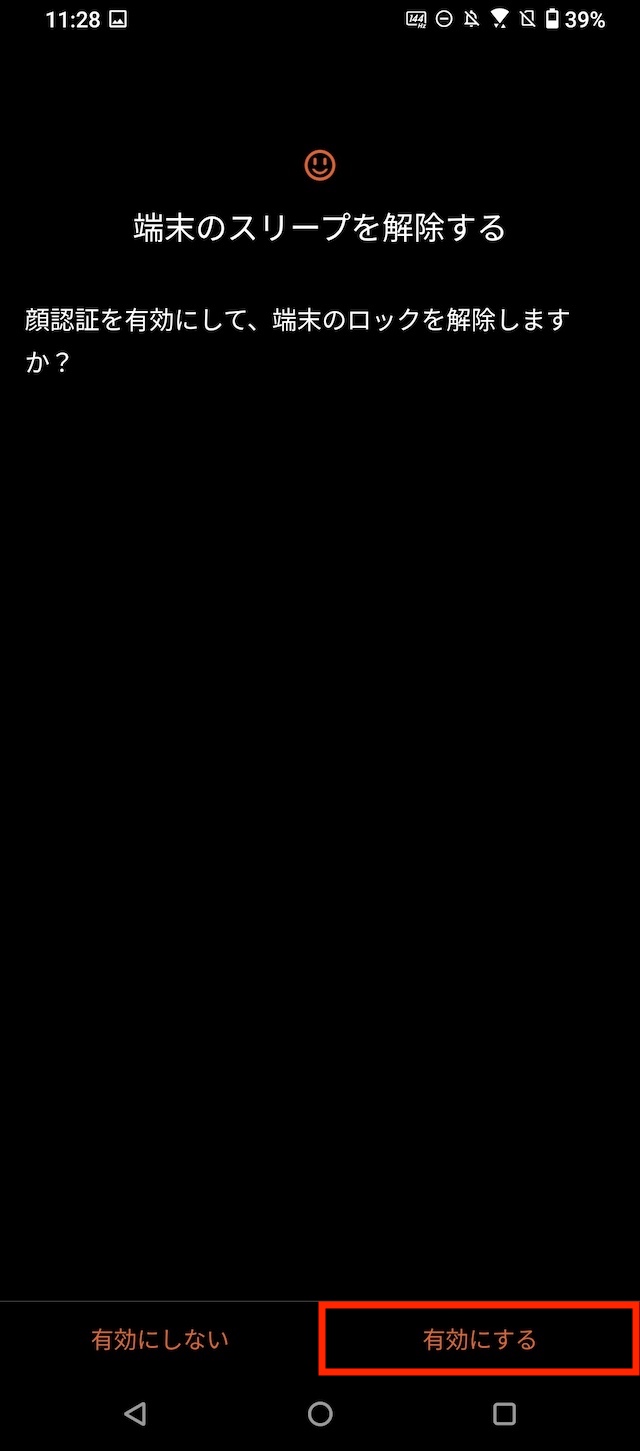
⑤ システムモードを変更する(電池節約モード)
ROG Phone 5はシステムモードを変更することで電池を節約したり、反対に電池を多く消費してパフォーマンスを向上させることもできます。
設定から「電池」に進んで「システムモード」をタップ。好きなモードを設定します。
- 「Xモード」
- ゲームで最高のパフォーマンスを発揮する
- 「ダイナミック」
- 日常の操作を最適化する
- 「超省電力」
- 可能な限り電力を節約する
- 「アドバンスド」
- あらゆるニーズに対応した柔軟なパフォーマンス
システムモードの動作内容は細かく設定できます。設定方法は後述しているのでぜひ参考にしてください。
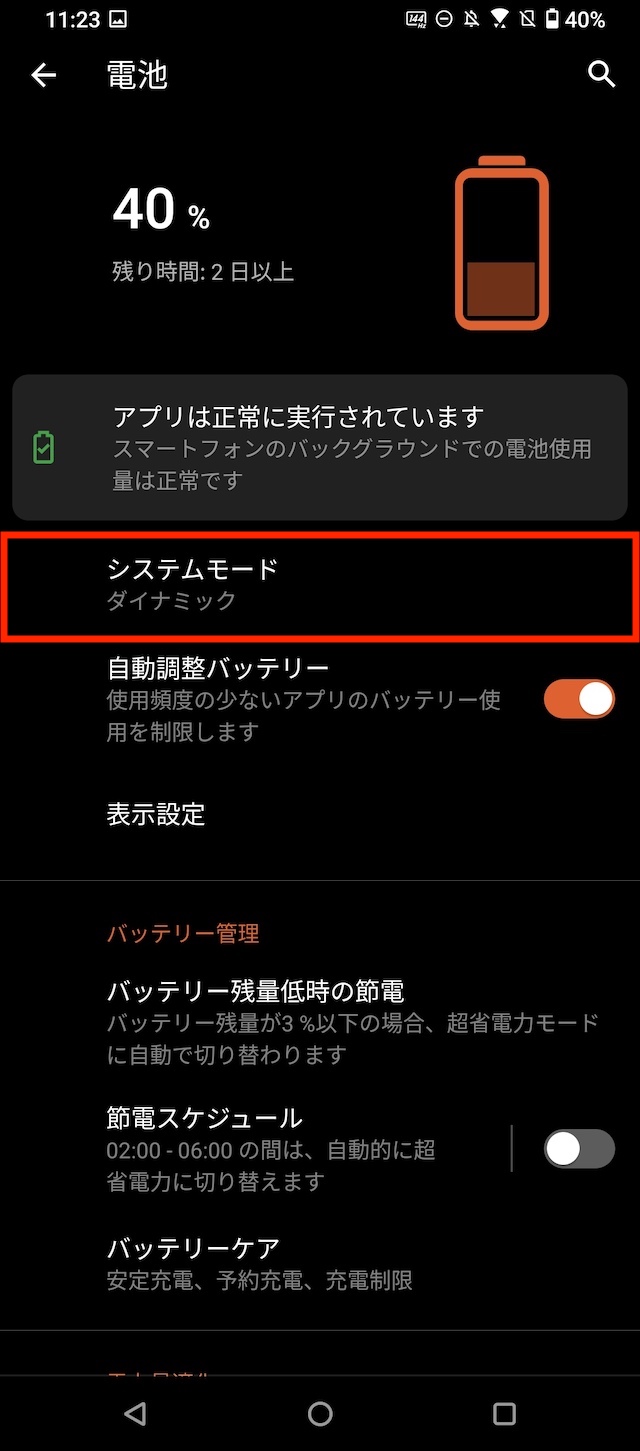
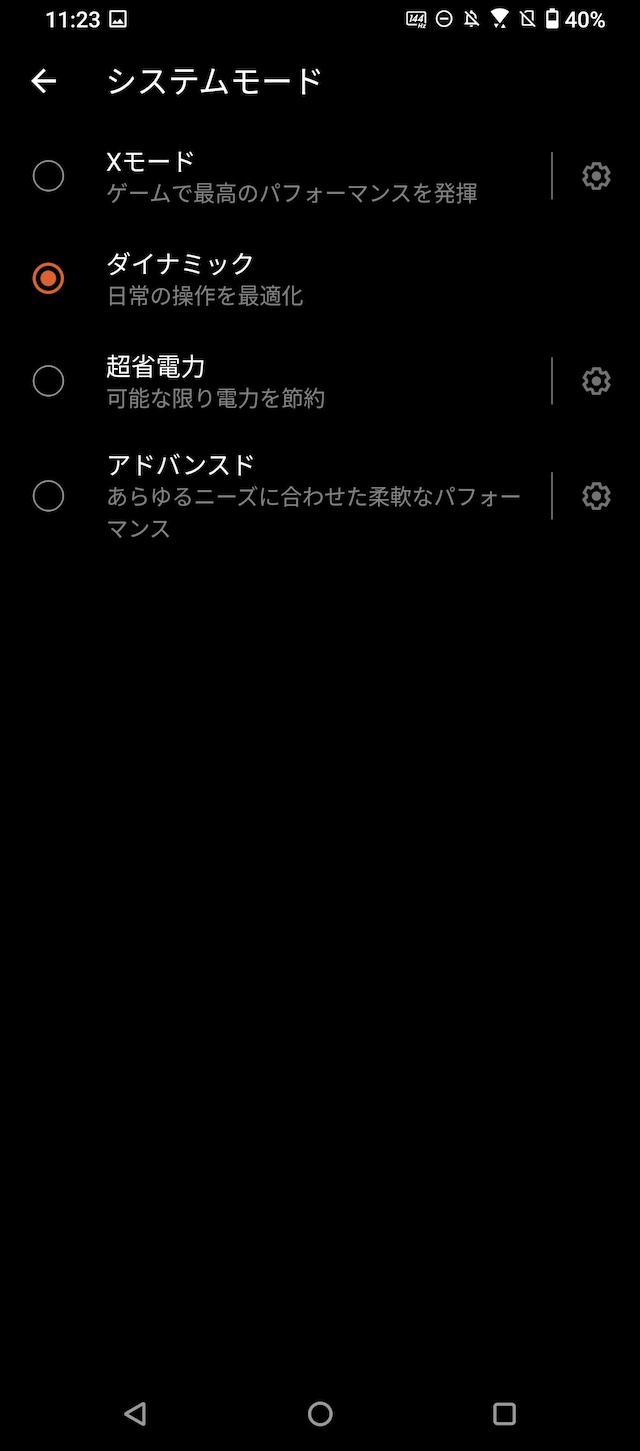
⑥ 電池の寿命を延ばすバッテリーケアをオンにする
スマートフォンのバッテリーに負荷をかけると、最大容量が減って電池持ちが悪くなります。
この、バッテリーに負荷がかかる動作の1つに、バッテリーが100%の状態で充電し続ける動作があります。
ROG Phone 5には朝起きる時にちょうど100%にフル充電することでバッテリーへの負荷を軽減する機能が備わっているので必ずオンにしておきましょう。
設定から「電池」に進んで「バッテリーケア」をタップします。
予約充電のスイッチをオンにしてスイッチ横の「予約充電」をタップしましょう。
最後に開始時刻と終了時刻を設定します。
この時間帯はバッテリーに負荷をかけないようにスピードを落として充電を始めて終了時刻に100%になるよう充電されるのでスマホを使わない就寝時間に設定するのがオススメ。
終了時刻をアラームと連動させたい場合は「終了時間の自動調整」をオンにしましょう。また「充電制限の選択」を低めに設定しておくとさらに電池の寿命を長くすることができます。
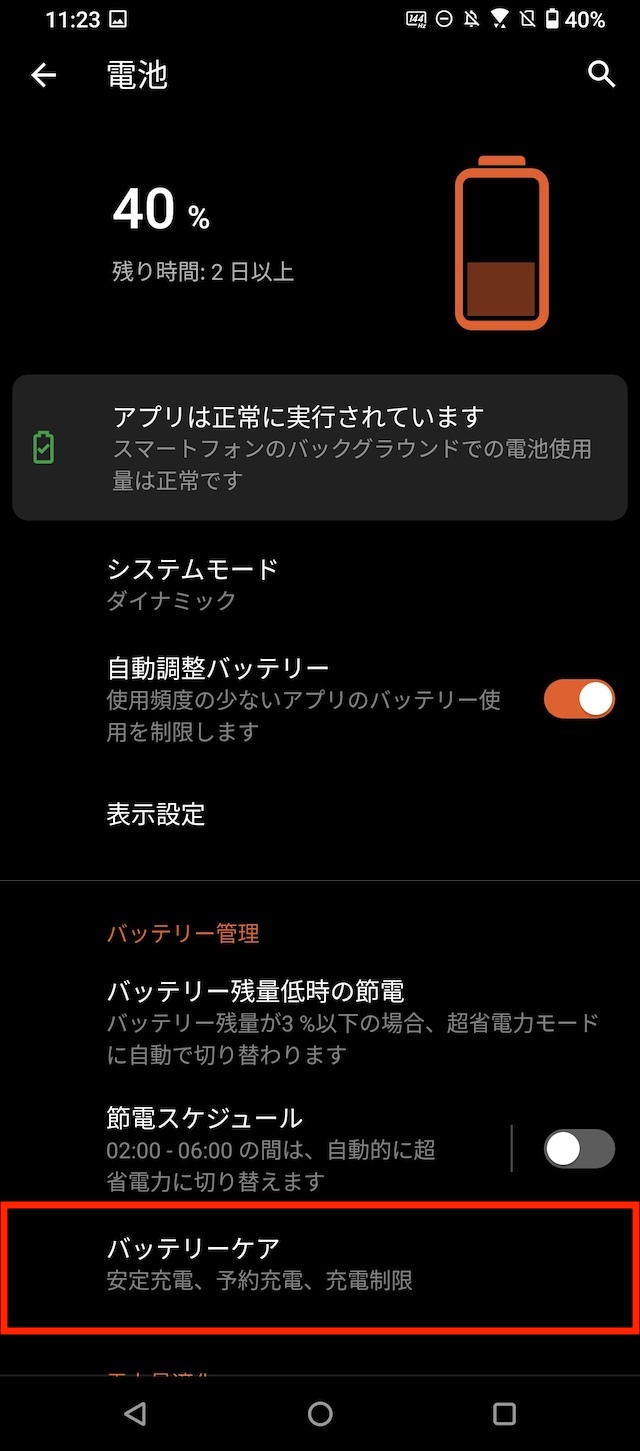
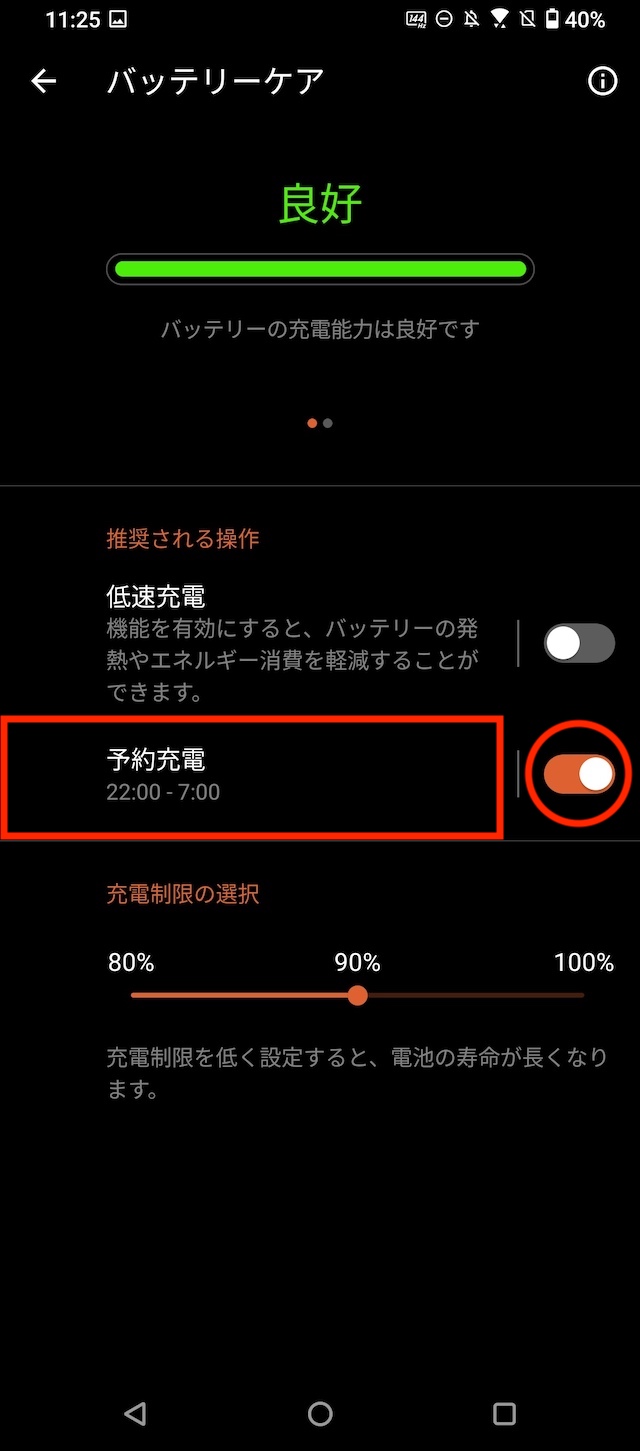
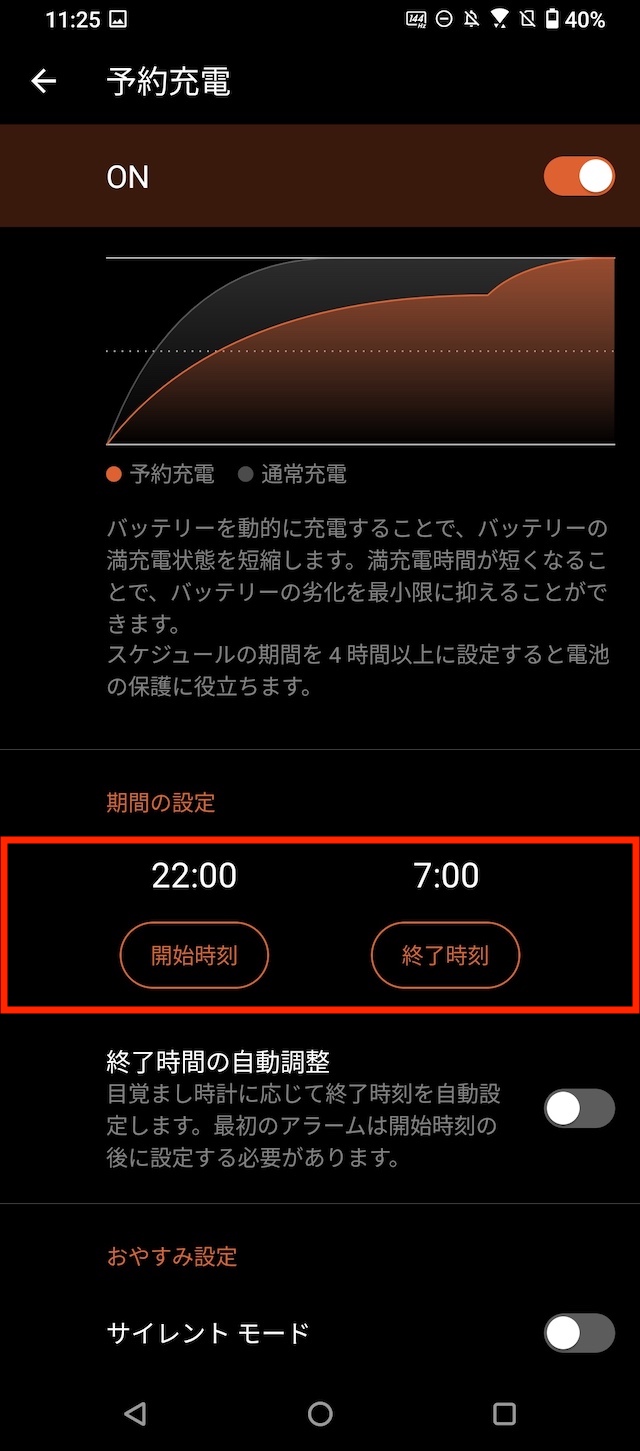
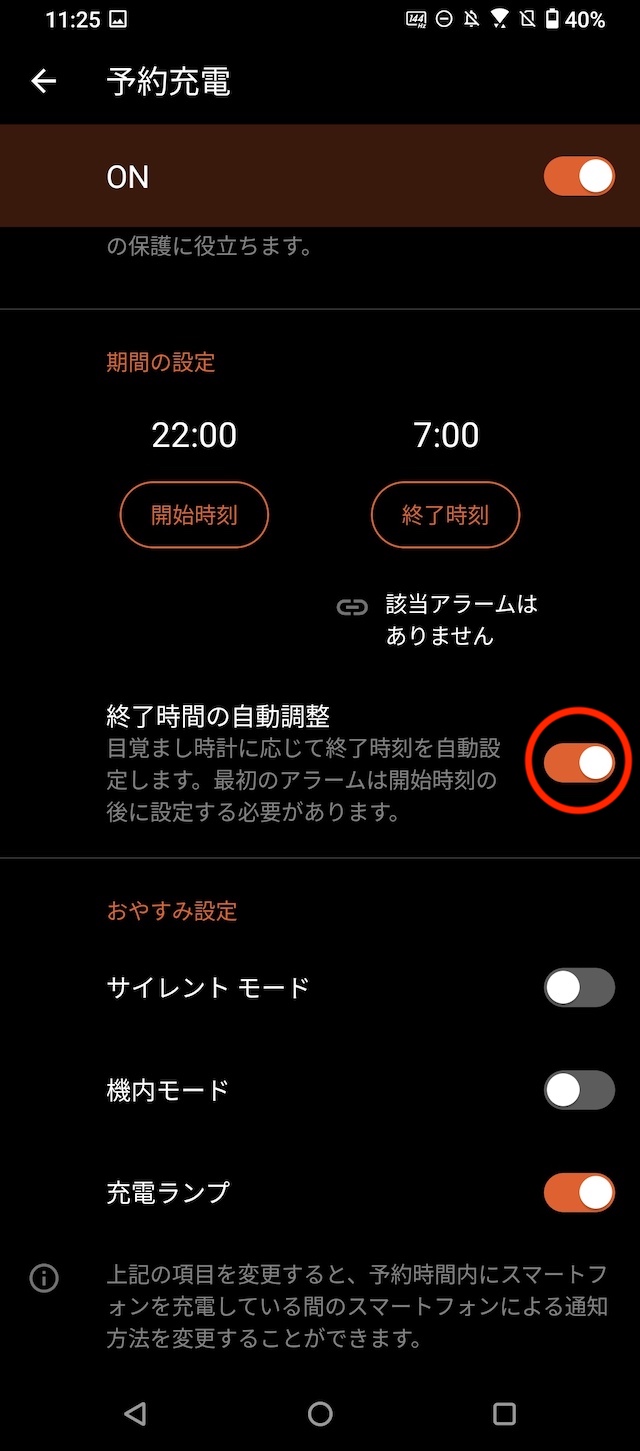
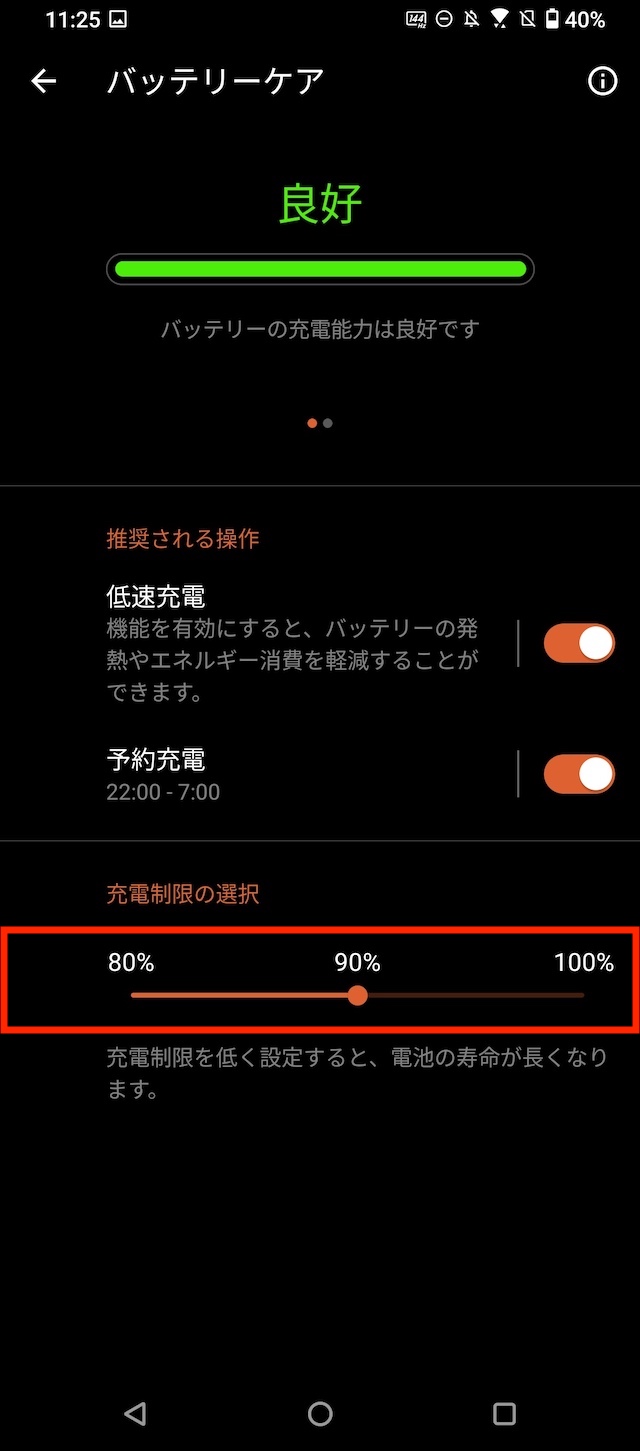
⑦ オーディオウィザードを自分好みに変更する(イコライザ)
音響技術で有名なDiracのサウンド技術を使用したゲーム用のサウンドモードを搭載するなど、音にもこだわったROG Phone 5には、音質を細かく調整できる「オーディオウィザード機能」が搭載されています。
サウンドモードごとに音の低音域・中音域・高音域のバランスを調整できるイコライザを使って、自分好みの音に仕上げることができます。
「オーディオウィザード」は設定から「音とバイブレーション」に進んで「オーディオウィザード」をタップします。チュートリアルを読み進めてサウンドモードを選択後イコライザを調節できます。高音域やベースも増強できます。
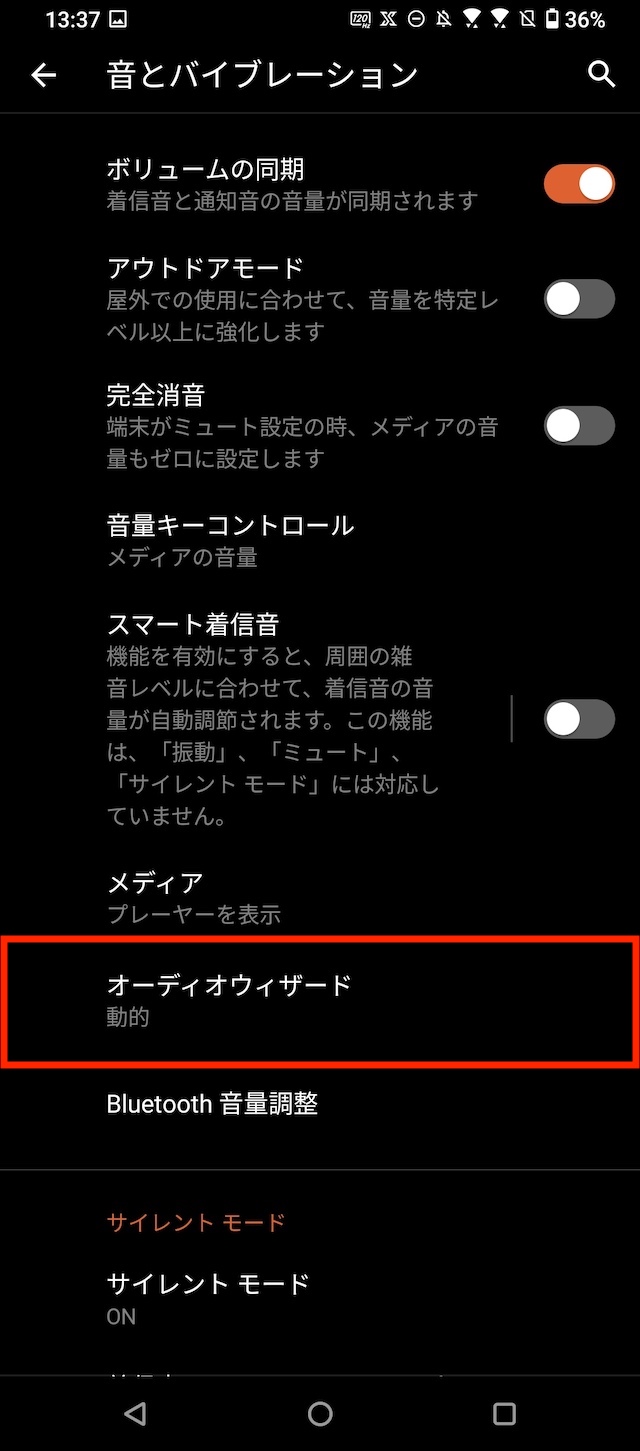
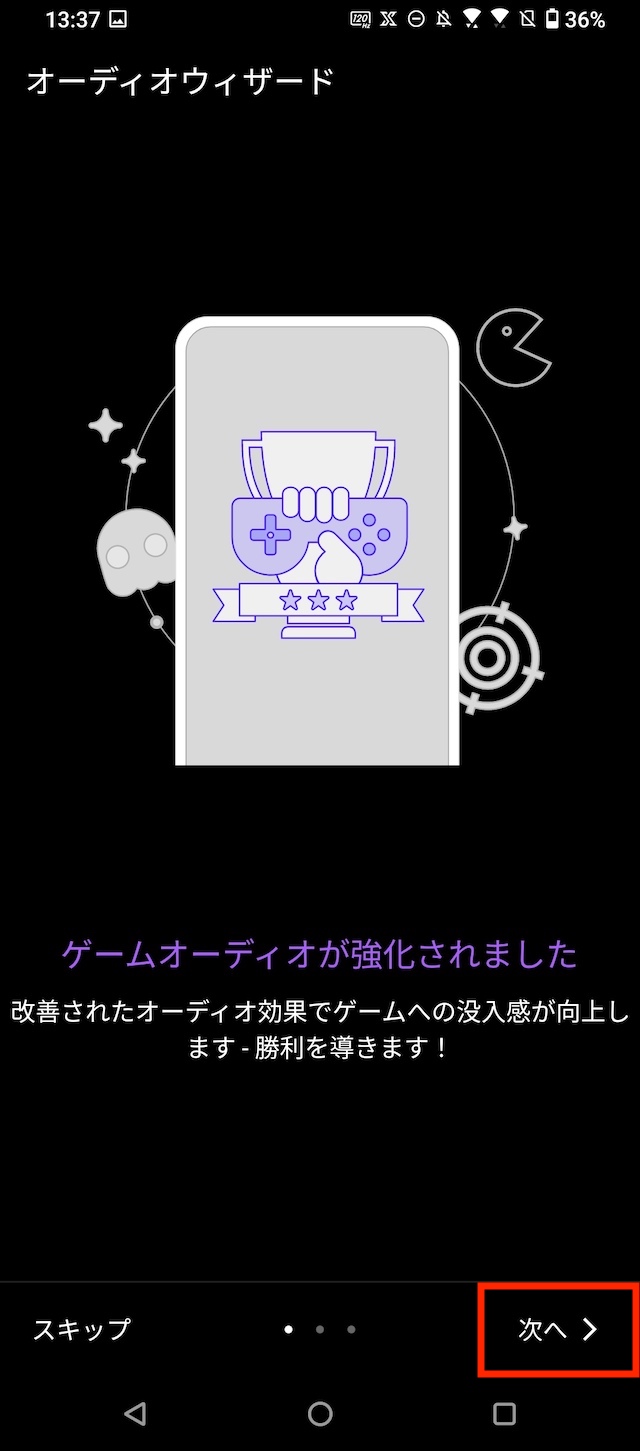
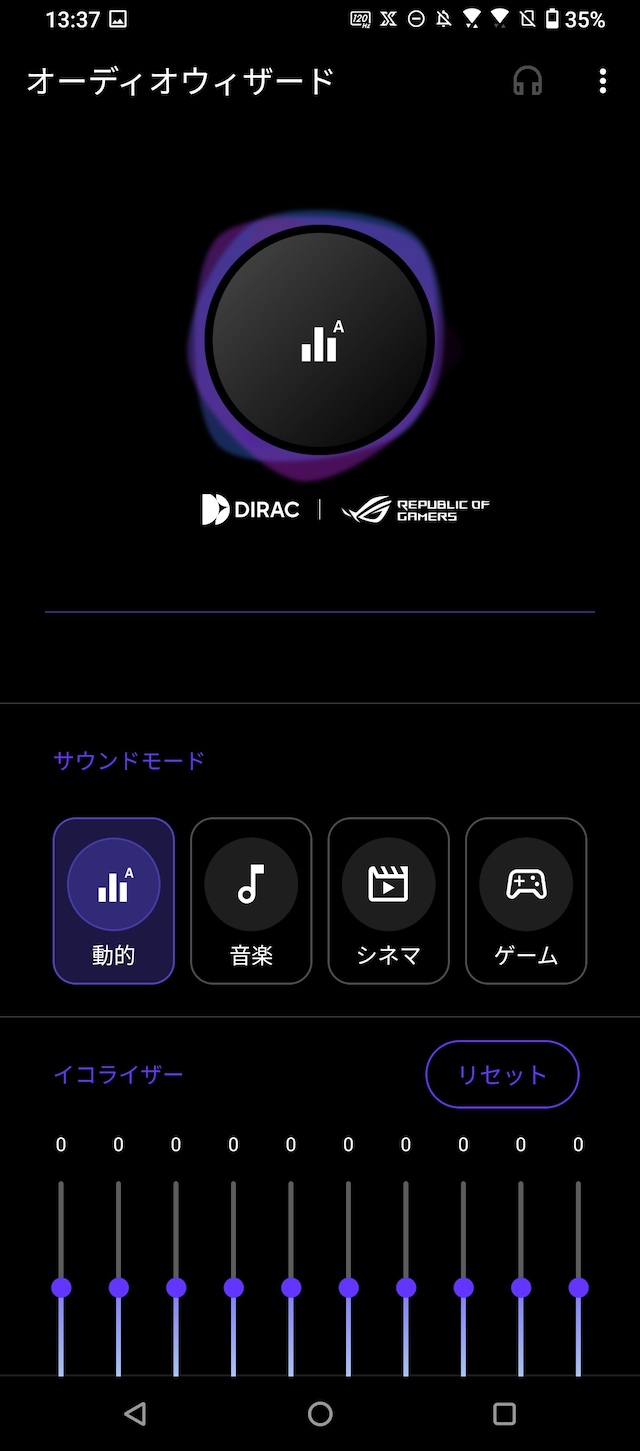
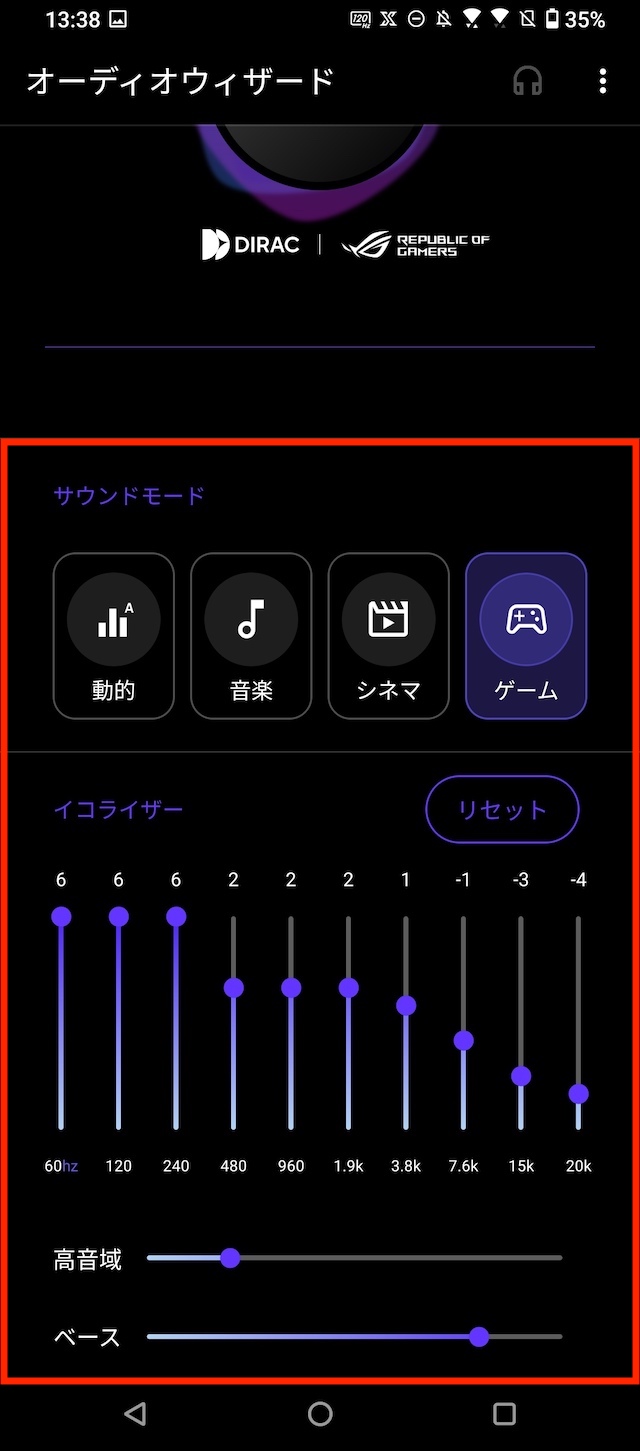
⑧ Xモード/アドバンスドモードを変更する
システムモードを変更してスマートフォンのパフォーマンスをアップできるのもROG Phoneシリーズの特徴です。
XモードをオンにするとCPU/GPUがより高いクロック数で動作しリフレッシュレートアップになめらかな映像、より高い入力感度で快適にゲームをプレイできます。
Xモードをオンにするにはクイック通知パネルを表示してXモードをタップするだけ。
ちなみに、Xモードをオンにすると壁紙が変わります。
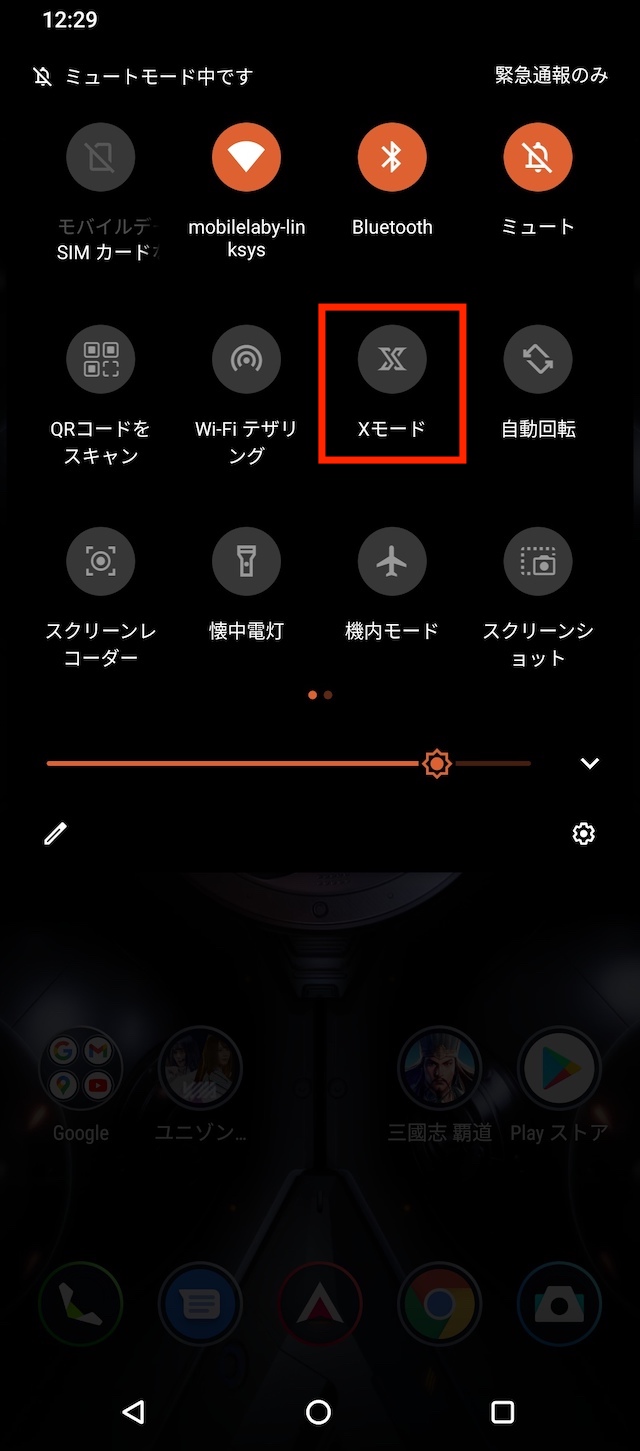
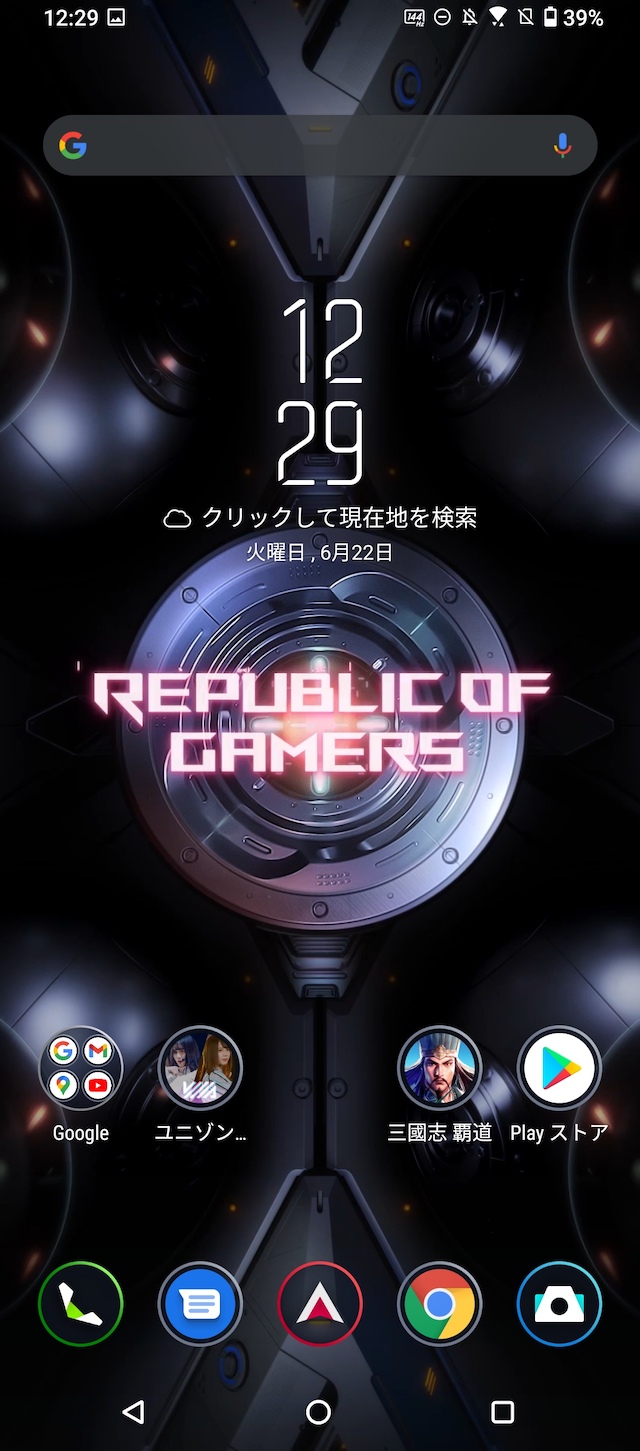
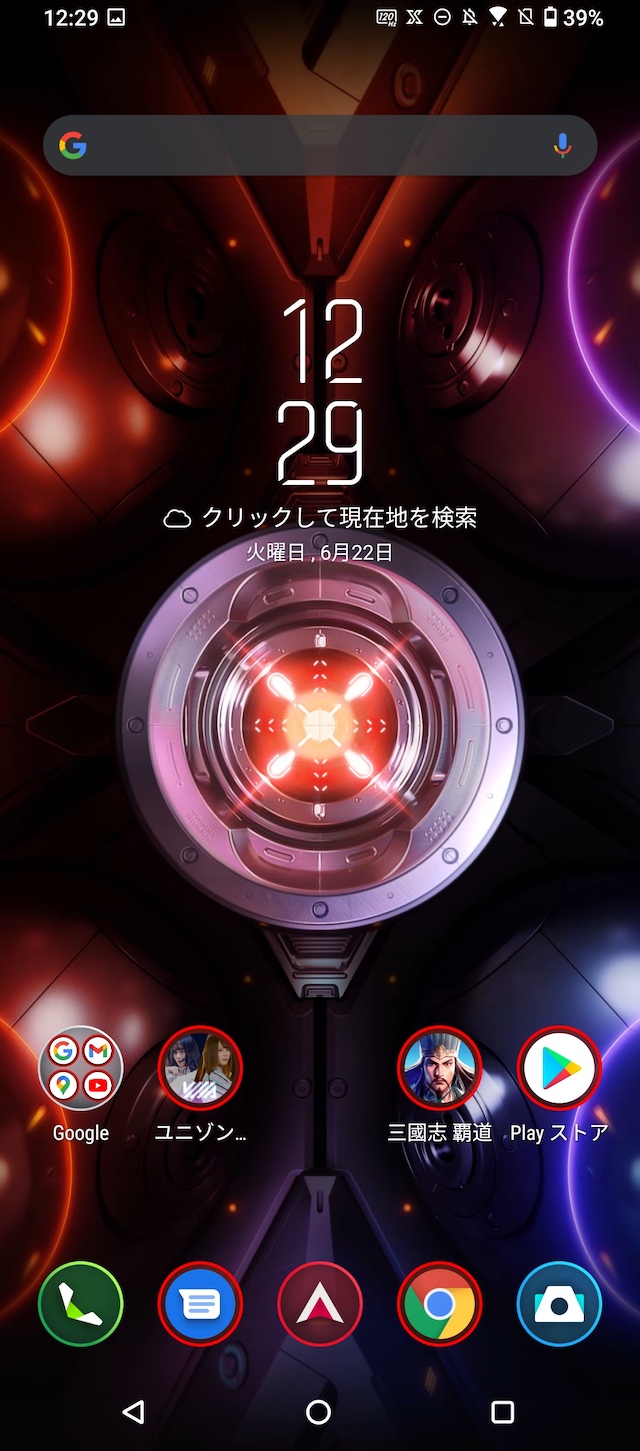
Xモードは自分好みにカスタマイズすることも可能。クイック通知パネルのXモードのボタンを長押しして「編集」をタップします。ネットワークやリフレッシュレート、各種入力感度を調整できます。
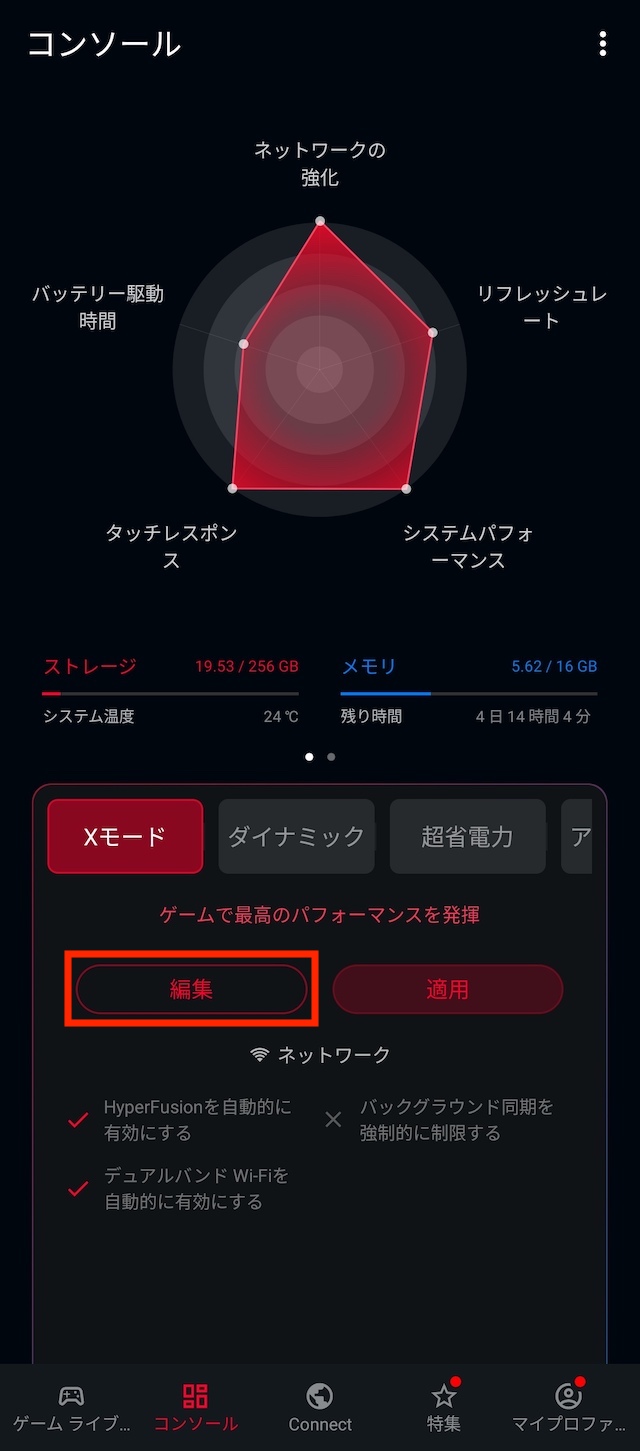
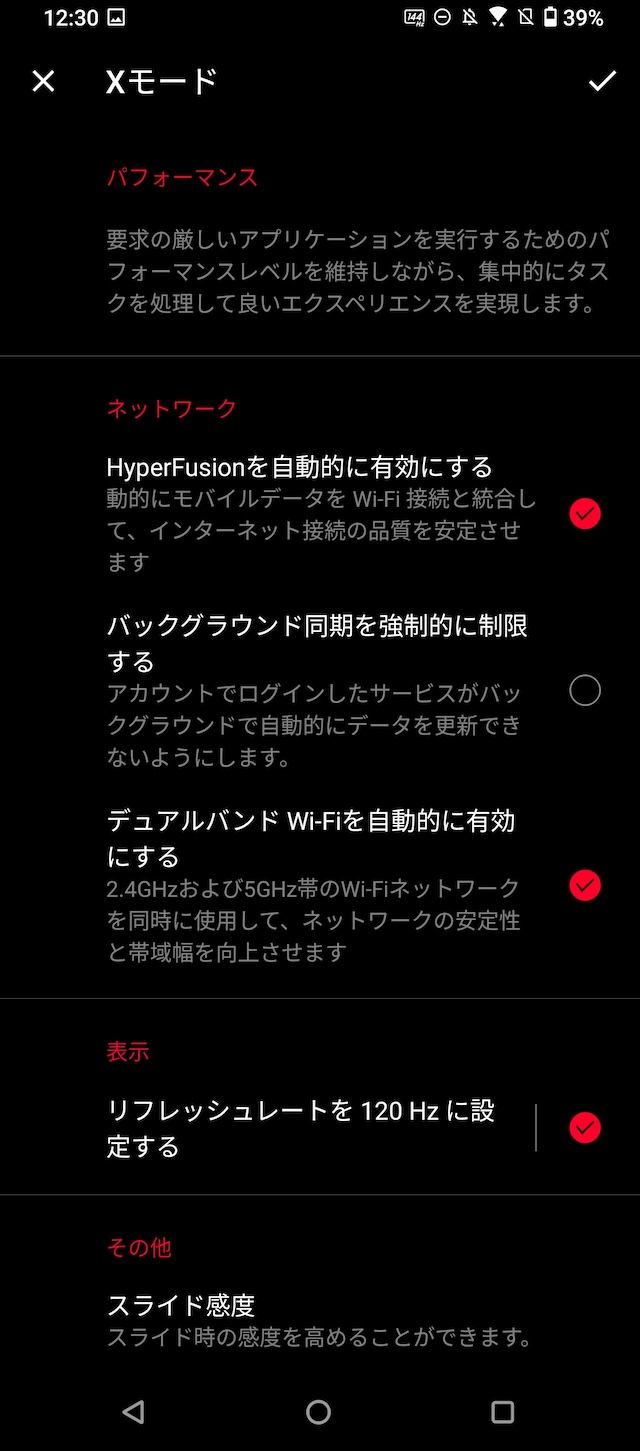
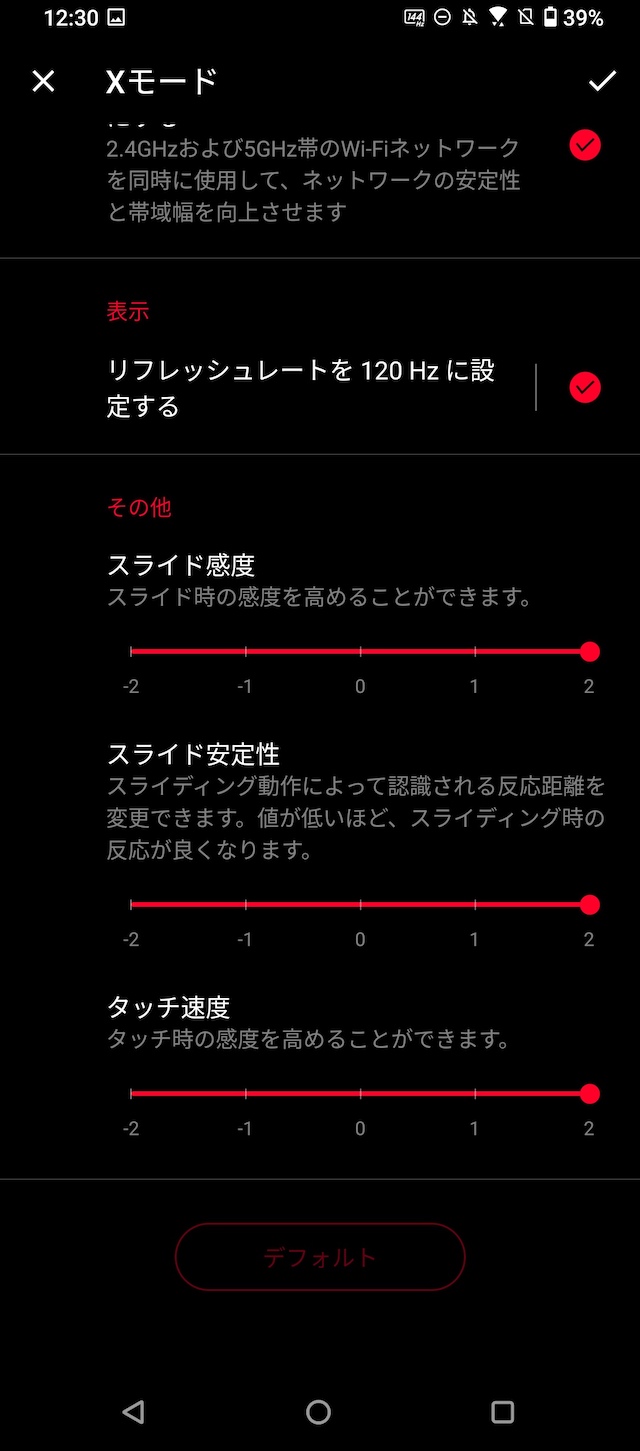
Xモードはカスタムできる項目が限られていますが、アドバンスドモードであればより多くの項目を自分好みに変更できます。
変更できるのは温度制限/CPUパフォーマンス/GPUパフォーマンス/RAMパフォーマンス/バックグラウンドのCPU使用率の強制制限など。
発熱が気になる場合は温度制限を強めたり、グラフィック処理が多いゲームはGPUパフォーマンスを高くするといったことが可能です。
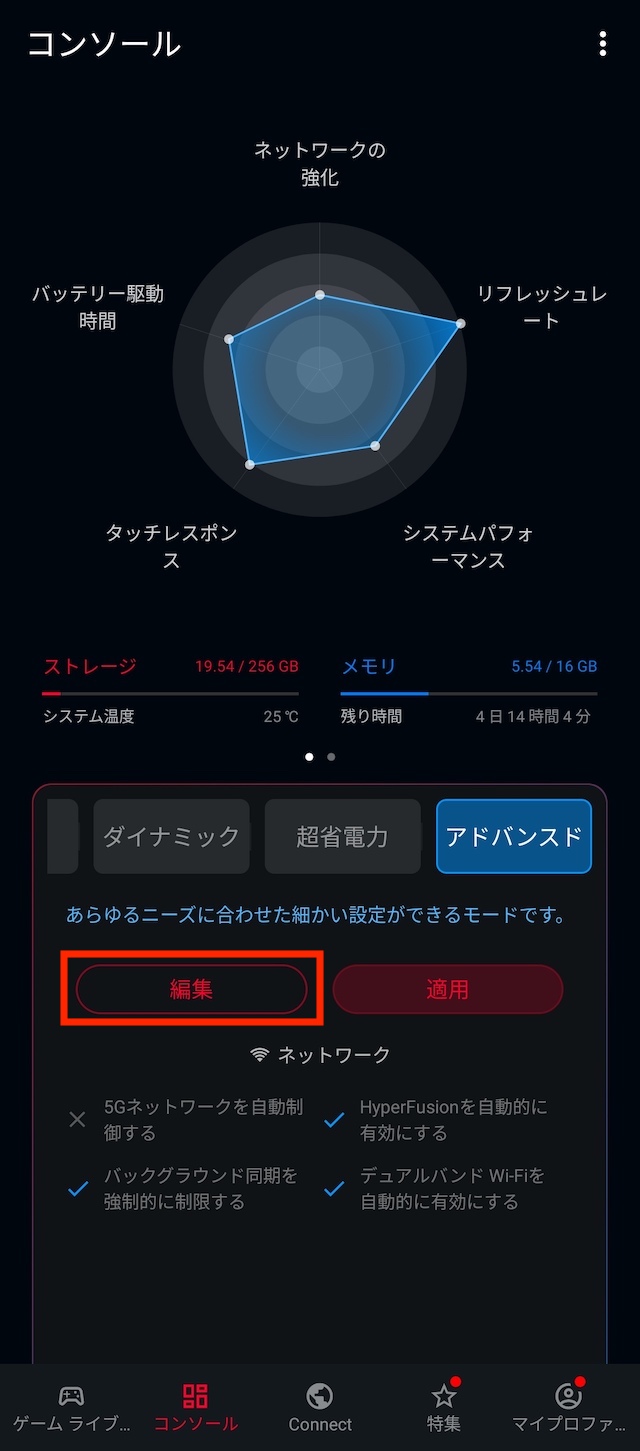
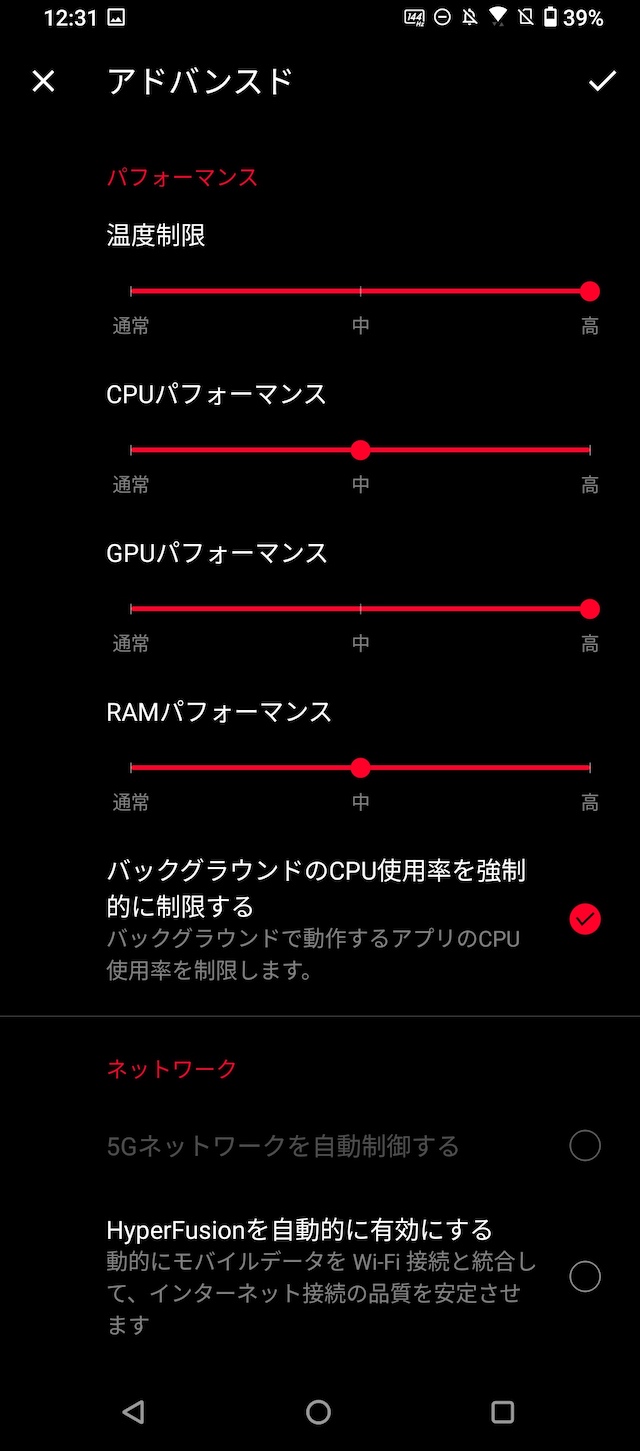
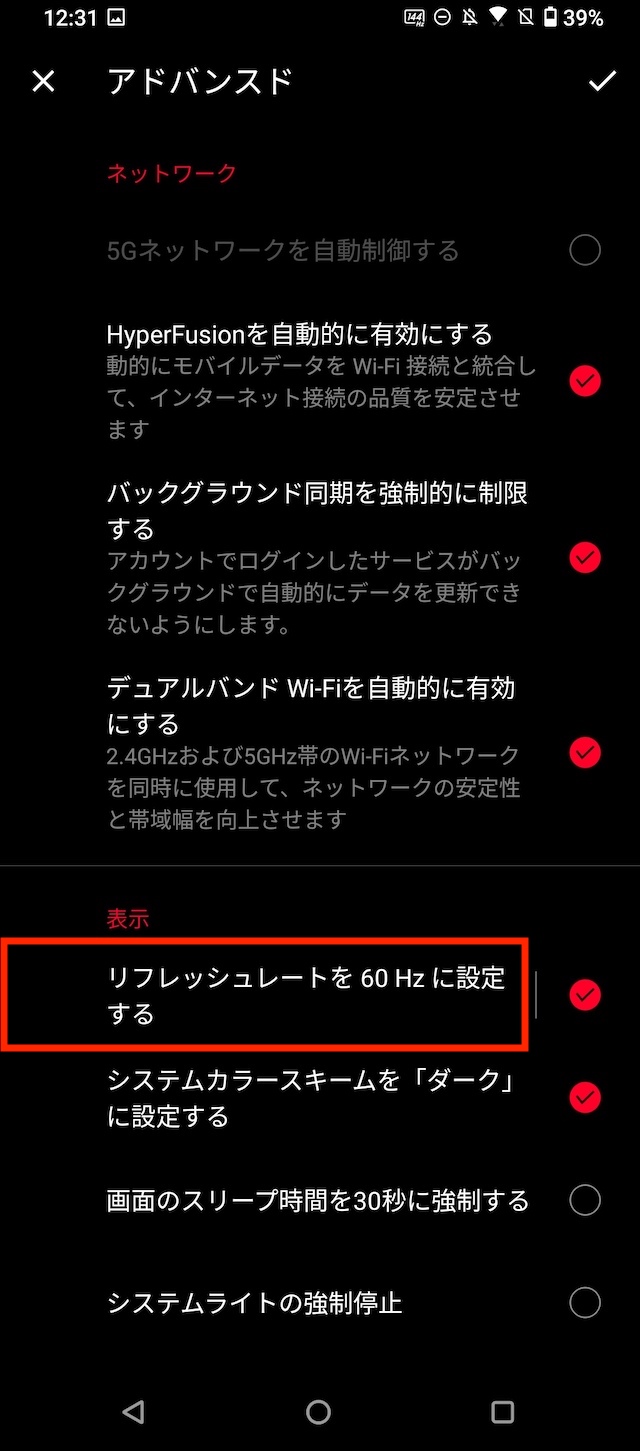
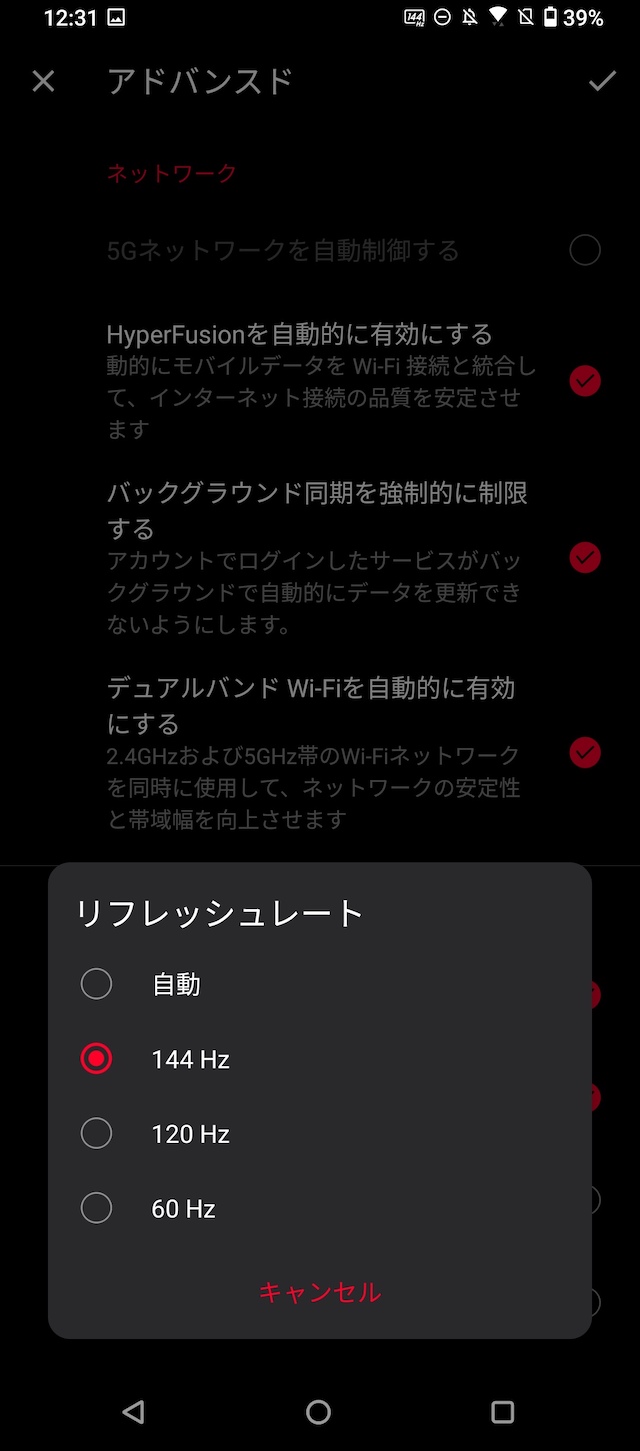
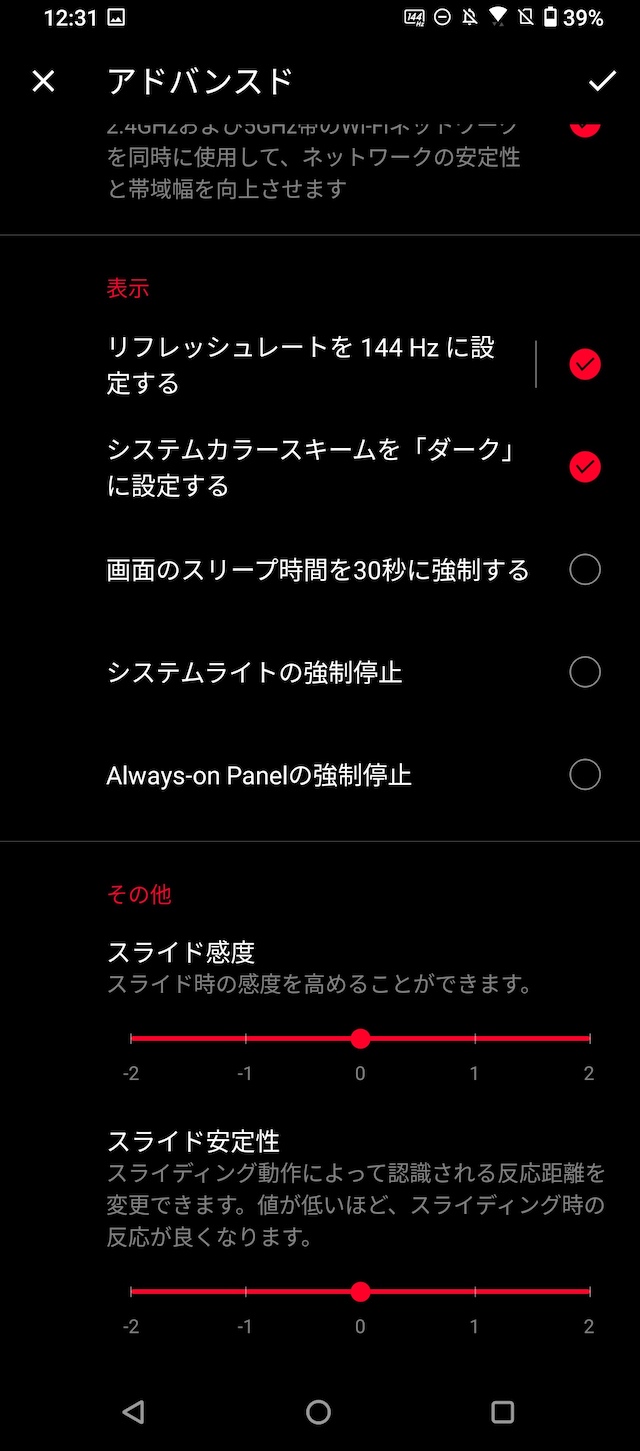
⑨ 超音波ボタン「AirTriggers」の感度を調整する
音響技術で有名なDiracのサウンド技術を使用したゲーム用のサウンドモードを搭載するなど、音にもこだわったROG Phone 5には、音質を細かく調整できる「オーディオウィザード機能」が搭載されています。
サウンドモードごとに音の低音域・中音域・高音域のバランスを調整できるイコライザを使って、自分好みの音に仕上げることができます。
「オーディオウィザード」は設定から「音とバイブレーション」に進んで「オーディオウィザード」をタップします。チュートリアルを読み進めてサウンドモードを選択後イコライザを調節できます。高音域やベースも増強できます。
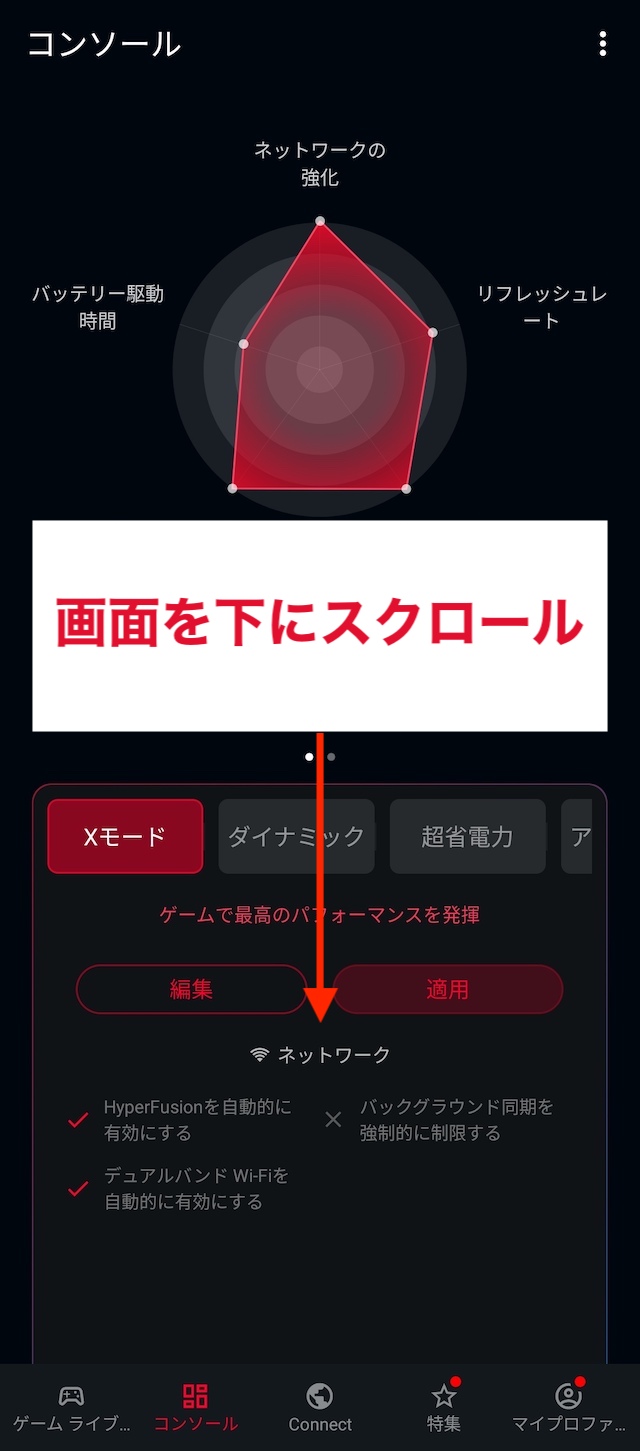
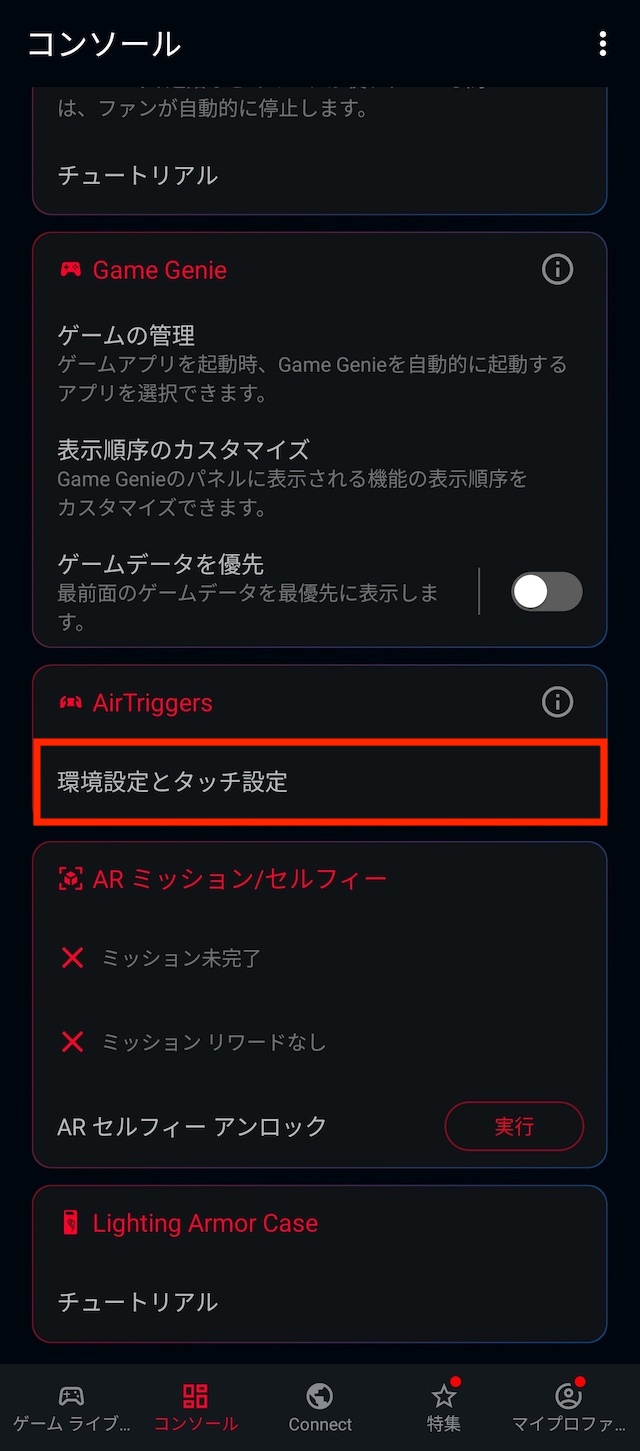
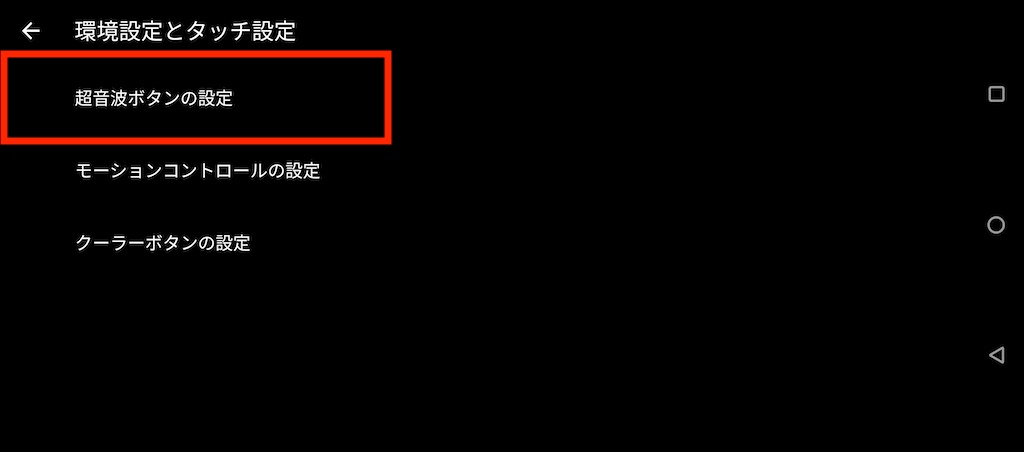
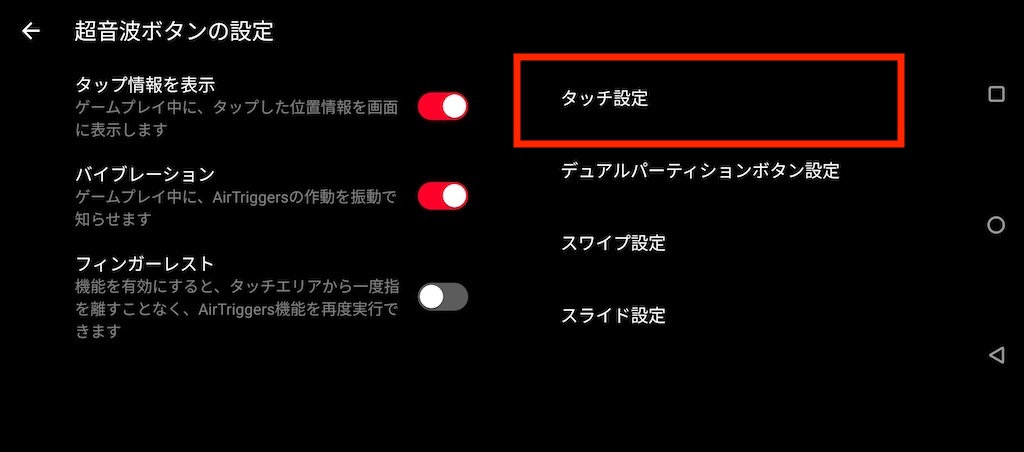
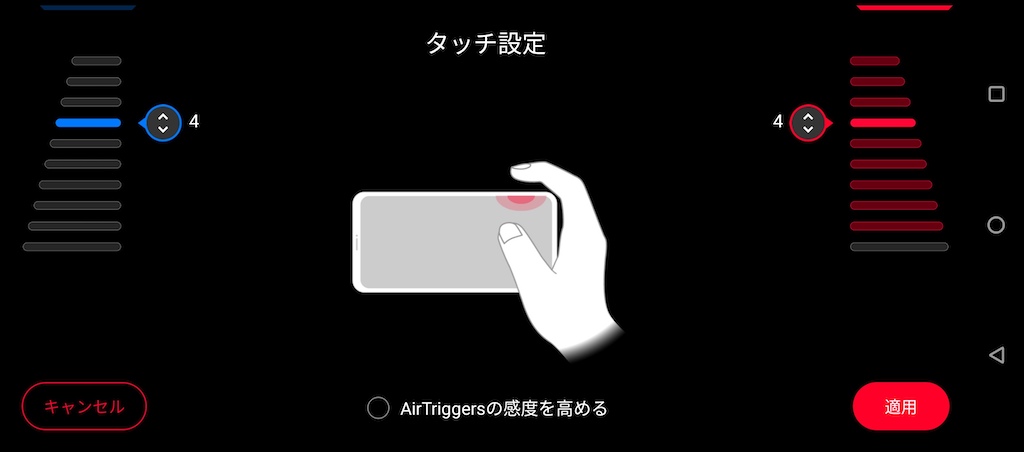
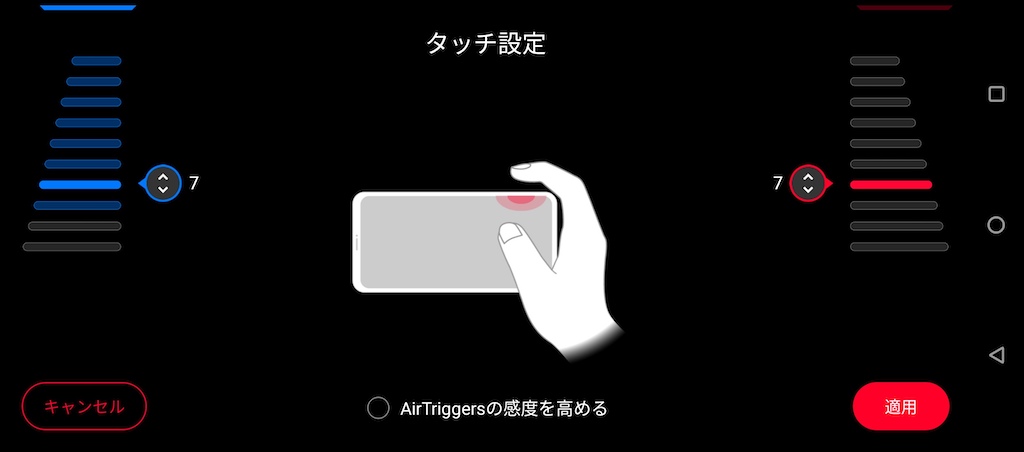
⑩ ゲーミングツール「Game Genie」を設定する
スマホゲームを有利に進められるツール「Game Genie」のオススメの機能と設定も紹介しておきます。
ゲームアプリを起動時に左端から右にスワイプするとGame Genieが起動します。
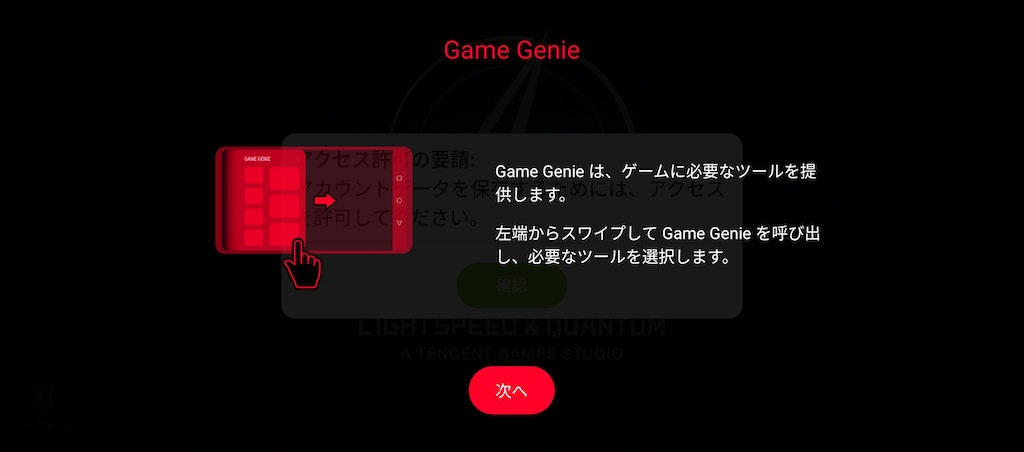
まずは先ほど感度調整したAirTriggersの割当をしましょう。Game Genieの操作パネルが表示されたらAirTriggersをタップします。
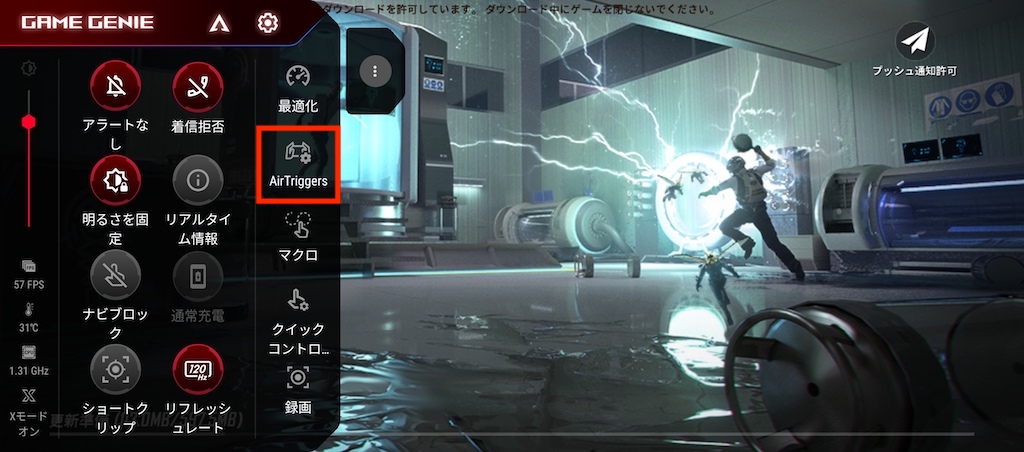
画面上にLとRのサークルが表示されるのでAirTriggersで操作したい画面上のボタンに乗せたら完了。スマホの側面を押すとサークルを置いたところのボタンをタップ操作できます。
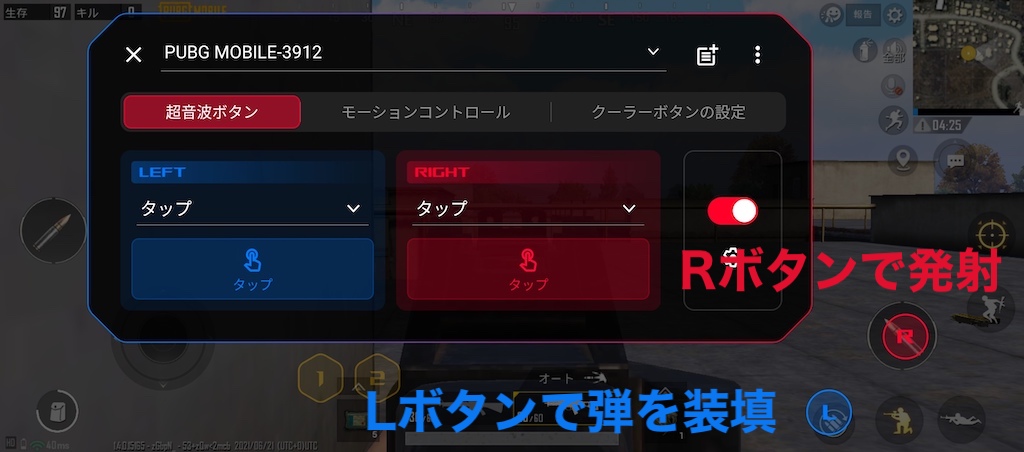
スマホでゲームをしていると誤操作でホーム画面に戻ってしまう時があります。これを防ぐにはGame Genieの操作パネルから「ナビブロック」をタップします。
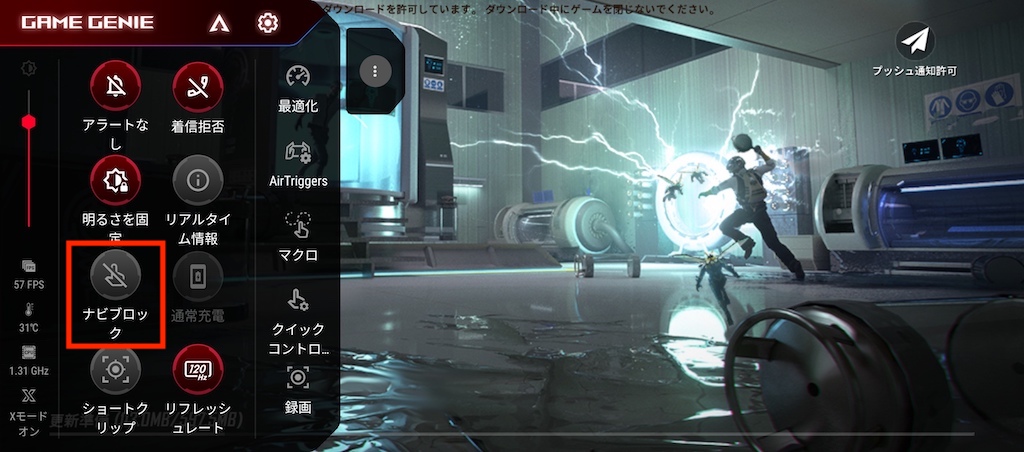
これでナビゲーションバーが表示されなくなるので、今プレイしているゲームアプリから移動することがなくなります。元に戻したい場合は再度、Game Genieの操作パネルからナビブロックをタップします。

ゲームをプレイしている時に通知が表示されたり着信が来て邪魔になることがあります。ゲームをしている時の通知をオフにしたり、着信を拒否したい場合はGame Genieの操作パネルから「アラートなし」と「着信拒否」をタップしましょう。