Zenfone 9を買ったら設定しておきたい8つのこと

カテゴリ: #スマートフォン
2022年夏に発売されたASUSのフラグシップスマートフォン「Zenfone 9」をより使いやすくできるオススメの設定方法・項目をまとめました。
スマートフォンの使いやすさを向上するための設定はもちろん、バッテリーの持ち時間を長くする方法、背面を2回タップしてスクショを撮る方法など、便利なカスタマイズ方法までまとめています。
目次:
ディスプレイが消える前の時間を長くする
Zenfone 9を購入した直後はスリープ時間が短く設定されていて、少し放置するだけでスリープ状態になるため、好みの時間に変更しましょう。
スリープ時間は設定画面から「ディスプレイ」→「スリープ」に進んで変更できます。おすすめは2分です。
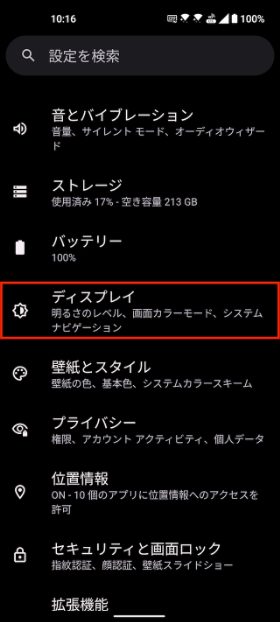
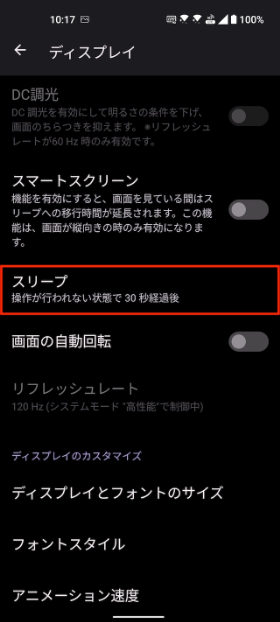
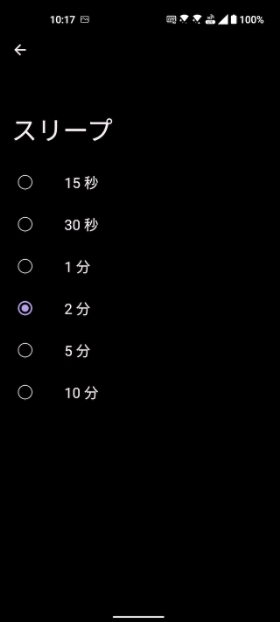
片手操作が楽になる片手モードをオンにする
コンパクトサイズのZenfone 9は片手で操作できますが、より快適に片手で操作する場合は「片手モード」をオンにしましょう。
片手モードをオンにすると画面が下にスライドするため、通常では指が届かないボタンも操作できるようになります。
設定画面から「拡張機能」に進んで「片手モード」をオンにします。片手モードをオンにしたら、ナビゲーション操作時はバーを下にフリック、3ボタン操作時はホームボタンを2回タップすると片手モードがオンになります。
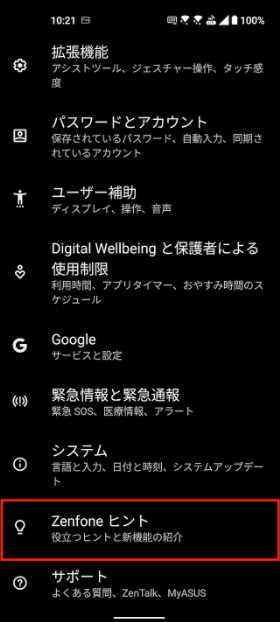
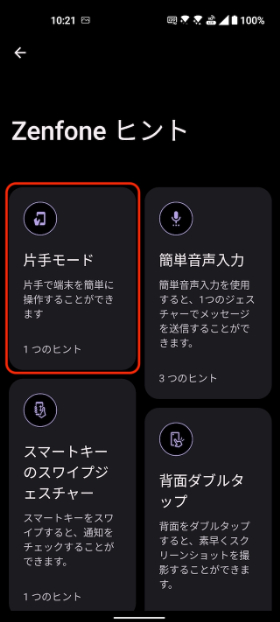
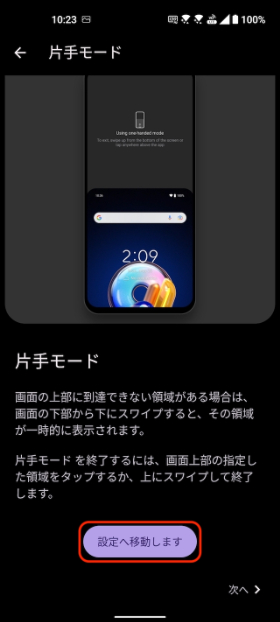
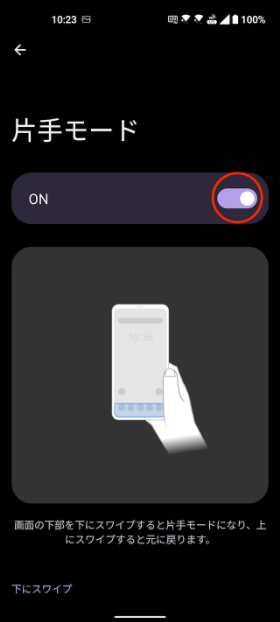
常時表示ディスプレイをオンにする
Zenfone 9はディスプレイがスリープ時でも日付と時間、通知を確認できる「Always-on Panel」に対応しています。スマートフォンに触れなくても必要な情報をいつでも表示できる便利な機能です。
Always-on Panelをオンにするには設定画面から「ディスプレイ」に進んで、Always-on Panleのスイッチをオンにします。また、左側をタップすると詳細設定に進めるので「常時」に変更しておきましょう。
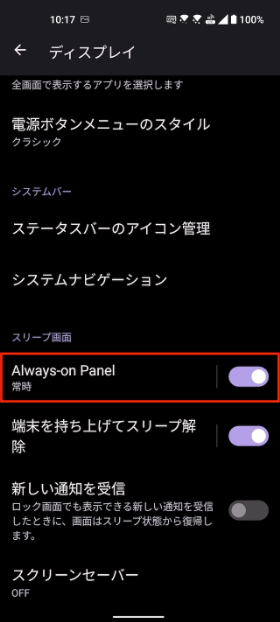
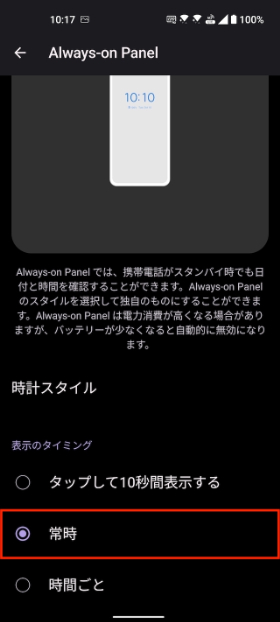
指紋認証を追加登録して精度を改善
Zenfone 9は指紋認証に対応しています。
右側の側面に指紋認証センサーがついているため、特に左手で操作する人にとっては認証の精度が悪くスムーズに画面ロックが解除されないこともあるので、指紋を追加登録して精度を改善しておきましょう。
また、右手で操作する人も他の指を登録しておくことで机に置いたまま指紋で画面ロックを解除することも可能になります。
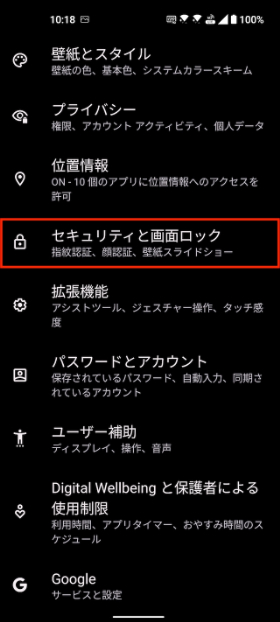
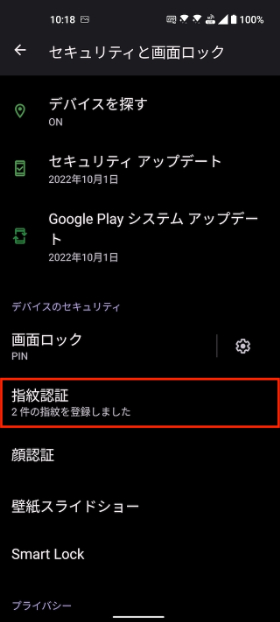
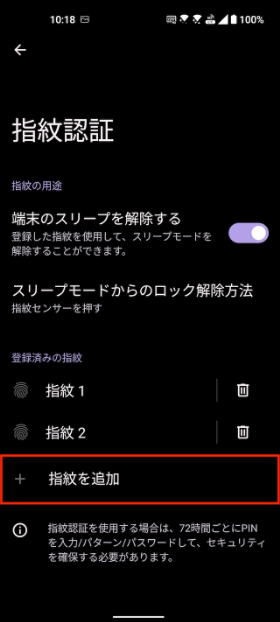
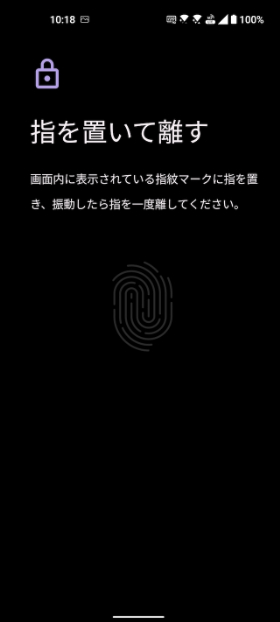
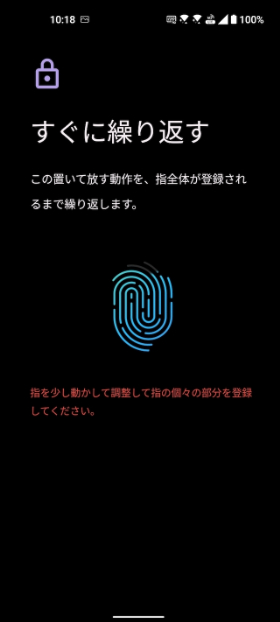

顔認証で画面ロックをスムーズに解除
あまりにも側面配置の指紋認証が使いにくい場合は顔認証を利用しましょう。
マスクが必要なところでは利用できませんが、自宅や屋外などマスクが必要ないところではかなりスムーズに画面ロックを解除できます。
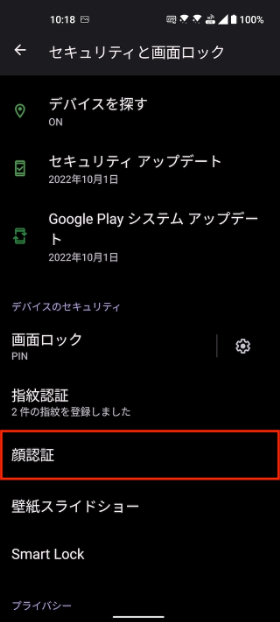
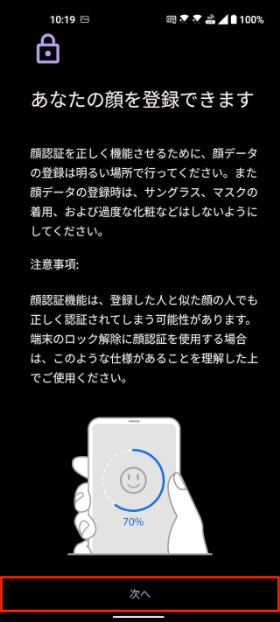

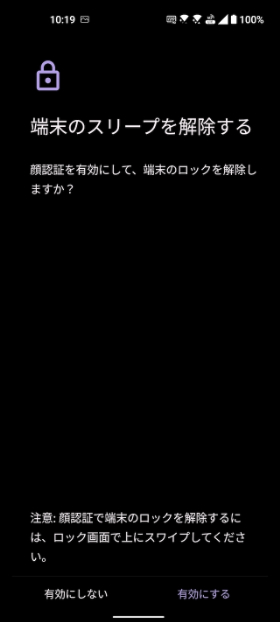
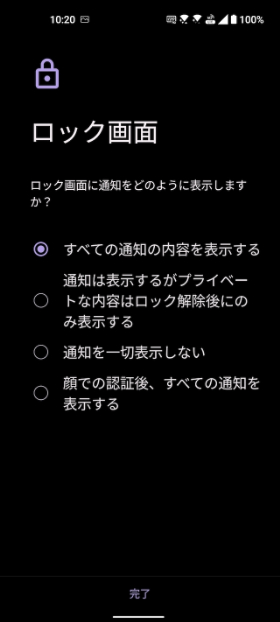
バッテリーの残量が少なくなったら省電力モードをオンに
Zenfone 9の電池持ちに不満がある場合は省電力モードを利用しましょう。
設定画面から変更することで、バッテリー残量に応じて省電力モードを自動でオンにできます。
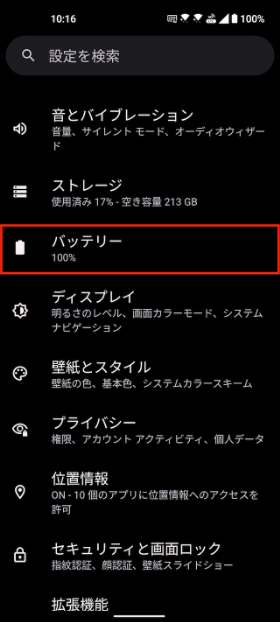
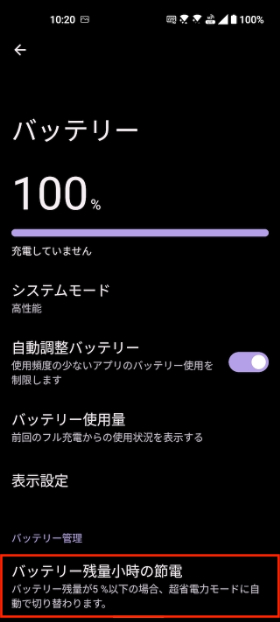
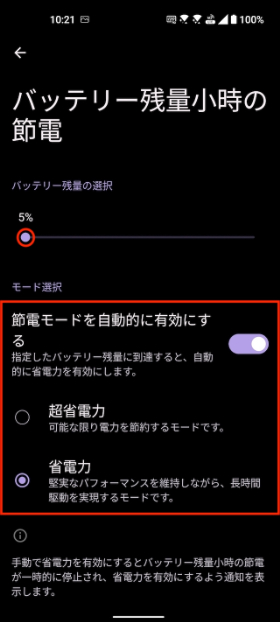
電源ボタンをスライドして通知を開く
Zenfone 9の電源ボタンは、上または下にスワイプすることで、通知を開くなどの以下特定の操作をショートカットで起動できます。
- 通知のチェック
- ウェブ、アプリの更新
- Webページの先頭/最後に移動
- メディアの前後移動
- メディアの再生/一時停止
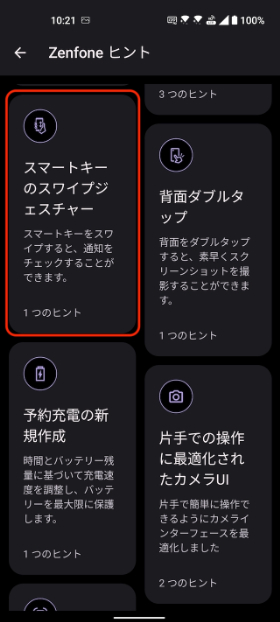

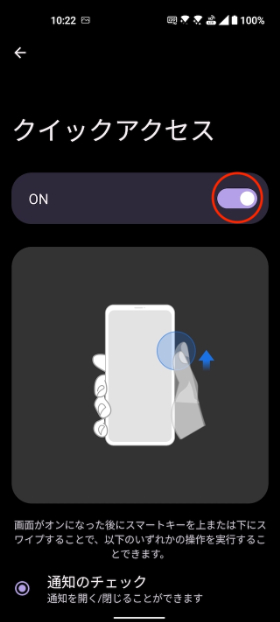
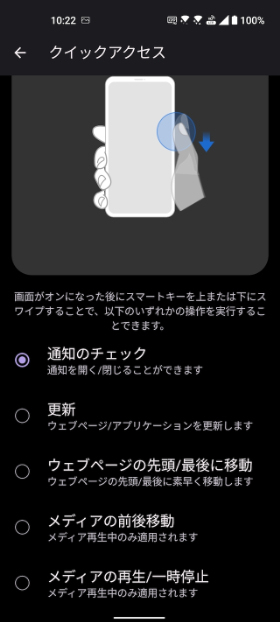
背面を2回タップしてスクショを保存
Zenfone 9では、背面を2回タップすることで、スクリーンショットを保存するなど以下便利なショートカット機能が備わっています。設定画面からオンにしておきましょう
- スクリーンショット
- カメラを起動
- 懐中電灯のオン/オフ
- サウンドレコーダーの録音開始/停止
- Googleアシスタントを開く
- マルチメディアの再生/一時停止
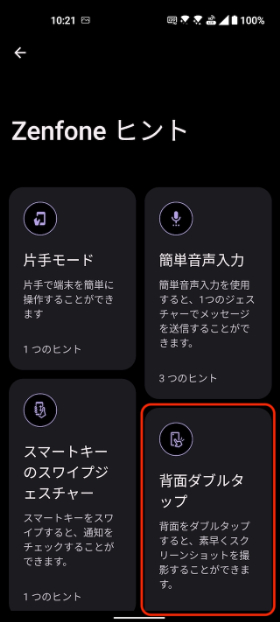
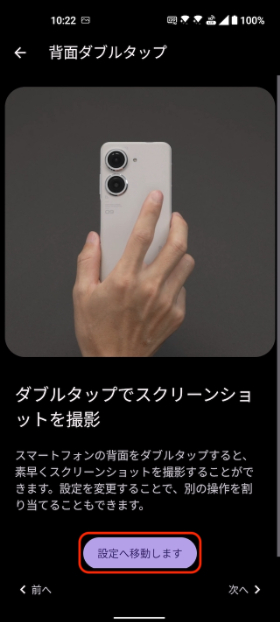
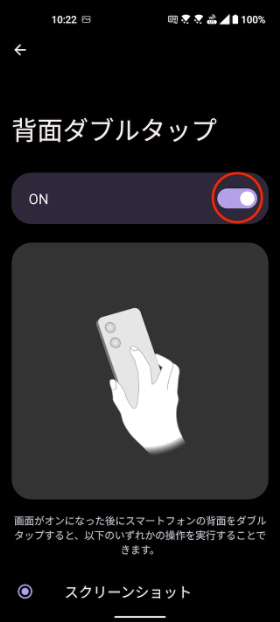
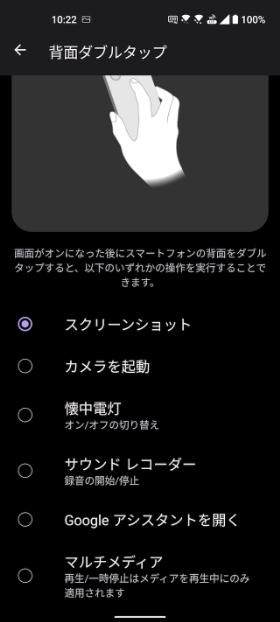
まとめ
Zenfone 9を買ったら設定しておきたい8つのことでした。
記事で紹介した項目以外にも設定画面から自由にカスタマイズできるので自分好みのスマートフォンに仕上げてみてください。

ASUS
ZenFone 9
端末のご購入はこちら
人気スマホが110円〜!
mineo × mobareco
契約事務手数料3,300円無料キャンペーン中!
※お試し200MBコース、マイそくスーパーライトは対象外















