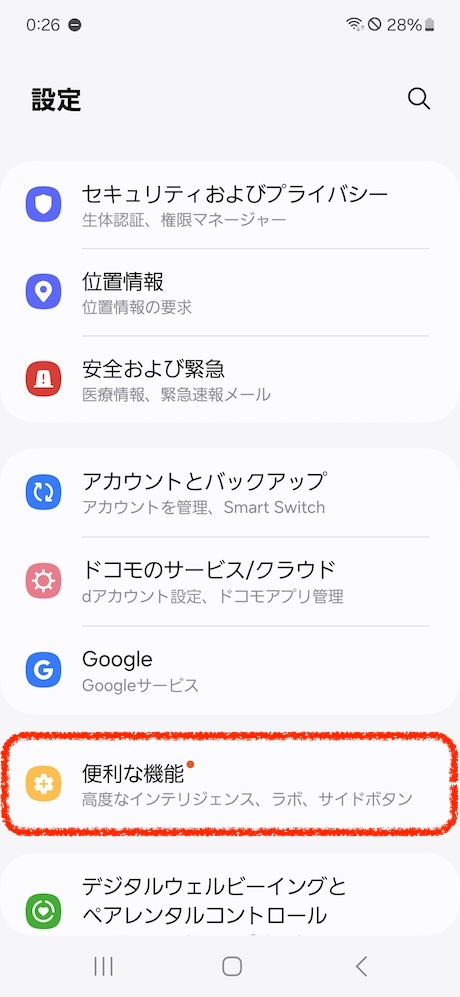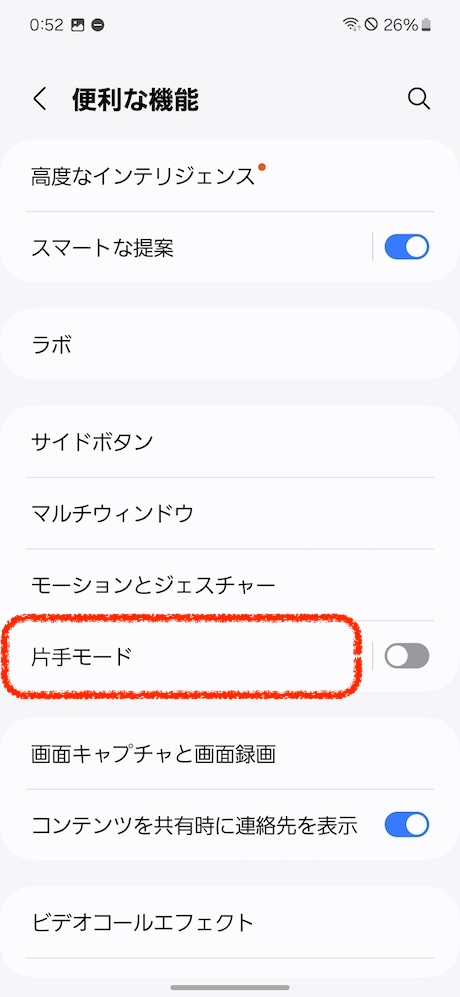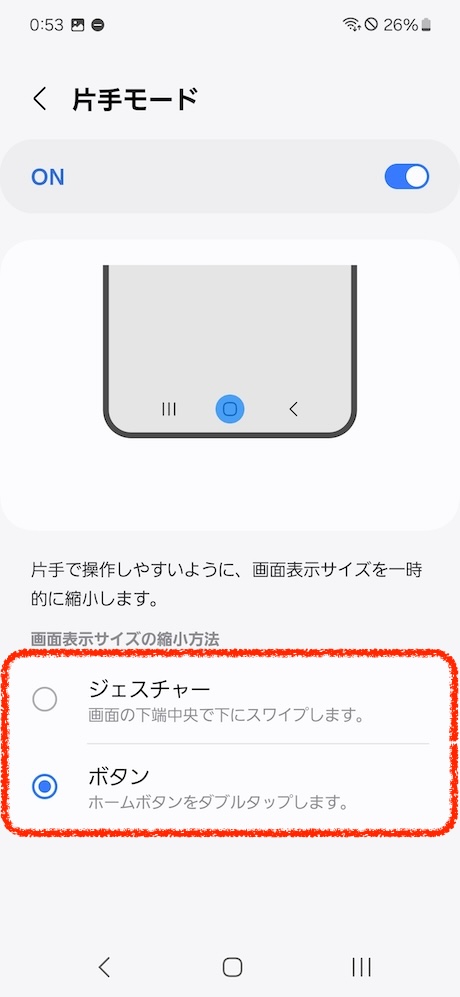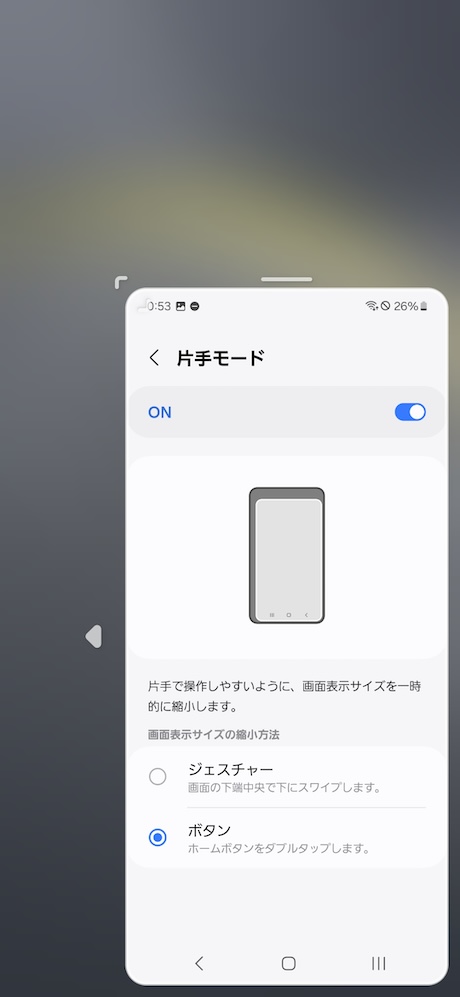Galaxy S24/S24 Ultraを買ったら設定すべきおすすめ設定とGalaxy AIの便利機能まとめ!

カテゴリ: #スマートフォン
2024年春に発売されたSamsungのフラグシップスマートフォン「Galaxy S24」には、Android 14をベースにした独自インターフェースのOne UI が搭載されています。
標準のAndroidに便利な独自機能や設定が追加されており、自分の好みに合わせて細かなカスタマイズが可能です。
本記事では、スマホを安全に保護できる生体認証の設定方法や電池持ちを向上させる方法、便利な常時表示機能や片手モードの使い方、目玉機能の「Galaxy AI」について詳しく紹介しています。
Galaxy S24を購入したらぜひ参考にしてみてください。
目次:
「設定」画面の表示方法
Galaxy S24の設定画面を表示する方法は主に2つあります。
▼ ドロワーから設定画面を表示する
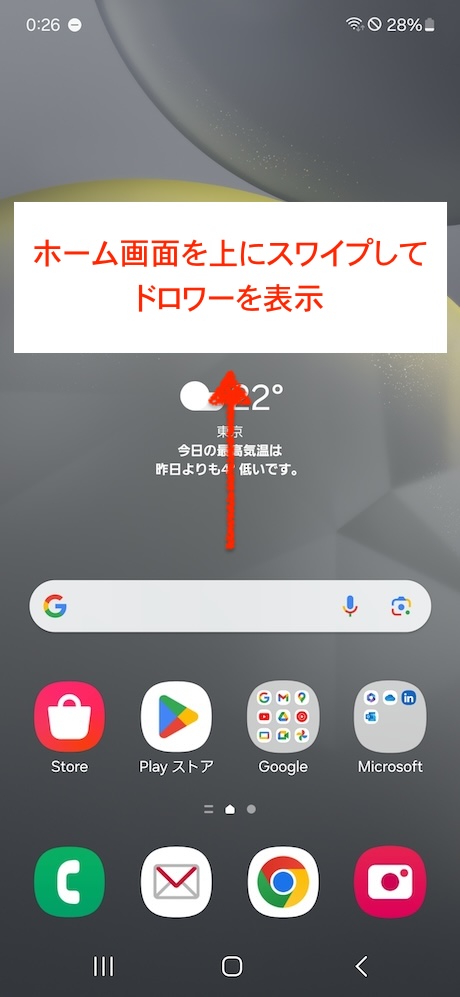
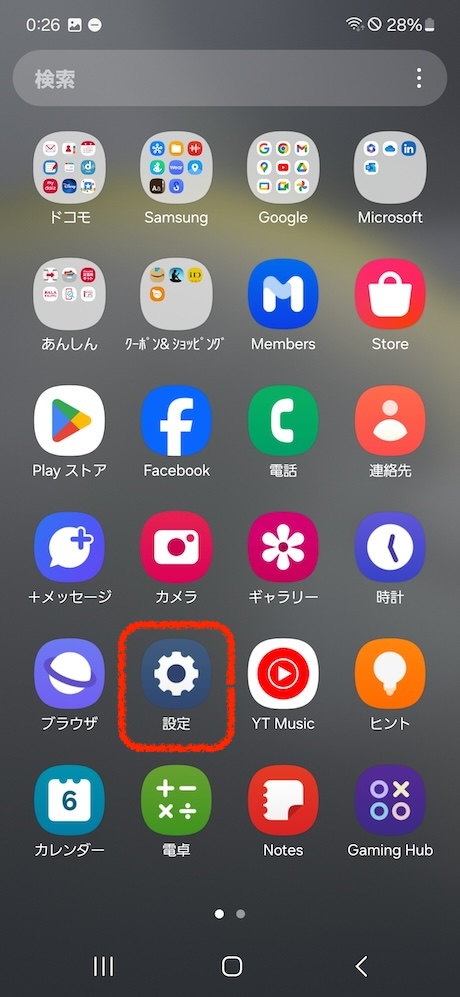
▼ クイック設定パネルから表示する
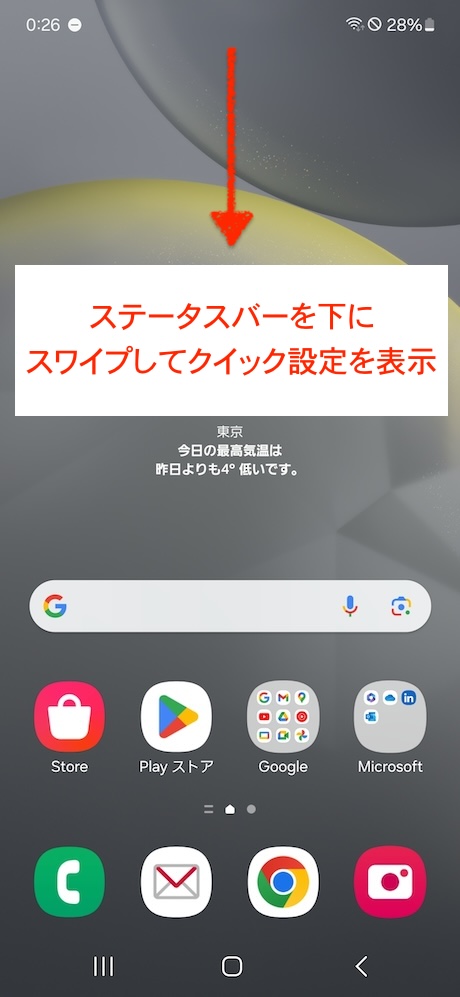
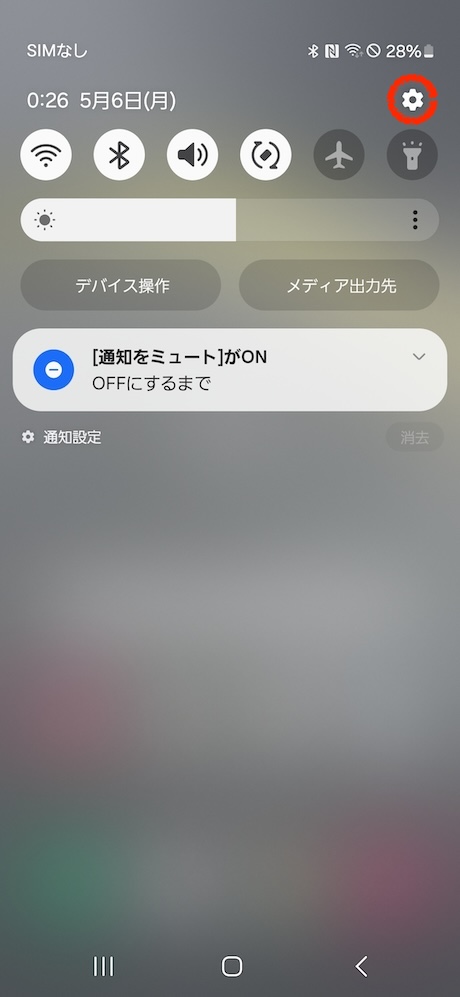
生体認証の設定をする
Galaxy S24は指紋認証と顔認証の2つの生体認証に対応していて、画面ロックをスムーズに解除できます。
指紋認証を設定する
指紋認証は設定画面からセキュリティおよびプライバシー>生体認証>指紋認証に進んで「続行」ボタンを押します。
あとは画面の案内に従って設定を進めていきます。
ドロワーから設定画面を表示する
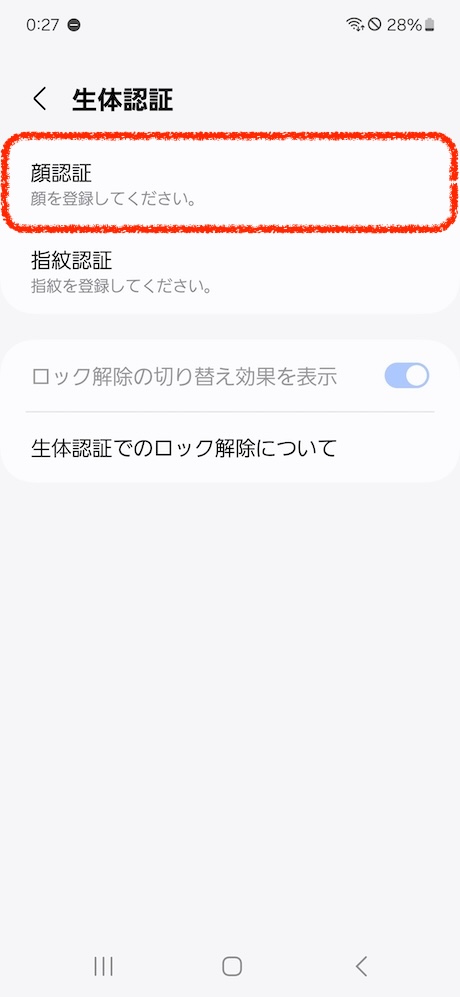
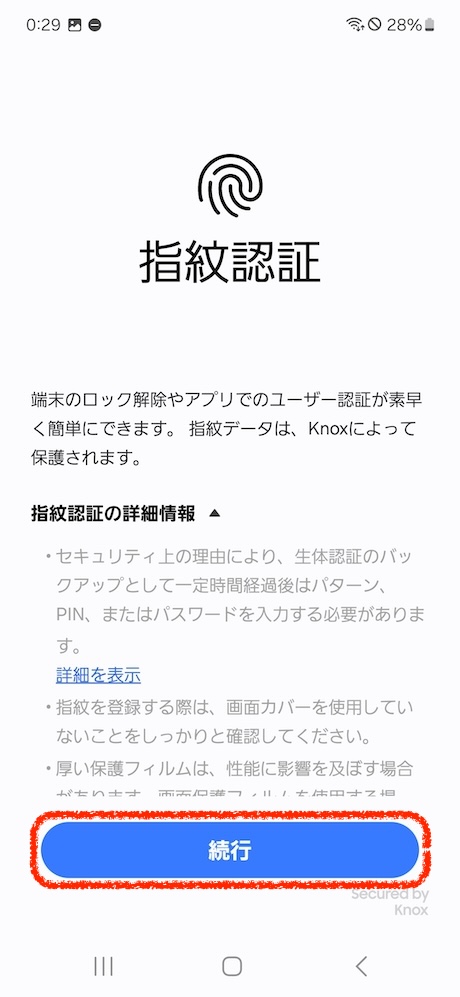
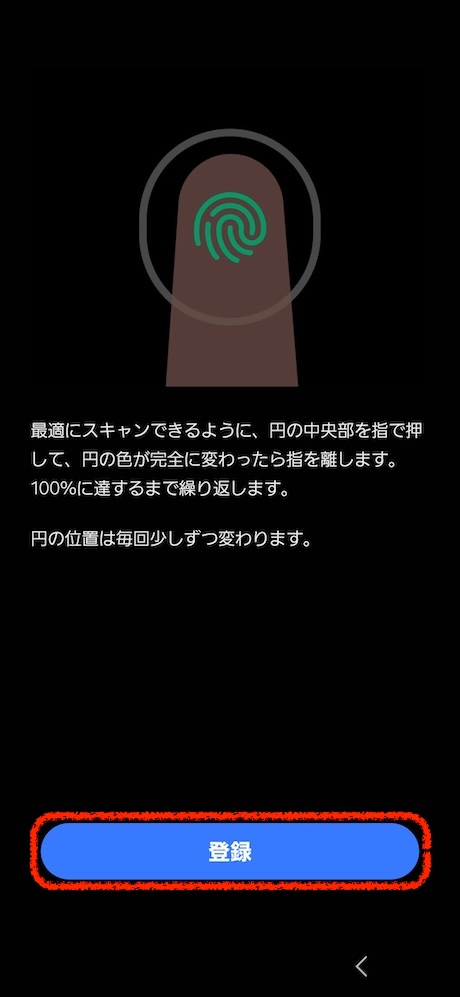

指紋認証を設定後、オプションが表示されます。不要なものはオフにしておきましょう
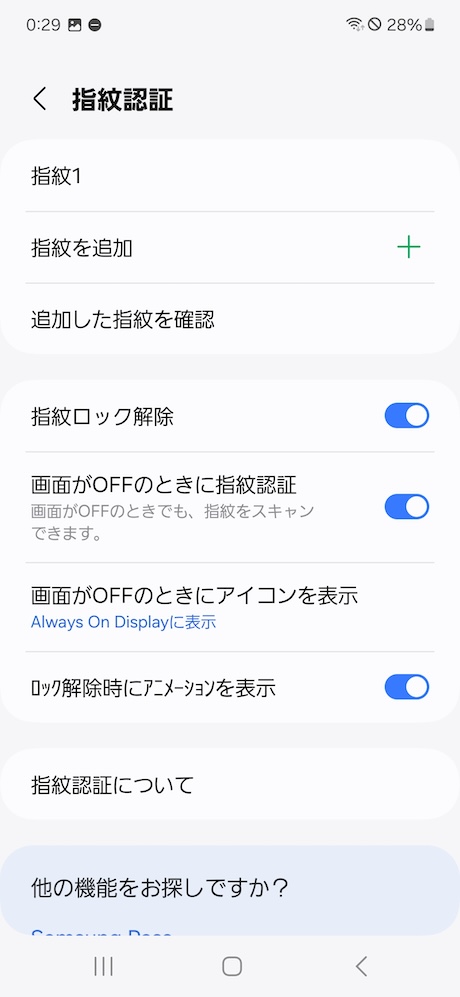
顔認証を設定する
顔認証を設定するには、設定画面からセキュリティおよびプライバシー>生体認証>顔認証に進んで「続行」ボタンを押します。
あとは画面の案内に従って設定を進めていきます。
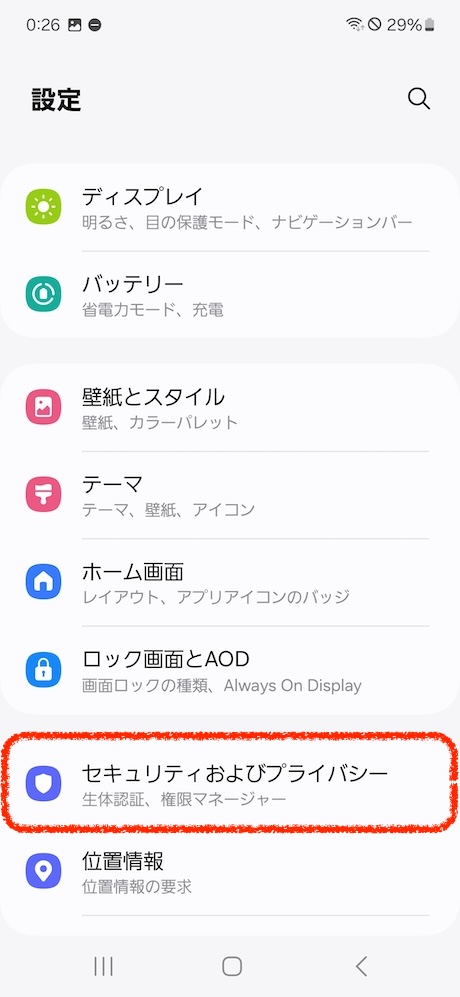
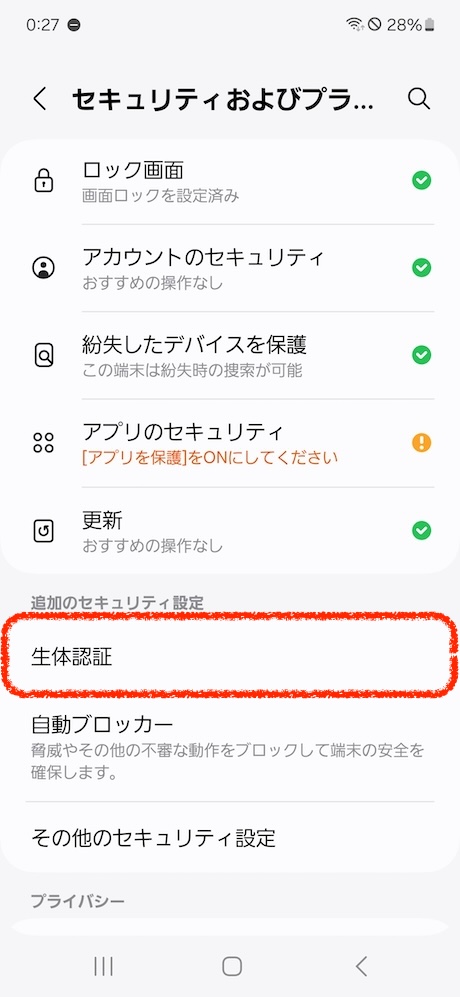
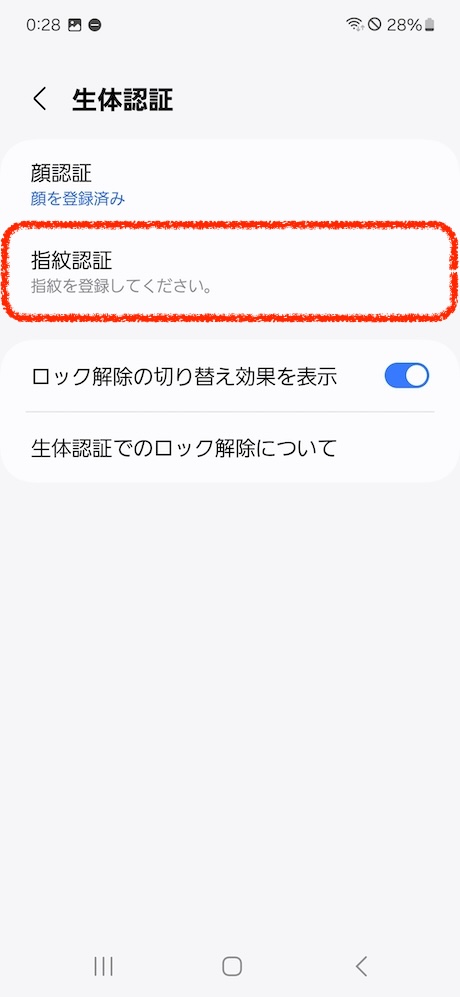
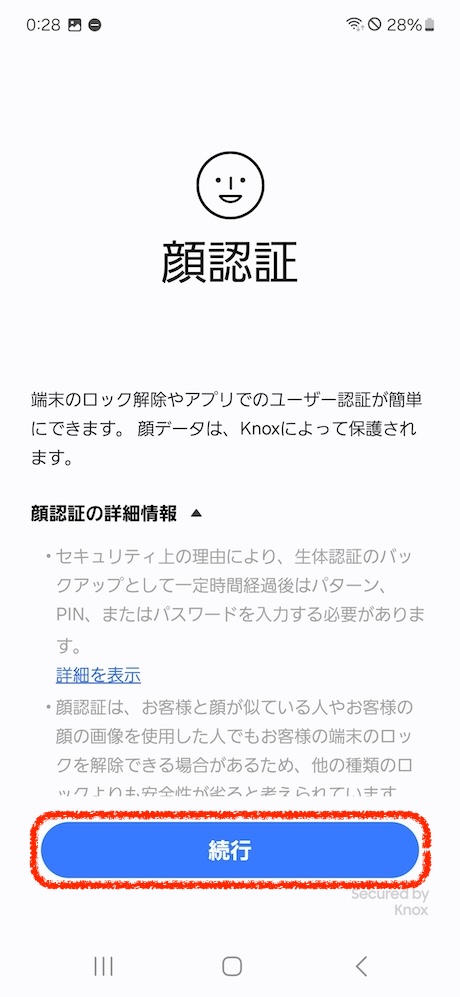
顔認証を設定後、オプションが表示されます。不要なものはオフにしておきましょう。
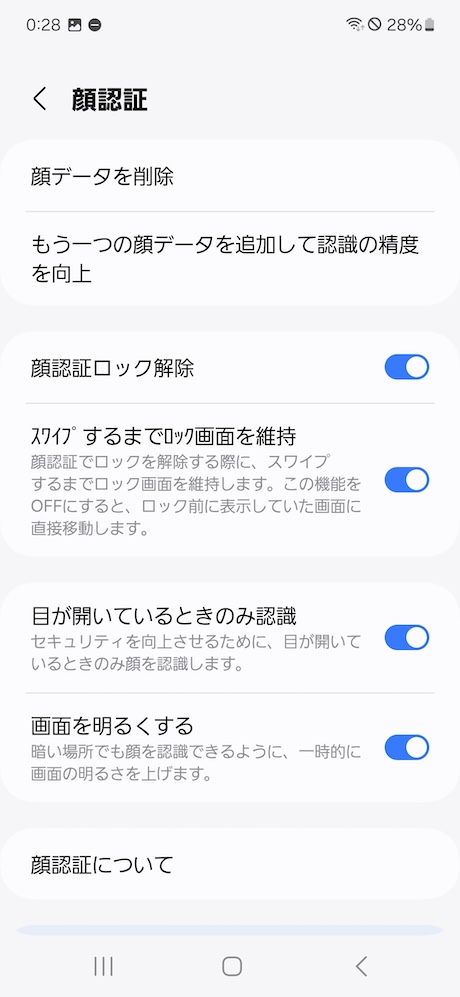
画質やリフレッシュレートを変更する
Galaxy S24の有機ELは前作から明るさが最大48%も向上し、カラートーンの調整によって画面の見やすさを改善する「ビジョンブースター」によって、屋外での視認性が40%も向上しました。
また、画面のスクロールや対応するゲームなどの映像をなめらかに表示できるリフレッシュレートも120Hzに対応。最小値が前作の48Hzから1Hzに低下したことで電池にも優しい設計に改善されています。
それでも電池持ちに不満を感じるのであれば、設定画面からディスプレイ>動きの滑らかさに進んで「標準」に変更しましょう。
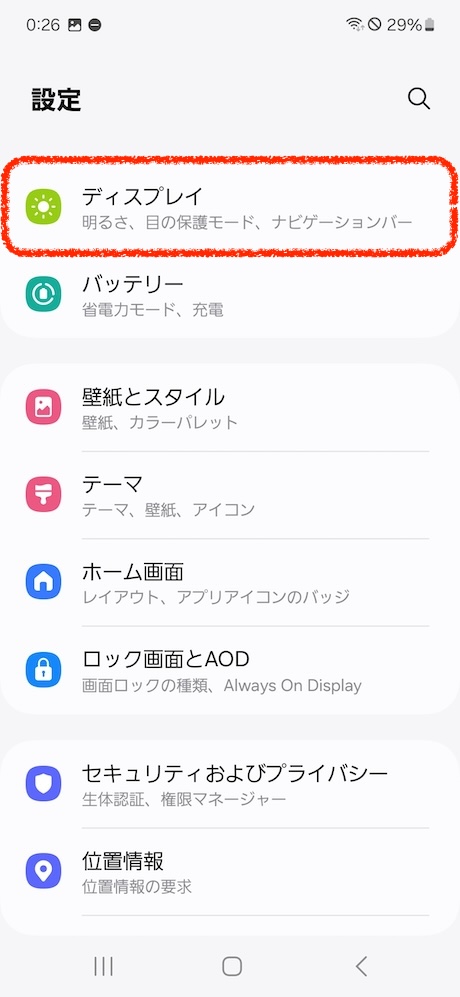
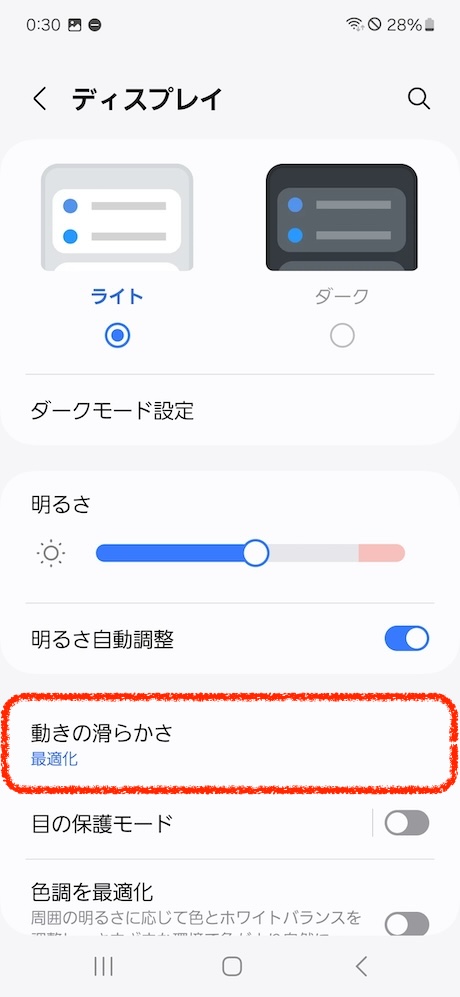
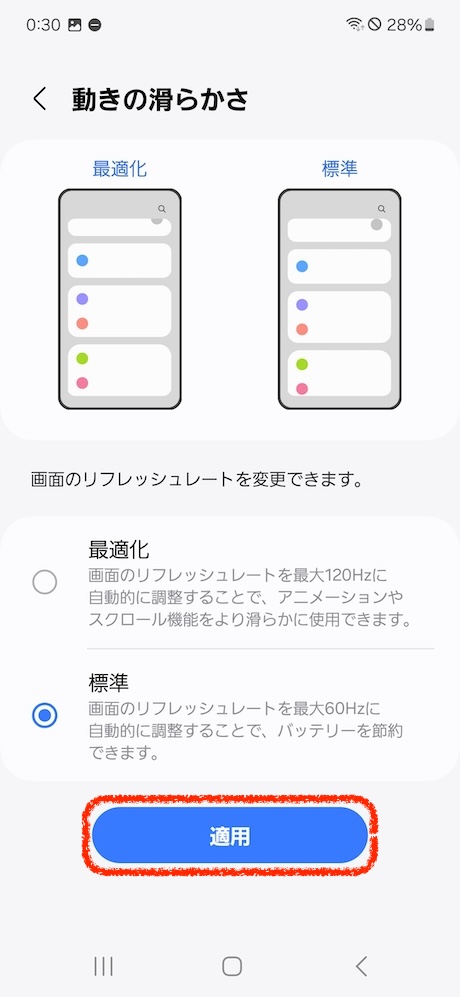
また、画面の映り具合を鮮やかにしたり、自然な色味に調整できます。選択できる画面モードは以下の2つです。
- 鮮やか:ディスプレイの色の範囲、彩度、鮮明さがはっきりとします。色の値を設定することでカラーバランスを調整することも可能です。
- ナチュラル:画面を自然なトーンに調整します。
画面モードを変更するには、設定画面からディスプレイ>画面モードに進んで「鮮やか」または「ナチュラル」に変更します。
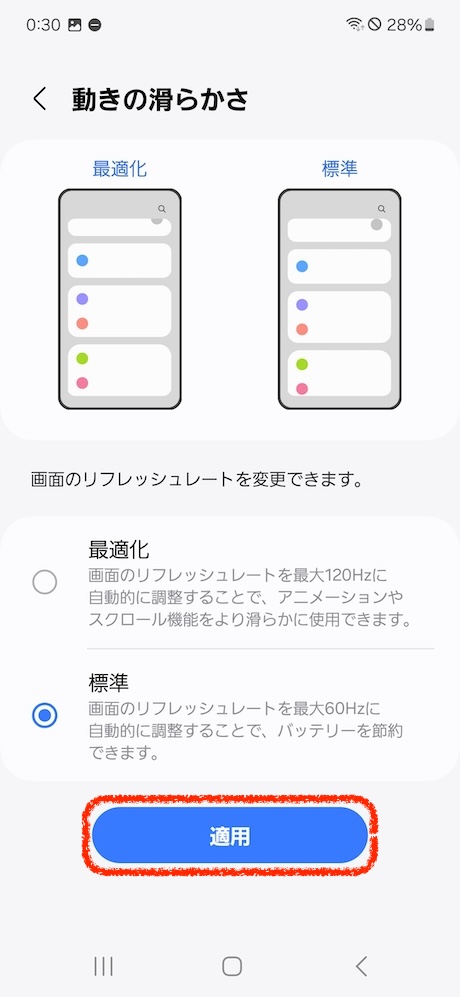
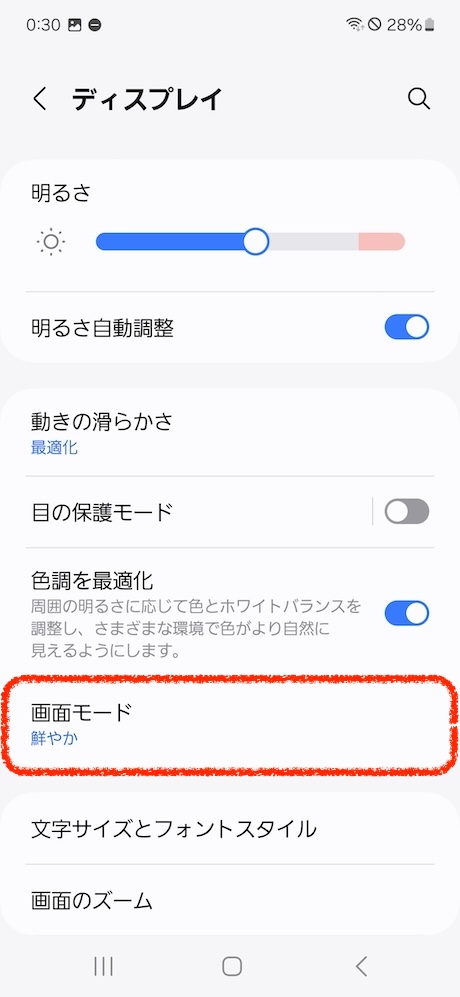
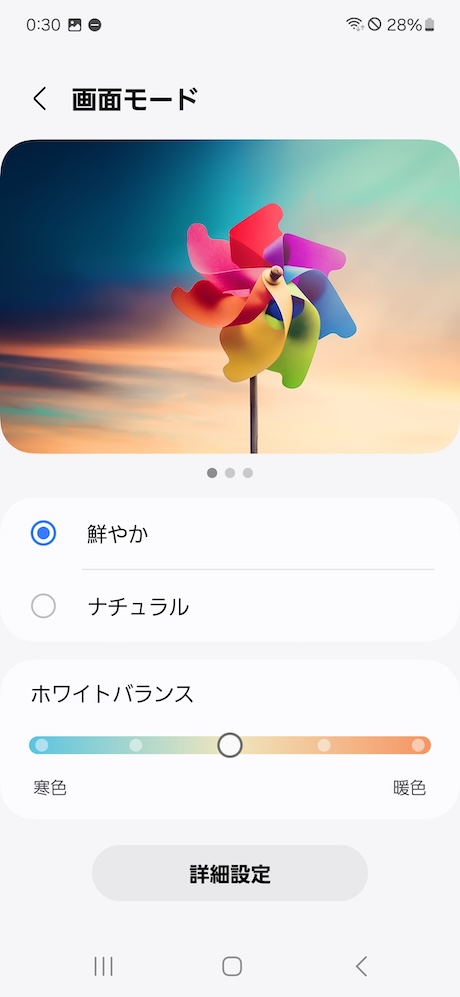
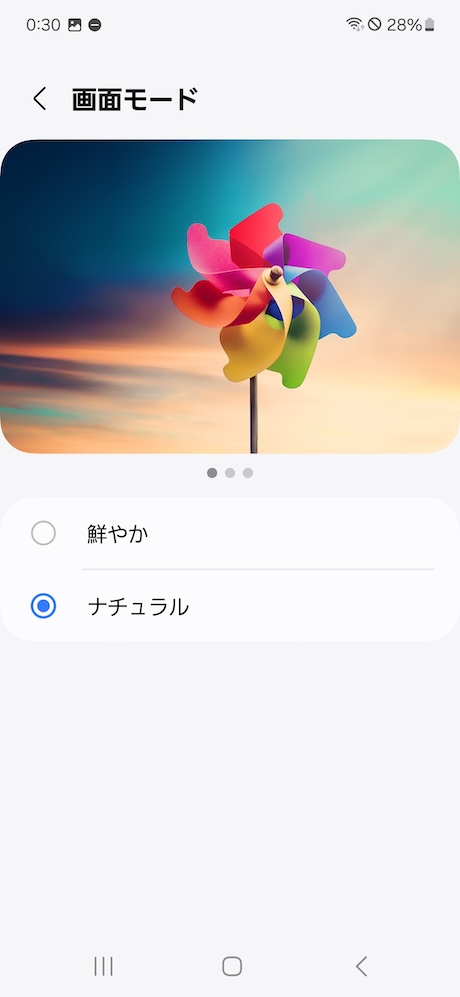
画面の自動消灯時間を調整する
購入直後は画面が自動でオフになる時間(タイムアウト)が30秒に設定されています。あまりにも短すぎて不便に感じる場合は、設定画面から「ディスプレイ>画面のタイムアウト」に進んで時間を増やしましょう。おすすめは2分です。
また「閲覧中は画面を常にON」をオンにしておくと、電子書籍を読んでいる間など、無操作時でも画面を見続けている間は画面がオフになりません。
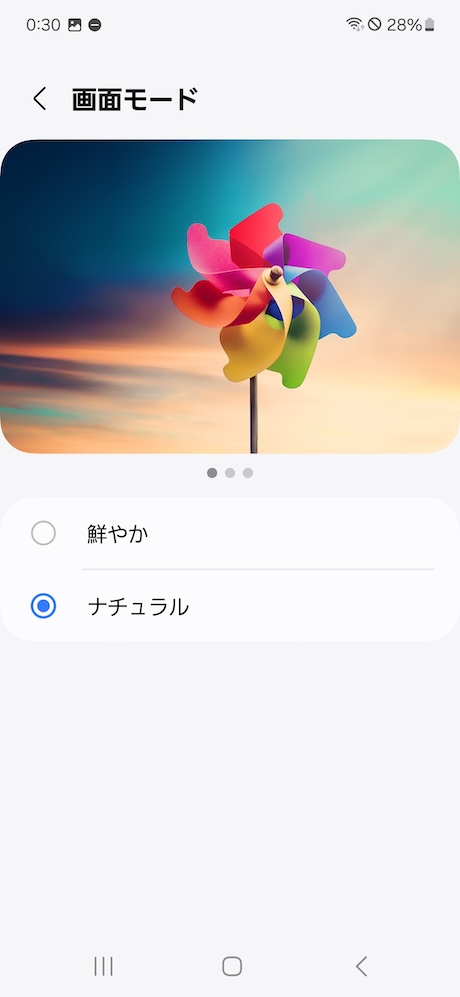
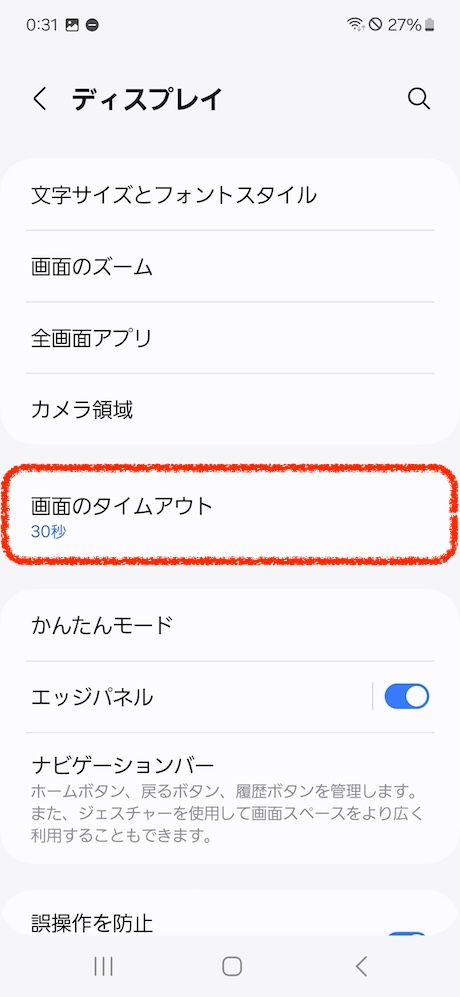
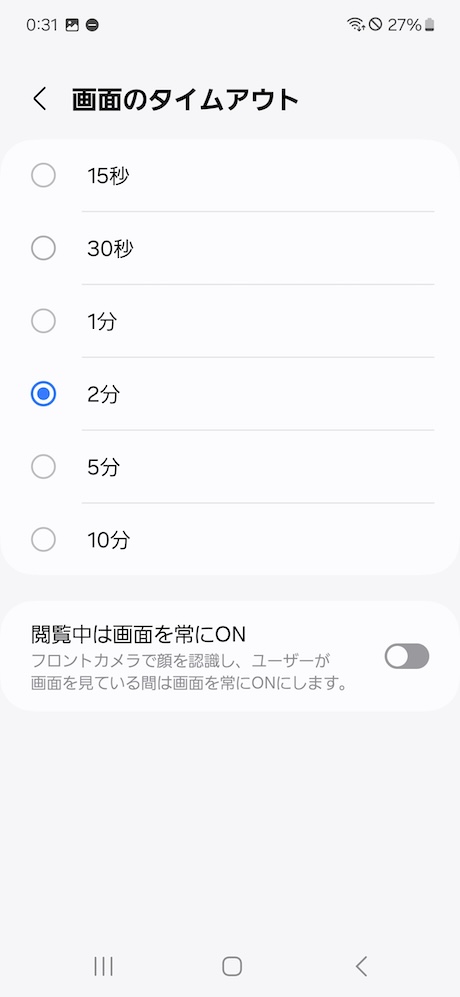
Galaxy AIを活用する
Galaxy S24シリーズはAI機能を活用した便利な機能「Galaxy AI」が搭載されています。
かこって検索
Galaxy S24は画面に表示されたものを丸で囲むだけでGoogle検索を利用できる「かこって検索」に対応しています。
これまで画面に表示されたものを調べるには検索ワードを考える必要がありましたが、かこって検索を利用すれば、調べたいものを丸で囲むだけで検索ワード不要で検索することができます。
使い方は簡単でホームボタンまたはナビゲーションバーを長押しして検索したいものを丸で囲むだけです。

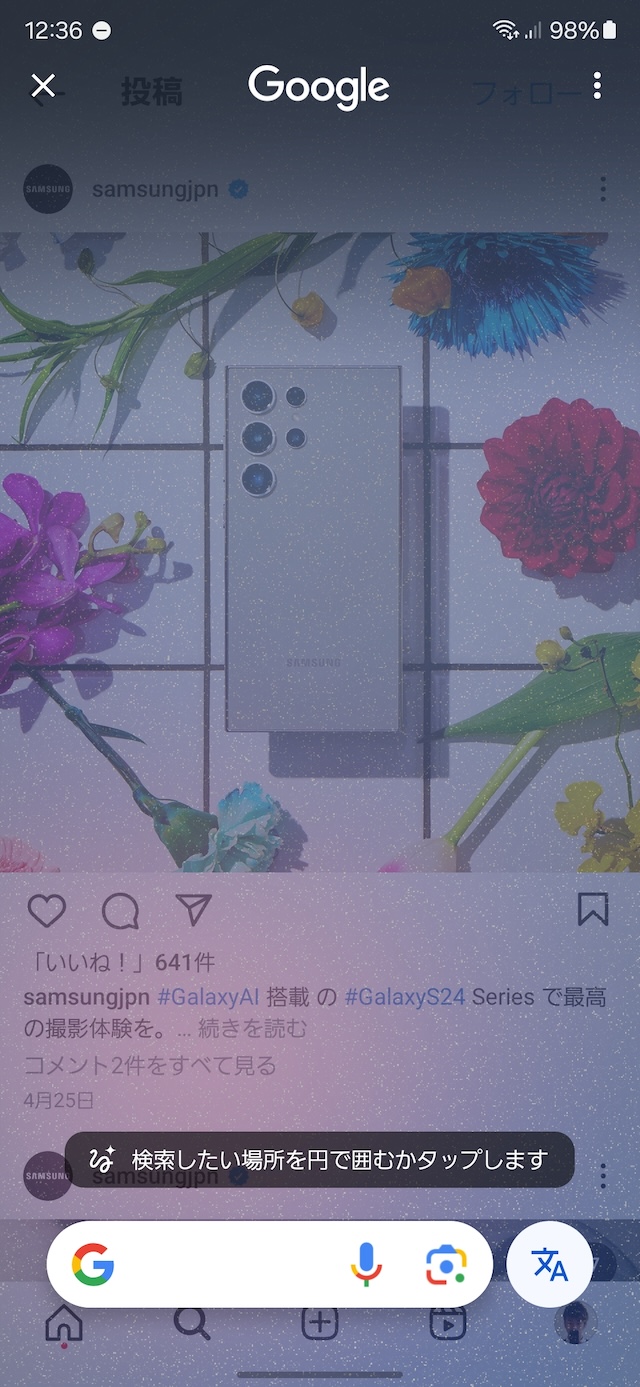
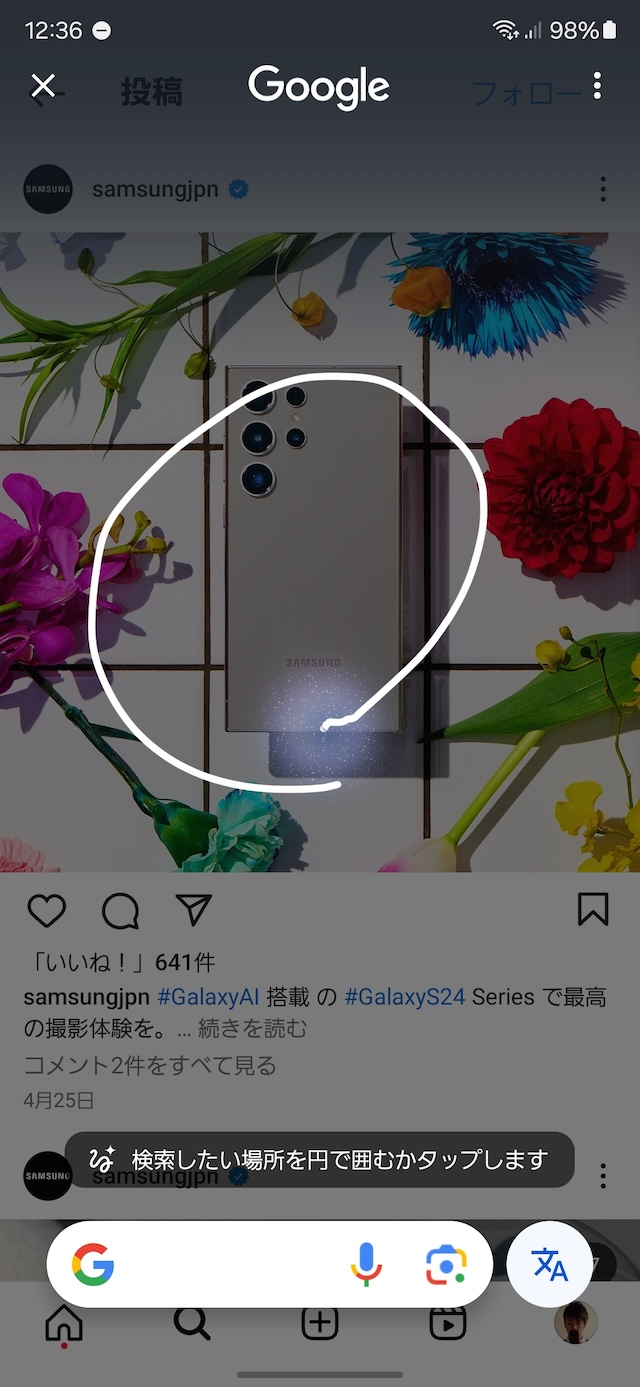
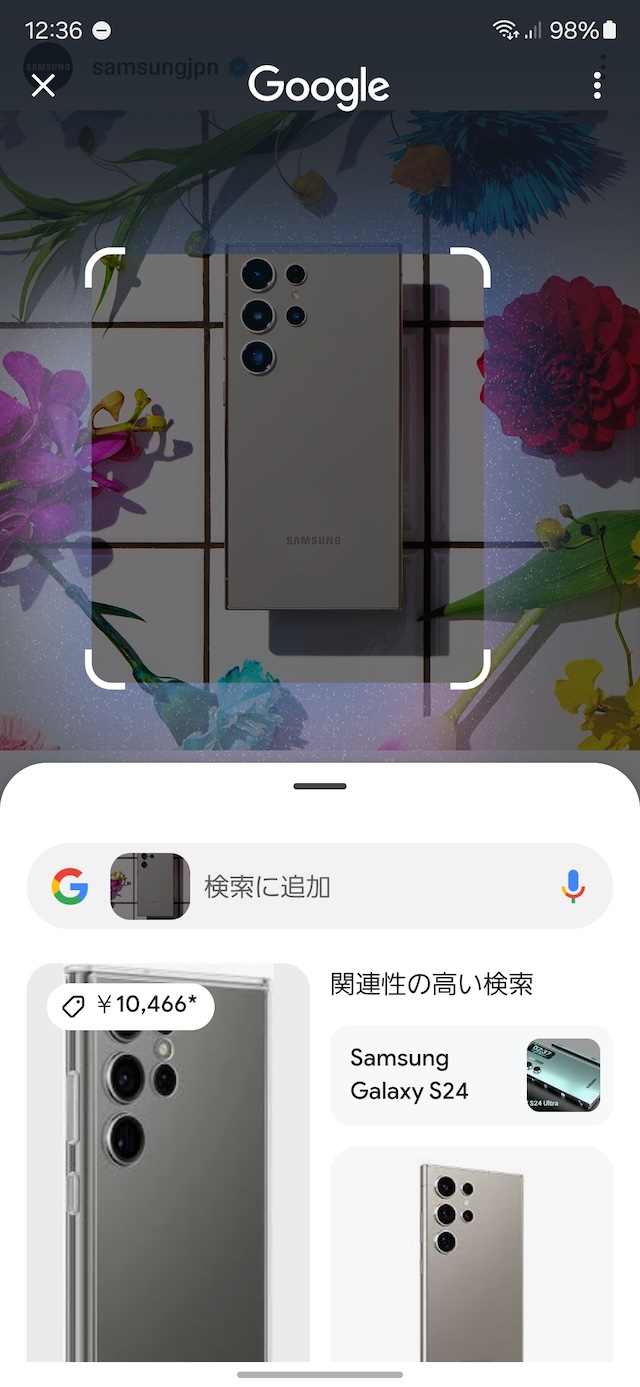
フォトアシスト
Galaxy AIの「フォトアシスト」では、被写体を移動したり、影を消去したり、不要なものを削除して消した場所を生成AIで埋めるなど、AIの力を活用した強力な写真編集機能を利用できます。
フォトアシスト主な機能
- 影の消去を提案
- 不要な被写体を削除→削除跡をAIで埋める
- 被写体を別の場所に移動する
- 被写体を拡大・縮小する
- 角度を回転/補正時に足りない画素をAIで埋める
フォトアシストを利用して角度補正するには、ギャラリーアプリで写真を選択後、左下のGalaxy AIをタップ>角度を補正する>生成ボタンをタップします。

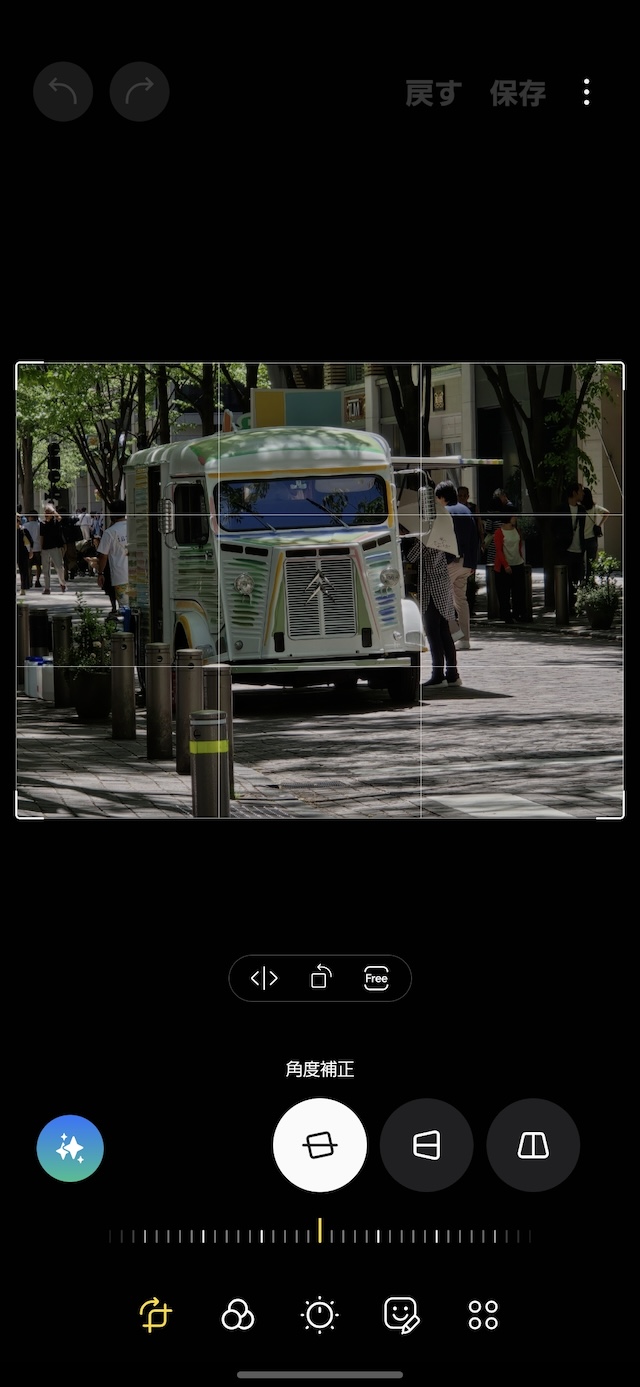


また、フォトアシストを使ってより良い写真に仕上げられる場合は、編集方法をAIが提案してくれます。
提案された内容を確認するにはギャラリーアプリで写真を選択後、画面を上にスワイプして、写真の左下に表示される「影を消去」「補正」などをタップして編集を開始します。

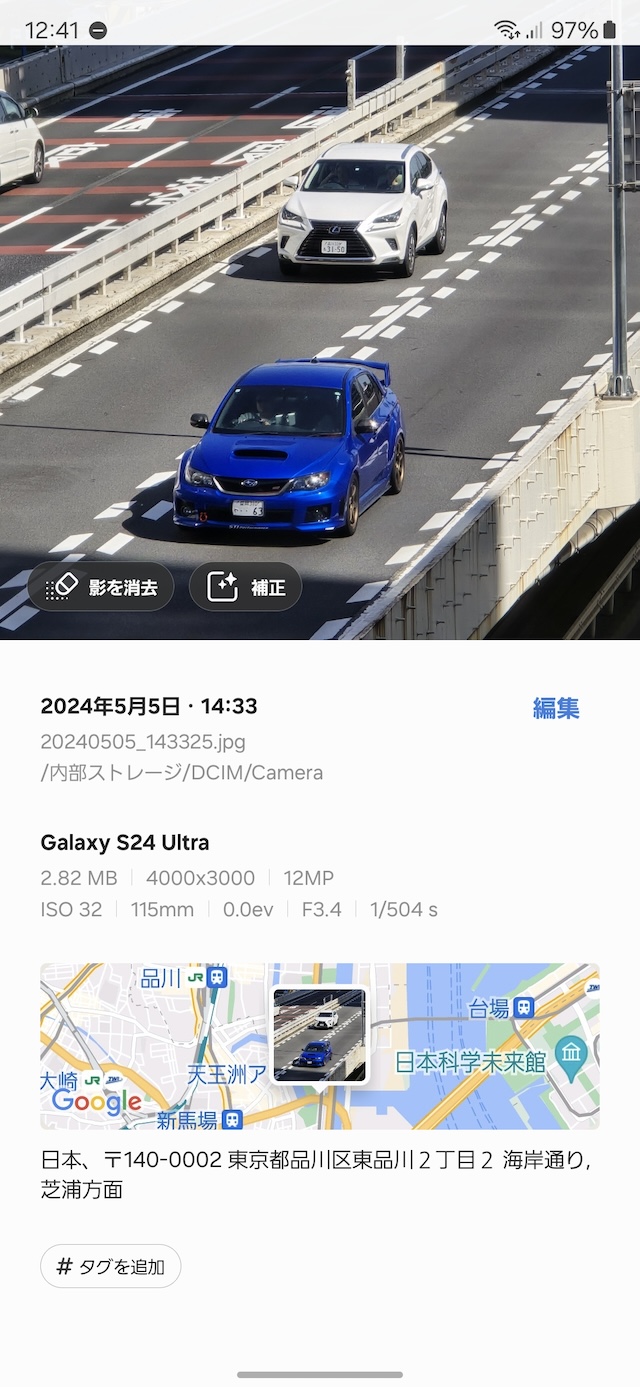


レコーディングアシスト
議事録を取る時に役立つボイスメモでは、AIを活用した音声の「文字起こし」と「要約」機能に対応しています。
人力での文字起こしはかなり時間がかかりますが、AIを活用すれば、それなりの精度で1分もかからずに終わります。
文字起こしを利用するには、録音が完了した音声ファイルを選択して「文字起こし」をタップ後、言語を選択するだけ。話者を識別したラベル付きの文字起こしが表示されるほか、要約も表示されます。
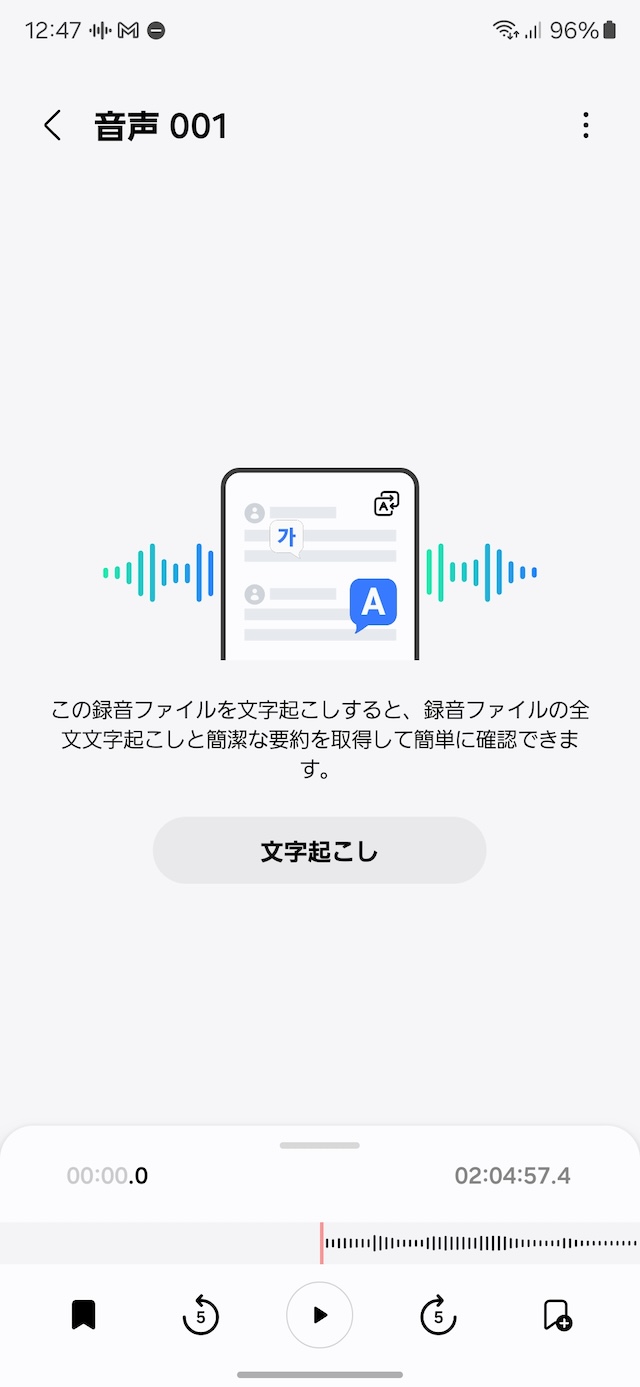
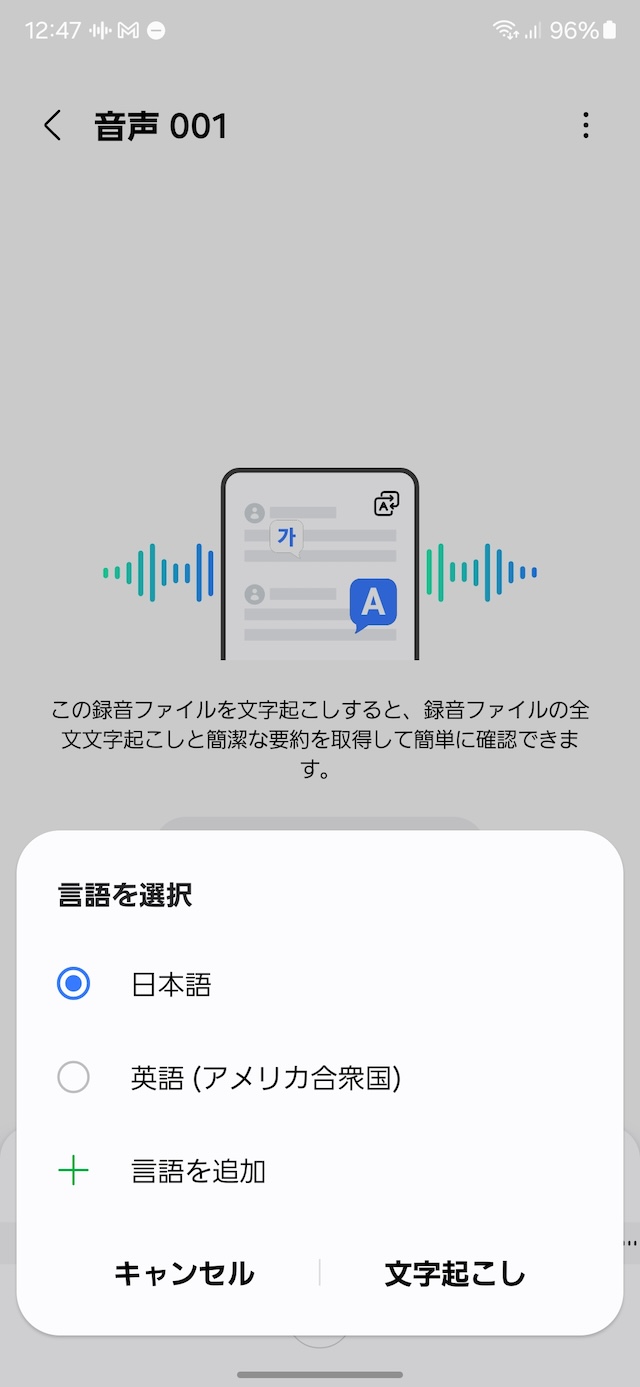
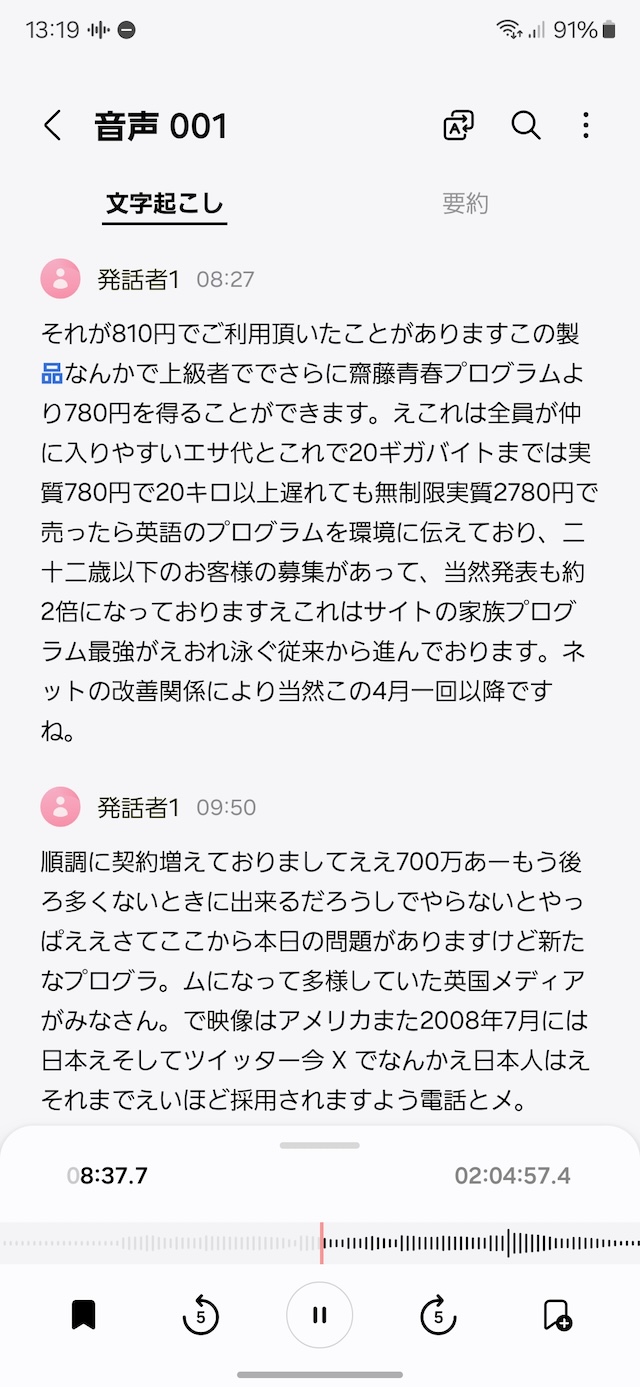
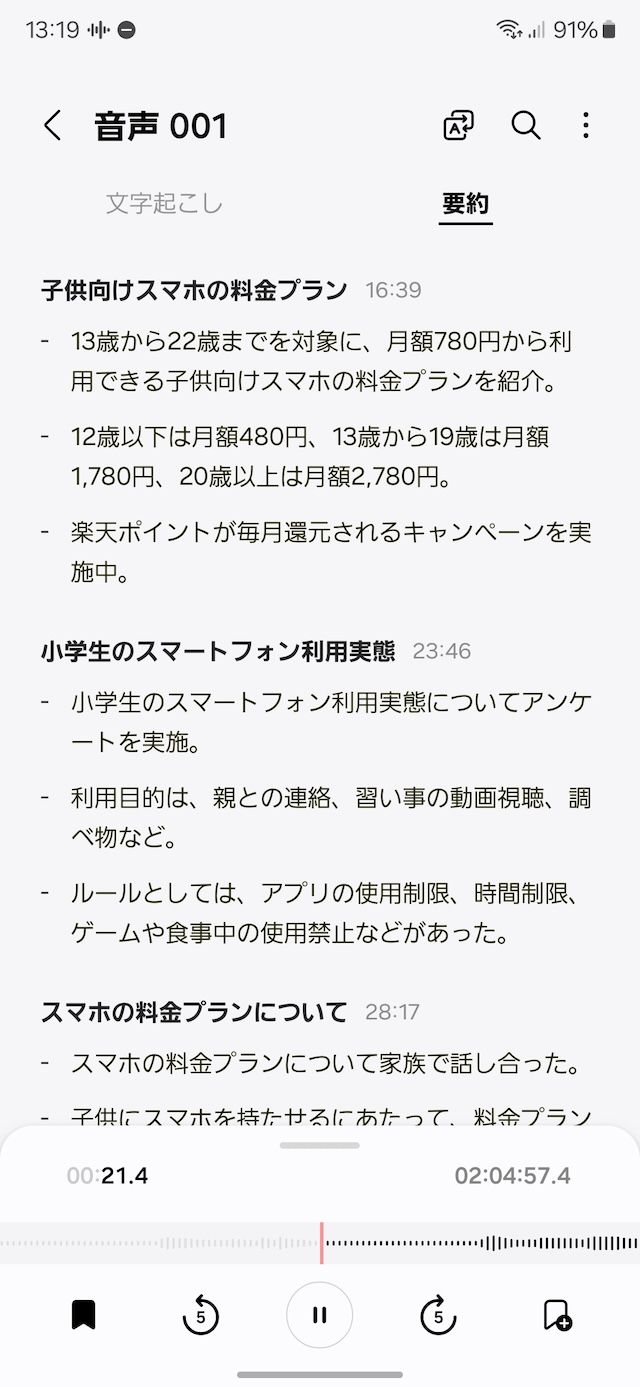
リアルタイム通訳
Galaxy AIの通訳アプリを使えば、対面での会話をリアルタイムで通訳することも可能です。対応言語は日本語を含む13言語。
海外旅行やビジネスでも役立つ英語はもちろん、フランス語も含まれているため、今年開催されるパリオリンピックを観戦する目的でフランスに行く予定の方でも便利に使えます。
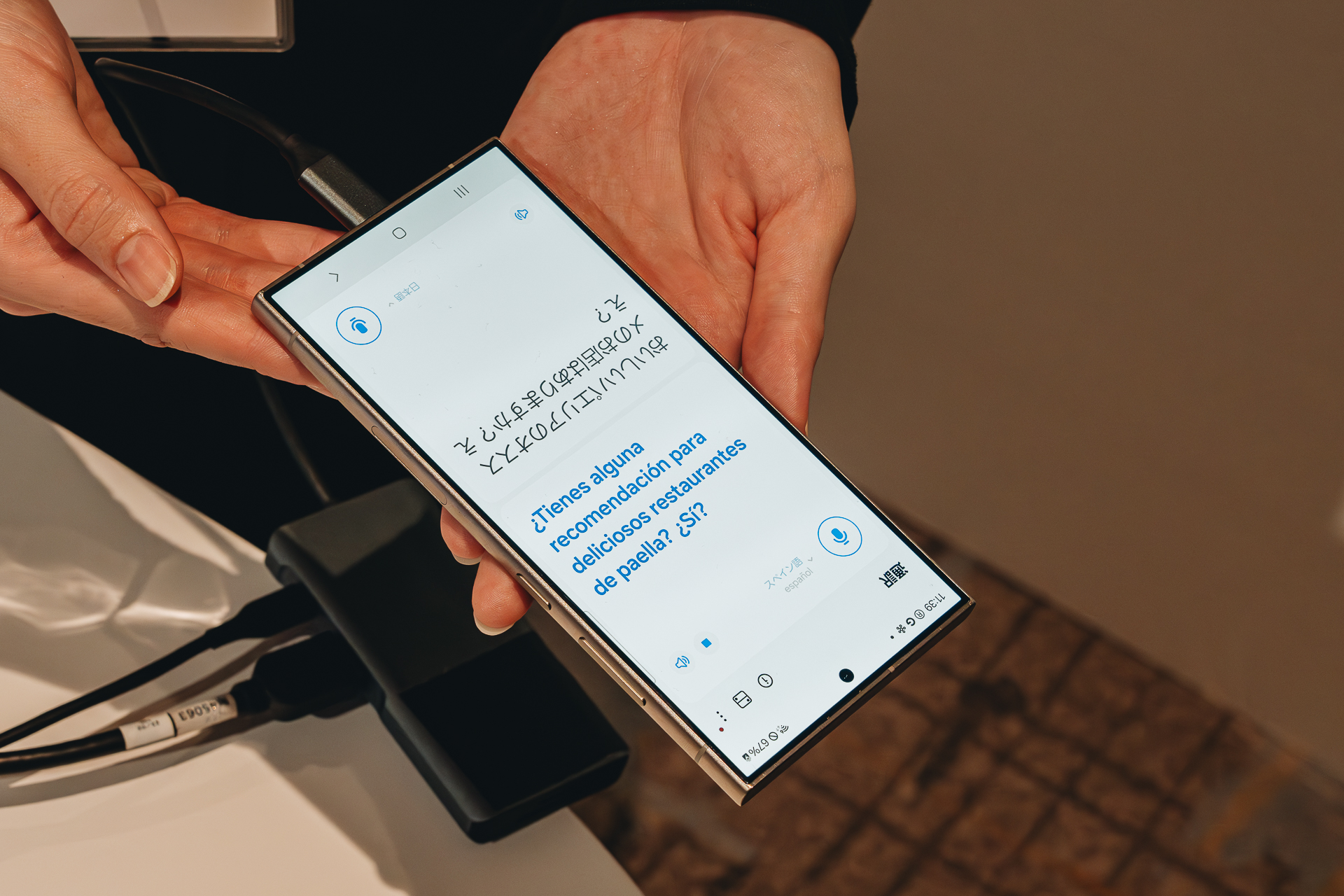
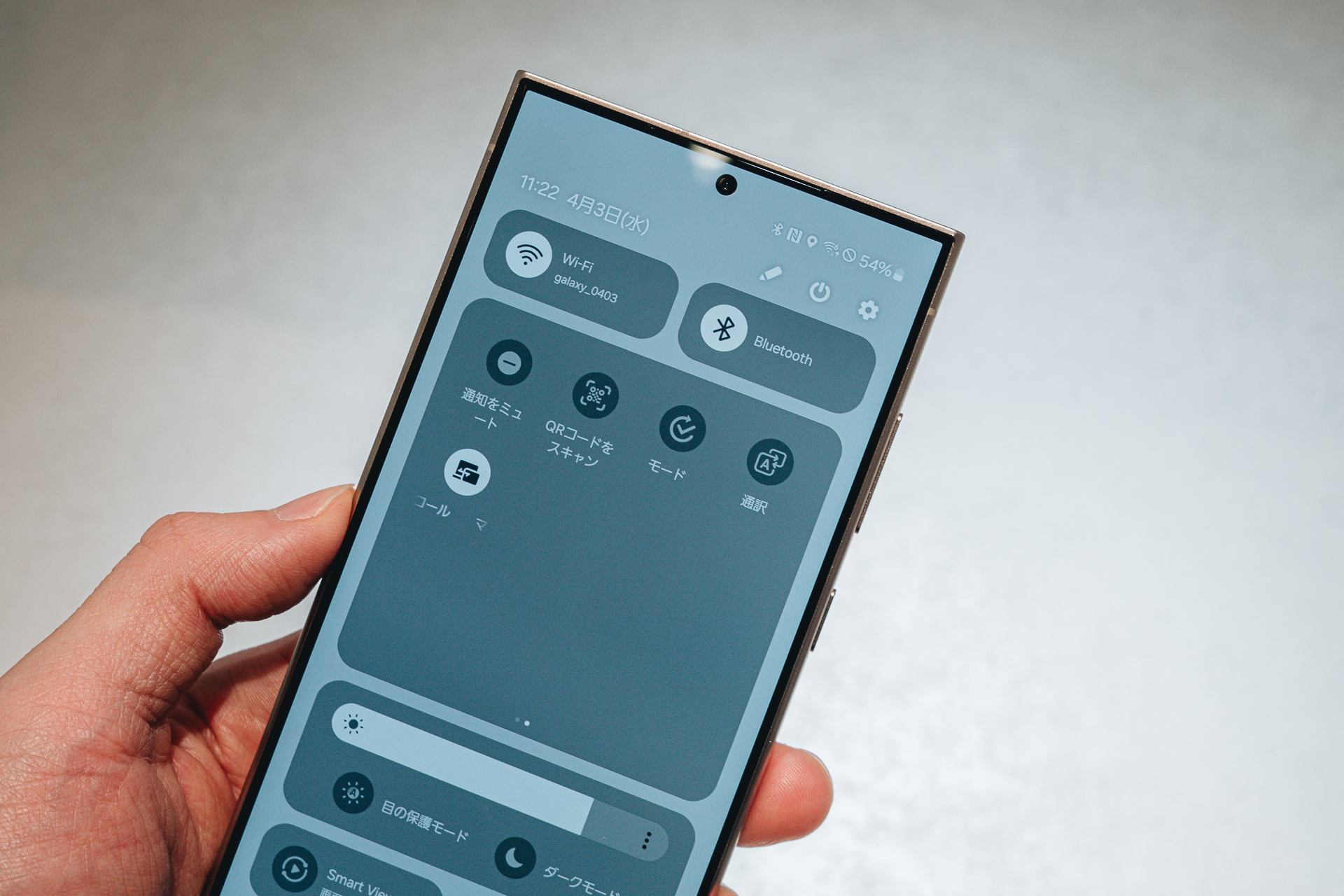
電池持ちを良くする設定
電池持ちに不満がある時に役立つ3つの設定をまとめます。
省電力モードの設定方法
設定画面からバッテリー>省電力モードに進んで、省電力モードがオンの時に内容をカスタマイズします。
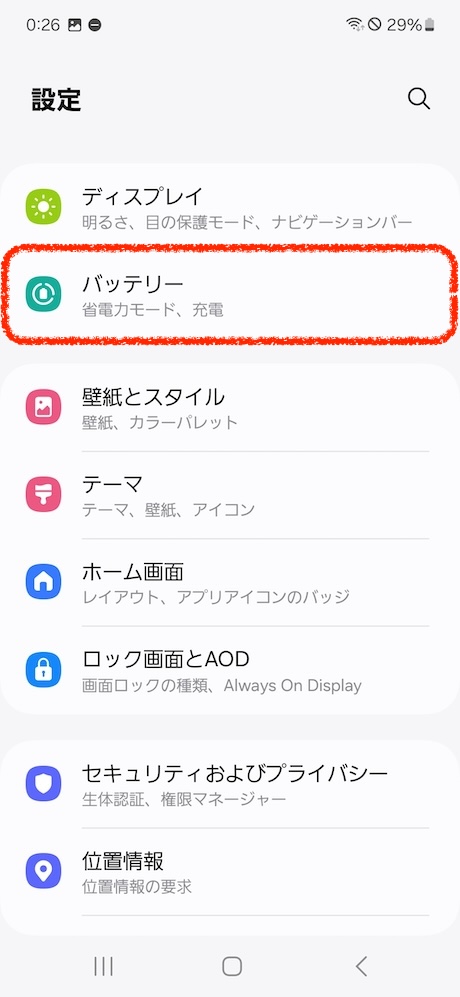
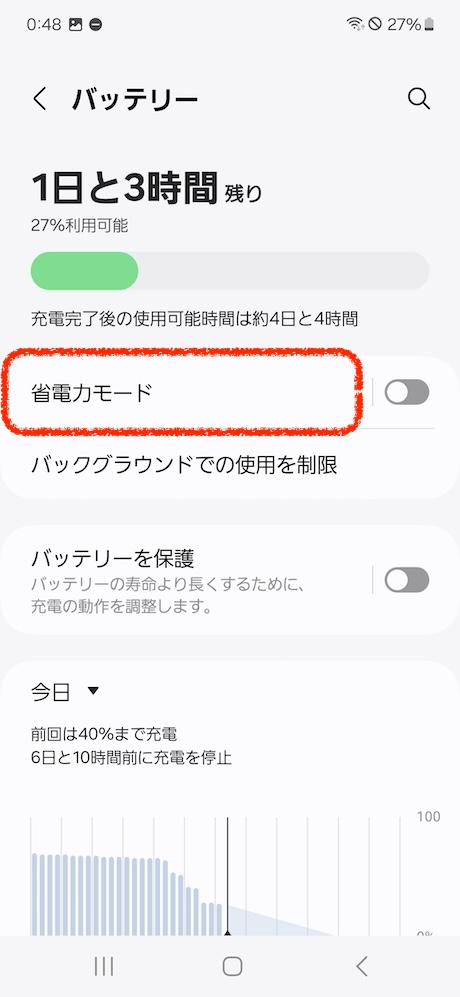
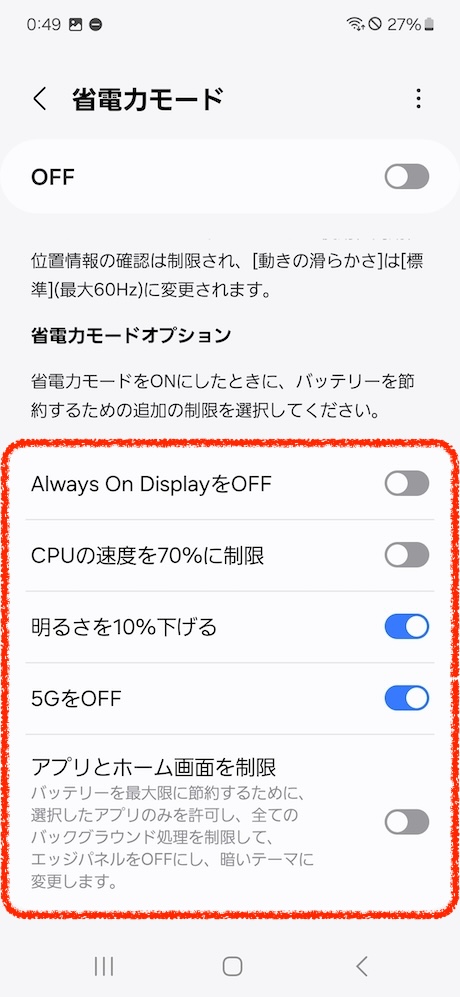
おすすめのカスタマイズ内容は以下のとおりです。省電力効果を上げたい場合はAlways On DisplayをOFFを有効にしましょう。
- Always On DisplayをOFF:無効
- CPUの速度を70%に制限:無効
- 明るさを10%下げる:有効
- 5GをOFF:有効
- アプリとホーム画面を制限:無効
バッテリー残量を表示する
電池持ちが良くなるわけではないものの、バッテリー残量をわかりやすくするために残量をパーセント表示にしましょう。
設定画面からバッテリーに進んでバッテリー残量(%)を表示をオンにします。
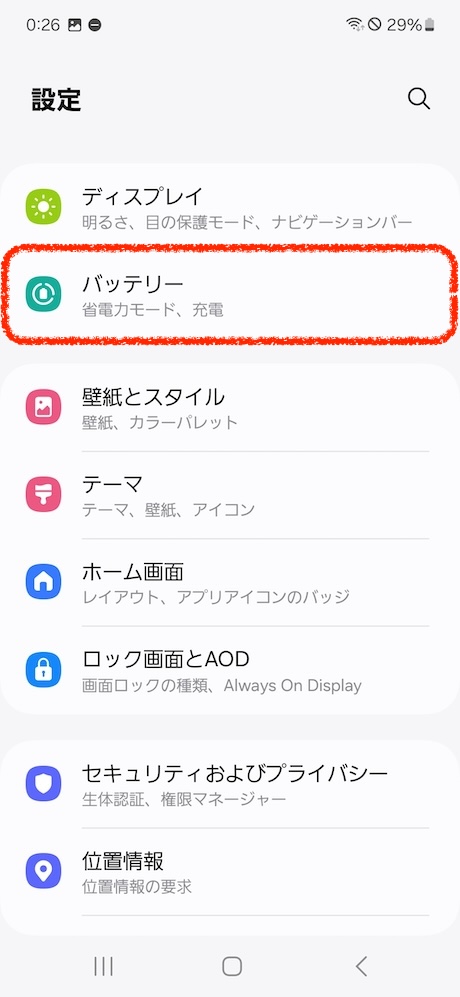
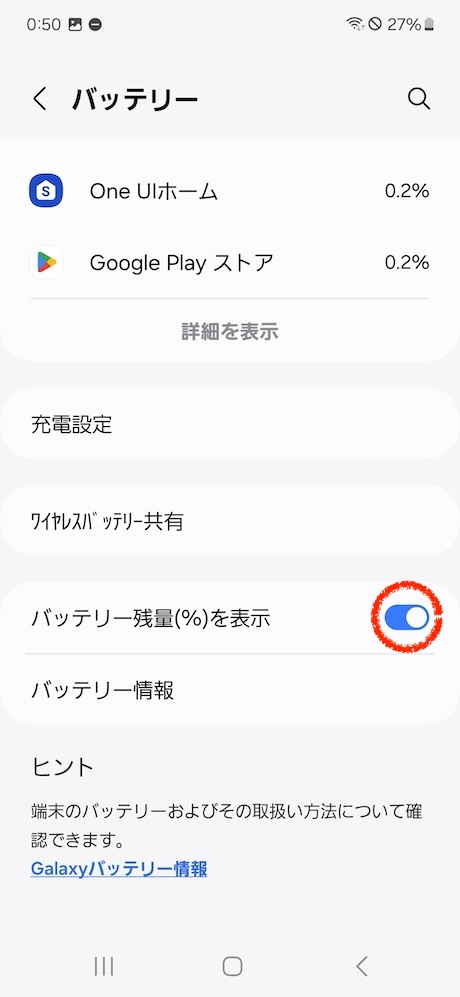
ダークモードを設定する
Galaxy S24が搭載している有機ELディスプレイは、画面を黒表示にすることで消費電力を下げて電池持ちを向上することができます。
画面を積極的に黒表示にできる機能がダークモードです。設定画面からディスプレイ>ダークモード設定に進んで、予定時刻にONをオンにします。
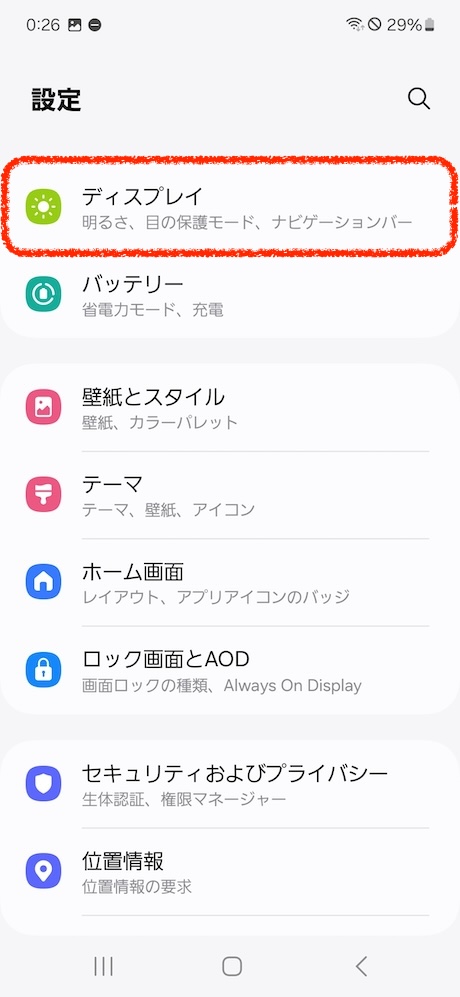
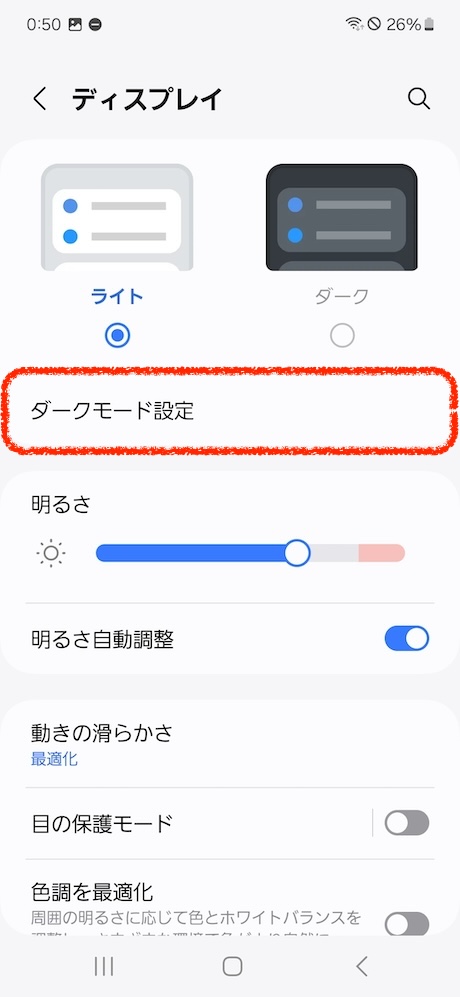
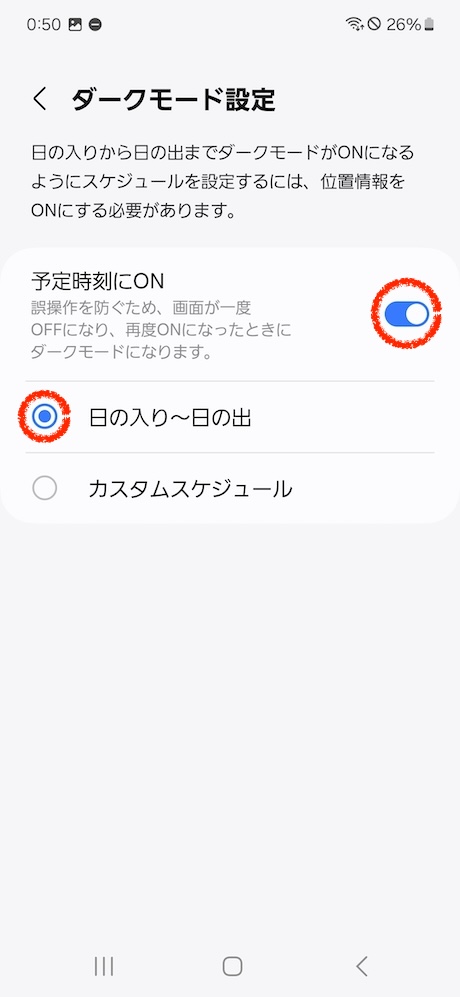
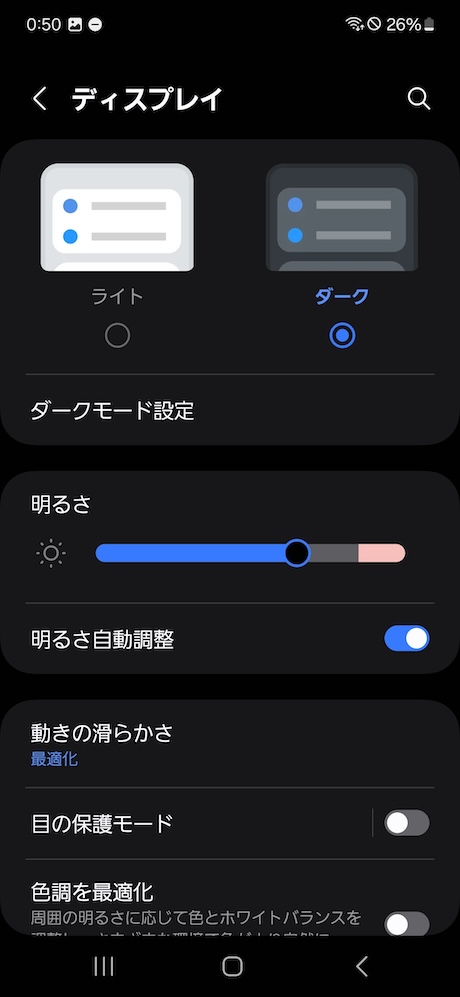
ボタン配置・操作方法を変更する
購入直後のGalaxyスマートフォンは3ボタン操作で、戻るボタンが右配置になっています。
戻るボタンの配置を左に移動したい場合は、設定画面から「ディスプレイ>ナビゲーションバー>他のオプション」に進んで、ボタンの順序を入れ替えます。
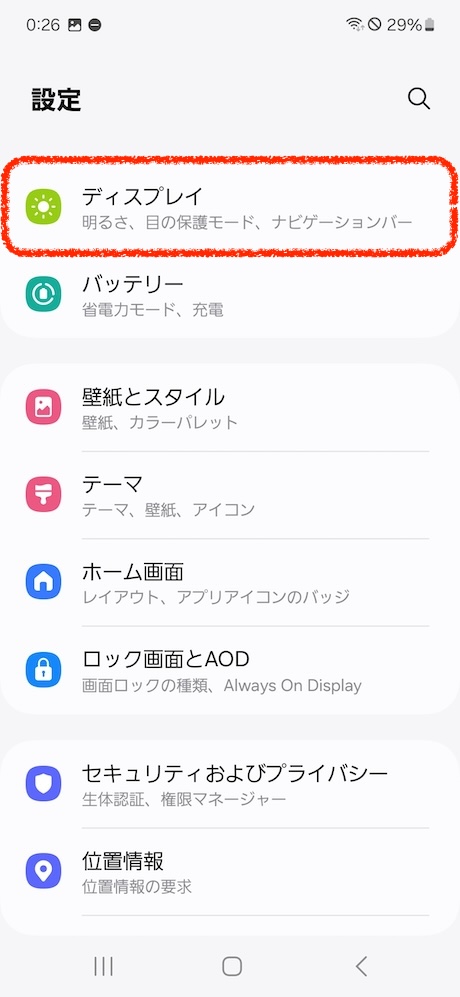
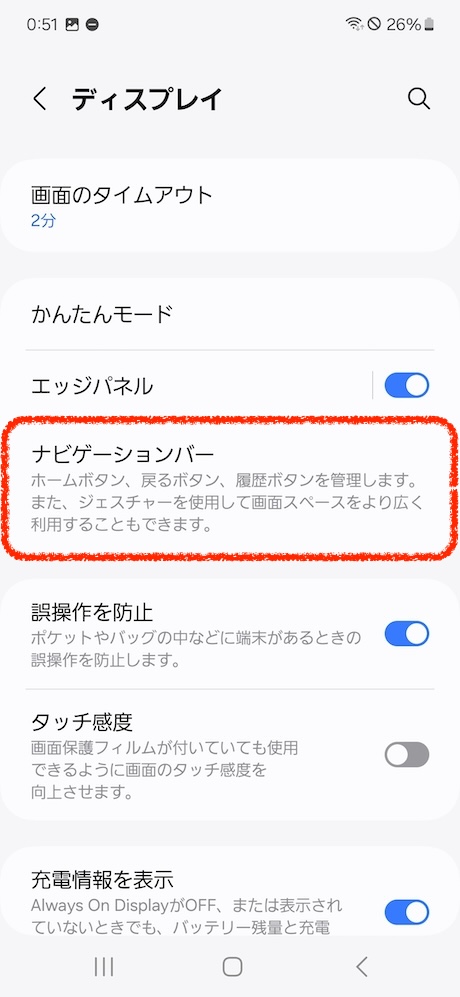
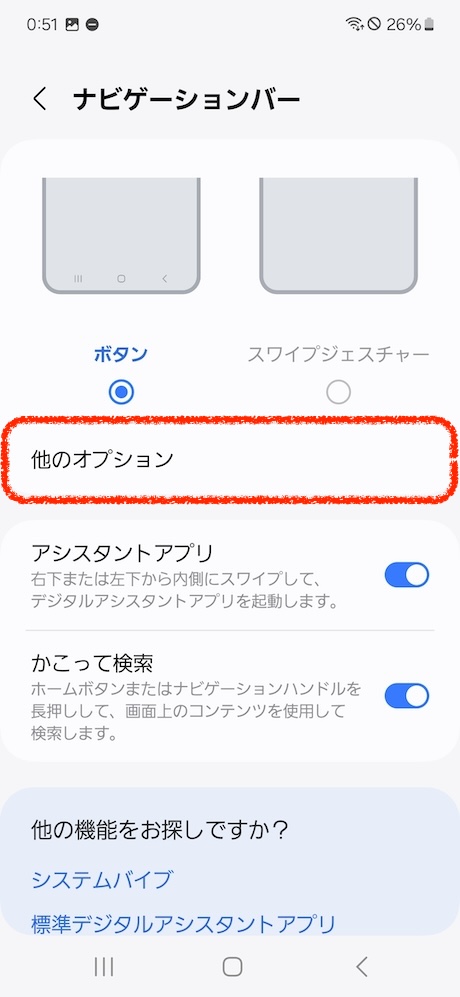
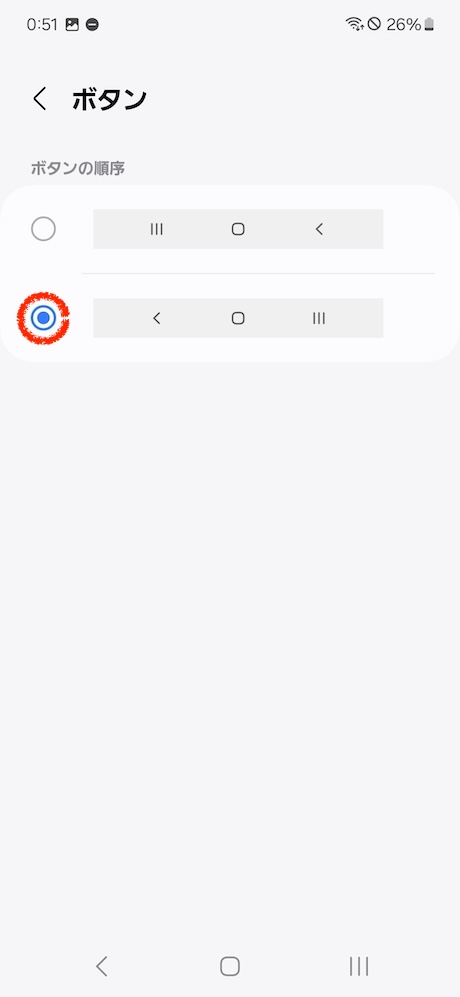
画面下部に表示されるバーを上下左右にスワイプして直感的に操作したい、または画面を広く使いたい場合はスワイプジェスチャーに変更しましょう。
設定画面からディスプレイ>ナビゲーションバーに進んでスワイプジェスチャーを選択します。
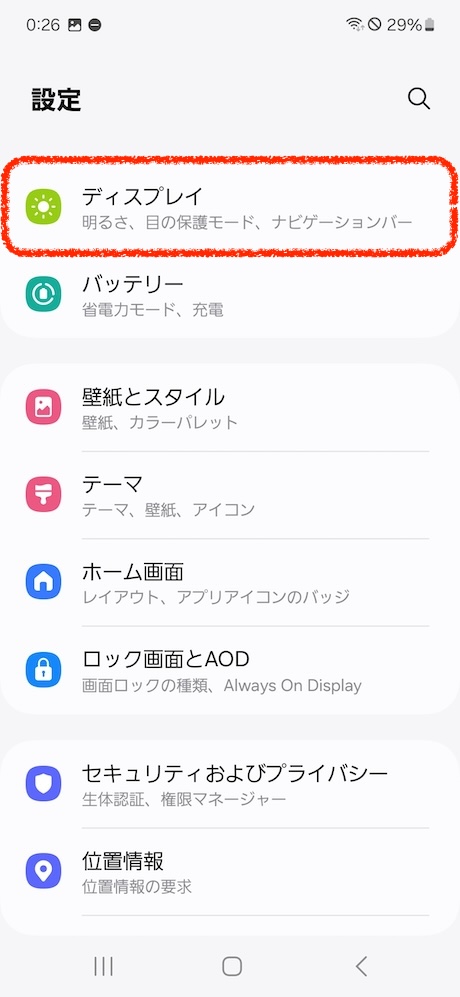
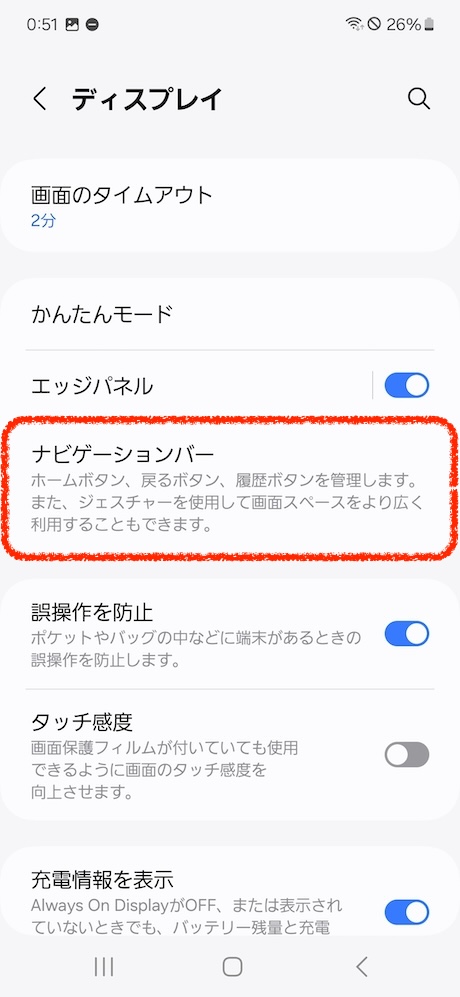
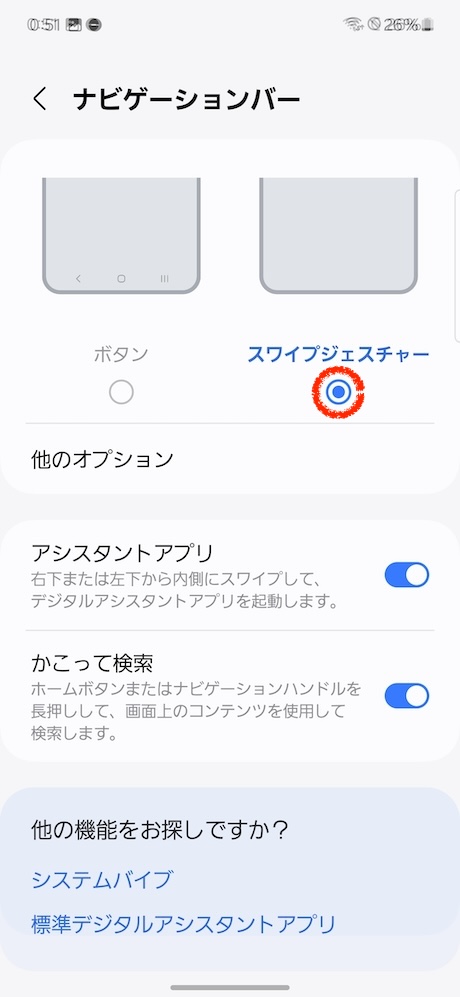
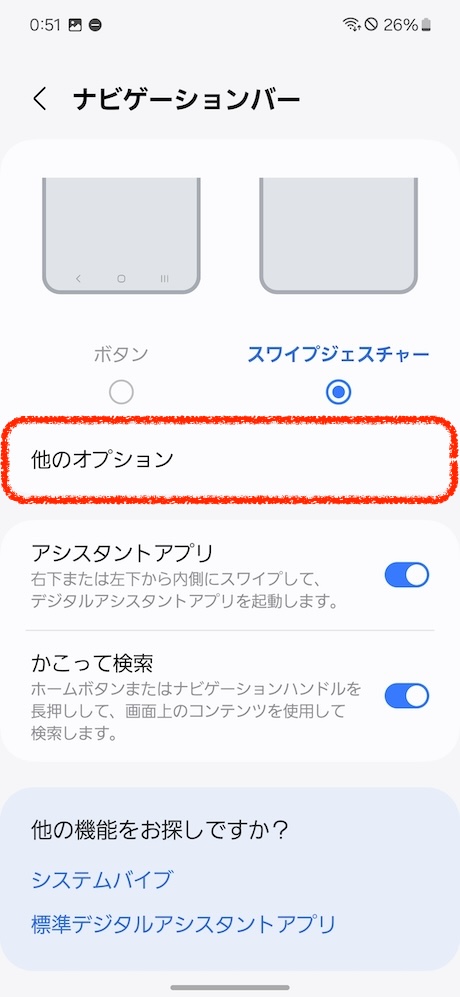
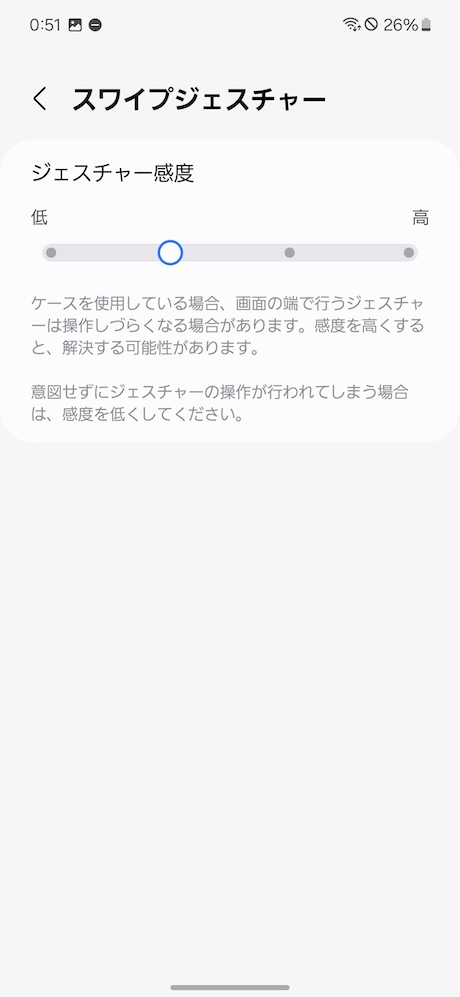
常時表示ディスプレイ
Galaxy S24はスリープ時でも画面を常時表示できるAlways On Displayに対応しています。
通知や時間を確認するためにスマホの画面に触れなくても目線を送るだけで情報を確認できる便利な機能です。
Always On Displayを利用するには、設定画面からロック画面とAOD>Always On Displayに進んでオンになっていることを確認します。
初期状態では「タップして表示」が選択されているため、常にAlways On Displayを利用する場合は「常に」を選択しましょう。なお、消費電力が上がるため、注意が必要です。
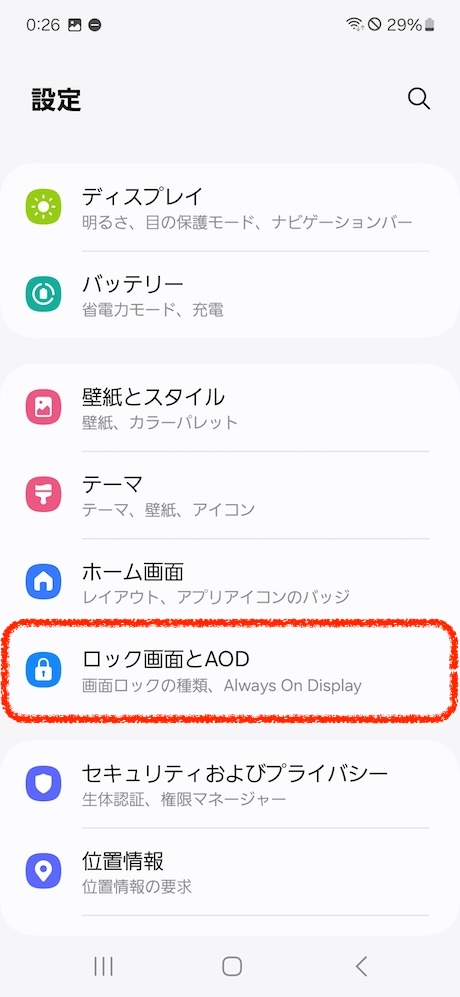
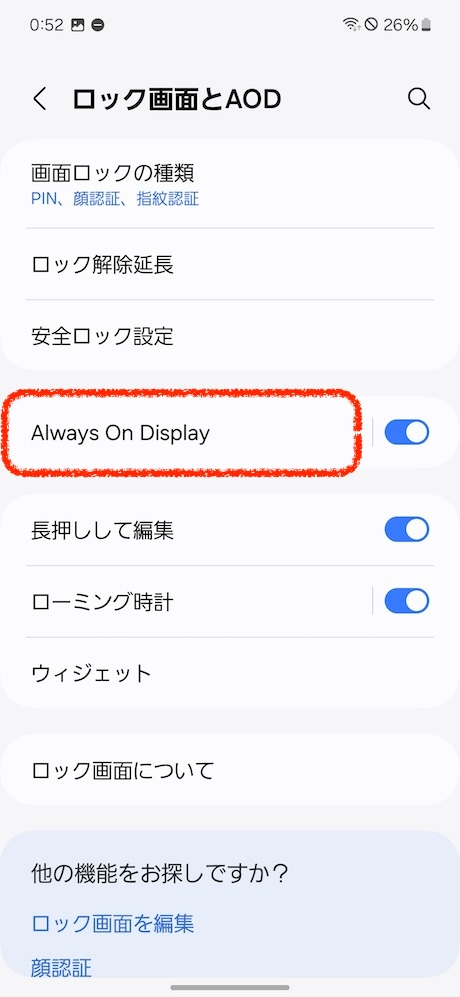
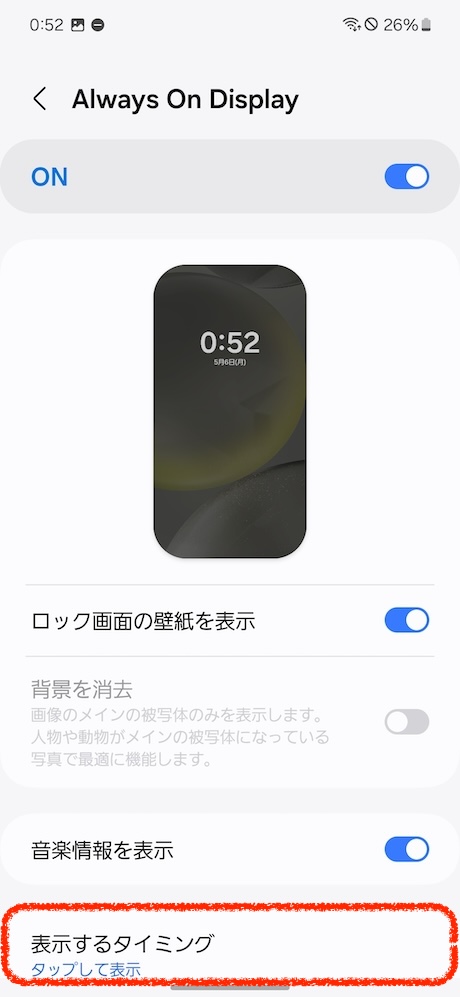
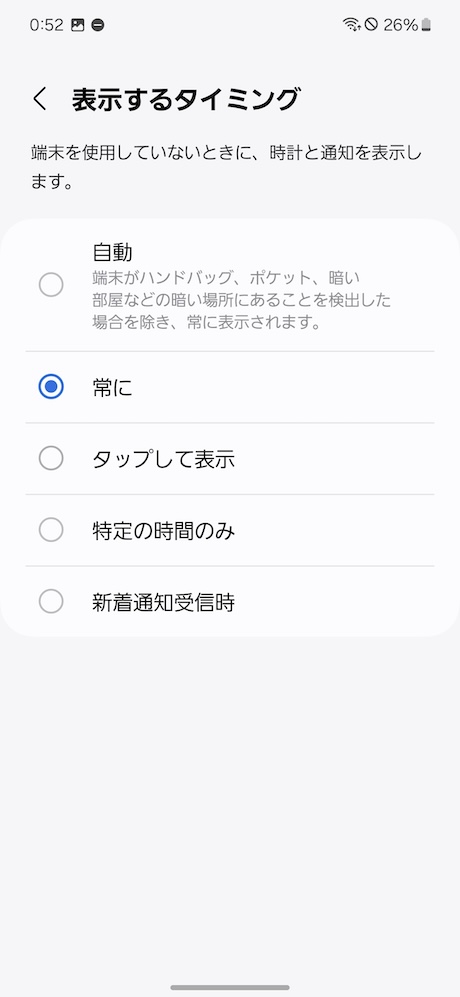
片手モードをオンにする
Galaxy S24を片手で快適に操作したい場合は、画面を縮小表示することで操作するボタンに指が届きやすくなる「片手モード」をオンにしましょう。
片手モードは設定画面から便利な機能>片手モードに進んでONをタップします。