Xperia 1 Ⅵを購入したら設定しておきたいおすすめ設定・便利機能9選!
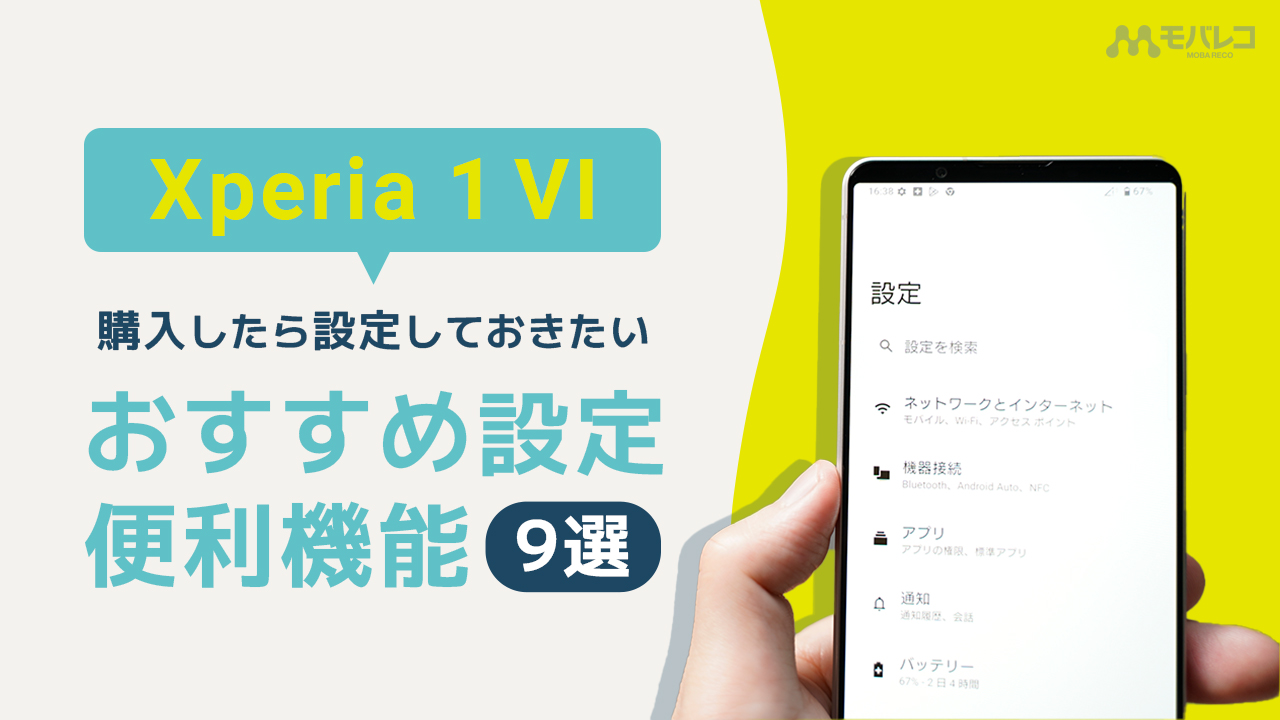
カテゴリ: #スマートフォン
2024年6月7日に発売開始したソニーのフラグシップスマートフォン「Xperia 1 Ⅵ 」をより便利で使いやすくするためのおすすめ設定方法をまとめました。
■Xperia 1 Ⅵ おすすめ設定
- 「設定」画面の表示方法
- 生体認証を設定する
- 画面の明るさを設定する
- バッテリーの設定
- 音楽体験を向上させる
- ゲーム体験を向上させる
- カンタンにきれいな写真を撮影
■基本操作に慣れたら活用したい便利機能
- サイドセンス
- 片手モード
設定画面や生体認証(指紋)、画面の明るさ設定などの基本設定や、サイドセンス・片手モードなどの便利機能も合わせて紹介していきます。
実際にXperia 1 Ⅵを購入した方やこれから購入を検討しているユーザーは、ぜひ本記事を参考に自分好みの設定にカスタマイズしてみて下さい。
目次:
「設定」画面の表示方法
Xperia 1 Ⅵの設定画面を表示する方法は以下の2種類です。
- ホーム画面から設定アイコンをタップする方法
- クイック設定パネルから設定メニューを開く方法
①ホーム画面から設定アイコンを探してタップする方法
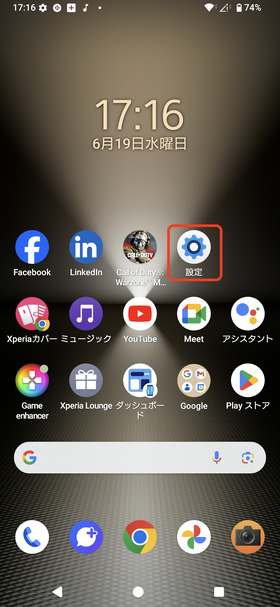
②クイック設定パネルから設定メニューを開く方法
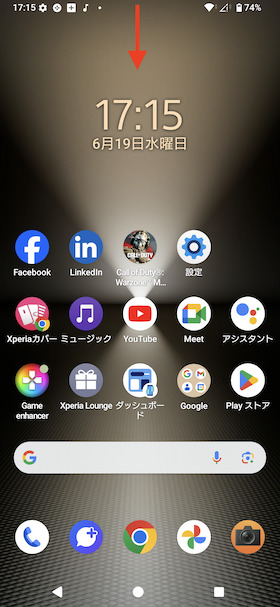
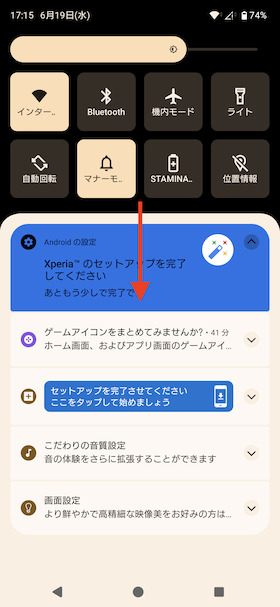
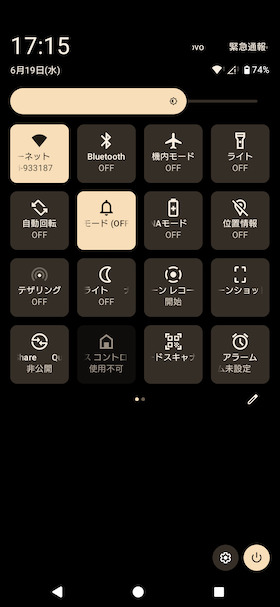
生体認証を設定する
Xperia 1 Ⅵは、本体側面の電源ボタンに指紋認証センサーを搭載しており、セキュリティ対策として指紋認証を設定することができます。
指紋認証を設定すると、スマホを手に持つ動作の流れで画面ロックをかんたんに解除できるようになるので、忘れずに設定しておきましょう。
ちなみに指紋は1つだけではなく、複数の指の指紋を登録することも可能です。
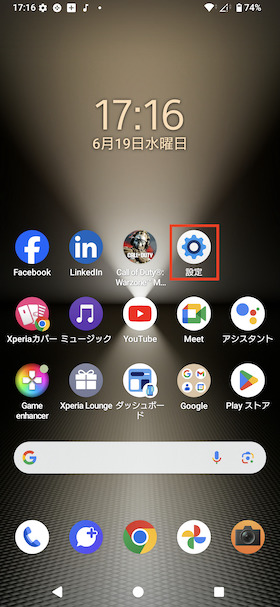
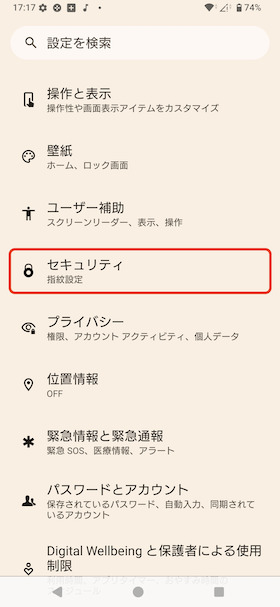
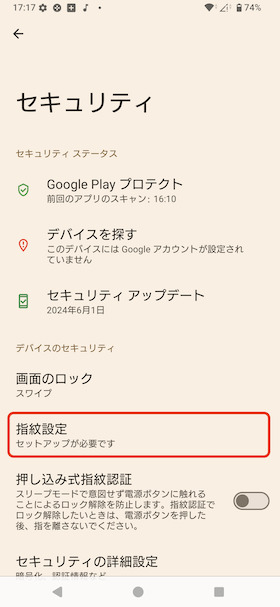
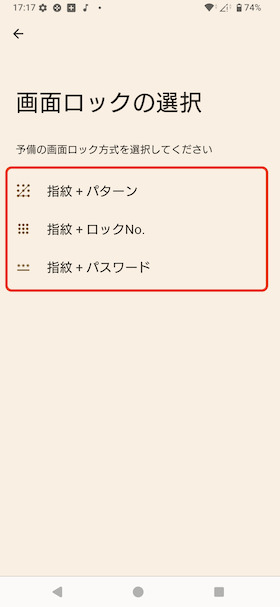
「指紋+パスワード」のいずれかを選択してタップする
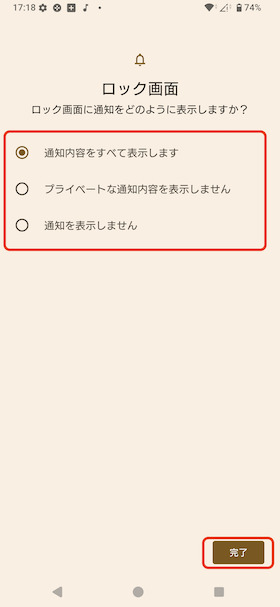
ロック画面にどのように通知を表示するかいずれかを選んでタップする
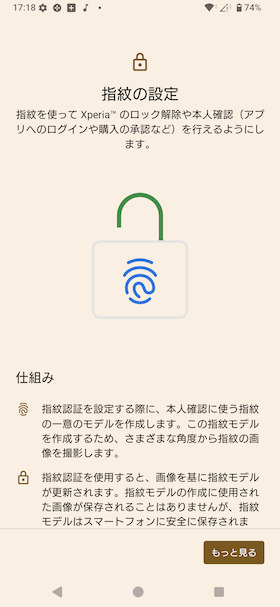
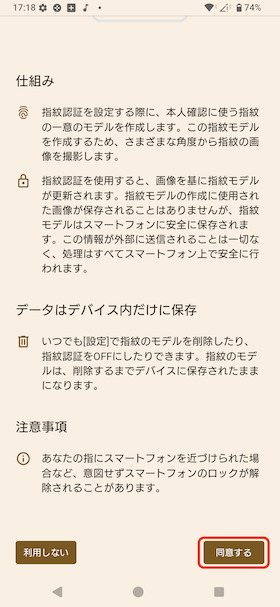
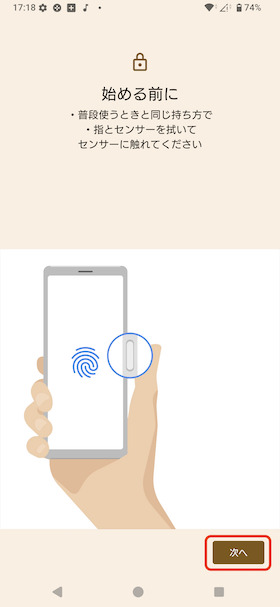
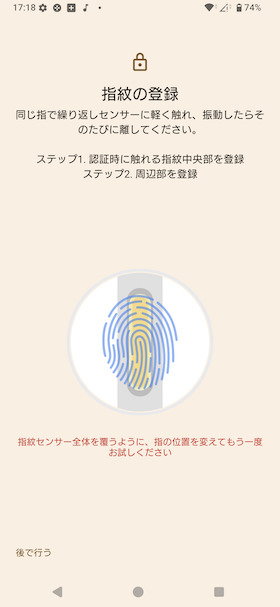
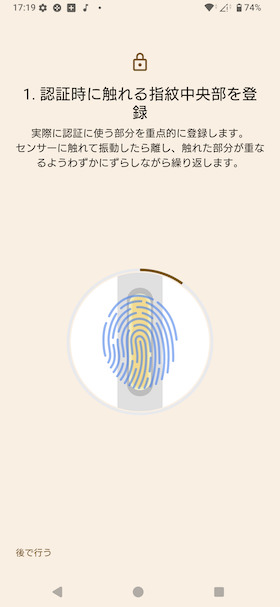
指をずらしながら指紋認証センサーを触る作業を繰り返して指紋中央や周辺部を登録していく
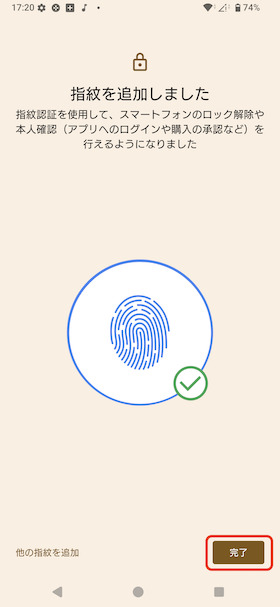
画面右下に表示されている「完了」をタップすれば指紋認証の登録完了となります。
画面の明るさを設定する
Xperia 1 Ⅵの画面の明るさは、以下2種類の方法で設定することができます。
- クイック設定ツールから画面の明るさを設定する方法
- 画面設定から画面の明るさを設定する方法
クイック設定ツールから画面の明るさを設定する方法
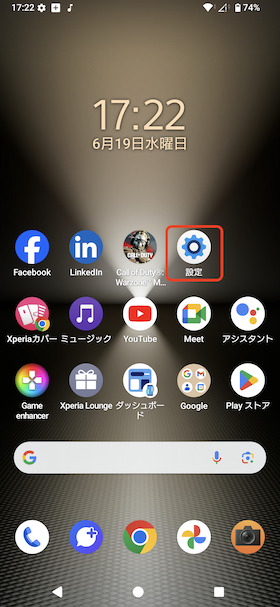
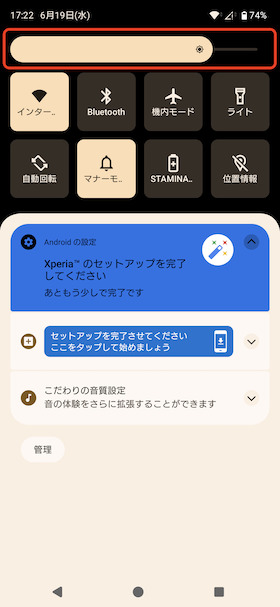
画面の明るさを調整する
設定画面から画面の明るさを設定する方法
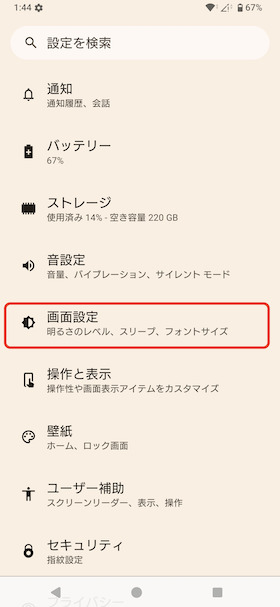
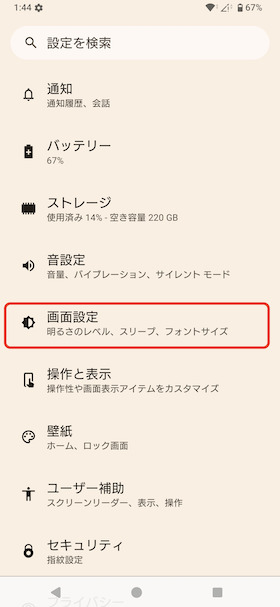
※画面設定から画面の明るさを周囲の明るさに合わせて自動調整する
「明るさの自動調節」をON/OFFすることも可能
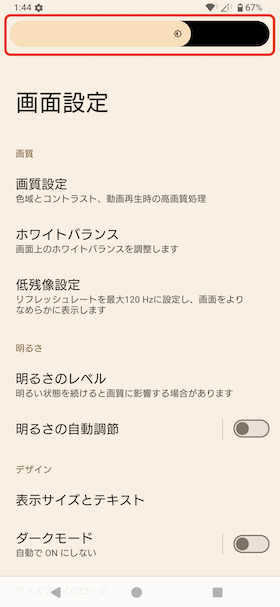
バッテリーの設定
Xperia 1 Ⅵは、大容量5000mAhのバッテリーを搭載し、1~120Hz可変リフレッシュレート対応の新ディスプレイを採用したことによって、Xperia史上最長のバッテリー持ちを実現したスマートフォンです。
前機種Xperia 1 Vと比較して約2倍相当の36時間以上の連続動画再生することが出来ますが、「STAMINAモード」や「いたわり充電」を設定することで、内蔵バッテリーの寿命を伸ばすことができるので設定方法をそれぞれ解説していきます。
- STAMINAモードの設定方法
- いたわり充電の設定方法
STAMINAモード
Xperia 1 Ⅵでは、本体の電池消費を抑えて電池持ちをよくする機能「STAMINAモード」を利用することができます。
「STAMINAモード」を設定すると、ディスプレイの明るさ少し暗めに抑えて、バックグラウンド通信や位置情報などが制限され、Xperia 1 Ⅵの待ち受け時間を長持ちさせることが可能です。
本体のバッテリー残量が残り少ない時は、自宅や会社など充電できる環境にたどり着くまで「STAMINAモード」を積極的に利用しましょう。
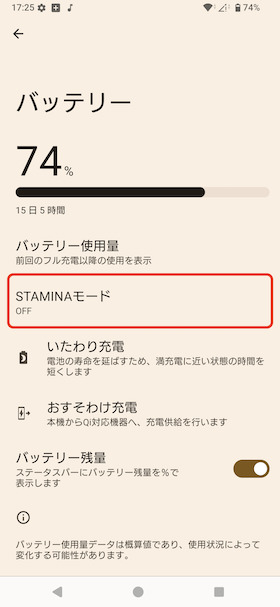
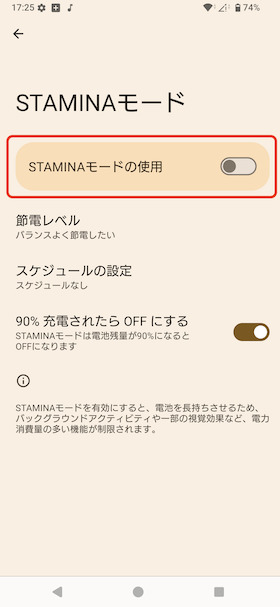
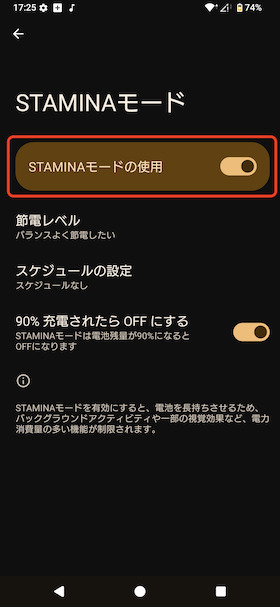
(※STAMINAモードがONになると消費電力の少ないダークテーマが有効になる)
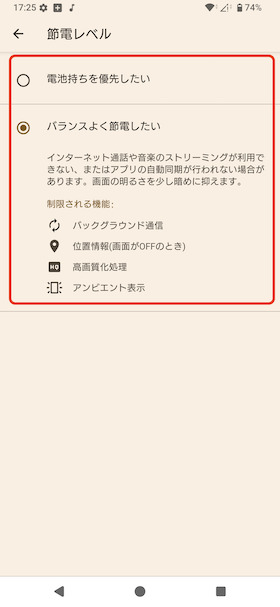
節電レベル(電池持ち優先/バランス)を選択することもできる
「STAMINAモード」は好みに応じて電池残量に応じて自動でSTAMINAモードをONにする設定できる「スケジュールの設定」や、携帯電話の電池残量が90%になるとSTAMINAモードが自動でOFFになる「充電時にOFFにする」に設定することもできます。
いたわり充電
Xperia 1 Ⅵは、本体バッテリーの負荷を軽減する「いたわり充電」機能とXperia独自の「充電最適化技術」によって、4年間使い続けても劣化しにくい長寿命バッテリーを実現しています。
「いたわり充電」は、状況や好みに応じて以下3種類に設定することが可能です。
| いたわり充電の設定 | 設定の内容 |
|---|---|
| 自動 | 充電器に長時間接続しているパターンを学習して自動的にいたわり充電の時間を設定する。 ※設定された時間内はバッテリーの負荷を軽減するため充電量が90%に制限される |
| 手動 | 充電器に長く接続している時間帯を手動で設定し、設定した時間内は充電量が90%に制限される。 |
| 常時 | 充電中の充電容量を80%もしくは90%に制限することでよりバッテリーへの不可を軽減し寿命を延ばすことができる。 |
今回は「いたわり充電」の中でも最もおすすめな「自動」に設定する手順を紹介します。
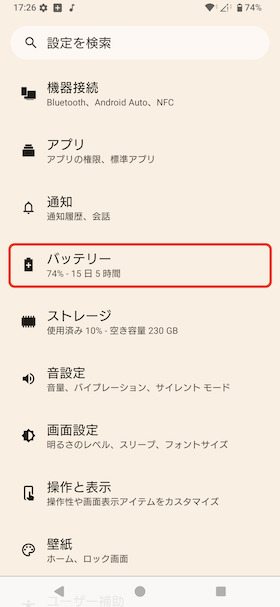
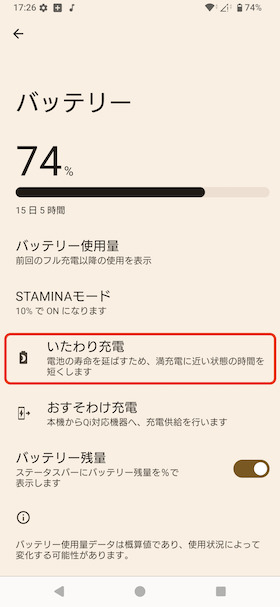
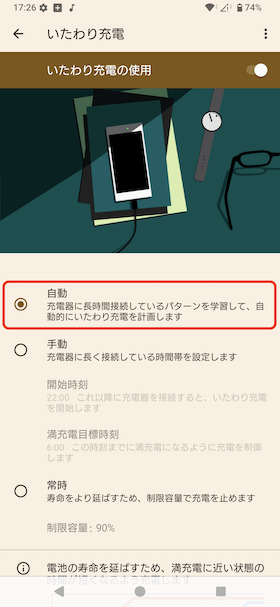
3つの設定の中から「自動」(おすすめ)を選択する
音楽体験を向上させる
Xperia 1 Ⅵでは、音楽体験を向上させる以下2つの機能を利用することができます。
- 【DSEE Ultimate】音楽のハイレゾ変換
- 【Dolby sound】立体音響を有効にする
それでは各機能の設定方法をそれぞれ解説していきます。
【DSEE Ultimate】音楽のハイレゾ変換
Xperia 1 Ⅵでは、圧縮音源もハイレゾ相当のいい音に変換してくれる、「DSEE Ultimate」機能を利用することができます。
| DSEE Ultimate | 圧縮音源をソニー独自のAI技術で高音域の表現力や微細な音の再現性が向上する、ハイレゾ相当の高音質にアップスケーリングして再生する機能。 (※ストリーミングサービスやLDAC対応のワイヤレスヘッドホンでも利用可能) |
|---|
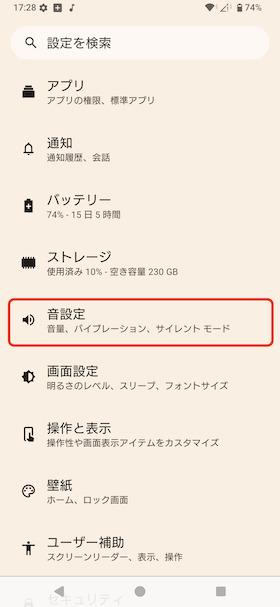
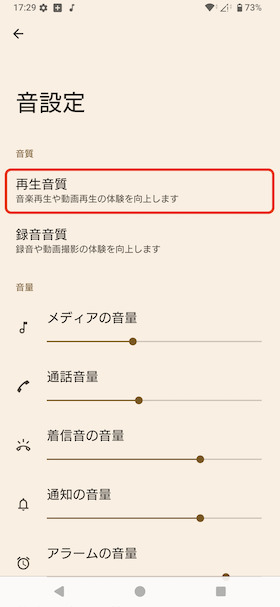
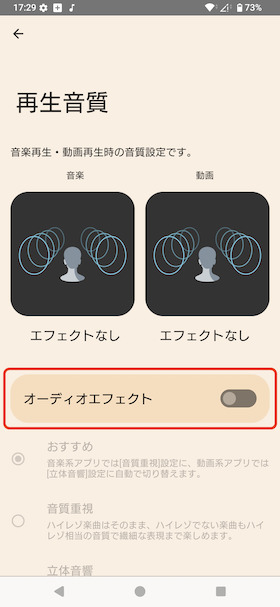
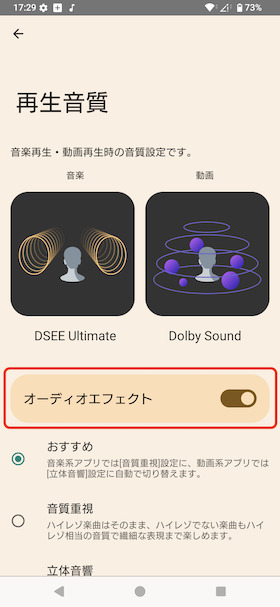
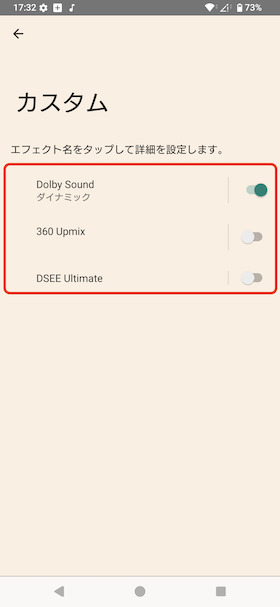
「カスタム」から個別に設定可能
【Dolby sound】立体音響を有効にする
Xperia 1 Ⅵでは、映画やゲームを豊かな3Dサウンドで聴くことができる立体音響「Dolby sound」を楽しむことができます。
| Dolby sound | まるでその場にいるかのような臨場感ある立体音響技術「Dolby Atmos」を利用できる機能。 |
|---|
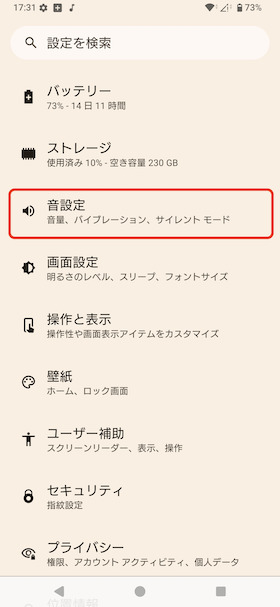
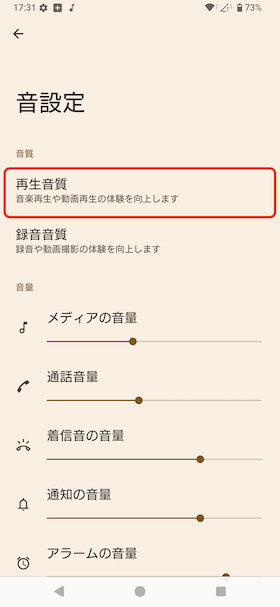
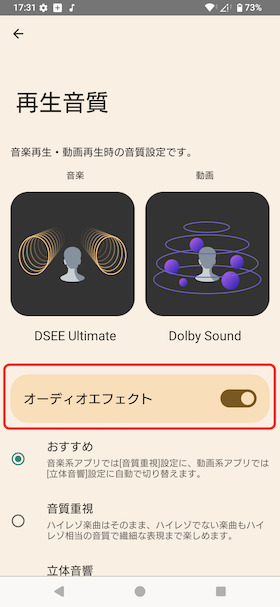
(※「おすすめ設定」)
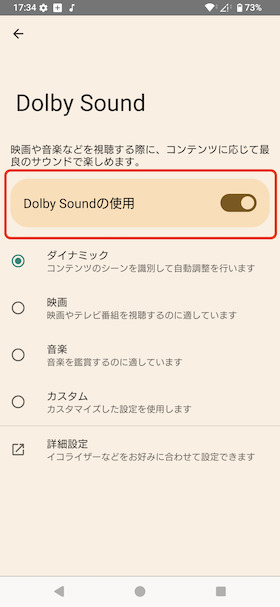
ダイナミック・映画・音楽・カスタムからサウンドを選択できる
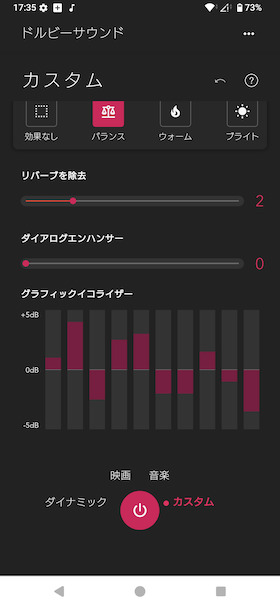
好みに合わせてイコライザーなどを設定できる
ゲーム体験を向上させる
Xperia 1 Ⅵでは、「ゲームエンハンサー」機能を使ってゲーム体験を向上させることができます。
「ゲームエンハンサー」機能では、ゲームプレイを便利にする以下7項目を設定することが可能です。
| ゲームモード | ゲームプレイ中のパフォーマンスを「パフォーマンス優先」「省電力優先」「バランス」「カスタム」の4種類から選択したり、タッチエリアの最適化、充電中の端末高温化によるパフォーマンス低下や電池劣化を抑制する「HSパワーコントロール」を設定ができる。 |
|---|---|
| フォーカス設定 | ゲーム中の通知の非表示やシャッターボタンの無効化、ナビゲーションバーのロックなどゲームに集中できる環境設定を細かくおこなうことができる。 |
| 画質&サウンド | L-γレイザーやホワイトバランスなどゲーム専用の画質やオーディオイコライザー、VCマイクの最適化を設定することができる。 |
| スクリーンショット | ゲーム画面を静止画で保存することができる。最大毎秒20コマのバーストショット(連写)での撮影も可能。 |
| 動画&配信 | Xperia 1 Ⅵ単体でゲームプレイ中の音声やゲーム画面を録画・配信できる。 |
| クイックアクセス | スクリーンショット(1枚・バースト)・レコード・コンペティションセットをワンタップで設定することができる。 |
| 便利な設定 | メニュータイプの設定をおこなうことができる。 |
【ゲームエンハンサー】ゲームプレイを快適にする設定
「ゲームエンハンサー」を利用して、Xperia 1 Ⅵでのゲームプレイを快適にする設定をいくつか紹介します。
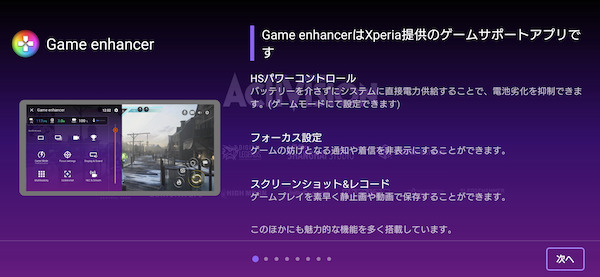
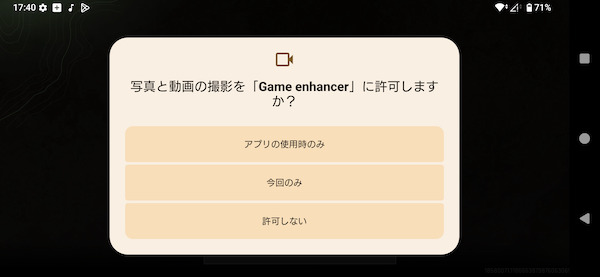
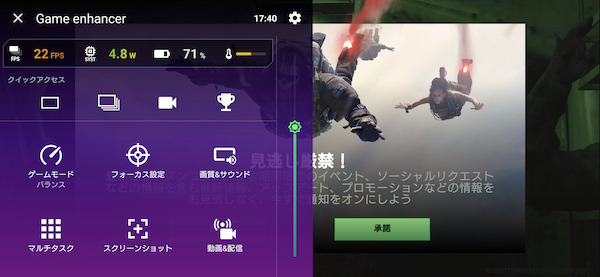
パフォーマンス設定をするために「ゲームモード」をタップする
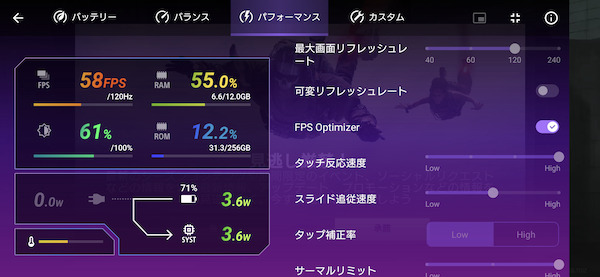
タッチ反応速度やスライド追従速度などを自分好みの数値にそれぞれ設定する
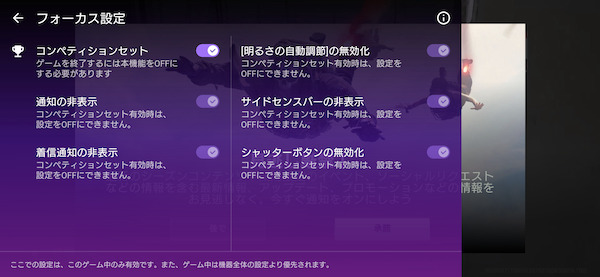
ことでゲームプレイにより集中することができる
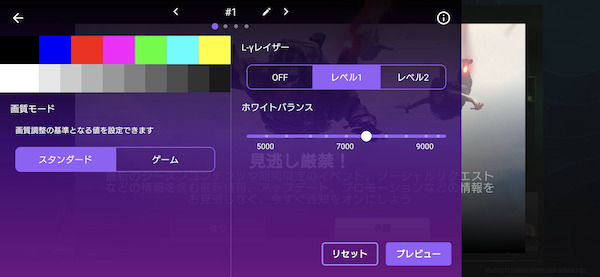
自分好みのバランスに設定することができる。
カンタンにきれいな写真を撮影
Xperia 1 Ⅵは、カメラアプリが新しくなり、以前よりもよりシンプルかつ直観的に操作することが出来るようになりました。
85-170mmの望遠光学ズームレンズ、超広角(16mm)、広角(24mm、48mm)、望遠(85-170mm)のレンズに、ソニーが開発した2層トランジスタ画素積層型CMOSイメージセンサー「Exmor T for mobile」を搭載しているので、様々なシーンで誰でもかんたんにノイズを抑えた鮮明な写真を撮影することができます。
また、搭載されている3つのレンズ全てが「リアルタイム瞳AF」に対応しているのも見逃せないポイントです。
人間の瞳はもちろん、犬や猫などの動物の瞳もリアルタイムで検出・追従してくれるので、被写体にピントを合わせやすく、あらかじめAFを設定しておくことでポートレート撮影の際に役立ちます。
【瞳AF】動き回る子供や動物もブレずに撮影可能
この項目では、Xperia 1 Ⅵで被写体の瞳をAIが瞬時に判断してリアルタイムに追従してくれる「リアルタイム瞳AF」を設定する方法について解説していきます。
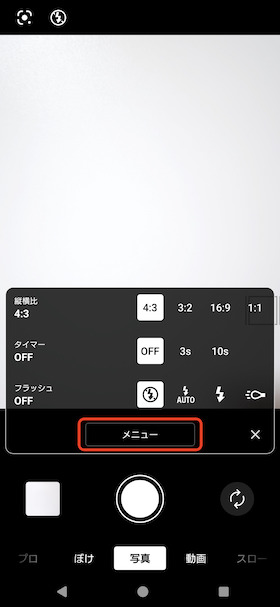
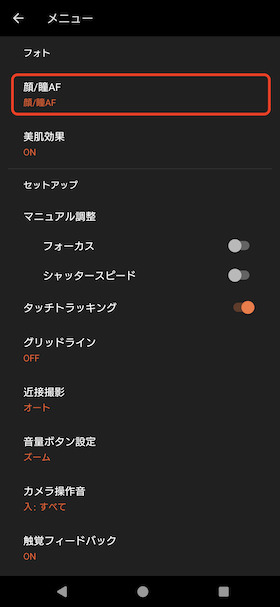
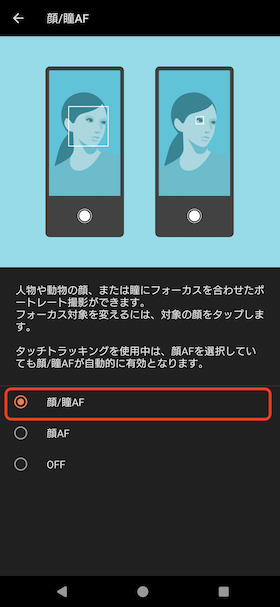
人間や動物を撮影する際リアルタイムで瞳に緑色の枠が表示される様になる
(※顔/瞳AF以外の項目を選択すると瞳AFが有効にならないので注意)
基本操作に慣れたら活用したい便利機能
最後に、Xperia 1 Ⅵを購入して基本操作に慣れたら活用したい便利機能を2つ紹介します。
- サイドセンス
- 片手モード
これらの設定は必須とまではいかないものの、Xperia 1 Ⅵをより便利に使うことが出来るようになるので、ぜひ設定して実際に使ってみてください。
サイドセンス
Xperiaシリーズでは、使いたいアプリを予測し表示・起動する「サイドセンス」機能を利用することができます。
サイドセンスは端末購入時(初期状態)ではOFFになっているので、以下の手順に沿って設定しておきましょう。
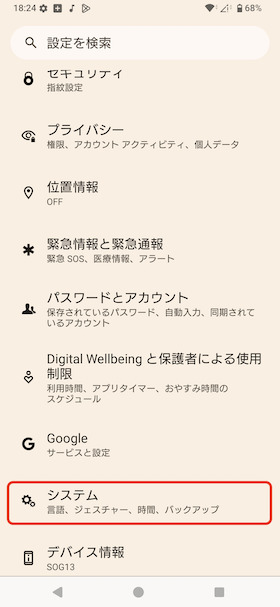
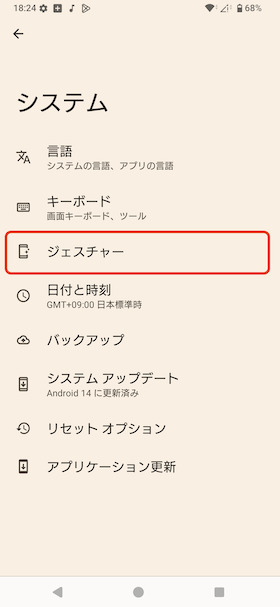
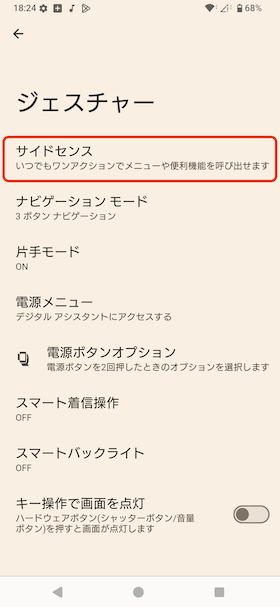
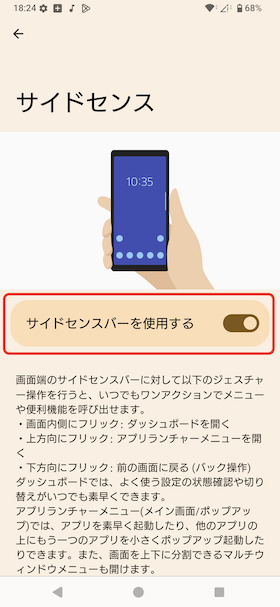
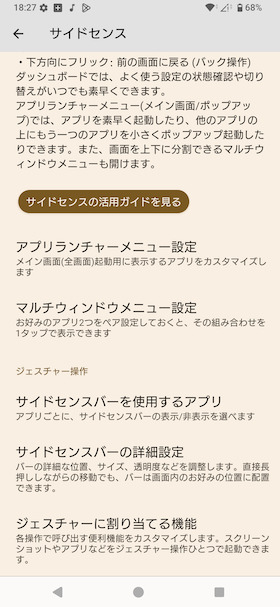
アプリランチャーやマルチウィンドウ設定、ジェスチャー設定をおこなうことができる
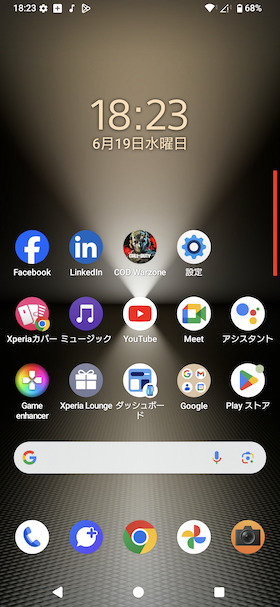
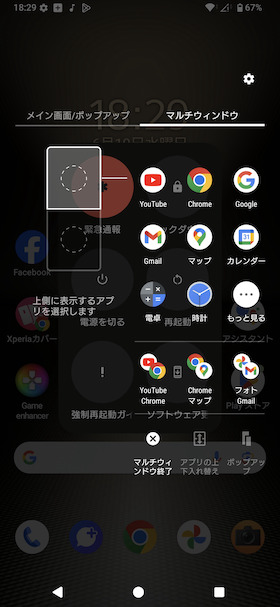
ジェスチャーの「サイドセンス」から各設定をカスタマイズできる
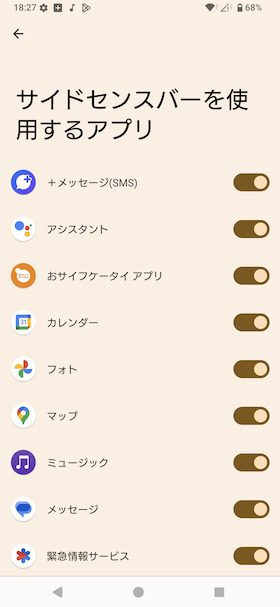
インストールされているアプリの一覧が表示されるので
使用したいアプリをタップしてONにする
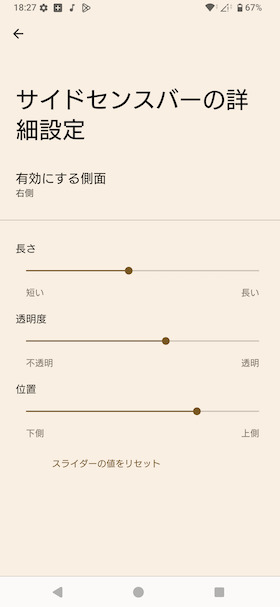
「サイドセンスバーの詳細設定」からおこなうことができる
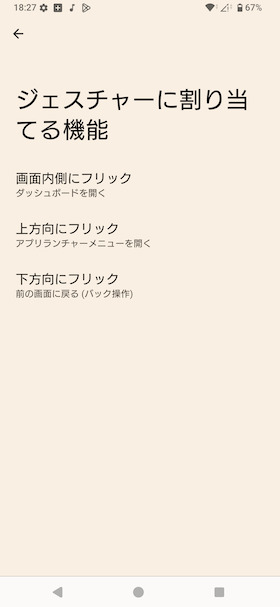
「ジェスチャーに割り当てる機能」からそれぞれ設定できる
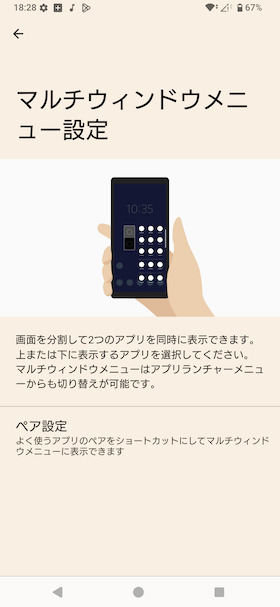
画面を二分割して2つのアプリを同時に表示することも可能
片手モード
Xperia 1 Ⅵは約6.5インチの大画面ディスプレイを搭載していますが、「片手モード」機能を使うことで片手でも操作しやすくなります。
片手モードに設定すると画面に表示される内容が全体的に縮小されるので、通常片手操作だと届きづらい画面の端や上部をタップ・スワイプ操作しやすくなるので非常に便利です。
例えば、片手がカバンで塞がっている時や、電車の吊り革を掴んでいる時などスマホを両手で操作することが出来ないシーンで活躍します。
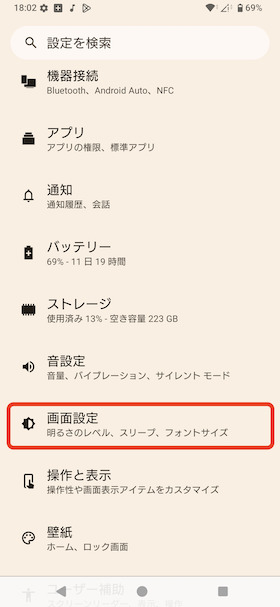
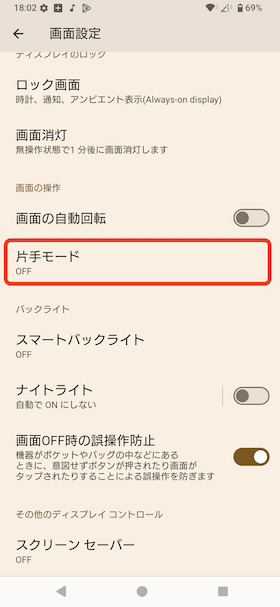
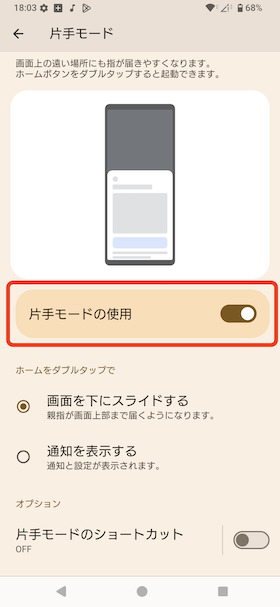
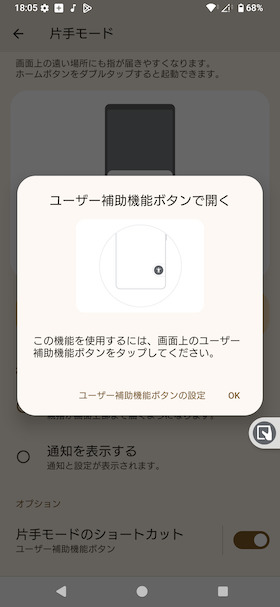
かんたんに片手モードを起動することができる
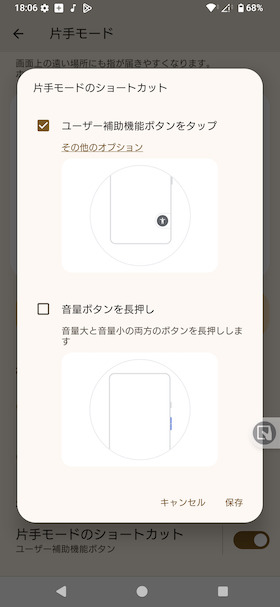
ショートカットボタンがディスプレイ端に表示される
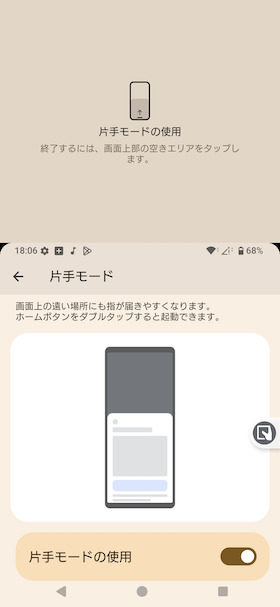
全体的に縮小されて表示される
まとめ
ここまでXperia 1 Ⅵを購入したら設定したいおすすめの設定について解説してきましたが、いかがだったでしょうか?
生体認証の登録やディスププレイの明るさのカスタマイズなどの基本的な設定や、Xperiaシリーズでおなじみのバッテリーをより長持ちさせるSTAMINAモード&いたわり充電、音楽体験を向上させるDSEE Ultimateなどを設定しておくことで、Xperia 1 Ⅵをより快適に利用することができます。
Xperia 1 Ⅵを購入した際は、ぜひ本記事を参考に、自分好みの設定に自由にカスタマイズしてみて下さい。













