Androidアプリを削除(アンインストール)/無効化/非表示にする方法
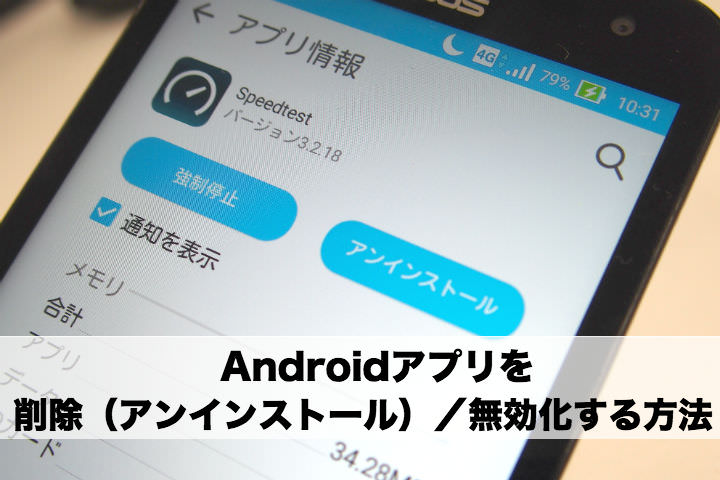
カテゴリ: #Android
ニュースを見る、天気を見る、Twitterをする・・・こういった操作ができるスマホアプリは、いま何種類も出ています。より便利なアプリを求めて、同じものでも複数のアプリを使ってみるというのはよくあることです。
また、キャリアのスマホに最初から入っているアプリ(プリインストールアプリ)の中で、どうしても不要なものがあったり、常駐が邪魔になるものもあるのではないでしょうか。
余計なアプリを削除・無効化することによって、実行中メモリや空き容量の確保、スマホの安定動作が期待できます。
この記事では、そういった不要になったアプリの削除や、削除はできないけれど起動したくないといったアプリの無効化など、「使わない」アプリの対処について解説します。
※本記事の操作はGalaxy S7 edge(NTTドコモ版)で行っています。
目次:
アプリの「削除」「無効化」「非表示」の違いとは?
インストールしたアプリがすべてホーム画面に表示されるiPhoneに対し、Androidはインストールしたアプリがすべてホーム画面に出ているわけではありません。
使わないアプリの対処法もiPhoneとは異なり、Androidの場合は以下の3通りがあります。
・削除(アンインストール):iPhoneなどと同様、スマホからアプリを消去する
・無効化:削除できないアプリを使えないようにする
・非表示:削除はしないが、ホーム画面には表示させないようにする
アプリにはスマホ購入時からあらかじめインストールされているもの(プリインストールアプリ)と、Playストアからインストールするアプリがあります。
削除できるアプリの多くは後者。無効化は、プリインストールアプリの中で使わないけれど不要なものを「起動しない状態」にするのに使います。
アプリを「削除」と「元に戻す」方法
まずはPlayストアなどでインストールしたアプリを削除・元に戻す方法を説明します。
アプリを削除する方法
「削除」はスマホからプログラムがなくなるアンインストール作業です。再びアプリを使いたい場合は再度Playストアからインストールをしなければならないのでご注意ください。
※画像内に出てくるアプリは、削除や無効化をおすすめするというものではありません。
設定アプリから「アプリケーション」(機種によっては「アプリ」)→「アプリケーション管理」を選択します。
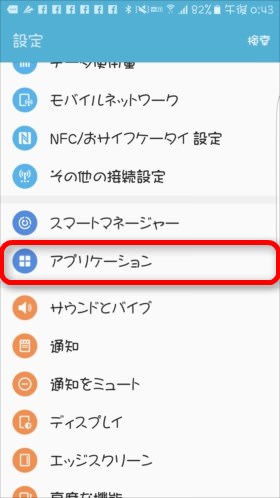
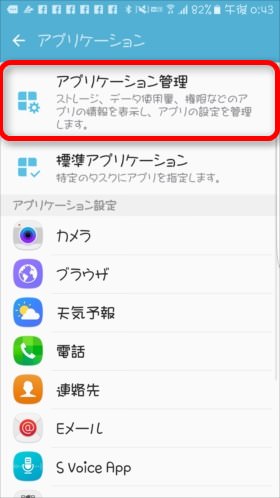
削除したいアプリを選んで「削除」ボタンを選択します。
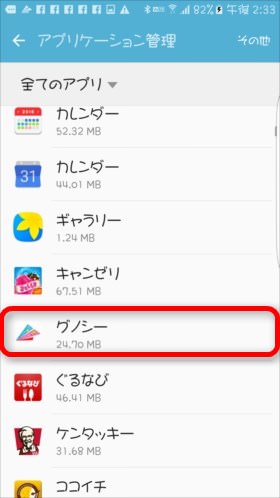
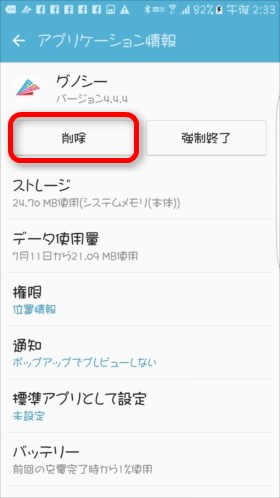
「このアプリをアンインストールしますか?」の問いに「OK」と答えます。
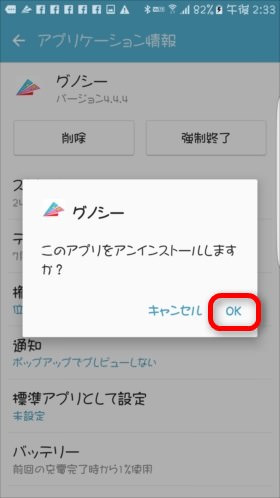
以上でアプリのアンインストールは完了です。
またホーム画面によっては、ホーム画面上のアイコンを長押ししてアンインストールできるケースもあります。アイコンを長押しして画面上部などに「アンインストール」と出てくるようでしたら、そこにアイコンをドラッグしてみましょう。
これはホーム画面によって操作が異なる場合もあるため、みなさんの環境で試してみてください。
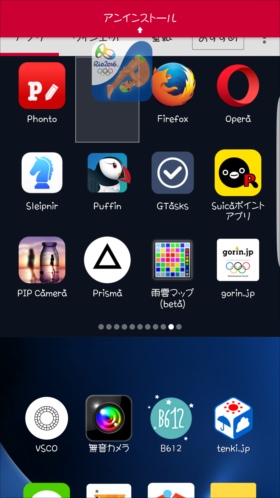
削除したアプリを元に戻す
アンインストールしたアプリは、Playストアから再インストールすることで復活できます。有料アプリの場合でも、過去に一度購入していれば再度支払いをすることなく再インストールできます。
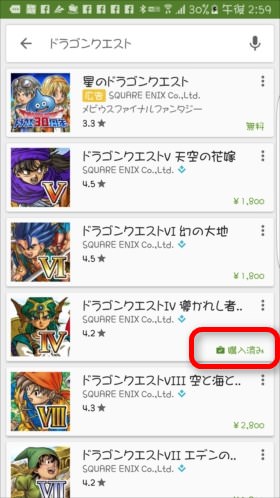
以前購入したアプリが見つからない/再度支払いを求められたら?
以前購入したはずなのに購入したアプリが見当たらなかったり支払いを求められるといったケースは、PlayストアにアクセスするGoogleのアカウントが異なることが原因であると言えます。
Playストア左上のメニューを選択し、アプリをインストールしたアカウントと間違いがないか自分のアカウントを確認してみてください。
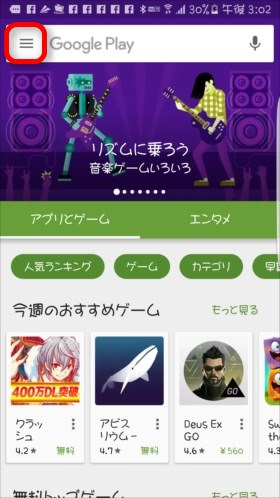
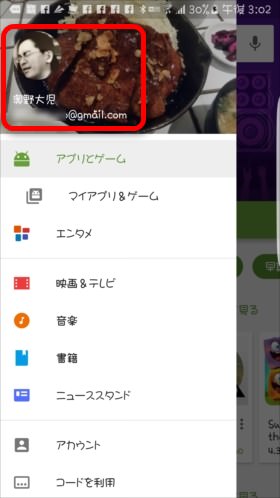
複数のアカウントを使い分けている人はご注意ください。
アプリの「無効化」と「復活」方法
アンインストールの出来ないアプリを機能させたくないときには「無効化」で対処します。合わせて無効化から「復活」する方法も解説していきます。
アプリを無効化する方法
「削除」と同じく、設定アプリ→「アプリケーション」→「アプリケーション管理」を選択していきます。
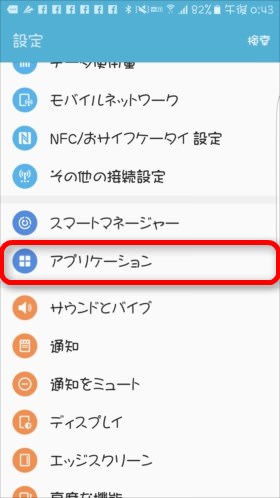
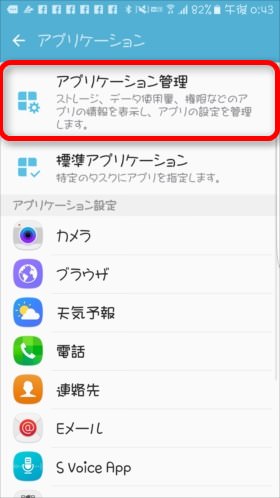
無効化したいアプリを選んだら、「無効化」ボタンを選択します。
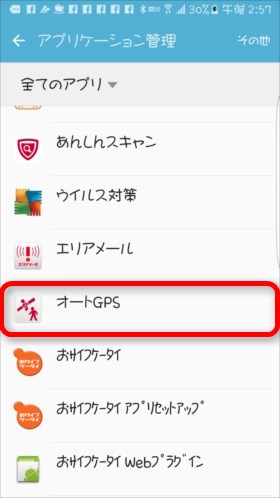
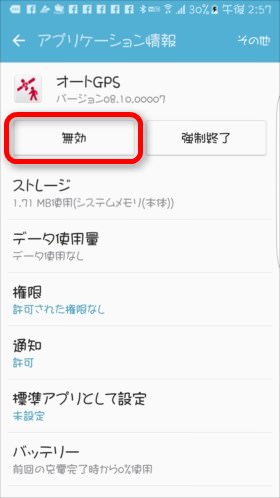
削除できないアプリは、上記画像のように「無効」と表示されます。そのため「削除」と「無効化」は同じ場所にボタンがあります。
確認のメッセージをよく読んで「無効」ボタンを選択、最後の確認メッセージを読んで「OK」を選択します。
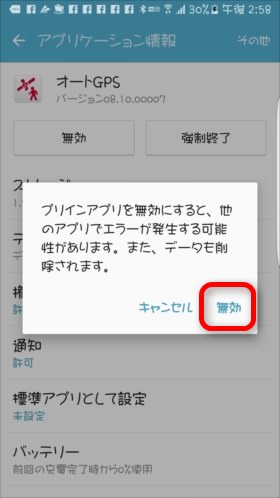
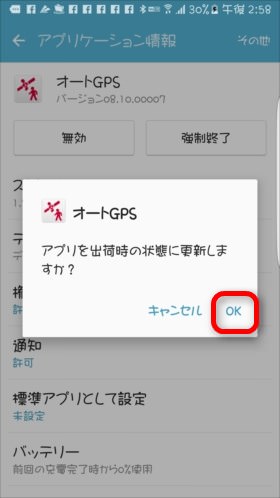
現実的には削除したいアプリを選択したら、削除は出来ないけれど無効化ならできる、といった感じで無効化することが多いのではないでしょうか。
無効化したアプリを復活させる
「無効化」と同じ手順で、「アプリケーション管理」から無効化を解除したいアプリを選択します。すると、「無効」だった箇所が「有効」(機種によっては「無効化を解除」など)という表記に変わっています。
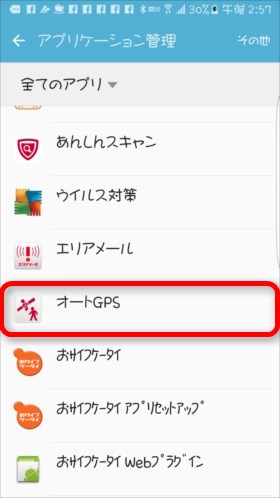
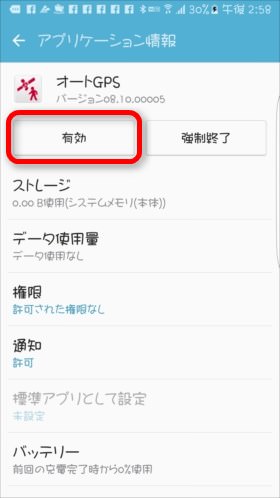
これで「無効化」したアプリを元に戻すことができました。
「有効/無効アプリ」や「システムアプリの表示・非表示」も絞り込める
スマホのメニューによっては「有効状態のアプリ」「無効状態のアプリ」を絞り込んだり、「システムアプリの表示・非表示」で絞り込んだりできるものがあります。
アプリケーションの管理の所でこういった絞り込みが出来るかどうか試してみましょう。
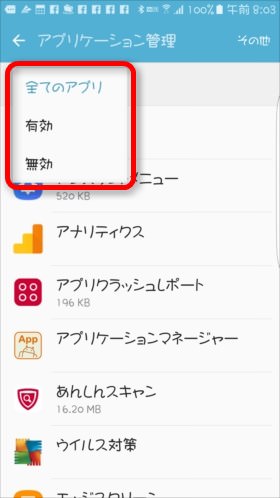
前述した削除してはいけないシステムアプリもカンタンに確認できます。
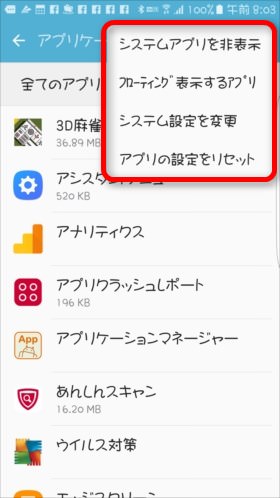
アプリを「非表示」と「再表示」方法
使用頻度が低いけれどたまに使うので必要ではある、というアプリもあります。そういうアプリはホーム画面からのみ削除し、アンインストールも無効化もしない状態にしておきます。
アプリを非表示する方法
ドコモの標準ホーム画面の場合は「アプリ一覧に戻す」へ不要なアイコンをドラッグします。
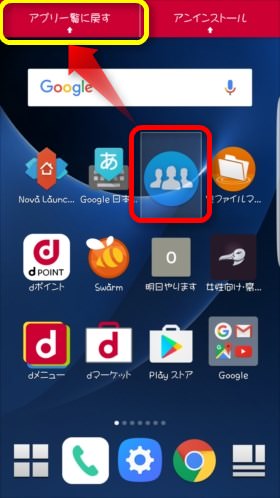
ホーム画面のアプリによってはアイコンを長押しすると出てくるメニューで操作する機種もあります。下の画像の場合、「削除」はホーム画面からの非表示を指し、「アプリ削除」はアンインストールを指します。
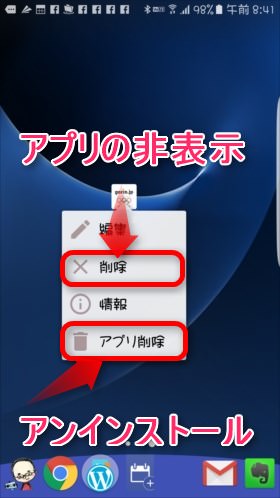
非表示化したアプリを再表示する方法
非表示化したアプリは、アプリの一覧からのドラッグ操作でホーム画面に再表示します。
アプリ一覧画面を表示し、ホーム画面に戻したいアプリを長押ししホーム画面にドラッグしましょう。
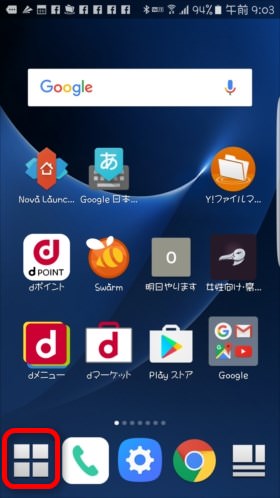
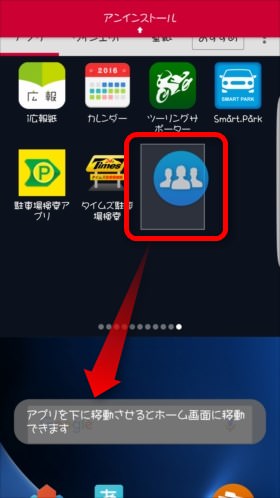
Androidアプリから削除/アンインストールできない原因と対処方法
削除や非表示を行ったけどアプリが残ってしまった場合には、以下の点を確認してみましょう。
削除できないアプリかも
キャリアがプリインストールしているアプリはそもそも削除ができないものもあります。そのため、削除ではなく無効化という操作をしなければなりません。
とはいえ、なんでもかんでも無効化しないよう注意が必要です。例えば文字入力や絵文字を使うアプリで普段から使っているものを知っておかないと、このアプリを無効化した時に絵文字が入力できなくなるかも知れません。
また、Androidのシステムに直結しているアプリ(システムアプリ)の中には、削除すると不具合を起こしたり不便になるものもあります。スマホにあまり詳しくないと思っている方は、十分な空き容量ができたら「消さなければならない」アプリ以外は放っておくのも安定した運用のポイントです。
Androidアプリの不具合
削除ができないプリインストールされたアプリではない、アプリが削除が出来ない場合はAndroidアプリ自体が不具合を起こしている可能性があります。
一度スマホの電源を切って、再起動してみましょう。
それでもだめなら、「セーフモード」でいらないアプリを削除してみましょう。「セーフモード」は、プリインストールされているアプリ以外をオフにした状態でスマホを再起動してくれます。
あとからいれたアプリが影響して削除ができない場合に有効です。
「セーフモード」は、「電源を切る」を長押しで表示されます。削除が終わったら通常通りに電源を入れなおせば完了です。
まとめ
アプリの削除や無効化をすると、スマホ内に保存されたアプリのデータは基本的には消えてしまいます。ですが、アプリによっては専用のアカウントを作成し、セーブデータをクラウドに保存するものもあります。データの移行方法をよく確認してからアプリを削除しましょう。
また、アプリは提供元が公開を止めると、再インストールすることができなくなります。大手のアプリならそのようなことはないとは言い切れません。例えばEvernoteから出ていたSkitchという画像編集アプリは、Evernoteの方針で、Androidでは新規インストールできなくなりました。
アプリをうっかり削除しないように気を付けなければなりませんが、システムで阻止することはできません。システムに直結したアプリ、キャリア独自のアプリに関して削除・無効化をする際には十分注意してください。
●Androidの便利な使い方もチェック
-
Androidの便利な使い方
こちらのリンクから「Androidの便利な使い方」をチェックできます。Androidのスマートフォンをお持ちの方はぜひチェックしてみてください。






