iPhoneのシニア向けにおすすめの6つの設定 じいちゃん、ばあちゃんだってiPhoneを使いたい!

カテゴリ: #iPhone
近年、シニア向けのスマホとしてドコモでは「らくらくスマートフォン」、auでは「BASIO3」、ソフトバンクでは「シンプルスマホ4」などがあります。
「ガラケー」や「ぱかぱか」と呼ばれる、従来の2つ折りフィーチャーフォンにもLINEをプリインストールした機種を多く見かけるようになってきました。
シニア向けのスマホはAndroidを搭載したものがメインとなっており、デザインも限られてきます。基本的な操作が簡単なAppleのiPhoneはシニア向けの展開がされていませんが、ちょっとした設定であっという間にシニアの方でも使いやすくなります。
今回はiPhoneがシニアにおすすめな理由とシニア向けの設定を6つご紹介します。
目次:
シニアにiPhoneがおすすめな理由

2022年4月からKDDIでは3G回線サービスの終了が発表されました。スマホに機種変更する方が多い中で、iPhoneの利用を考えているシニアの方もいることでしょう。
iPhoneは、基本操作がそこまで多くなく、標準アプリの完成度も高いため、一度慣れると非常に使いやすく感じます。画面の明るさや文字の大きさなどは設定で変えることができるので、シニアの方も快適に利用できます。
まずはシニアにiPhoneがおすすめな理由を紹介していきます。
■ シニアにiPhoneがおすすめな理由
・操作がシンプルで単純
・周りにiPhoneを使っている人が多い
・音声による操作が可能
・iPhone同士ならデータ共有が簡単
・緊急時のSOS機能を搭載
操作がシンプルで単純
iPhoneはハイスペックで多機能なスマホですが、基本操作はシンプルで簡単。直感的な操作で大体のことはできます。ちいさなお子様でも簡単に操作できるほどです。
必要な機能があれば、パソコンの代役になるほどの可能性があるスマホなので、その人にあった使い方にカスタマイズできます。
周りにiPhoneを使っている人が多い
Androidの場合、メーカーや機種によって操作性が異なります。シニアスマホになると、操作に困ったときに同じ機種をもっている人をみつけるほうが難しいのではないでしょうか。
その点iPhoneは日本人の半数が利用しており、関わりがある人でiPhoneを持っている可能性は高いので、分からないこともすぐに解決できます。
聞ける人が近くにいなくてもネットで調べるにしても答えが見つかりやすいのです。
ただし、「身近にいる方がAndroidユーザーしかいない」という方は同じメーカーのAndroidを使うことをおすすめします。機能的にはiPhoneがおすすめですが、身近な人が使っているスマホを使うことが一番疑問の解決が簡単なのでそちらを優先してください。
音声による操作が可能
iPhoneには、AIアシスタント機「Siri(シリ)」が搭載されています。設定すると「Hey Siri(ヘイ シリ)」と声をかけるだけで操作することができます。
iPhoneに喋りかけるだけで検索をかけられたり、電話やメールの送信、アラームのセットなど大体のことができます。
スマホに苦手意識がある方でも、困ったことがあればSiriに尋ねることで解決できます。
iPhone同士ならデータ共有が簡単
家族や身近な人とiPhone同士なら、さまざまな情報を簡単に共有できます。
例えば、位置情報の共有をしておくと、今いる場所の情報をすぐに送信することや、家族が位置情報をチェック、iPhoneを紛失した場合も探すことができます。
iPhoneのデータのバックアップも、iCloud ストレージをファミリー共有していれば、自分でできない場合は家族に任せることも可能です。
また、画像や動画などもiPhone同士ならAirDrop(エアドロップ)という機能を使えばで無料で簡単に行えます。もちろんお互いに共有したくないものは、いつでも機能をオフにできます。
緊急時のSOS機能を搭載
「緊急 SOS」を使えば、簡単に緊急連絡先や救助に知らせることができます。
自動的に現地の緊急通報用電話番号と緊急連絡先を登録しておけば、メッセージが届くようになります。緊急連絡先には、iPhoneの現在地や経過時間などが送信され、現在地が変わるたびに最新情報が届くようになっています。
緊急の際にも対応できるサービスは体に不安がある方に心強い味方です。
シニアにおすすめのiPhoneの6つの設定
ここからはシニアの方におすすめな設定を紹介していきます。
■ シニアにおすすめのiPhoneの6つの設定
1. 文字サイズを大きくする
2. 画面の倍率を変更する
3. 画面を明るくする
4. 拡大鏡をすぐ使えるようにする
5. ズーム機能を使いこなす
6. ホームのアイコンを使うものだけに整理する
1. 文字サイズを大きくする
新しくなるたびに、解像度が上がりキレイな画面になっていくiPhone。シニアの方だとちょっと小さく感じる文字も、設定から簡単に変更することが出来ます。自分にとって最適な文字サイズを見つけて快適に使えるようにしましょう。
手順1.ホーム画面の設定アイコンを開き「画面表示と明るさ」をタップします。
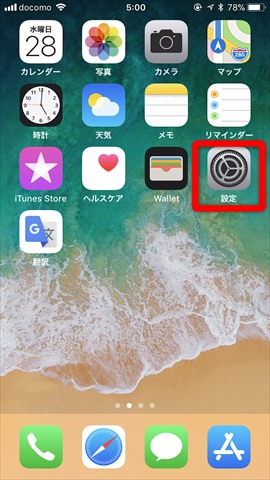
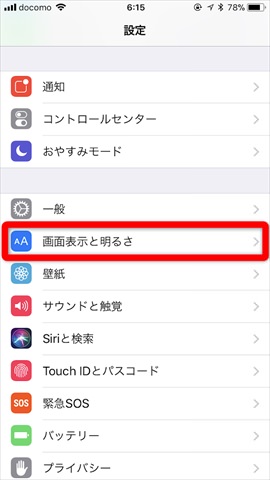
手順2.「文字サイズを変更」をタップして下部を左右に動かして調整しましょう。
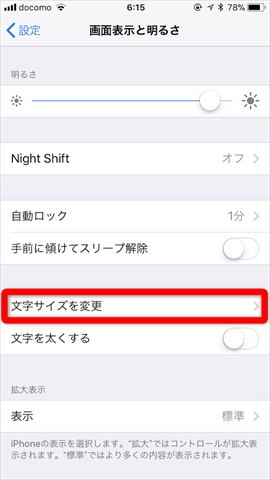
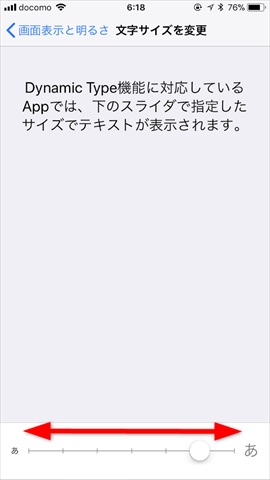
2. 画面の倍率を変更する
iPhoneは購入した当初の設定で画面の倍率を変更できますが、後から設定することも可能です。「画面表示と明るさ」までは文字サイズの変更と同じとなります。
手順1.「画面表示と明るさ」最下段の「表示」をタップします。
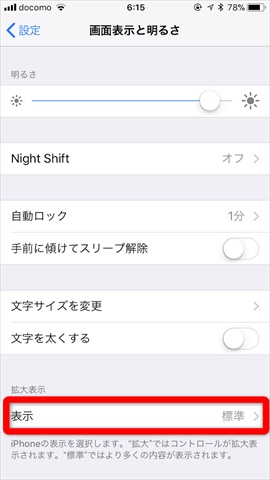
手順2.「標準」か「拡大」を選択しましょう。
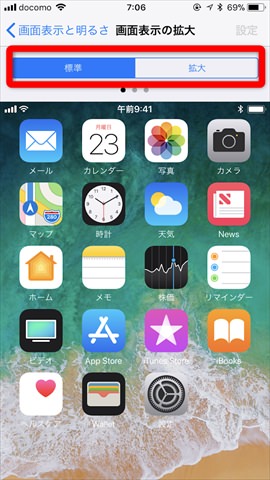
手順3.アイコンの大きさや文字の大きさなど、まとめて大きくしたいときに切り替えましょう。
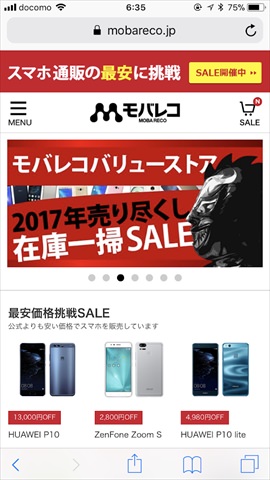

3. 画面を明るくする
基本的には周りの明るさに合わせて輝度(明るさ)を調整してくれるiPhoneですが、家や出先の照明によっては暗く感じて見えにくい場合があります。そんな時は、任意で画面の明るさを変えましょう。
手順1.まずはホーム画面の下から上に向けてスワイプします。
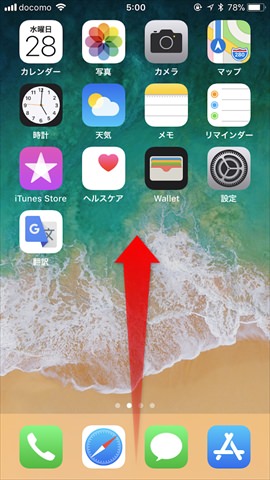
手順2.太陽のアイコンを上下になぞれば任意の明るさに変更が可能です。上に動かせば明るく、下に動かせば暗くなります。
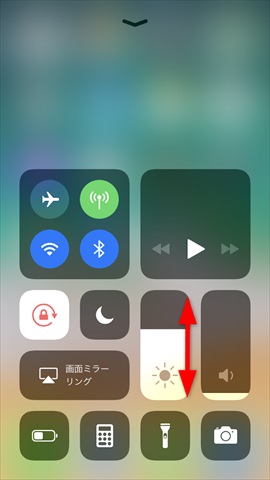
4. 拡大鏡をすぐ使えるようににする
処方された薬や、特売のチラシなど、ルーペや老眼鏡が欲しいときにも実はiPhoneを活用出来ます。「拡大鏡」という、そのままの機能になりますが、カメラの性能がいいおかげか意外と使い勝手は良好。そんな「拡大鏡」をスグに使えるように設定しましょう。
手順1.設定内の「一般」を選択して「アクセシビリティ」を選択します。
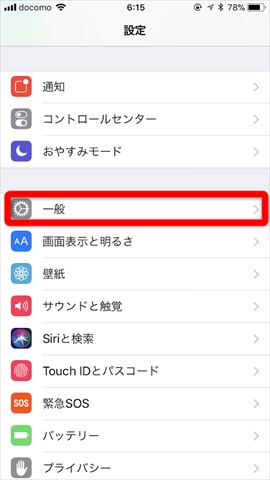
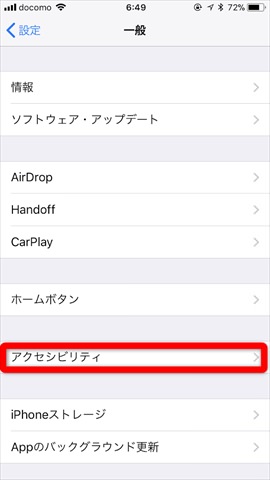
手順2.アクセシビリティ内の「拡大鏡」を選択してチェックを入れると、ホームボタンを3回押すだけで、拡大鏡が使えるようになります。
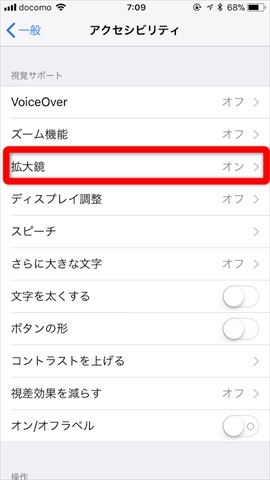
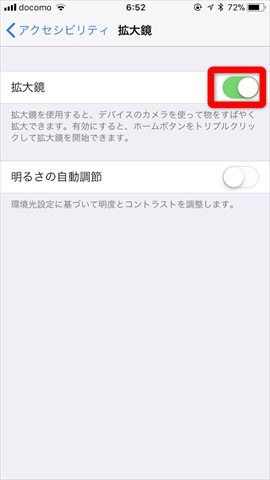
拡大鏡では、画面内のタップした場所でピントが固定されるので、ピント合わせが繰り返されて見えにくいといった事態を防げます。また、フラッシュライトをつけながら使えるので、電気を消した後に枕元の薬を飲むと行った場合などに使えます。

あまり拡大しすぎると、手ブレが酷く見えにくくなるので注意しましょう。
5. ズーム機能を使いこなす
調べ事をしている最中に、一部だけ拡大したい場合に便利なのがズーム機能です。
「アクセシビリティ」までは拡大鏡と同じです。
手順1.アクセシビリティ内の「ズーム機能」をタップします。
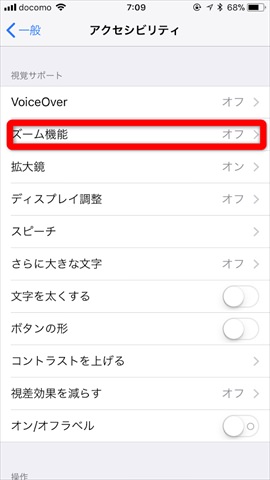
手順2.ズーム領域をタップしてフルスクリーンかウインドウを選択しましょう。ズームの倍率は、どちらも3本指で2回タップしてから上下に動かします。また、フルスクリーンズームの場合は3本指でスワイプすると画面上の移動が出来ます。
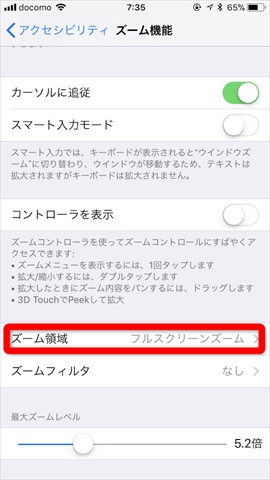
手順3.ズーム機能にチェックを入れた瞬間にズームされた状態になります。ズームの倍率を高くしていると、フルスクリーンズームの際に画面のどこを表示しているか分かりにくくなるので、まずはウインドウズームを使い物足りなければフルスクリーンズームにするのがおすすめです。
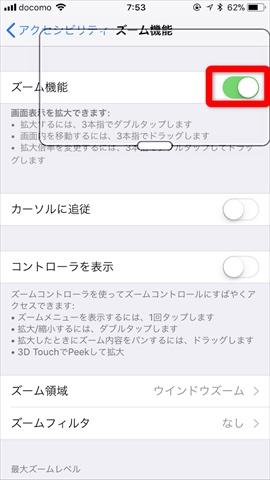
手順4.3本指で3回タップすると、ズーム機能について様々な設定が出来るコントローラを呼び出せます。「区域を選択」でフルスクリーンかウインドウか選べますし「レンズのサイズを変更」でウインドウの拡大する範囲を変更出来ます。
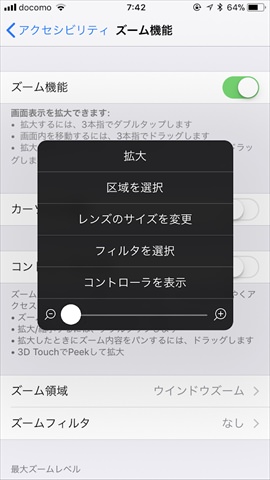
6. ホームのアイコンを使うものだけに整理する
iPhoneに最初から入っていても、人によっては使わないアプリもあることでしょう。そして、普段使わないアプリが表示されていると、使いたいアプリがスグに分からなくなってしまします。
自分が使うアプリだけホーム画面に配置しておくことで、普段使いとしてのiPhoneの利便性がグンッと上がります。
ホーム画面のアイコン整理で一番簡単なのが、フォルダ分けをする方法です。アイコンを長押しして、まとめたいアイコンに被せるだけで、自動的に名前の付いたフォルダが作成されます。
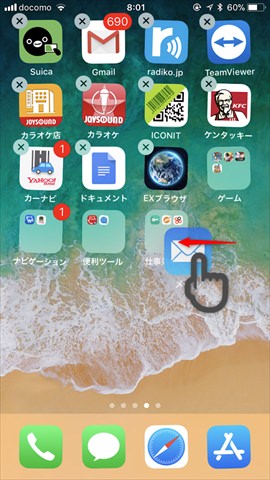
少し手間はかかりますが、普段よく使うアプリなどアイコン以外を全てフォルダにまとめて、ひとつのホーム画面のみにすれば使いやすくなります。
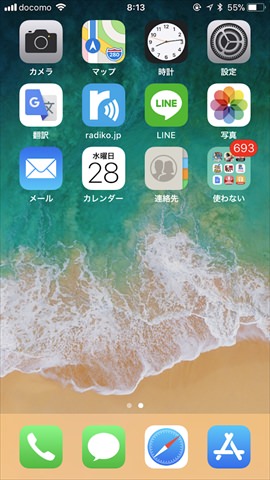
色々なアプリを使う方にとっては不便に感じるかもしれませんが、使うアプリが決まっている方はこれで十分ではないでしょうか。
シニアにおすすめのiPhoneが使える格安SIM
iPhoneをもっとお得に使う方法として、通信キャリアを格安SIMに変更することで、月々の料金を抑えて運用することができます。
しかし、格安SIMのサービスは多岐にわたり、「どのサービスを利用したらいいのかわからない」という方が多くいらっしゃいます。
今回は、シニアも使いやすい音声通話付きの格安SIMのサービスで、かつiPhoneが使えるMVNOをピックアップしてみました。
■ シニアにおすすめのiPhoneが使える格安SIM
・ワイモバイル
・UQモバイル
・楽天モバイル
ワイモバイル
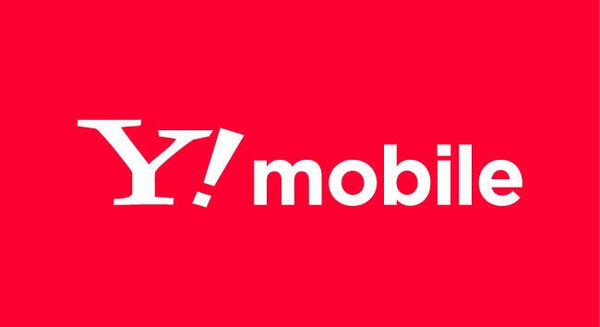
ワイモバイルはソフトバンクのサブキャリアであり、安定した通信品質と手堅いサポート力が魅力です。キャリアの利用環境はほぼそのままで、料金を安くしたい人にはおすすめです。
| シンプルS | シンプルM | シンプルL | |
|---|---|---|---|
| 月額料金 | 2,178円 | 3,278円 | 4,158円 |
| データ容量 (増量は1年間) |
3GB→4GB | 15GB→18GB | 25GB→28GB |
| 無料通話 | だれとでも定額(10分/回):月額770円 | ||
| スーパーだれとでも定額(S)(24時間かけ放題):月額1,870円 | |||
※すべて税込み
おすすめポイント
・国内通話かけ放題のオプションがある
おトクなラインナップ
対象機種一括1円〜!
UQモバイル

UQモバイルはauのサブブランドであり、ワイモバイル同様に安定した通信品質と全国各地に実店舗が展開されているサポート体制力を備えている点が魅力的です。分かりやすいシンプルな料金プランで、格安SIM入門者の方にもおすすめです。
また、auでんきや対象のインターネットサービスを同時契約で、月額990円~利用できる「自宅セット割」というサービスも提供しています。

また60歳以上の利用者は1,870円/月の「24時間かけ放題オプション」が永年1,100円/月割引となります。
かけ放題だけでなく、220円/月のメールサービスも無料となるのでお得です。
| ミニミニプラン | トクトクプラン | コミコミプラン+ | |
|---|---|---|---|
| 月額料金 | 2,365円 | 3,465円 | 3,278円 |
| 自宅セット割・au PAY カードお支払い割適用後 | 1,078円 | 2,178円 | – |
| データ容量 | 4GB | 15GB | 33GB |
| 余ったデータ容量は翌月に繰り越し | |||
| 通話オプション | 通信パック(60分/月):月額660円 | ||
| かけ放題(10分/回):月額880円 | |||
| かけ放題(24時間いつでも):月額1,980円 | |||
※すべて税込み
おすすめポイント
・通話量によって選べるオプションがある
・60歳以上は「24時間かけ放題オプション」が永年1,100円/月割引される
・60歳以上は220円/月のメールサービスが無料
対象スマホが最大22,000円割引中
【UQmobile】
iPhone14がお得に手に入る!
iPhone 14定価:127,900円 →47円
適用条件でiPhone14が実質47円で利用可能!
概要・適用条件
- MNPで契約※①
- コミコミ/トクトクプランいずれかを契約
- 増量オプションII(550円/月)加入
└※無料キャンペーン適用で7ヵ月間無料! - スマホトクするプログラム※②の特典を適用
注意点①:auまたはpovoからの乗りかえは対象外です。
注意点②:スマホトクするプログラムは13〜25カ月の端末返却が条件。
【格安SIMなみに安い】楽天モバイル

楽天モバイルは、2020年4月8日(水)9:00より楽天回線を用いた携帯キャリアサービスを本格開始いたしました。楽天カードでスマホ本体の購入や月々の支払いで楽天ポイントがずっと2倍貯まるため、楽天のサービスをよく利用している方におすすめです。
楽天回線エリア内での利用であれば月1GBまでなら0円、月々最大3,278円でデータ容量無制限、Rakuten Link経由での通話料無料で利用することが可能です。
| Rakuten UN-LIMIT Ⅵ | |
|---|---|
| ~1GB | 0円 |
| 1~3GB | 1,078円 |
| 3~20GB | 2,178円 |
| 20GB~無制限 ※1 | 3,278円 |
※すべて税込み
おすすめポイント
・1GBまでは月額0円
・楽天回線エリアならデータ通信が無制限
・Rakuten Link経由での通話が無料
まとめ
iPhoneをシニアの方向けにカスタマイズする内容はいかがでしたでしょうか?
文字や画面の見やすさ、使いたいアプリのアイコンへのアクセスを簡単にするなど、ちょっとしたことで使い勝手は大幅に変わってきます。
今回の内容はシニアの方が自分でiPhoneを使い始めるだけでなく、両親や祖父母にiPhoneをプレゼントする際、あらかじめ設定してから渡しても有効に使えるかと思います。
この記事の参考・引用サイト
- [1]
- UQモバイル公式サイト
- [2]
- UQモバイル公式サイト














