Googleアカウントの取得とアカウントの切り替え方法
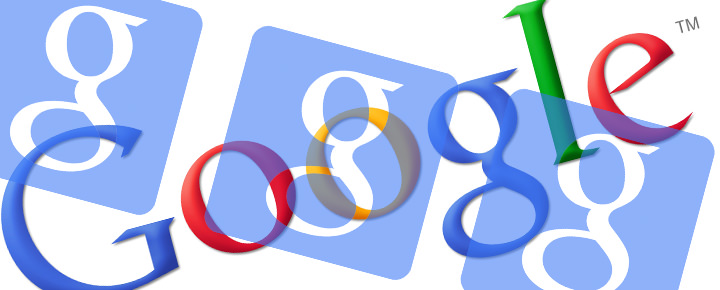
カテゴリ: #スマートフォン
Androidスマホやタブレットなどを使用するときは、Googleアカウントの登録が必須となります。Googleアカウントは無料で取得でき、スマホの使用はもちろん、GmailやYouTubeなどGoogleが提供するサービスを利用する際にも活用できます。
ここではそのアカウントの取得方法と、複数アカウントを使う場合の切り替え方法を説明します。
目次:
新たにGoogleアカウントを取得する
Googleアカウントの新規取得は、パソコンでもスマホでも可能です。新規にGoogleアカウントを取得するには、別途メールアドレスが必要になります。また「セキュリティ保護用の質問」とそれに対する答えを用意しておきましょう。ここではスマホでを使った方法を説明します。
手順1 「設定」から「アカウントと同期」を選ぶ
ホーム画面から「設定」をタップし、「ユーザー設定」にある「アカウントと同期」をタップします。
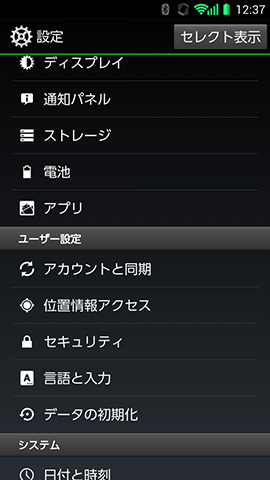
手順2 「アカウントを追加」を選択
追加するアカウントの一覧画面が表示されるので、一番下にある「アカウントを追加」をタップします。なお、この画面に表示されるアイコンは、キャリアや機種によって異なる場合があります。
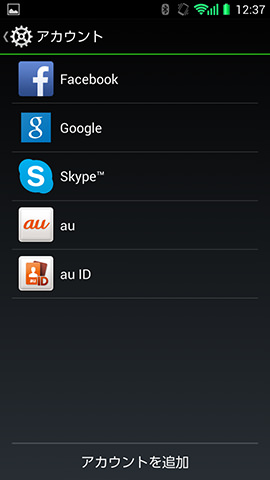
手順3 「アカウントを追加」で「Google」を選択
追加できるアカウントの一覧画面に表示が変わりますので、「Google」のアイコンをタップします。
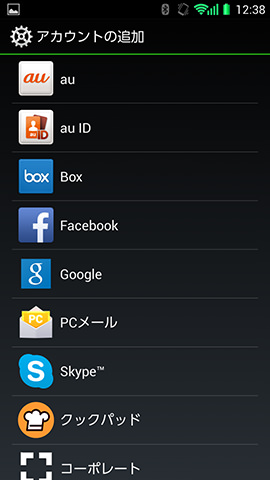
手順4「新しいアカウント」を選択
追加するアカウントを「既存のアカウント」か「新しいアカウント」から選ぶ画面が表示されるので、「新しいアカウント」をタップします。
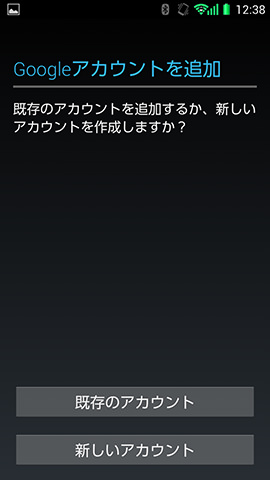
手順5 「名前」を設定
続いて「名前」を設定します。この名前は、デバイスやサービス上に表示されるものになります。
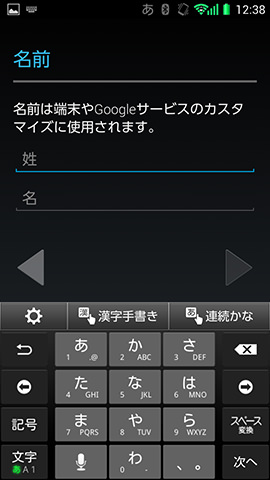
手順6 Gmailアドレスを作成
「ユーザー名の変更」で、Gmailのメールアドレスを設定します。すでに使われているアドレスは使用できませんが、「タップして候補を選択」をタップすると、同じ文字列をベースにした候補を表示してくれます。
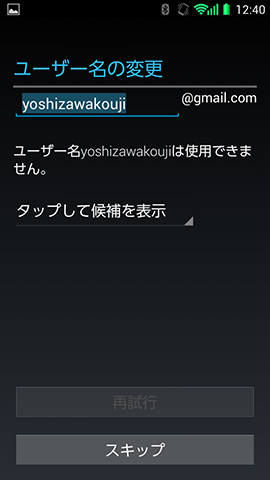
手順7 パスワードを作成
メールアドレスを設定したら、それに対するパスワードを設定します。8文字以上で、ほかのサービスで使用しているパスワードは使わないようにしましょう。
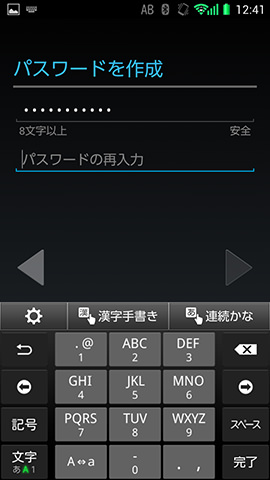
手順8 セキュリティ保護用の質問と答えを設定
「予備の情報」として、「セキュリティ保護用の質問」とその答えを登録します。この情報は、パスワードを忘れた場合の本人確認に使用されるので、再設定用のリンクを送るメールアドレスも合わせて登録しておきます。
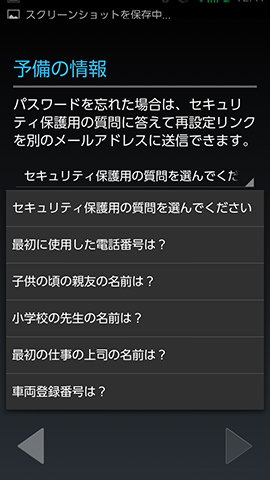
手順9 「Google+」の設定
最後に、「Google+」に参加するかどうかの確認画面が表示されます。Google+は、Googleが提供するSNSですが、後から設定することも可能です。その場合は「今は設定しない」をタップします。
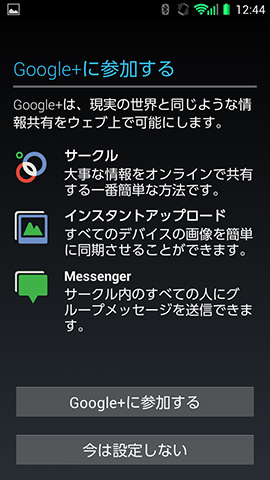
手順10 設定の完了
「アカウントを完了」画面が表示されます。「ウェブ履歴を有効にする」「Google Playから最新のニュースやクーポンを受信する」の項目があるので、不要な場合はタップしてチェックを外します。最後に認証画面として文字列の画像が表示されるので、表示されたとおりに入力します。
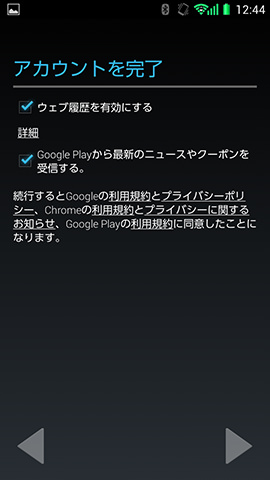
手順11 「お支払い情報」の設定
アカウント設定が完了すると、「お支払い情報」を設定します。支払い方法には、クレジットカードやデビットカード、あるいはキャリア決済を選ぶことができます。コンテンツの購入をしない限り、請求は発生しません。
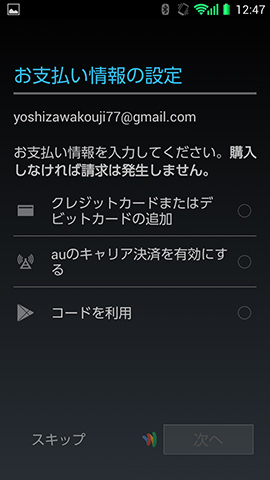
手順12 新しいアカウントが追加
「設定」の「アカウントと同期」に、作成したアカウントが追加されました。これにより、アプリ単位でひも付けるGoogleアカウントを設定することが可能になります。
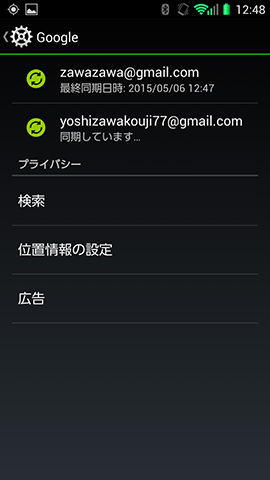
Googleアカウントを切り替える
アカウントを切り替えたい場合には、アプリの設定から行います。
Gmailでは、「設定」を開くとスマホに登録されているGoogleアカウントが表示されます。アカウント名をタップすることで、Gmailの同期や通知などを設定できます。個人用と仕事用のGoogleアカウントを設定している場合は、同期したいアカウントのみに「Gmailの同期」にチェックを入れます。
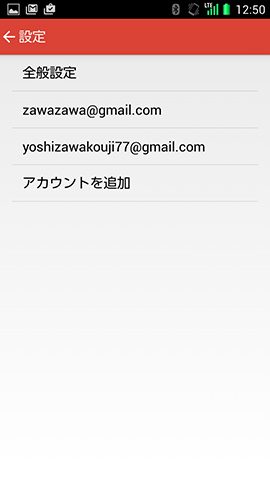
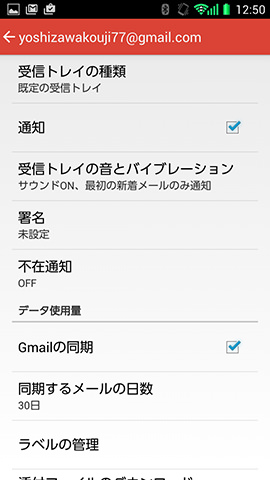
Chromeでは、「設定」を開くとアカウントが表示されるので、ここをタップしてログインに使用するアカウントを設定します。たとえばパソコン版「Chrome」にログインしているアカウントを指定すれば、パソコン版に記録されているお気に入りやID/パスワードなどの自動入力を有効にできます。
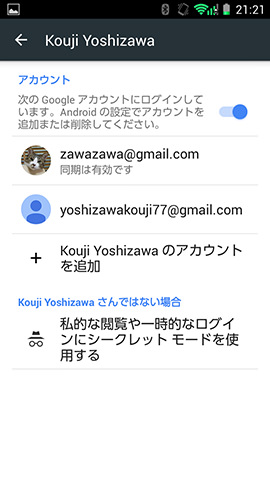
アカウントを切り替えた場合、カレンダーや連絡先、アプリの購入履歴等の
データについては、それぞれ固有のものになるため注意が必要である。
アカウントを複数管理する場合、どのアカウントを利用するかについては注意したい。
最後のまとめ
複数のGoogleアカウントを切り替えて使用することで、プライベートと仕事など、1台のスマホで複数の用途に対応することが可能になります。Googleのサービスごとにアカウントを作成していた場合は、Androidスマホに登録することで、まとめて管理することができるようになります。スマートに切り替えて複数のアカウントを活用しましょう。













