iPhoneのダークモードの設定・解除する方法を解説 目の負担・電池の消耗を軽減できる!
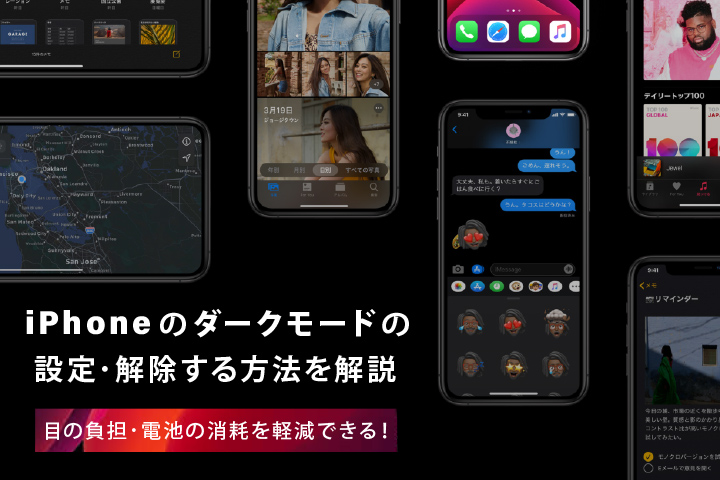
カテゴリ: #iPhone
iPhoneで2019年9月20日からアップデート可能になった「iOS 13」。その新しいOSの機能として注目されていたのが、「ダークモード」です。
ダークモードでは、これまで白基調だったiPhoneの画面が黒を基調にできます。左がこれまでの「ライトモード」、右がiOS13で使えるようになった「ダークモード」です。
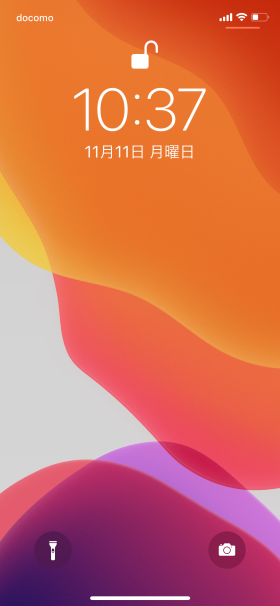
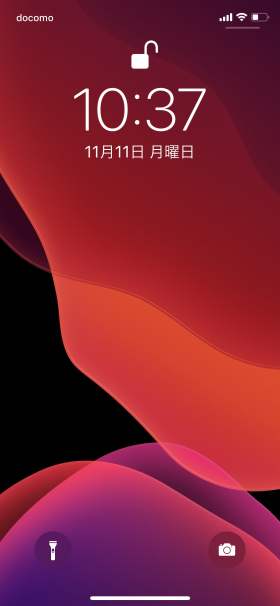
このダークモードによる大きなメリットは次の3点。
・夜間や暗い場所でiPhoneを使用するときの目の負担を軽減できる
・iPhoneの充電が長持ちする
・ 黒基調がかっこいい!
この記事では、iOS 13から搭載された機能のダークモードについて、そのメリットや設定方法などを解説します。
目次:
ダークモードの3つのメリット

iPhoneの画面をダークモードにすることで、冒頭でも解説したように目の負担を軽減し、iPhoneのバッテリー消費を抑えられます。
また、背景が暗くなることで文字や画像などのコンテンツを目立たせられ、集中できるとも言われています。
ここではダークモードにすることのメリットについて掘り下げていきましょう。
1. 目の負担を軽減できる
ダークモードは、夜や暗い場所でiPhoneを見るときにその効力を発揮します。
例えば、カーナビは夜になると、自動的に黒基調の画面になりますよね。周囲が暗い状態なのに画面が白基調で明るいと、見づらくて目が疲れてしまいます。
同様に、iPhoneで黒基調の画面のダークモードにを設定することで、目への負担を軽減できるのです。
iPhoneの利用で考えると、寝る前にYoutubeの動画を見る人や、夜に長時間iPhoneの画面を見ることが多いという人には、特におすすめです。
2. バッテリーが長持ちする
またダークモードにすることで、iPhoneのバッテリーが長持ちするという効果もあります。特に、有機ELディスプレイを搭載しているiPhoneでその効果が顕著に出ます。
なぜ有機ELディスプレイ搭載機種が、ダークモードにするとバッテリーを長持ちさせる効果があるのでしょうか。それは有機ELディスプレイの作りにあります。
有機ELディスプレイは、電圧をかけると発光するという現象を活かしたもので、ディスプレイそのものが発光します。
ただし、有機ELディスプレイが黒色を表示するときは、発光はしません。ダークモードは発光していない、つまり電圧をかけていない部分が画面の多くを占めるので、iPhoneのバッテリー消費を抑えられるのです。
iPhoneで有機ELディスプレイを搭載している機種は次の通りです。
・iPhone X
・iPhone XS
・iPhone XS Max
・iPhone 11 Pro
・iPhone 11 Pro Max
iPhone 11やiPhone XR、iPhone 8より前のiPhoneは有機ELディスプレイではなく液晶ディスプレイを搭載しています。液晶はバックライトにより発光しているので、有機ELよりもバッテリーを消耗しやすいです。
これらの液晶ディスプレイの機種は、ダークモードによるバッテリー消費を軽減する効果が少ないですが、もちろんダークモードに設定することができます。
3. 黒基調がかっこいい!
また、iPhoneをダークモードにするとクールな印象になります。
iPhoneのリマインダーを比較すると、印象が違うのがお分かりになるでしょう。
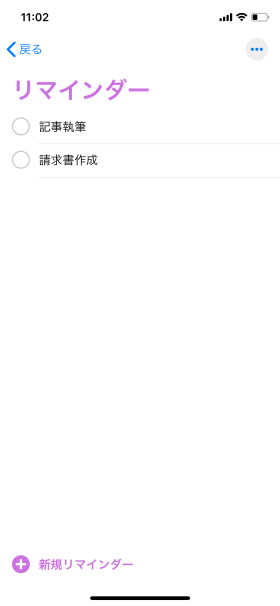
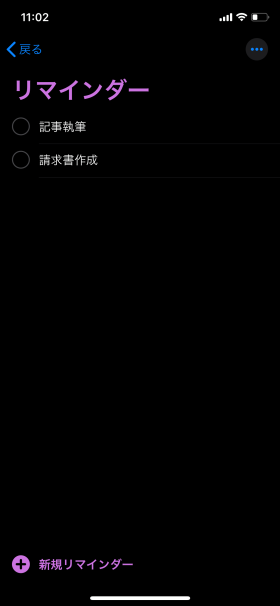
また、有機ELディスプレイは発光しないことで黒を表示するので、より純粋な黒を表現できます。黒と白のコントラストがより強くなり、メリハリが出ます。
ダークモードの設定と解除方法
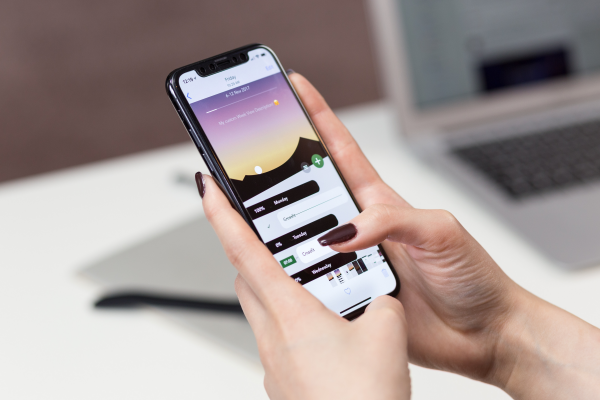
前の章では、iPhoneをダークモードにすることのメリットを解説しました。
続いて、ダークモードの設定の方法、解除の方法を見ていきましょう。ダークモードの切り替え方法は次の3通りがあります。
・コントロールセンターから切り替える
・「設定」アプリから切り替える
・時間帯によって自動で切り替える
順番に確認していきましょう。
コントロールセンターからダークモードへ切り替える
一番簡単な方法が、コントロールセンターからダークモードへ切り替える方法です。
ホームボタンがない機種の場合は画面の上から下にスワイプするとコントロールセンターが表示されます。ホームボタンがある機種は、画面の右上を下にスワイプすると表示されます。
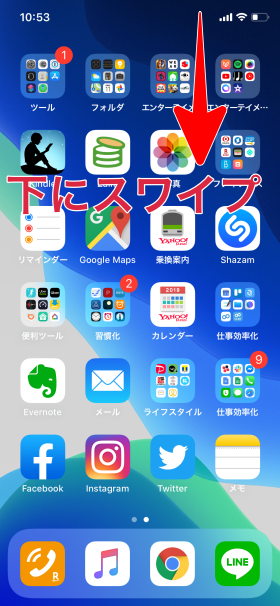
コントロールセンターで、明るさを調整する部分を長押します。このような画面に変わるので、左下の「ダークモード オフ」をタップすると、ダークモードがオンになります。
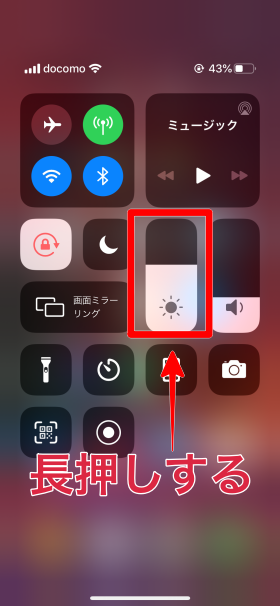

「設定」からダークモードへ切り替える
iPhoneのダークモードは「設定」アプリからも切り替え可能です。
設定アプリを開き、下に行くと「画面表示と明るさ」があるのでタップしましょう。
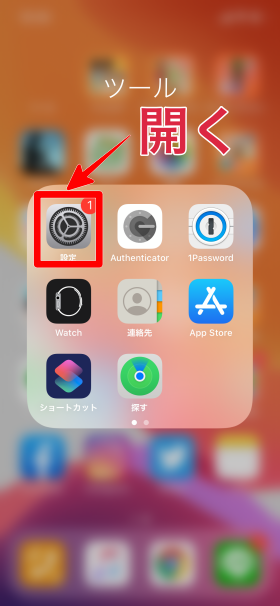
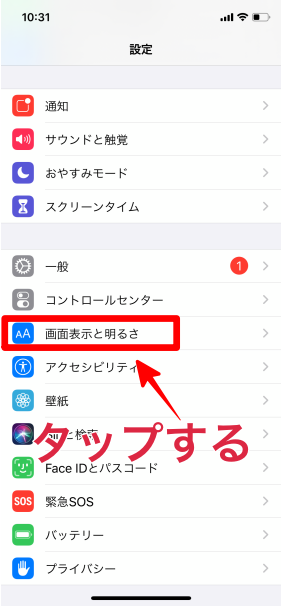
次のような画面が表示されるので、「ダーク」を選択しましょう。するとiPhoneがダークモードに切り替わります。
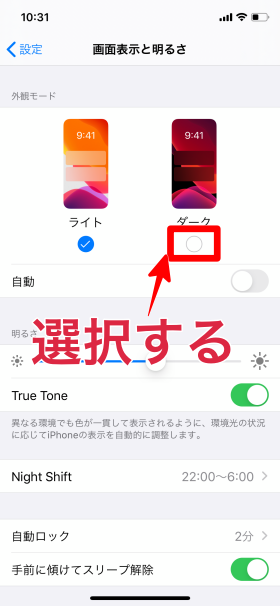
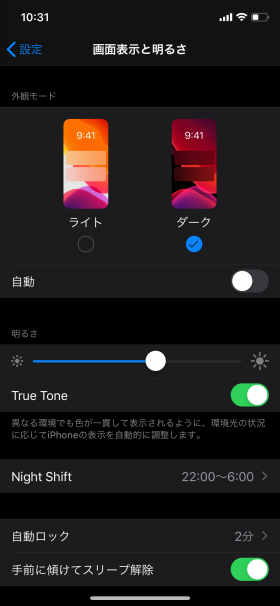
時間帯によって自動で切り替える
また、時間帯によって自動でライトモードとダークモードを切り替えが可能です。
先ほど開いた「画面表示と明るさ」の画面で、「自動」という部分をタップしましょう。すると次のように、「オプション」が表示されます。
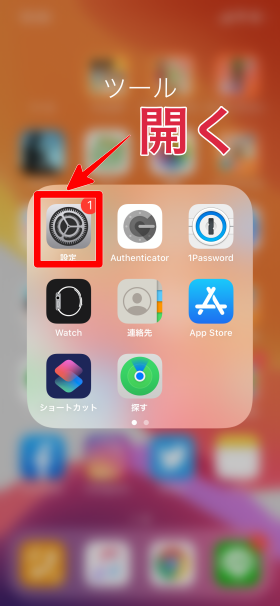
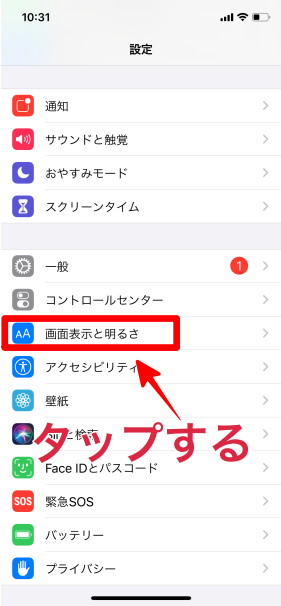
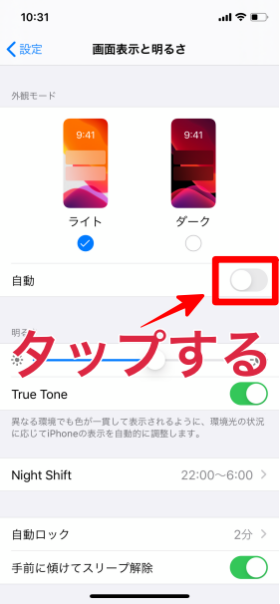
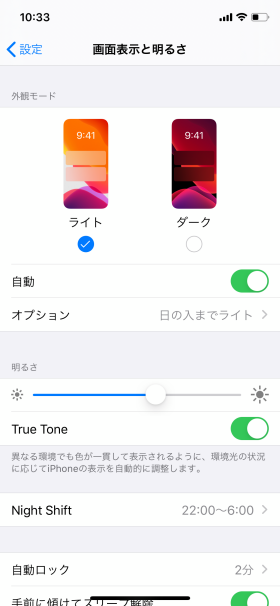
上の画像だと、オプションには「日の入までライト」と表示されていますね。この状態にしておけば、日の入りの時間になると自動的にダークモードに切り替わります。
また、ダークモードに切り替わる時間を指定することも可能です。
時間を指定するには、先ほどの「オプション」の部分をタップすると、次のように「外観モードのスケジュール」という画面に切り替わります。この場合、「日の入から日の出まで」にチェックが入っているので、「カスタムスケジュール」をタップしましょう。
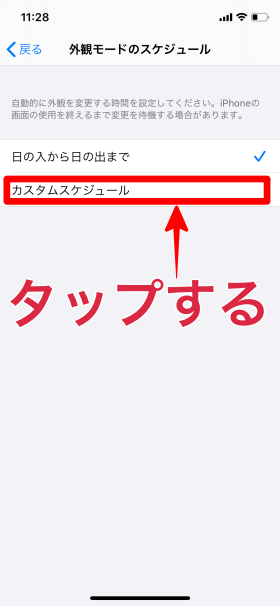
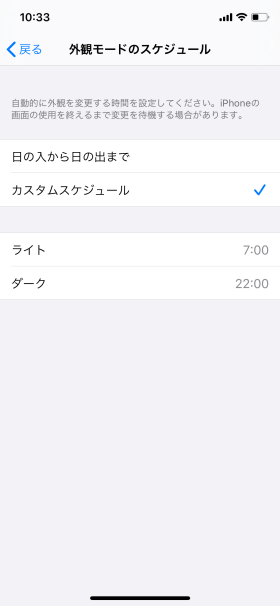
すると、次の画面のようにライトモードとダークモードの時間指定ができるようになります。画像の設定ではライトモードが7時から、ダークモードが22時から適用されるようになっています。
それぞれの時間を変更するには、時間の部分をタップしましょう。
壁紙もダークモードが反映される
iPhoneにあらかじめ用意してある画像を待ち受けにすると、ライトモードとダークモードで切り替わるようになっています。
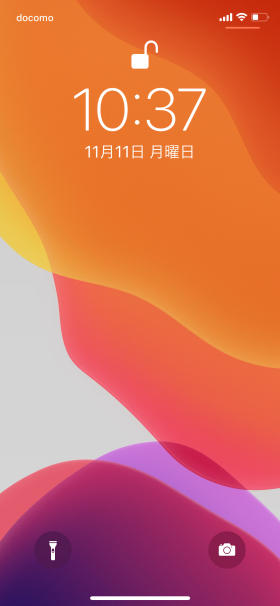
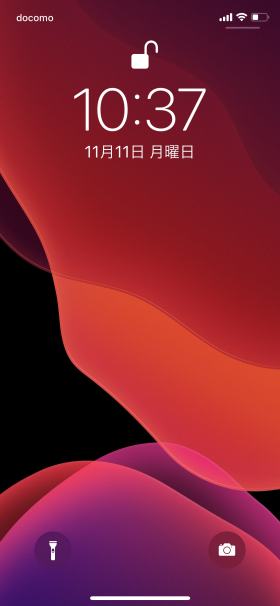
待ち受けを設定するのは、「設定」アプリからできます。「壁紙」をタップし、次の画面で「壁紙を選択」をタップしましょう。
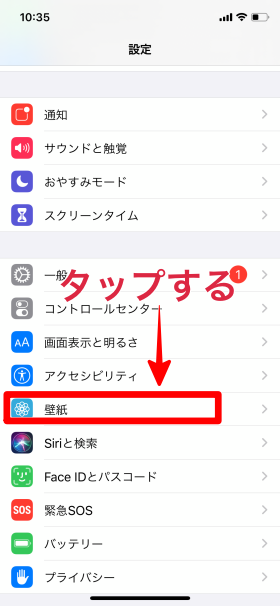
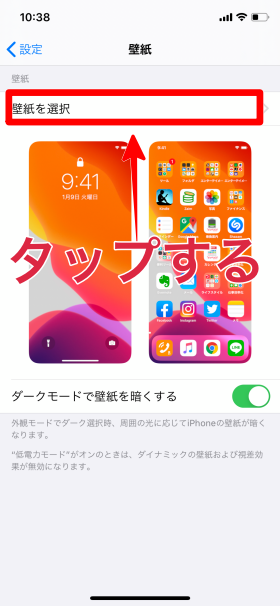
モードによって配色を変えられる壁紙は、「静止画」をタップすると選択できます。さまざまなパターンが用意されているので、好きなものを選びましょう。
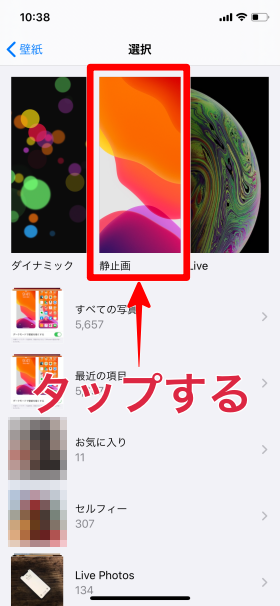
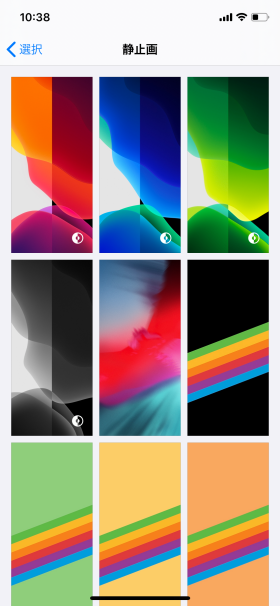
アプリはダークモードに対応する?
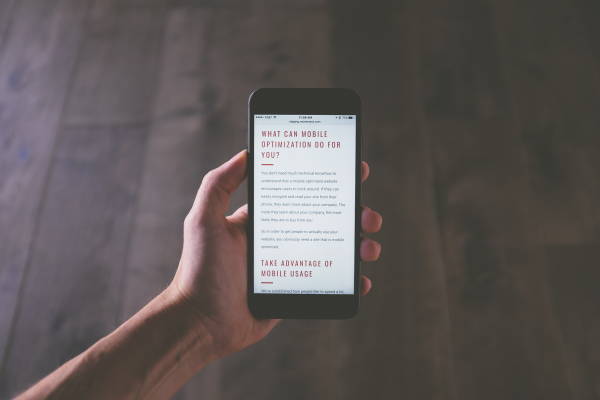
ここまでは、iPhoneをダークモードに設定する方法を解説しました。
iPhoneそのものはダークモードにしても、全てのアプリがダークモードに対応したわけではありません。例えば、上でお見せしたように「リマインダー」や、「カレンダー」などApple純正のアプリは、自動でダークモードに切り替わります。
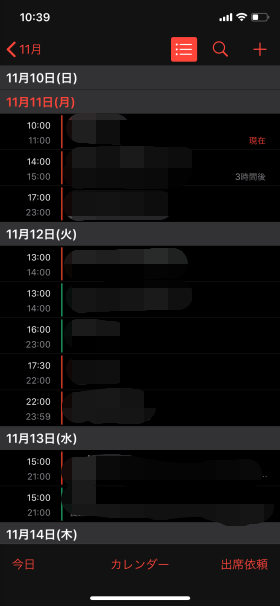
またtwitterやInstagramについても、iPhoneがダークモードになると自動で対応します。
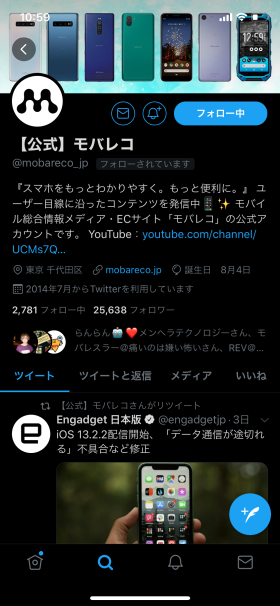
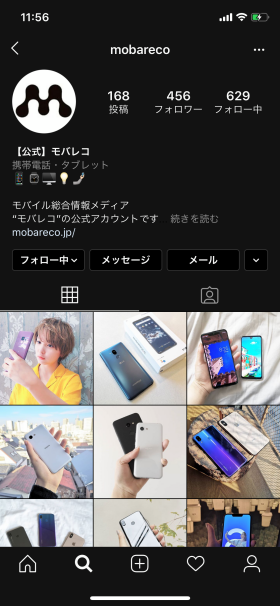
しかし、その他の外部アプリは自動でダークモードに対応していないものもあります。またSafariでWebページを開いたときは黒基調の配色にはなりません。
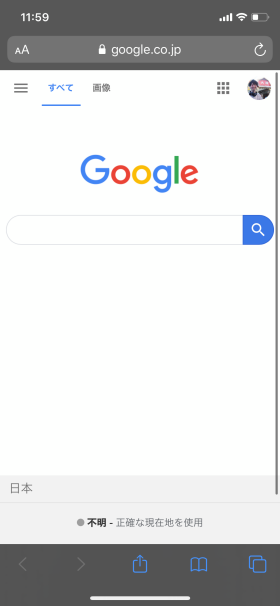
ダークモードが対応していないアプリや、対応しているけど自動では切り替らないアプリがあるので、アプリごとに確認してみてください。
まとめ:iPhoneのダークモードで目の負担・電池の消耗を軽減しよう
iPhoneのダークモードについて、そのメリットや設定方法などを解説しました。
筆者は、iPhone XSを使っていて電池消耗を抑えられることに魅力を感じたため、常にダークモードになるよう設定しています。また白黒のコントラストもはっきりしていて、見た目もクールで好印象です。
ぜひiPhoneの充電を長持ちさせたい方、夜間にiPhoneを見ると目が疲れるという方はダークモードを使用してみましょう。














