iPhone SE(第2世代)を快適に使うための知っておきたい10個の設定・便利機能

カテゴリ: #iPhone
■注意事項
※2025年2月現在、iPhone SE(第2世代)についてApple公式サイトでは販売が終了しています。
iPhone史上最もコスパに優れた「iPhone SE(第2世代)」。iPhone 11シリーズ同等の高性能な最新CPU「A13 Bionic」を搭載、4.7インチでコンパクトかつ軽量な誰にでも扱いやすい一台です。
使いやすいホームボタン一体型のTouch ID(指紋認証)や通知確認時に役立つ「手前に傾けてスリープ解除」、暗所でも画面を見やすくする「ダークモード」など、役に立つ機能も多く搭載されています。
そんなiPhone SE(第2世代)を使い始めるにあたり、まず確認しておくべき設定・使い方を10個ご紹介します。便利機能を確実に使いこなして、自分好みのカスタマイズをしていく参考にしてみてください。
- 2025年2月6日 記事内の情報を最新情報に更新しました。
- 2024年12月30日 購入ページ先を更新しました。
全部見る▽
目次:
1. Touch ID(指紋認証)を設定する
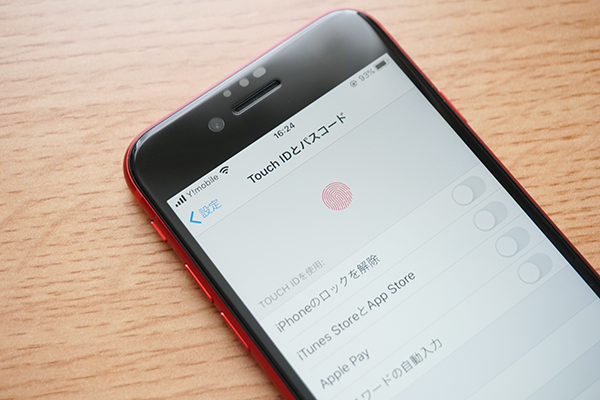
iPhone SE(第2世代)は、iPhone 8と同様ホームボタン一体型のTouch ID(指紋認証)を搭載しています。マスク着用時などでも、手軽にロック解除できるのでおすすめです。
スマホに保存されている大切な個人情報を守るセキュリティ機能としても優秀なので、購入後は真っ先に設定しておきましょう。
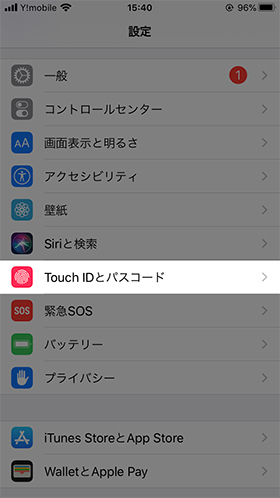
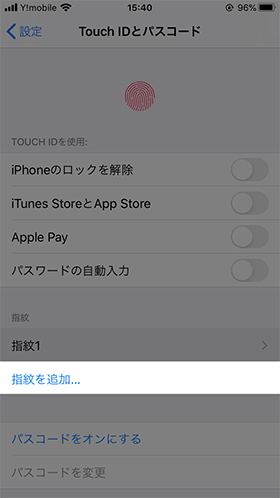
「Touch IDを追加」をタップして、登録したい指で何度かホームボタンに触れて離すを繰り返して指紋認証登録を進めます。指紋登録後「パスコード」を設定することで、すぐにTouch ID(指紋認証)機能を利用可能です。
2. iPhoneの名前を変更する
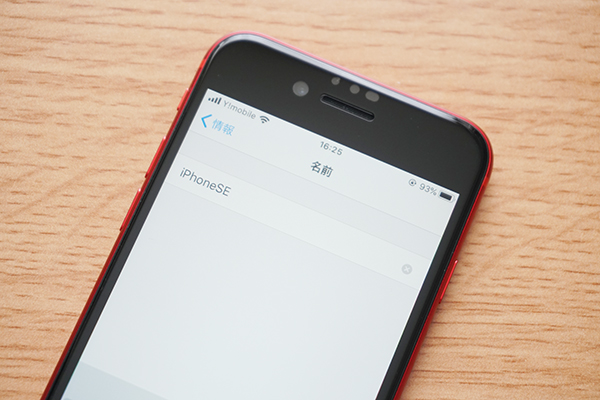
テザリングやAirDrop(エアドロップ)利用時に他機器から見た場合にどのiPhoneが自分のものなのかを判別しやすくするため、iPhoneに好きな名前を設定することができます。
iPhoneの名前はデフォルトで「(ユーザー名)のiPhone」と設定されています。Apple IDに登録された情報に紐付けが行われて表示されているため、設定を見直しておかないと個人情報が知らない間に公開されるということになります。
個人情報を守るという意味で、必ずiPhoneの名前を変更・見直ししておくことをおすすめします。
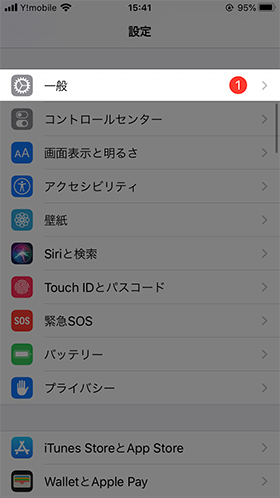
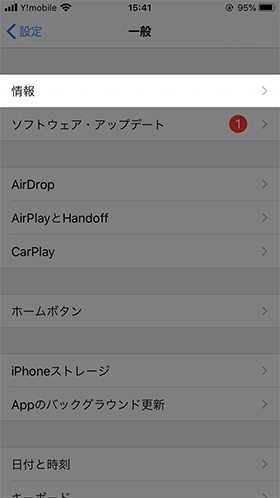
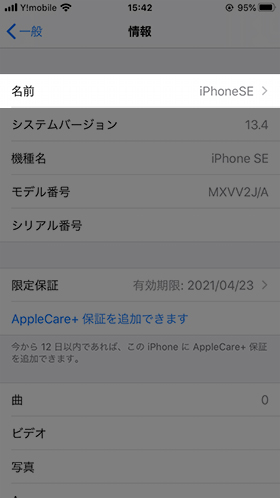
情報から名前をタップすることで簡単にiPhoneの名前を変更することが可能になっています。デフォルトの「(ユーザー名)のiPhone」に設定されている場合は、必ず好きな名前に変更しておきましょう。
いつでも変更することも可能ではありますが、念のため誰に表示されても問題ないものに変更しておくのがおすすめです。
3. ディスプレイの点灯時間を変更する
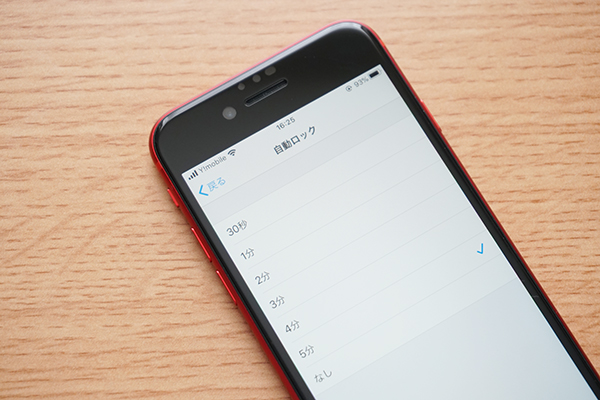
iPhone SE(第2世代)のディスプレイ点灯時間を簡単に変更することが可能です。点灯時間を調整しておくことで、バッテリー持ちを長持ちさせることもできます。
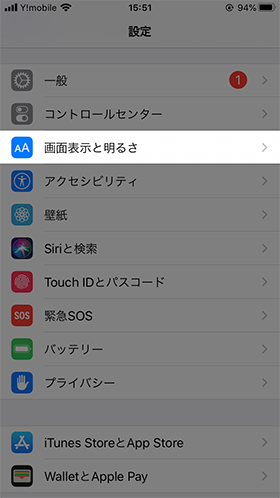
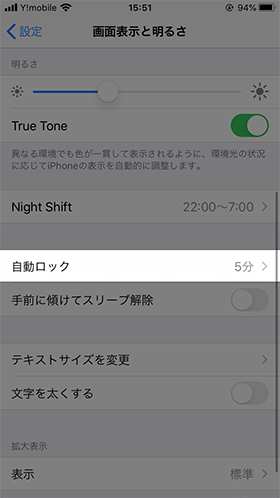
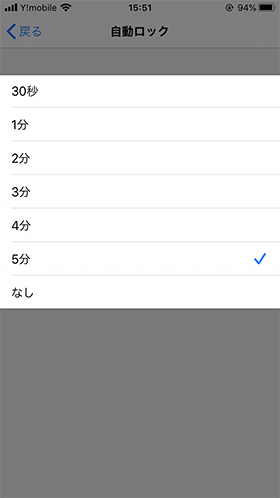
自動ロックは、「30秒」、「1分」、「2分」、「3分」、「4分」、「5分」、「なし」から選択可能。自動ロックを2分以上にしてしまうと、画面スリープ状態に入るまでの時間が長くなるためバッテリー持ちも悪くなります。
バッテリー持ちも長くしたいのであれば、「30秒」もしくは「1分」を選択しておくのがおすすめです。
4. キーボードを使いやすくする
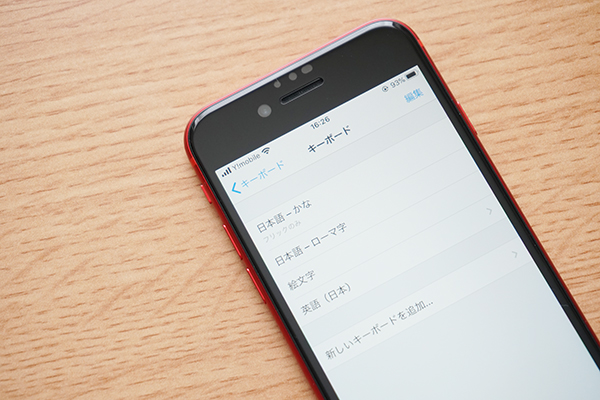
iPhoneのキーボードは、いくつかの設定することでより快適に使うことができます。自分に合うキーボード設定を見つけていきましょう。
iPhone SE(第2世代)で利用するキーボードの種類を追加・編集することが可能です。「絵文字」の他に、英語以外の外国語を追加することもできるようになっています。
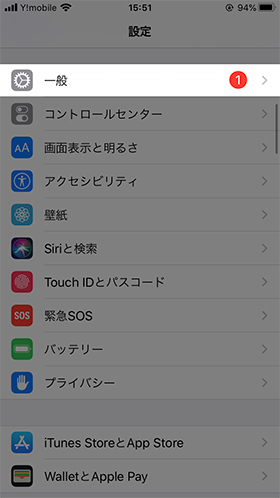
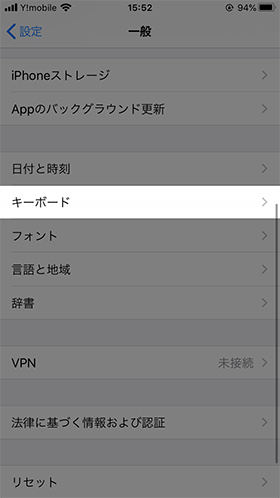
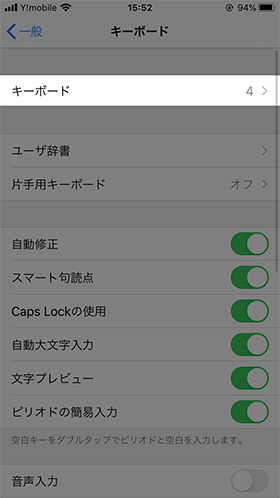
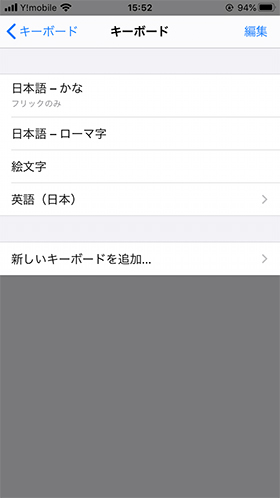
「キーボード」の中にある追加から必要なキーボードを加えることが出来ます。右上にある編集から不要なキーボードを削除することが可能です。
片手入力をより快適にするなら、片手用キーボードの設定もおすすめです。
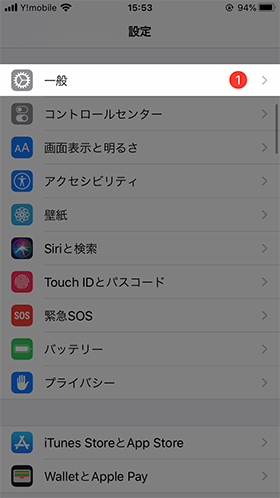
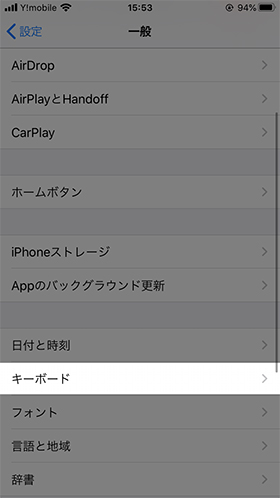
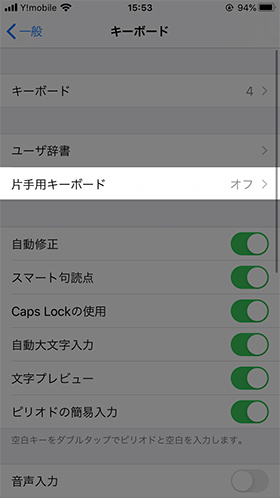
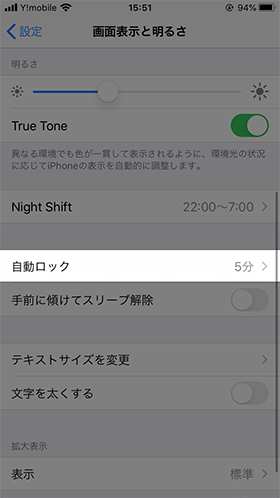
片手用キーボードを利用すれば、右側もしくは左側にキーボードを寄せることができるので、片手操作時により文字入力が快適になります。是非、合わせてチェックしてみてください。
5. 充電の80%制限をオフにする
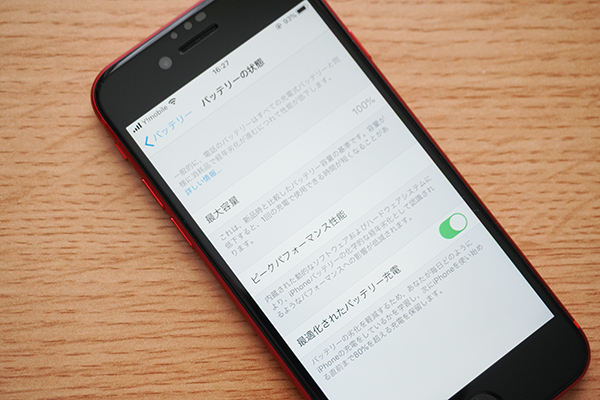
iOS13から充電状態を制御することでバッテリーの劣化を抑える「最適化されたバッテリー充電(Optimized Battery Charging)」機能が利用可能です。
機能が「オン」の状態であれば、80%までは通常通り充電を行い、残り20%は利用するユーザーの充電サイクルを学習して使い始める前に100%になるように充電が行われます。
そのため、iPhoneのバッテリーの劣化を遅くすることが可能です。ただし、充電サイクルが不規則な方にとっては100%まで充電されていないことがあったり不便に感じる場面もあります。そんな時は、80%制限をオフにすることをおすすめします。
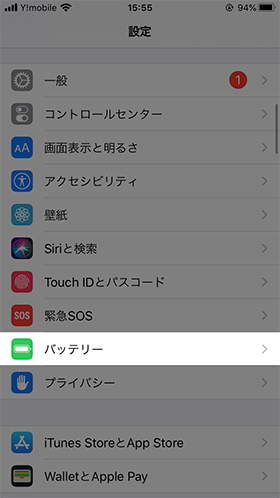
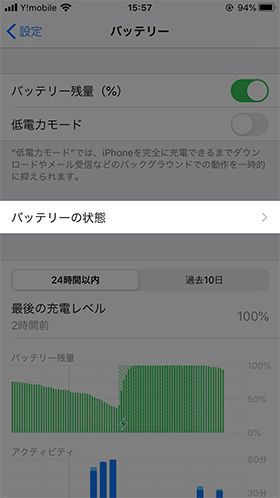
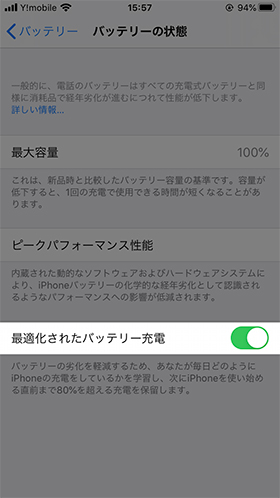
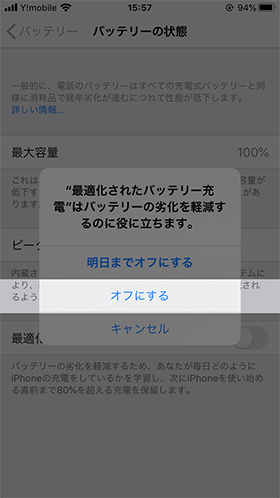
最適化されたバッテリー充電を「オフ」にすることで、常時通常通り100%充電が行われます。一方で、iPhoneバッテリーへの負荷も大きく劣化を早まらせる可能性があることは覚えておきましょう。生活環境に合わせてオン・オフを試してみてください。
6. 「ダークモード」の設定
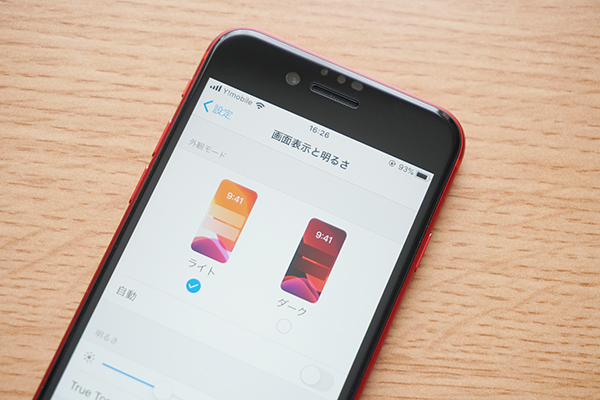
iOS13から搭載された新機能「ダークモード」。適用することで白基調の「ライトモード」から黒基調の配色に切り替わります。暗い場所での利用時に画面が見やすくなります。目にも優しく、バッテリー持ちも向上します。
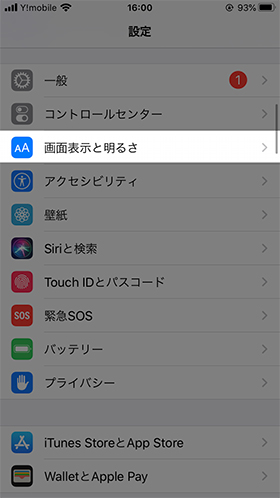
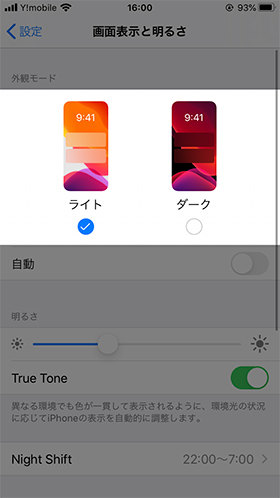
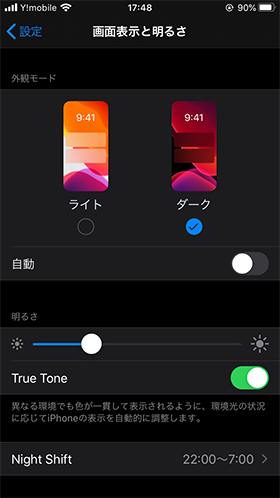
「ダーク」を選択することで、黒基調の配色に切り替わります。
切り替えも非常に簡単で、暗い場所では目にも優しく、見やすい、しかもバッテリー持ちも向上してくれる素晴らしい機能となっています。
7. ソフトウェアの自動アップデートをオンにする
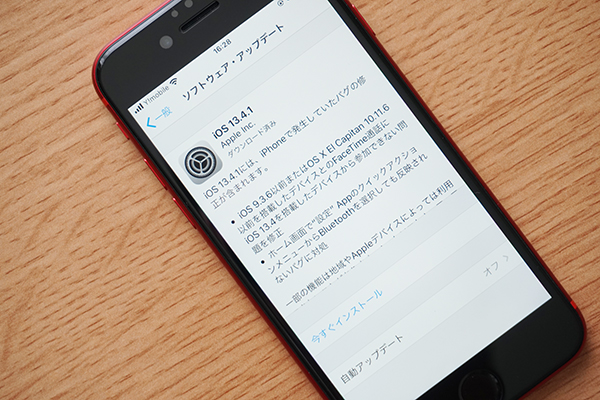
iPhoneは年に一度大型のアップデート、バグ修正等を含む定期的なマイナーアップデートが行われています。常に最新のソフトウェアにしておくことで、新機能やセキュリティ強化、バグ修正の恩恵を受けることできます。
年に複数回アップデートが行われるので、毎回手動で行うのは面倒だという方にはiPhoneの「自動アップデート」機能を利用するのがおすすめです。データのバックアップを継続的に行いつつ、利用するiPhoneを最新バージョンに保ちましょう。
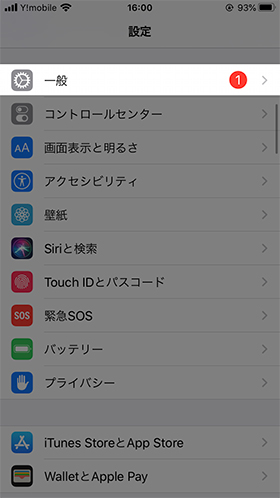
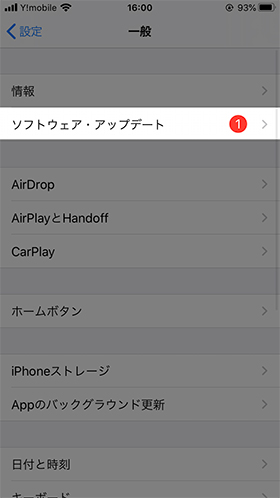
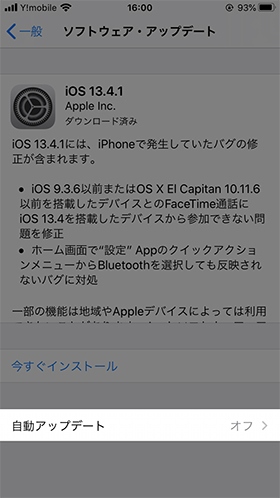
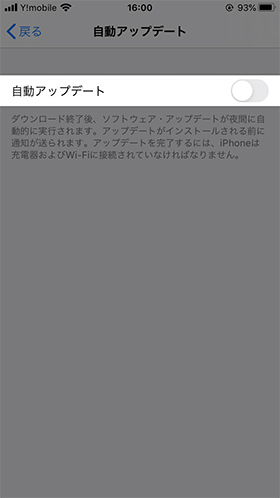
「自動アップデート」をオンにすることで、機能の利用可能です。自動アップデートは、iPhoneが充電中されている状態かつWi-Fi接続されている時に行われます。
iCloudのバックアップ機能と組み合わせて利用することで、大切なデータを保護しつつ、セキュリティ強化やバグ修正の恩恵を受けることができるのでおすすめです。
8. バッテリー残量表示をオンにする
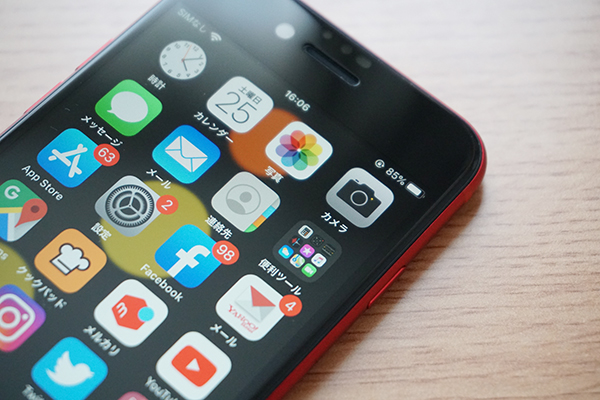
iPhone SE(第2世代)は、デフォルト設定でバッテリー残量が数値化されていないため使い勝手が悪く感じます。バッテリーの残量を%表示することで、あとどのくらいバッテリーが持ちそうか目視で確認しやすくなるので、必ず設定しておきましょう。
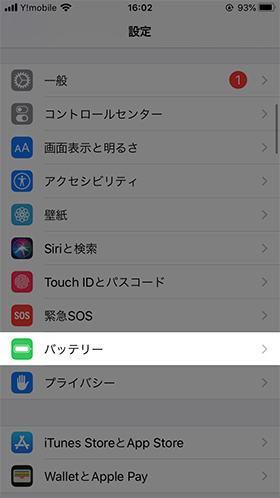
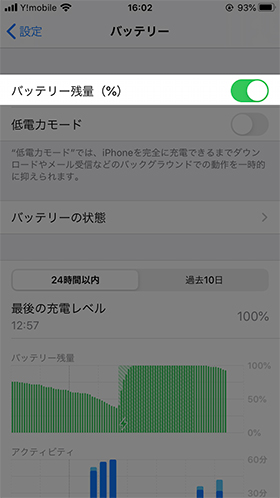
「バッテリー残量(%)」をオンにすると、右上にあるバッテリーアイコンの横に%表示されます。次にご紹介する「手前に傾けてスリープ解除」と組み合わせて利用することで、いつでも簡単にバッテリー残量を確認することができるので是非チェックしてみてください。
9. 手前に傾けてスリープ解除をオンにする
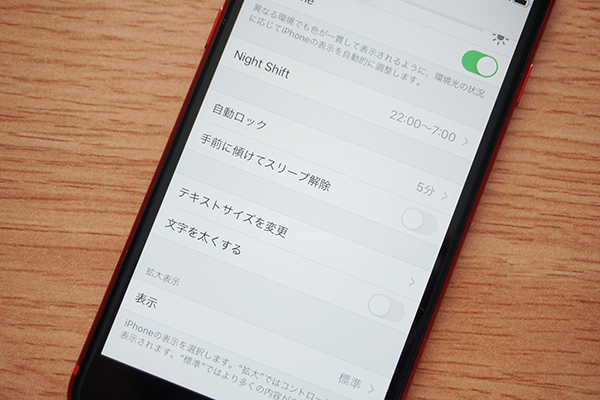
「手前に傾けてスリープ解除」はiPhoneを手前に傾けて見るだけで、自動的にスリープが解除される便利機能です。ホームボタンやスリープボタンを押さずに通知やバッテリー残量等の確認を行えます。
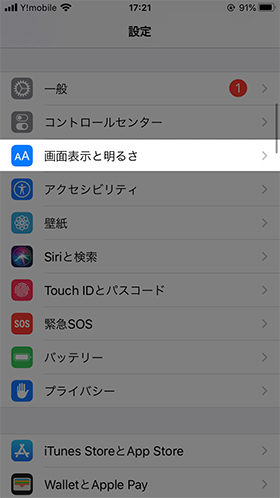
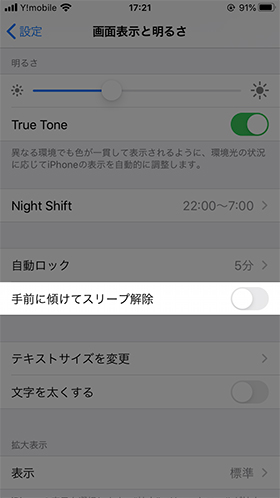
手前に傾けてスリープ解除をオンにすることで、すぐに機能を利用することが出来ます。iPhoneへの通知見逃し・確認やバッテリー残量を知りたい時にとても便利なので是非一度使ってみてください。
10. 片手操作できる「簡易アクセス」をオンにする
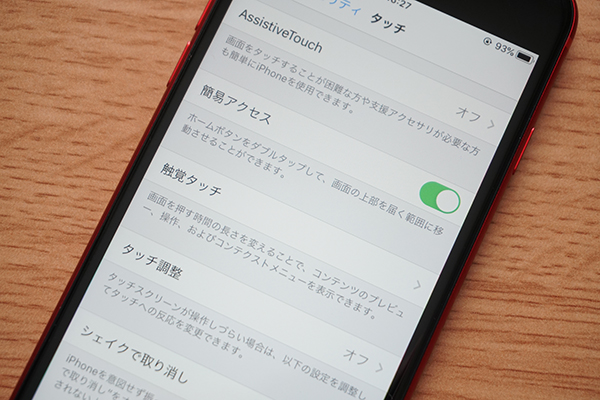
「簡易アクセス」はホームボタンをダブルタップすることで、画面の上部を下部に下げることが出来る機能です。片手操作時にタッチしづらい上部に簡単に指が届くようになります。
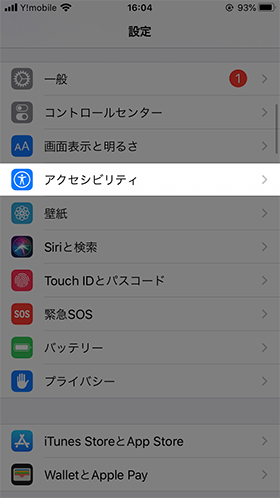
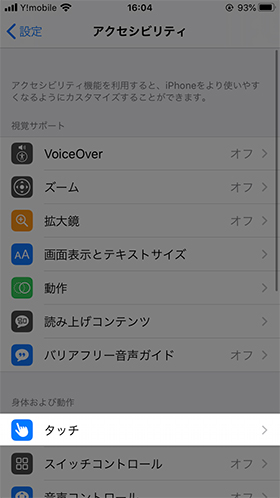
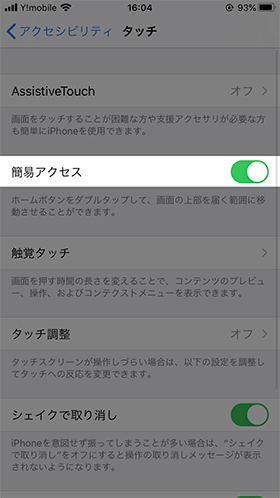
「簡易アクセス」をオンにすれば、ホームボタンを2回ダブルタップすることで機能をすぐに利用出来ます。iPhone SE(第2世代)を片手操作する機会が多い人は、「簡易アクセス」を利用することでより快適に使えるので設定しておきましょう。
iPhone SE(第2世代)の便利機能まとめ

iPhone SE(第2世代)を購入したら確認しておきたい設定・便利機能10個ご紹介しました。スマホには大切なデータや個人情報が沢山詰まっているため、ホームボタン一体型Touch ID(指紋認証)はセキュリティ対策として必ず設定しておきたい項目です。
また、「ダークモード」や「簡易アクセス」など知っているとより便利に使える機能も是非チェックしてみてください。
今回ご紹介した機能や設定を試しつつ、自分に合った最適なカスタマイズを行いより快適にiPhone SE(第2世代)を使いこなしていきましょう。











