ZenFone 7を使いこなすためにも知っておきたい9つの設定・便利機能

カテゴリ: #スマートフォン
2020年10月23日に発売されたASUSの「ZenFone 7」は、Snapdragon 865を搭載するハイスペックスマホで、回転式の「フリップカメラ」が特徴です。
この記事では、ZenFone 7を使いこなすために知っておきたい便利機能や基本的な設定方法をまとめました。
目次:
1. 指紋認証を設定する
スマートフォンはたくさんの個人情報が詰まった機械です。万が一紛失してしまったとき、自分だけでなく連絡先を入れている周りの人に迷惑をかけないためにも、最低限のセキュリティ対策はしておきたいところです。
そのためには、本人以外ではまず使えない生体認証の利用をおすすめします。暗証番号やパスワードをかけるのと違って、使うたびに打ち込む手間もないので、快適に使いながら安全性を高められます。

ZenFone 7には「指紋認証」と「顔認証」があります。まずは指紋認証の設定方法から確認しましょう。
指紋センサーの位置は右側。電源ボタンに内蔵されているので、ボタンに指を置くと認証できます。
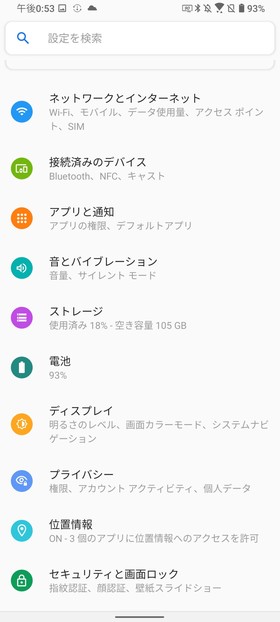
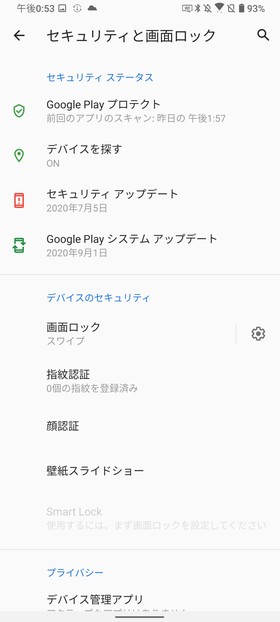
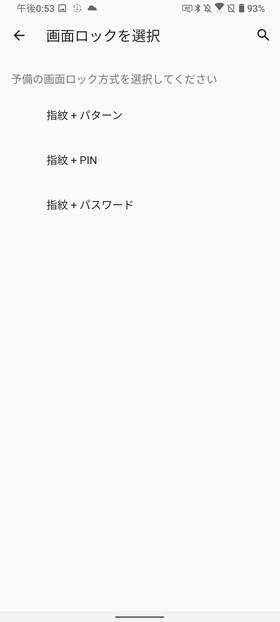
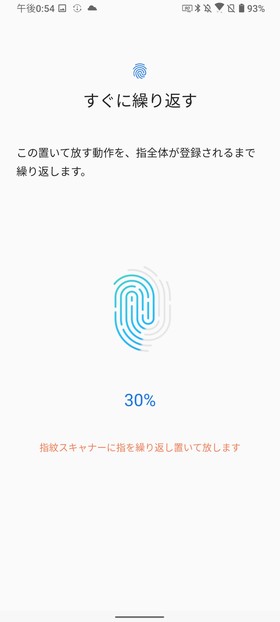
設定から【セキュリティと画面ロック】→【指紋認証】と進み、指紋センサーを何度かタッチして指紋を登録します。
登録前に予備の画面ロック方式を選ぶ画面が出てきますが、これは指紋認証がうまく行かない場合や再起動直後などに使います。
2. 顔認証を設定する
もう1つの生体認証、「顔認証」も設定してみます。
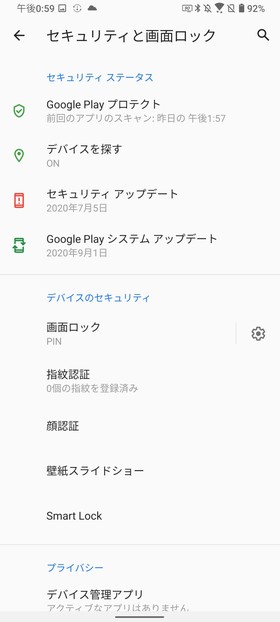
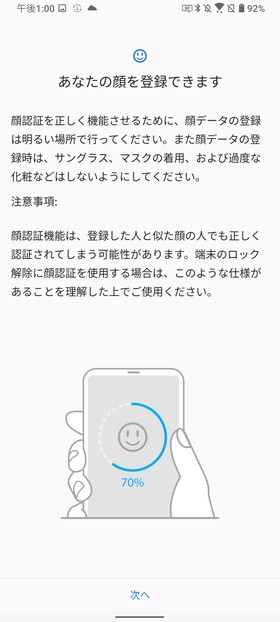
設定から【セキュリティと画面ロック】→【顔認証】と進むと、フリップカメラが開いてインカメラが起動します。カメラをまっすぐ見て、顔を覚えさせましょう。

なお、赤外線を使う方式ではなく通常のカメラを使う方式で、様々な角度から顔を登録するわけでもないので、セキュリティの強さを重視するなら指紋認証がおすすめ。
しかし、ロック解除のたびにフリップカメラが開くのはZenFone 7らしさを満喫できる機能です。
3. ディスプレイ関連の設定
ディスプレイにもこだわったハイスペックスマホなので、ZenFone 7では好みに合わせたディスプレイ関連の設定がいろいろできます。まとめてチェックしてみましょう。
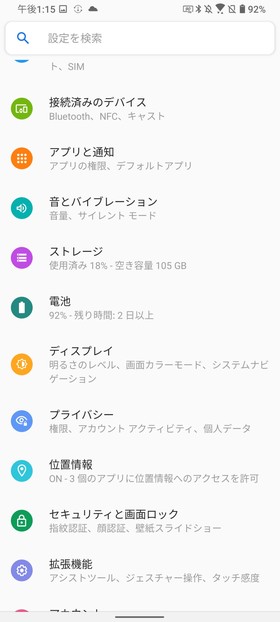
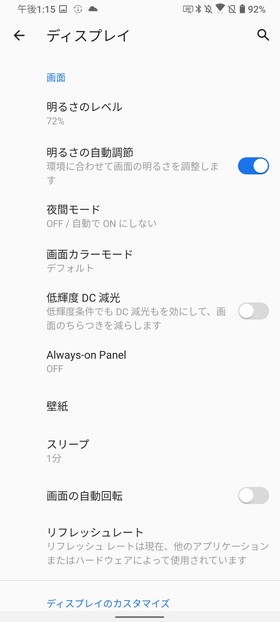
設定から【ディスプレイ】を開くと、色々な項目が出てきます。【画面カラーモード】では画面の色合いを調整できるので、白い画面が少し青白く見えたり黄色っぽく見えたりする場合に試してみると良いでしょう。
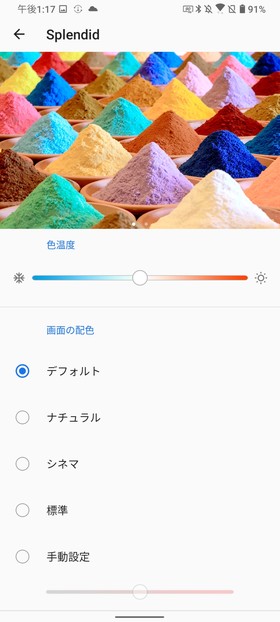
【リフレッシュレート】は、映像を1秒あたり何コマで表示するかの設定です。高速な90Hzを選ぶとゲームなどの動きの滑らかさに繋がります。ただし高速駆動は消費電力が増えるので、普通の60Hzで十分というシーンもあるでしょう。基本的には自動調整されるようになっています。
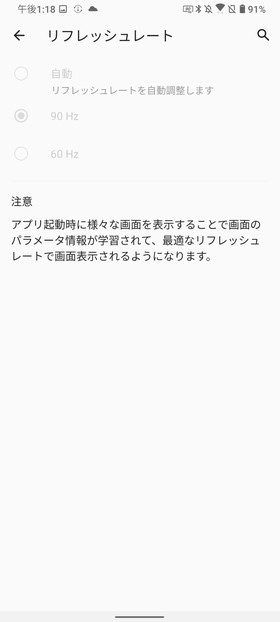
設定画面を少し下に進めると、【表示サイズ】や【フォントサイズ】という項目があります。ここではアイコンや文字の大きさを調整できます。
初期設定では少し大きめの見やすい表示になっているので、大画面を活かしてもっと広く表示できるようにしたいという場合は変えてみると良い設定です。
4.バッテリーの節約機能
ZenFone 7は5,000mAhの大容量バッテリーを搭載しているので、それほどシビアにバッテリーを節約する必要はありません。でも、充電を忘れてしまった時などには便利に使える節約機能があるのでチェックしておきましょう。
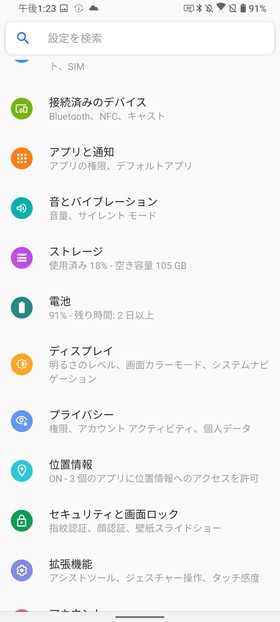
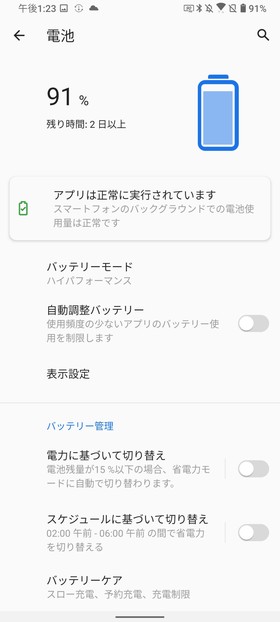
設定から【電池】を開くと、バッテリー節約関係のメニューが出てきます。【バッテリーモード】は初期状態では「ハイパフォーマンス」になっていて、これは性能をフルに出す設定です。電池がなくなりそうな時、「省電力」などのモードに変えると持ち時間を伸ばせます。
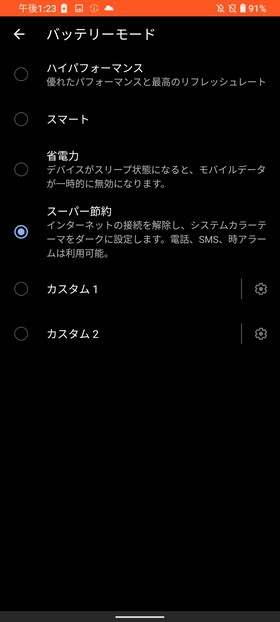
【自動調整バッテリー】にチェックを入れると、使用頻度が少ないアプリの動作を制限して、自動的に無駄なバッテリー消費を抑えてくれます。
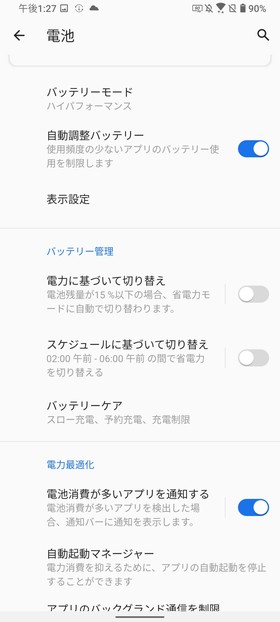
なお、この機能とは別に【電池消費が多いアプリを通知する】という機能もあり、こちらは最初からONになっています。
「勝手にアプリを止められたくはないけど、電池を使いすぎなアプリは教えてほしい」という場合にはこちらの機能のほうが合っているでしょう。
5.ダークモードの設定
バッテリーの節約とも関係してきますが、「ダークモード」は知っておきたい機能です。
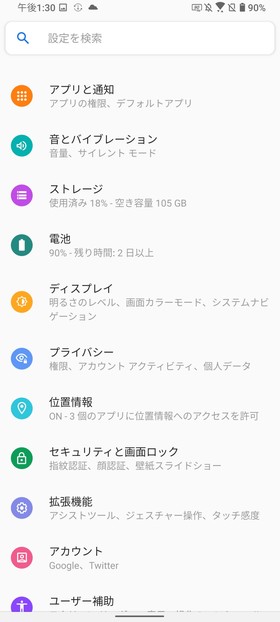
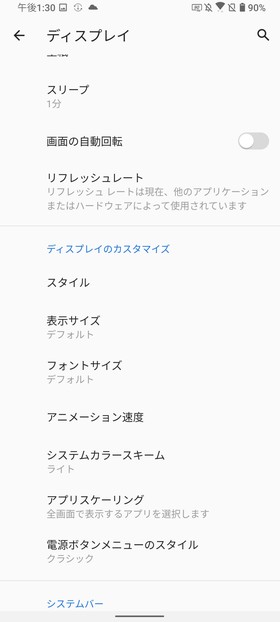
通常は設定画面などの各種アプリが白い背景で表示されますが、ダークモードにすると黒ベースの画面になります。
ZenFone 7のディスプレイは液晶ではなく有機ELを採用していて、その性質上、白っぽい画面より黒っぽい画面の方が電池の消費がひかえめになります。また、夜寝る前にスマホを見るときなど、暗い場所ではダークモードのほうが目も疲れにくいです。
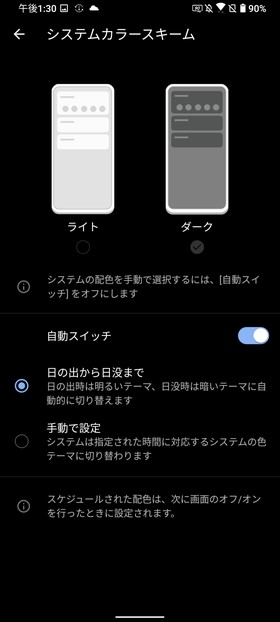
設定から【ディスプレイ】→【システムカラースキーム】と進むと、ライト(白)とダーク(黒)の2通りの配色を選べます。その下にある【自動スイッチ】をONにすれば、夜だけ自動でダークモードに切り替わるように設定できます。
6.ナビゲーションバーの設定
ZenFone 7では、Android 10で追加された新しい操作「ジェスチャーナビゲーション」と従来の「ナビゲーションバー」のどちらかを選んで使えます。
最新のジェスチャー操作も便利ですが、画面下に「戻る」「ホーム」「アプリ履歴」(三角、丸、四角)の3つが並ぶ慣れ親しんだ3ボタン操作のほうが良い場合は以下の手順で変更できます。
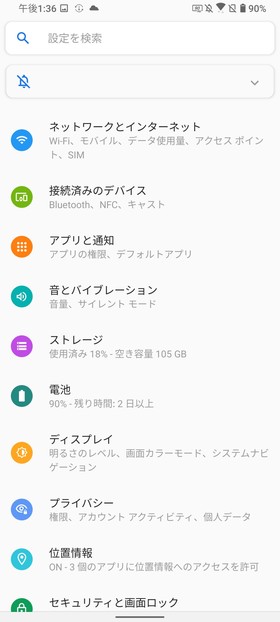
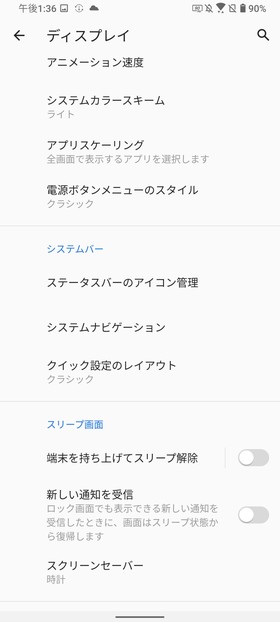
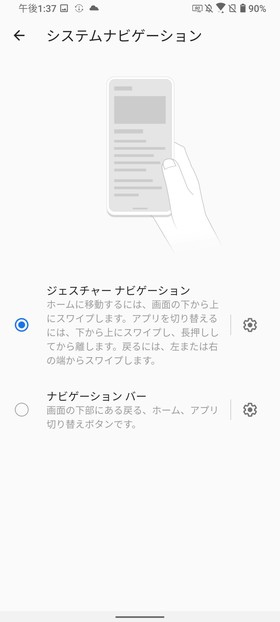
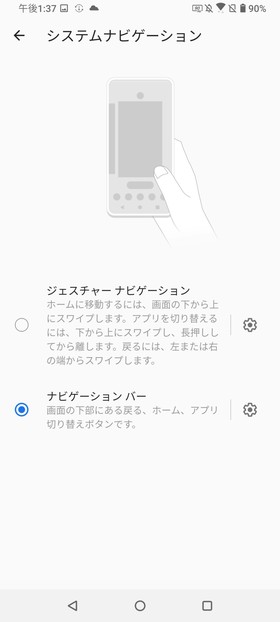
設定から【ディスプレイ】→【システムナビゲーション】と進み、新しい操作方法を使うなら「ジェスチャーナビゲーション」、以前の操作方法を使うなら「ナビゲーションバー」を選びます。
7.片手モードの設定・使い方
ZenFone 7は6.67インチの大画面スマホです。
動画やゲームを迫力のある映像で楽しめたり、見やすい大きさで文章を読めたり、大画面には良いこともたくさんありますが、電車のつり革に掴まっている時など、片手がふさがっている時には「大きすぎて上まで指が届かない」という場面もあるかもしれません。
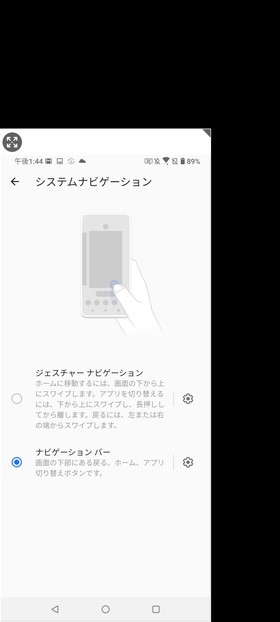
そんなときに、一時的に画面を小さくして片手操作がしやすいようにできる機能が「片手モード」です。
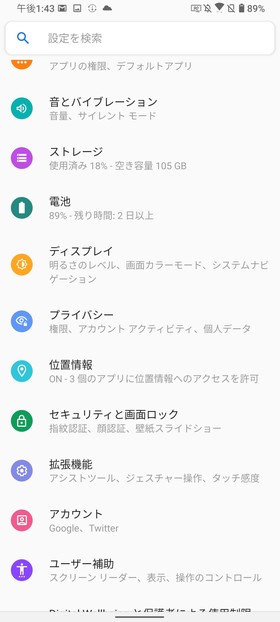
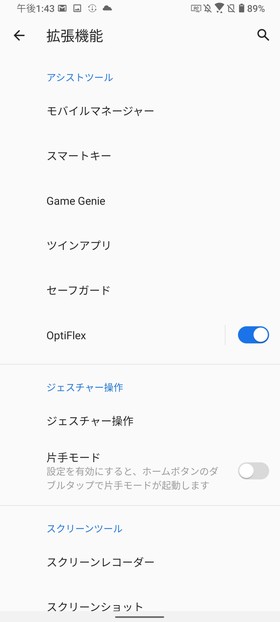
事前準備として、設定から【ディスプレイ】→【片手モード】をONにしておきます。あとは、片手モードが必要な時にホームボタンを2回連打すれば、画面が下に縮小されて操作しやすくなります。
8.ツインアプリの設定・使い方
通常、1台のスマホに同じアプリをいくつも入れることはできません。
ZenFone 7の「ツインアプリ」という機能を使うと、SNSアプリなどを2つに分身させて、個人用・仕事用などの使い分けが手軽にできます。
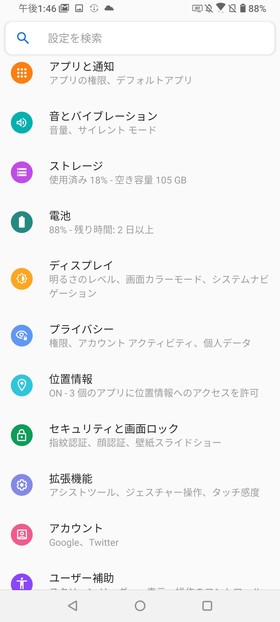
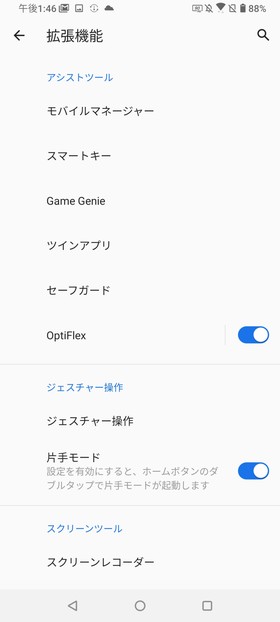
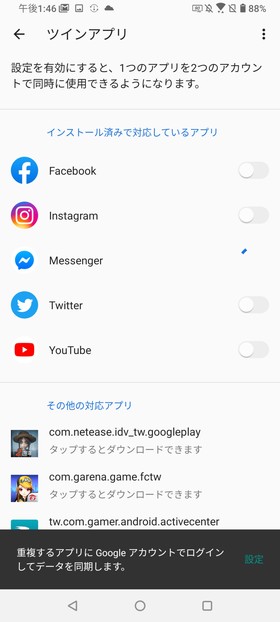
設定から【拡張機能】→【ツインアプリ】と進むと、ツインアプリに対応しているインストール済みのアプリが表示されます。
右側のボタンをONにしてしばらく待つと、ホーム画面に同じアプリのアイコンがもう1つ出てきます。あとは、通常通りログインなどの各アプリの設定をすれば使えます。
9.文字入力のカスタマイズ
SNSやメール、検索など、スマホで文字を入力する機会は多いです。
Androidスマホの場合「IME」と呼ばれる文字入力ソフトをPlayストアなどで探して自由に変更できるようになっていますが、ほとんどの人は最初に入っている物(Gboardなど)をそのまま使っているのではないかと思います。
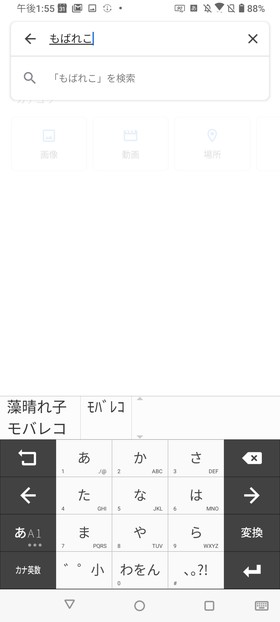
ASUSスマホの日本版には、ZenFone 7を含めて「ATOK」という高性能IMEが最初から入っています。Playストアで買うと1,720円(2020年10月現在)もする高めの有料アプリなので、無料で使えるのは見逃せないポイントです。
特に設定をしなくても最初から使えるようになっていますが、とても機能が多く、設定次第でもっと便利に使いこなせるアプリです。
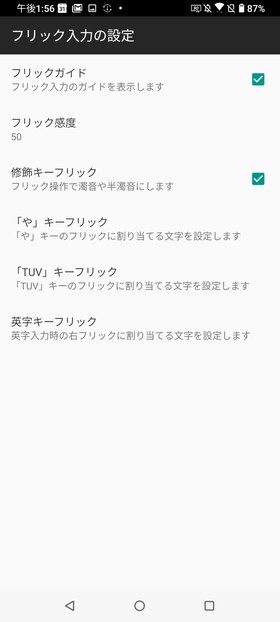
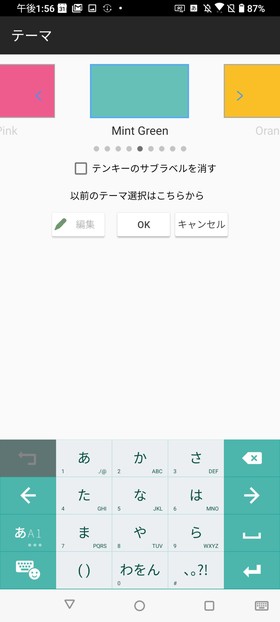
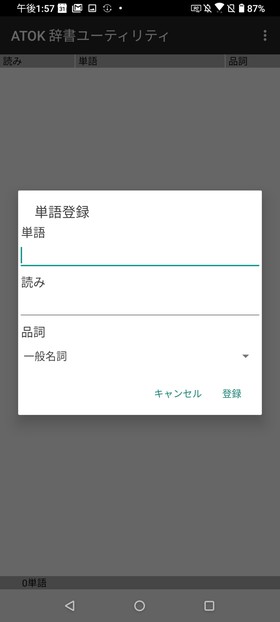
設定は「ATOK」アプリからでき、たとえばフリック入力の動作を好みに合わせて細かく調整したり、テーマ(見た目)を好きな色に変えたり、仕事や趣味でよく使う言葉を登録して変換しやすくしたりできます。
少し使い慣れてきた頃に、「この言葉を一発変換できたらいいのに」「もう少し軽いフリックで反応したほうが入力しやすいな」などの気になる部分が出てきたら、ATOKの設定をチェックしてみると良いと思います。
便利機能まとめ

以上がZenFone 7を購入したら設定しておきたい9つのことでした。このほかにも便利な機能がたくさんある最新のハイスペックスマホなので、ぜひ色々試して使いこなしてください。













