OPPO A73を購入したら確認・設定したい8つのこと
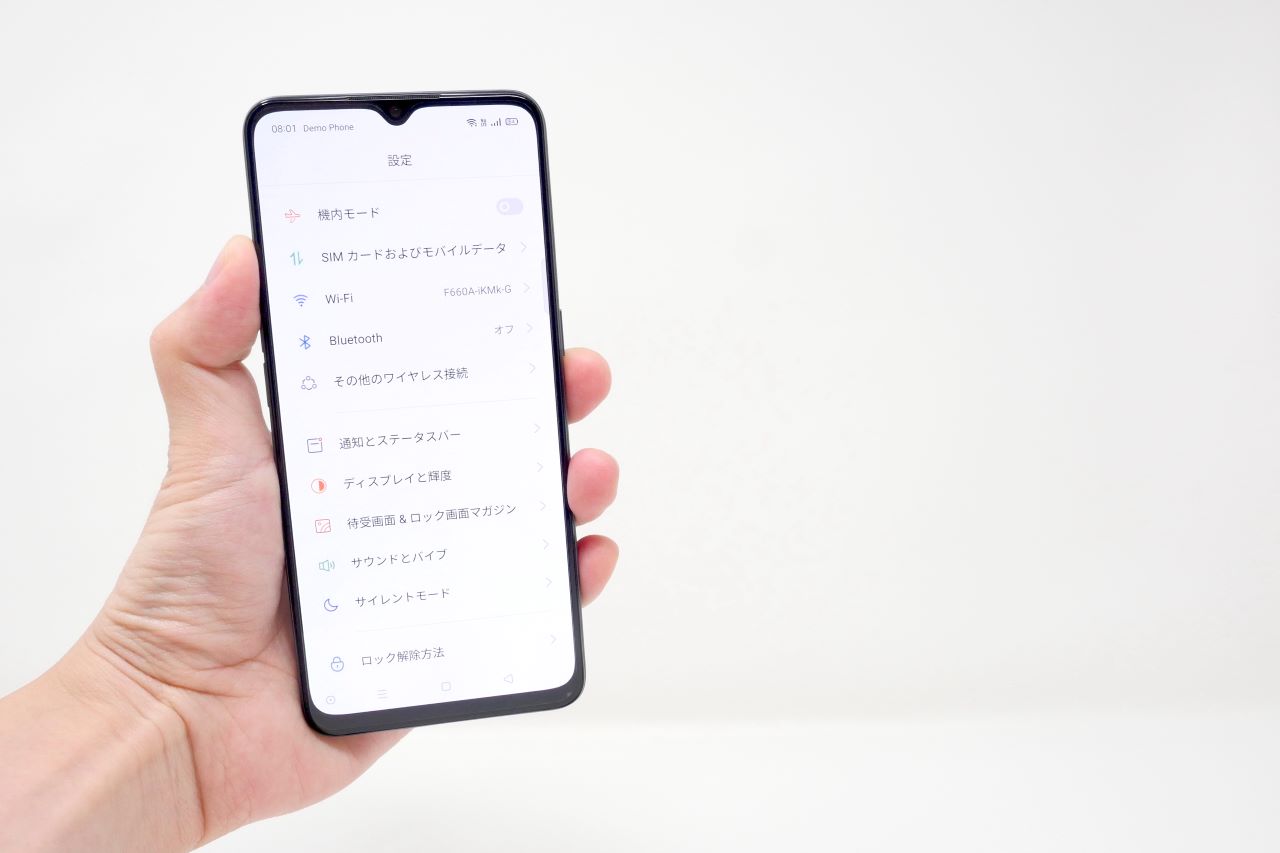
カテゴリ: #スマートフォン
2020年11月20日に発売された「OPPO A73」。大画面の有機EL液晶と4眼カメラを搭載し、OPPOでは国内初のeSIMに対応したSIMフリースマートフォンです。
今回はOPPO A73を購入したら最初に確認・設定しておきたい内容をピックアップして詳しく解説していきます。この記事を参考に、ぜひ使いやすくカスタマイズしてみてください!
目次:
1. SIMカード挿入 ~ APN設定
OPPO A73は、SIMロックの掛かっていないSIMフリースマートフォンです。まず、SIMスロットの位置やAPN設定の手順をそれぞれ順番に解説していきます。

SIMスロットは、本体の左側面に配置されています。

同梱されているSIMピンを使ってSIMトレイを取り出します。ピンが曲がってしまうので、力の入れすぎには注意しましょう。

トレイには、nanoSIM(1枚)とMicroSDカードをそれぞれ挿入することができます。

SIMカードやmicroSDカードをそれぞれ指定の場所に載せ、トレイを元の場所に戻しましょう
続いて、データ通信をするために必要な「APN情報」の設定です。この設定をしないとデータ通信を行うことが出来ません。本体を購入したらすぐに設定しましょう。
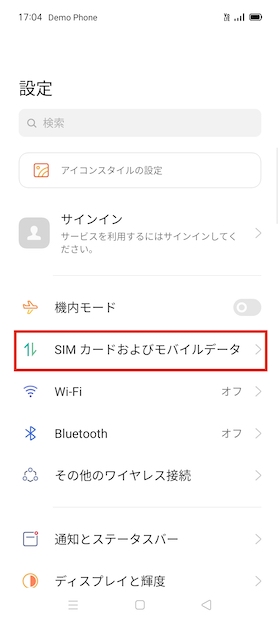
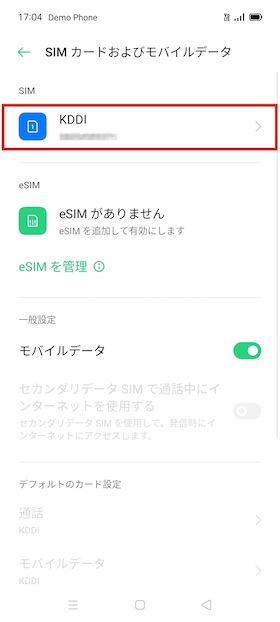
設定画面から【SIM カードおよびモバイルデータ】、【SIM】の順に選択します。
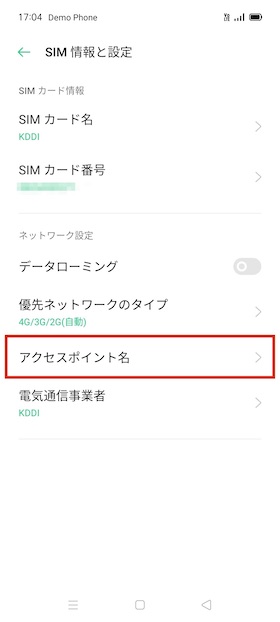
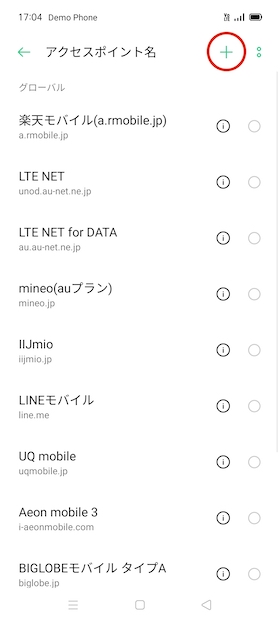
「SIM情報と設定」の【アクセスポイント名】をタップし、アクセスポイント名の右隣にある【+】を選択します。
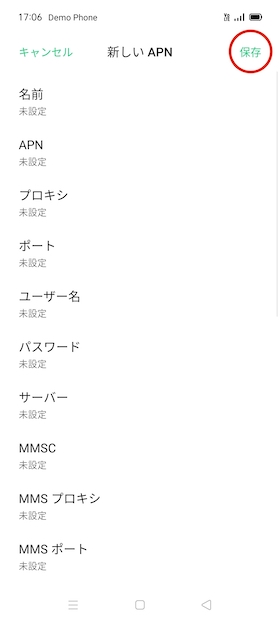
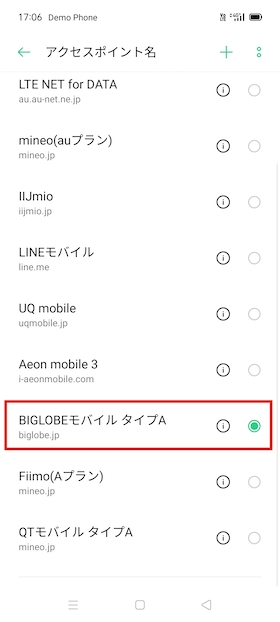
APN情報は契約している会社によって異なります。各社公式サイトやSIMカードに付属している書類を確認しながらAPN情報を入力し、右上の【保存】をタップしましょう。すると【アクセスポイント名】の画面に戻るので、登録したAPN情報を選択すれば登録完了です。
APN情報を登録したのにネットワークにうまく接続できない場合は、まず、アンテナピクトの横に「4G」「3G」の表示がされているか確認しましょう。表示が確認できない場合、入力したAPN情報に誤りがあるかもしれません。入力した内容が正しいか、再度確認してみてください。
2. DSDVの設定方法
OPPO A73はDSDVに対応し、nanoSIM(物理的なSIM)と eSIM(物理的にSIM交換をすることなく、複数の通信事業者の切り替えでできる)を使うことが出来ます。
※SIMカード1枚で使う場合、この設定は不要です。
※DSDVとはDual Sim Dual VoLTEの略で、2枚の異なるSIMカードを使って同時にスタンバイ状態にできることです。
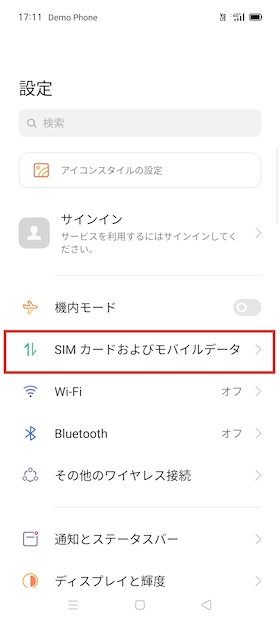
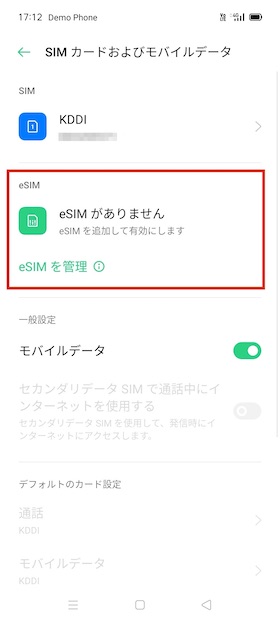
設定画面から【SIM カードおよびモバイルデータ】、【eSIM】の順に選択します。
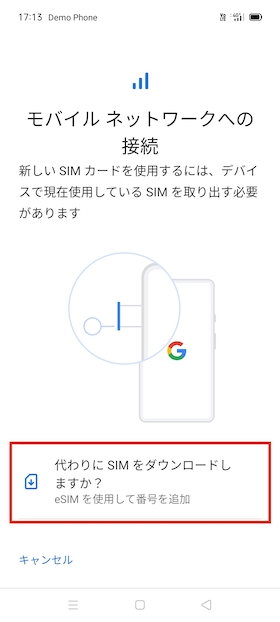
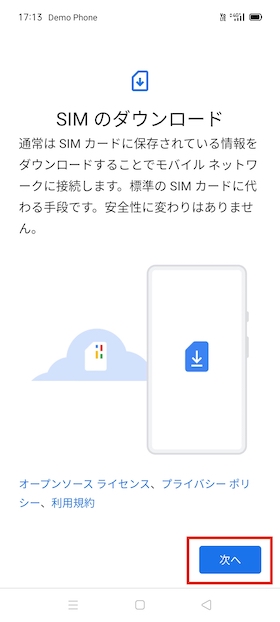
【eSIM】をタップすると【モバイルネットワークへの接続】が表示されるので、【代わりにSIMをダウンロードしますか?】を選択。【SIM のダウンロード】の画面になるので、指示通り設定を進めていきましょう。
3. セキュリティの設定
ディスプレイに内蔵された「指紋認証」と、インカメラを利用した「顔認証」の設定方法をそれぞれ解説していきます。
3-1. 指紋認証の設定方法
まず「指紋認証」の設定方法から解説していきます。
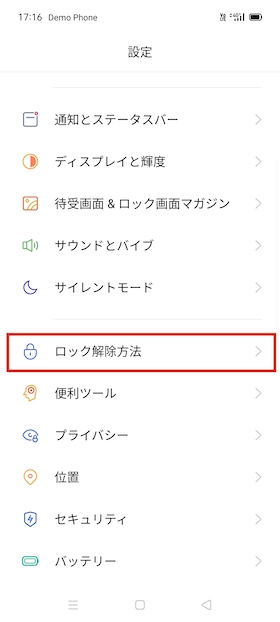
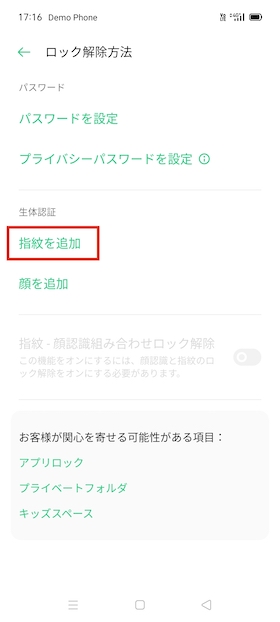
設定画面から【ロック解除方法】をタップし、【生体認証】から【指紋を追加】を選びます。
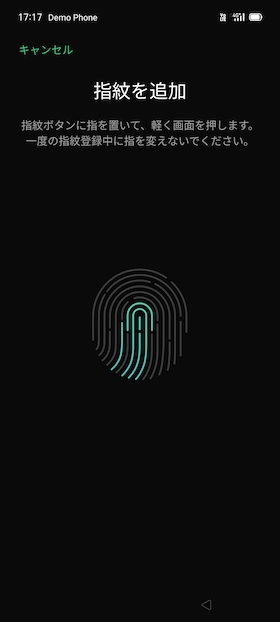
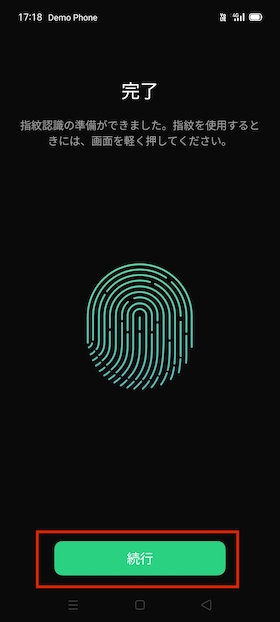
【指紋を追加】をタップすると、指紋を登録するためのチュートリアルが始まります。指紋センサーが画面上に表示されるので、登録したい指を載せましょう。
「センサーに指を置く」→「指を離す」→「センサーに指を置く」という動作を何度か繰り返せば、指紋認証の登録完了です。指紋情報は複数登録することが出来るので、必要であれば追加で設定しておきましょう。
3-2. 顔認証設定
続いて「顔認証」の設定方法を解説します。
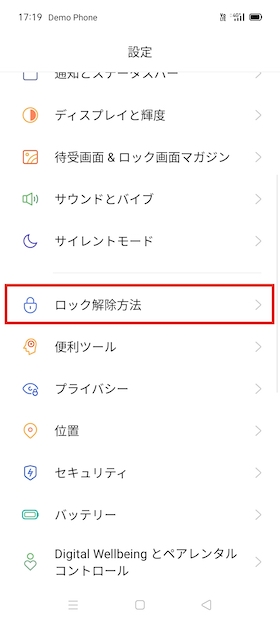
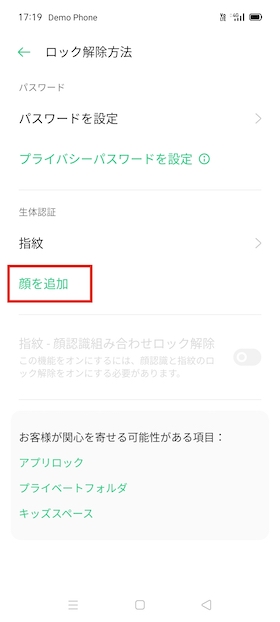
設定画面から【ロック解除方法】、【生体認証】の中から【顔を追加】を選びます。
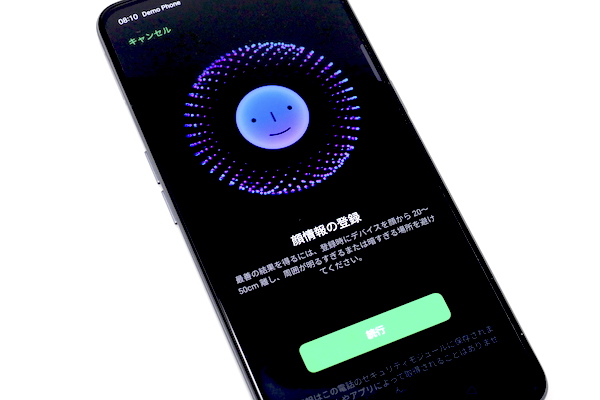
【顔を追加】をタップするとチュートリアルが始まるので、【続行】をタップして画面に表示される指示通りに進めていけば顔認証の登録完了です。ちなみに、「ディスプレイ指紋認証」と「顔認証」は組み合わせて使用することが出来ます。
4.ディスプレイの設定
ディスプレイに関する設定を、「画面スリープ」「スクリーンロック」「アイコンフォート」3つの項目に分けてそれぞれ解説します。
4-1.画面スリープの設定
画面が消灯(スリープ)するまでの時間を好みの長さに変更します。
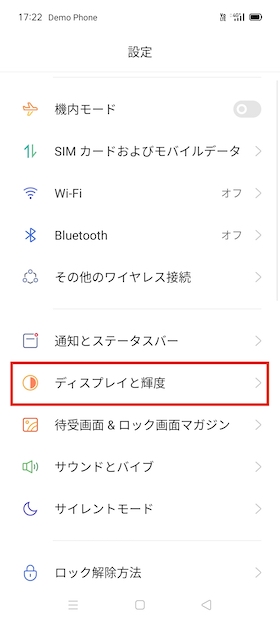
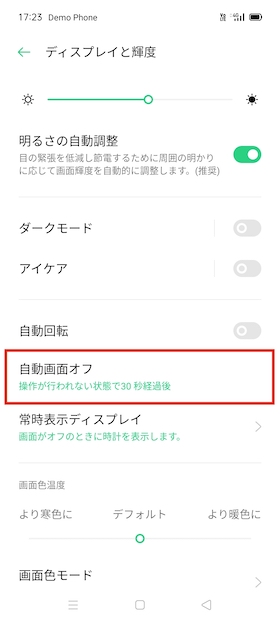
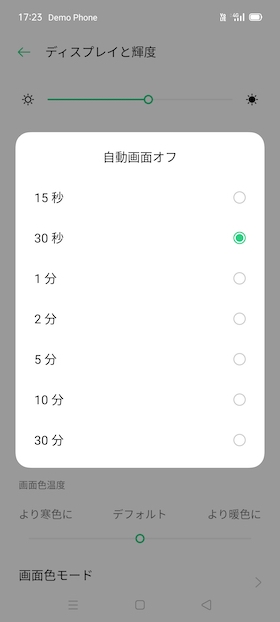
設定画面から【ディスプレイと輝度】、【自動画面オフ】の順に選択。画面が自動で消灯するまでの時間(15秒〜30分)を変更して設定完了です。
4-2.スクリーンロックの設定方法
スクリーンがロックされるまでの時間と終了時間を設定します。
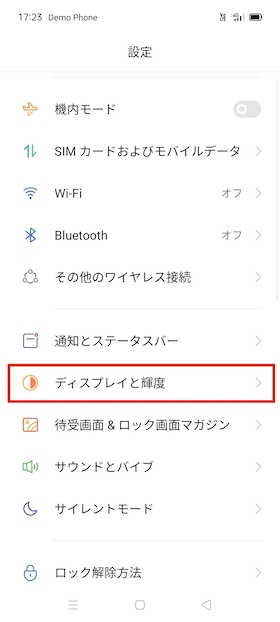
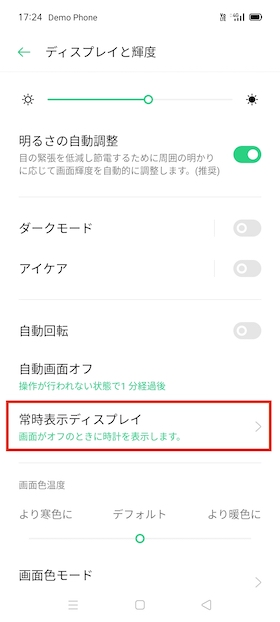
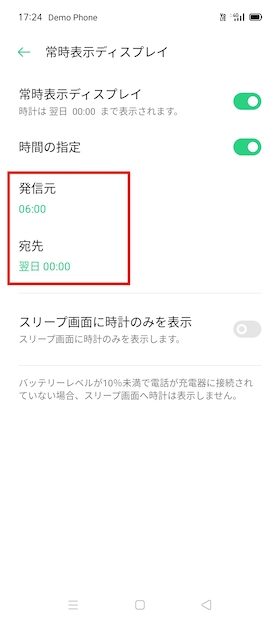
設定画面から【ディスプレイと輝度】、【常時表示ディスプレイ】を選択。【時間の指定】をタップ(ON)して、「発信元(開始時間)」と「宛先(終了時間)」をそれぞれ変更すれば設定完了です。
4-3.アイケアの設定方法
アイケアは、ブルーライトを低減して目の疲れを防止する機能です。時間を指定して画面の色温度を変更することも出来る便利な機能なので、長時間スマートフォンを使う方はぜひ設定しておきましょう。
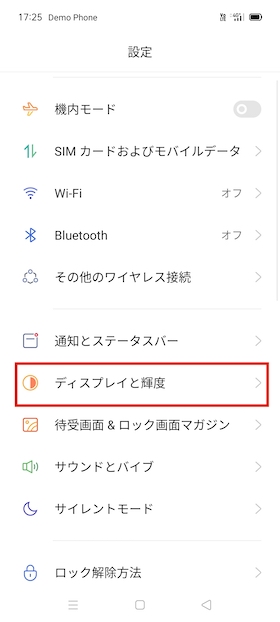
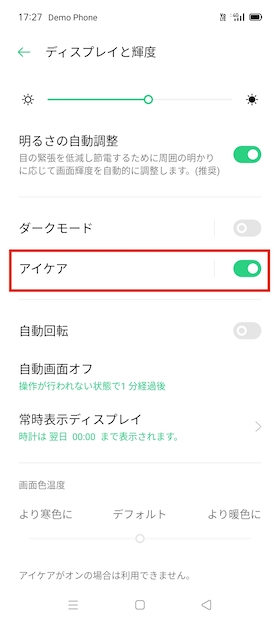
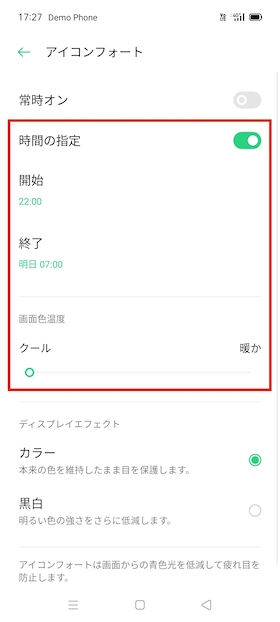
設定画面から【ディスプレイと輝度】をタップし、【アイケア】を選択。アイケアを開始する時間、終了時間の設定、画面色温度の調整をすれば設定完了です。
5. バッテリーの設定
バッテリーに関する設定を、「バッテリー残量の表示」「省エネモード」2つの項目に分けてそれぞれ解説します。
5-1.バッテリーの残量を表示させる
バッテリーの残量(%)を表示させる方法を解説します。
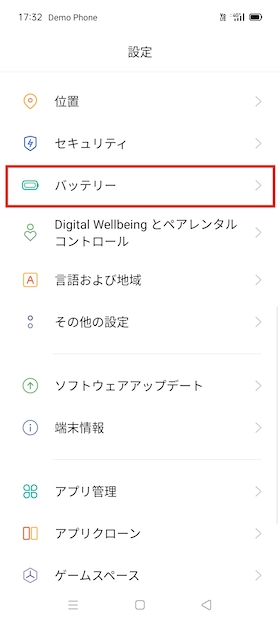
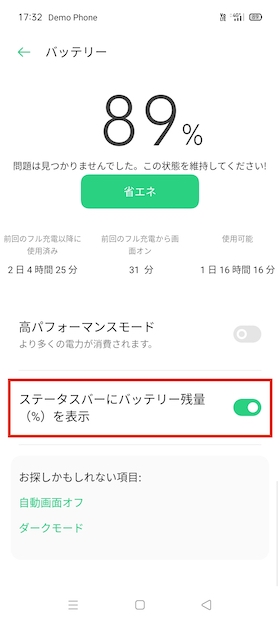
設定画面から【バッテリー】をタップして、【ステータスバーにバッテリー残量を(%)表示】を選んで設定完了です。
5-2. 省エネモードの設定
OPPO A73をより長い時間使い続けるために、省エネモードを活用しましょう。
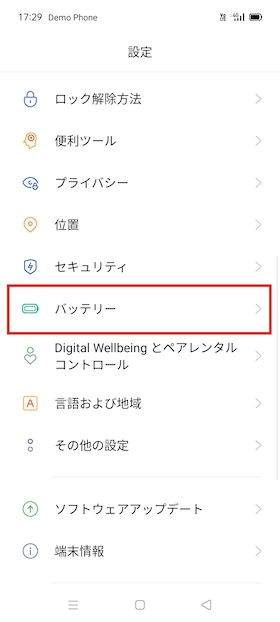
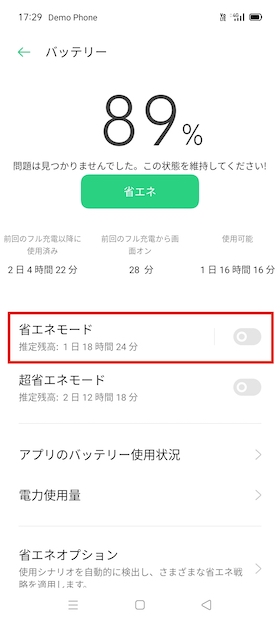
設定画面から【バッテリー】をタップし、【省エネモード】を選択。
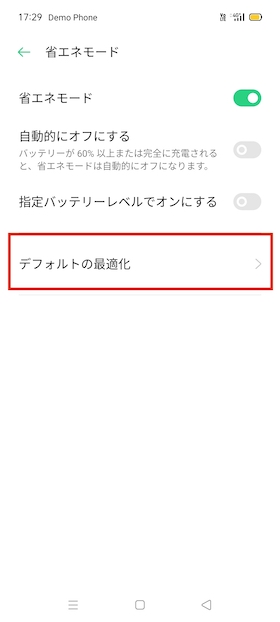
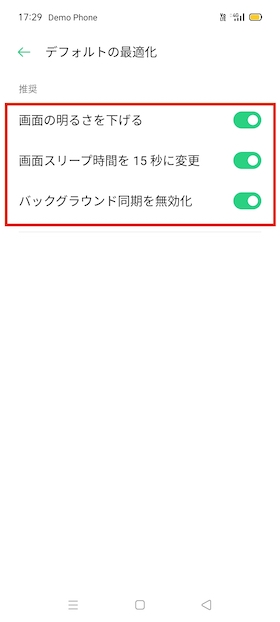
【省エネモード】をタップ(オン)すると、【デフォルトの最適化】が表示され、「画面の明るさを下げる」、「画面スリープ時間を15秒に変更」、「バックグラウンド同期を無効化」をそれぞれ設定しましょう。
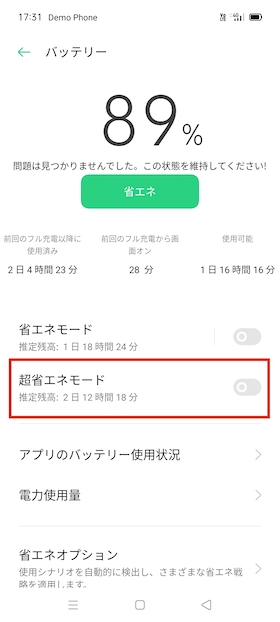
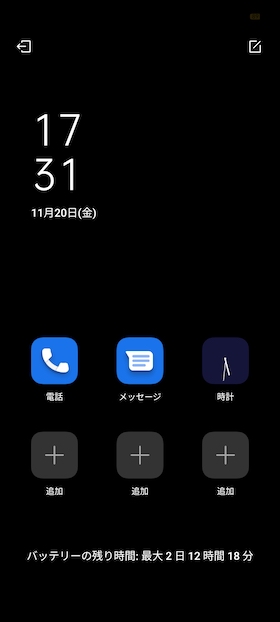
システムのパフォーマンスを低下させることによって「省エネモード」より更にバッテリー持続時間を長くさせる「超省エネモード」も搭載。「超省エネモード」の設定は、設定画面から【バッテリー】をタップし、【超省エネモード】を選ぶだけです。
6. ナビゲーションボタンの設定方法
ナビゲーションキーボタン(両側からのスワイプジェスチャ、仮想ボタン、スワイプアップジェスチャ)の3つをそれぞれ設定してみましょう。
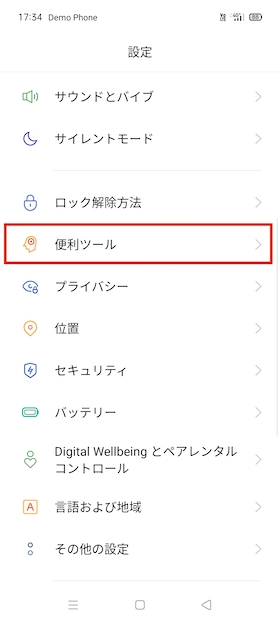
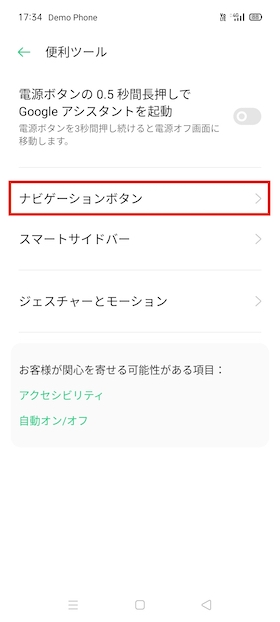
設定画面から【便利ツール】をタップし、【ナビゲーションボタン】を選択する。
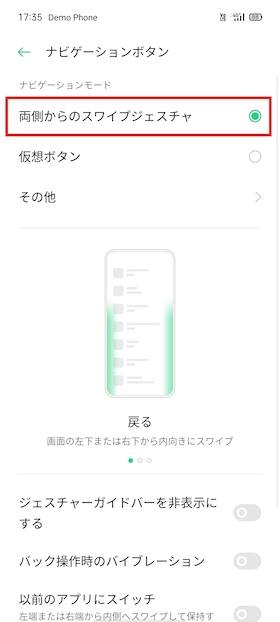
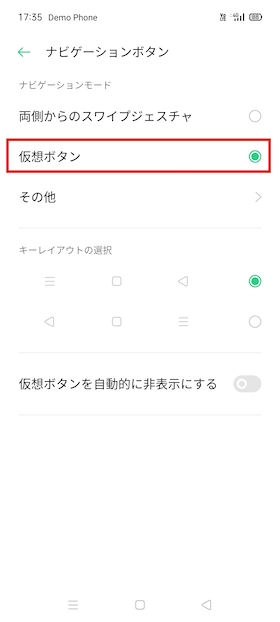
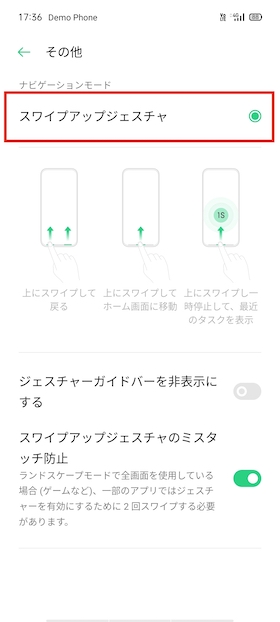
【ナビゲーションボタン】の中から、「両側からスワイプジェスチャ」、「仮想ボタン」、「スワイプアップジェスチャ」をそれぞれ設定していきましょう。
7. スクリーンショットの設定
「スクリーンショットを簡単に撮影することが出来るようになる」設定方法を解説します。
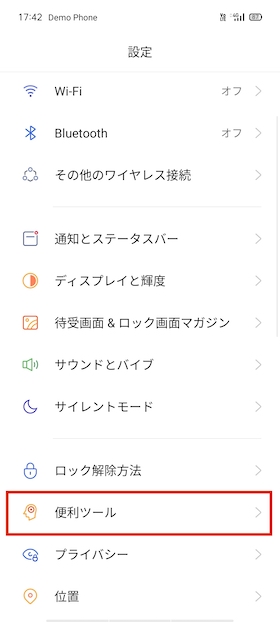
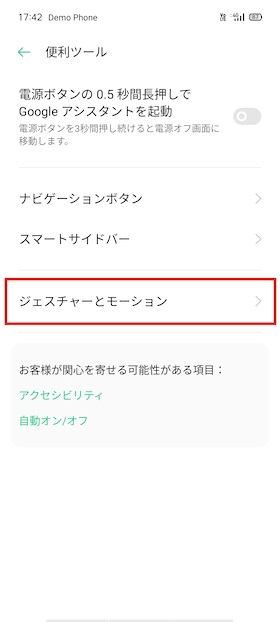
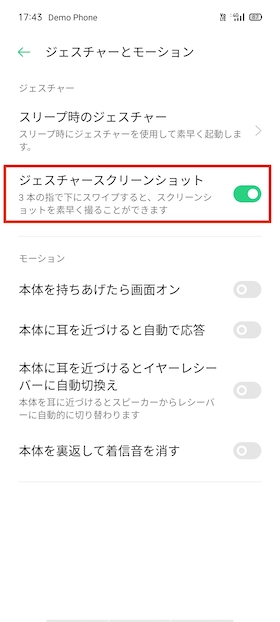
設定画面から【便利機能】、【ジェスチャーとモーション】を選択します。【ジェスチャーとモーション】の中から、【ジェスチャースクリーンショット】をオンにすれば設定完了です。3本の指で画面を下にスワイプするだけで、スクリーンショットを撮影出来ます。
8.サイレントモードの設定
サイレントモードの設定方法を解説します。
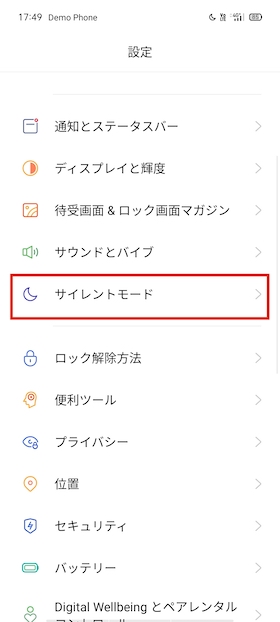
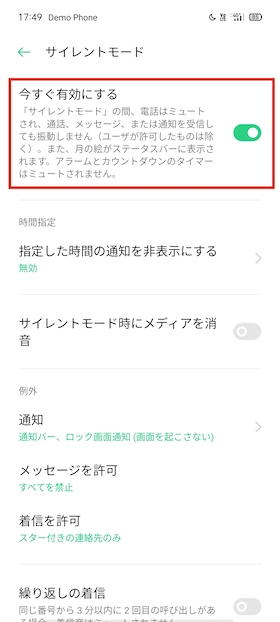
設定画面から【サイレントモード】を選び、【今すぐ有効にする】を選択すれば設定完了です。また、同じ画面から細かな設定も可能。サイレントモード設定時は、ステータスバーに月の絵が表示されます。













