AQUOS R6 を使いこなすためにも知っておきたい11個の設定・便利機能

カテゴリ: #スマートフォン
2021年夏モデルとして発売されたSHARPのフラグシップモデル「AQUOS R6」をもっと使いやすくするための設定・便利機能を11個をご紹介します。
指紋認証や顔認証などのセキュリティーの設定をはじめ、バッテリーを長持ちさせる節電機能やディスプレイの設定、SHARP独自の便利機能の活用方法まで解説していきます。
目次:
1. 指紋認証を設定する
AQUOS R6は画面内指紋認証に対応しています。従来のAQUOS Zeroと比べて11倍ものサイズに大型化されたセンサーにより、読み取り精度や速度が大幅に向上しました。
スマートフォンには連絡先や個人情報が含まれているため、紛失したときに備えていちはやくく設定しておきましょう。
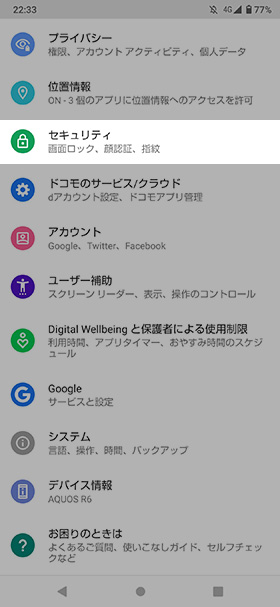
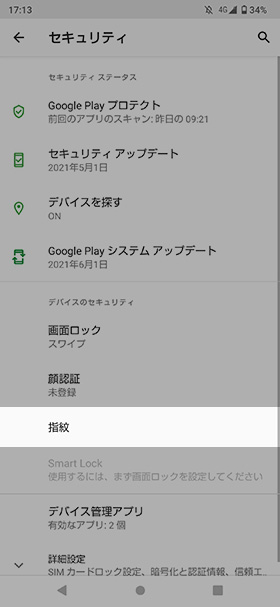
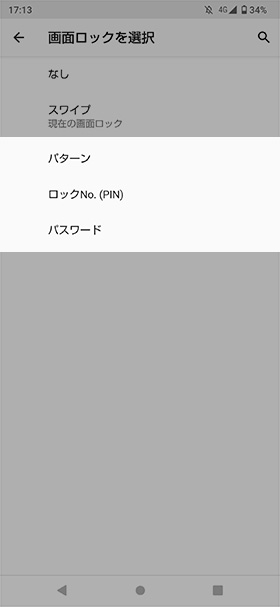
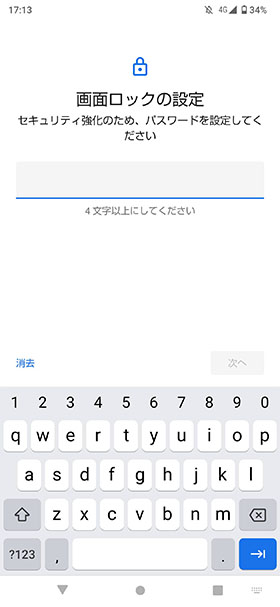
指紋認証を使用するには、代替のロック解除手段を登録する必要があります。「パターン」「ロックNo.(PIN)」「パスワード」の中から任意の画面ロックを設定します。
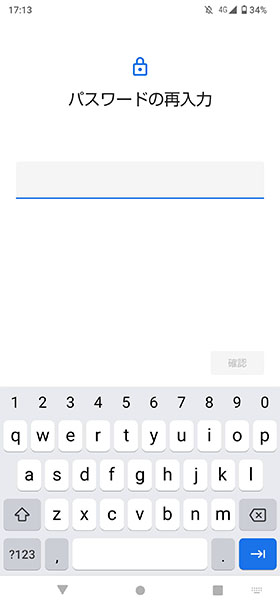
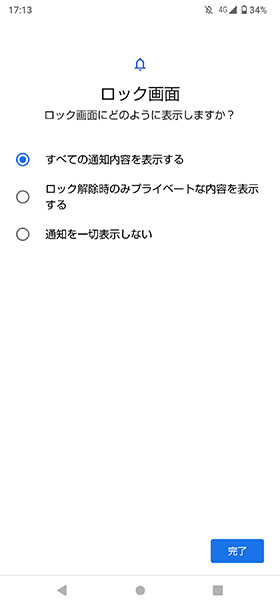
ロック画面に通知内容を表示するか選べます。
「すべての通知内容を表示する」「ロック解除時のみプライベートな内容を表示する」「通知を一切表示しない」の中から任意で選択します。
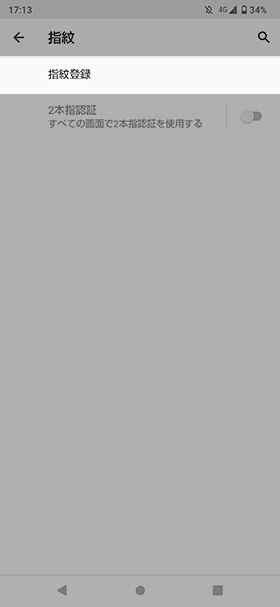
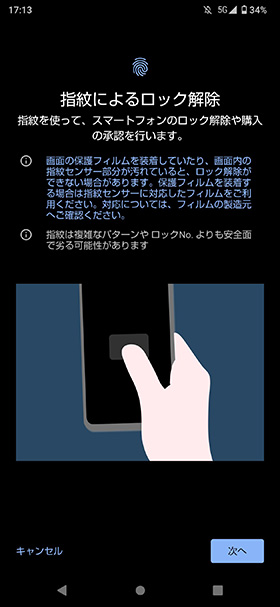
指紋認証から指紋情報を登録していきます。注意事項を読んで「次へ」をタップします。
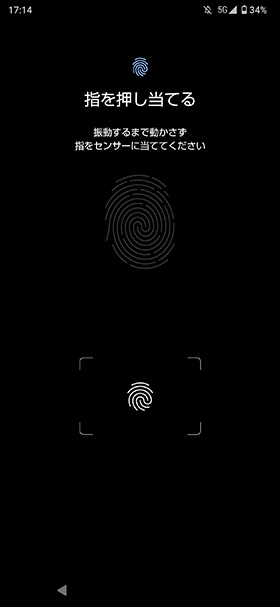
従来の指紋登録では、指の角度を変えながら何度も押し当てる必要がありましたが、AQUOS R6では1発で登録が完了します。
AQUOS R6の指紋登録が笑っちゃうくらい爆速です pic.twitter.com/7AgkAnNDnX
— とくめい (@tokumewi) July 11, 2021
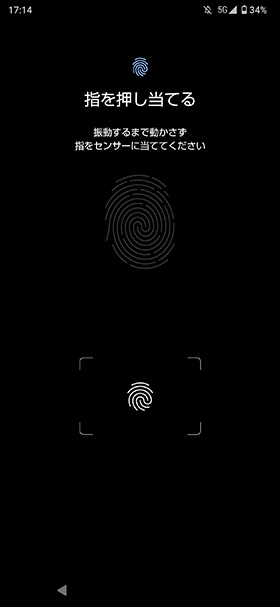
また、AQUOS R6は世界初の2本指の同時認証に対応しています。通常の1本指による認証と比べて安全性が20倍高くなります。
実際に試してみたところ、1本指よりは多少読み取るまでに時間が掛かりますが、十分実用的な速度で使えそうでした。
2. 顔認証を設定する
AQUOS R6は指紋認証にくわえて顔認証にも対応しています。外出先でマスクをしているときは指紋認証を、自宅などでは顔認証と使い分けできると便利です。
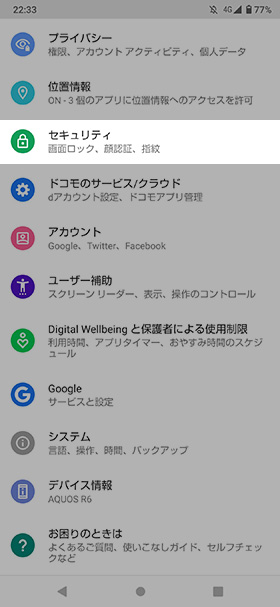
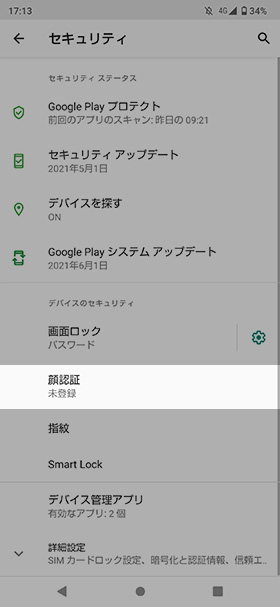
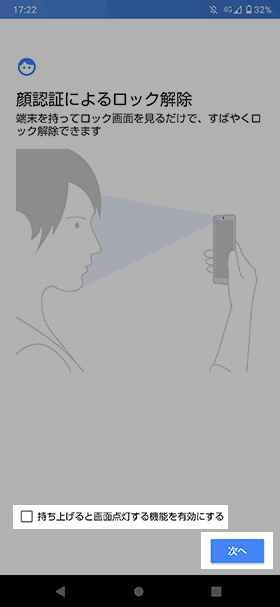
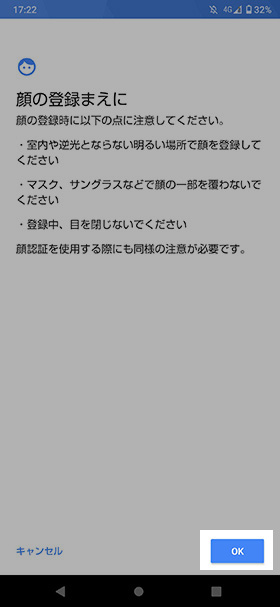
顔認証によるロック解除では、端末を持ってロック画面を見るだけで素早くロック解除が可能です。
下に表示された「持ち上げると画面点灯する機能を有効にする」にチェックを入れると、端末を持ち上げてスムーズにロック解除ができてオススメです。
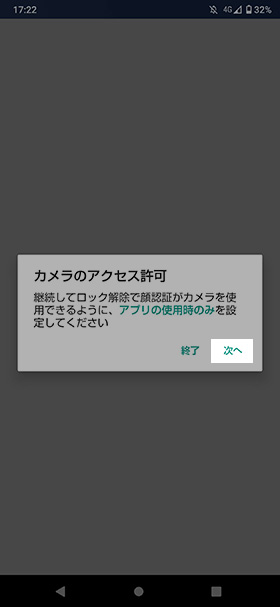
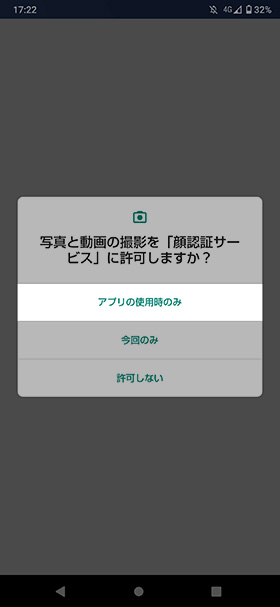
顔認証でカメラを利用できるように「アプリ使用時のみ」をタップします。
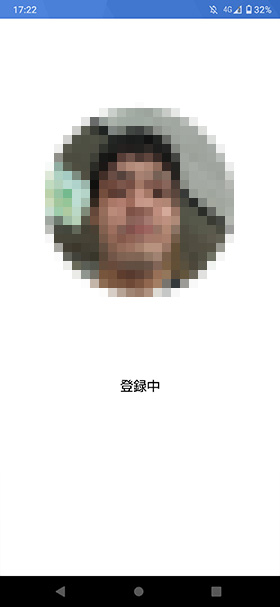
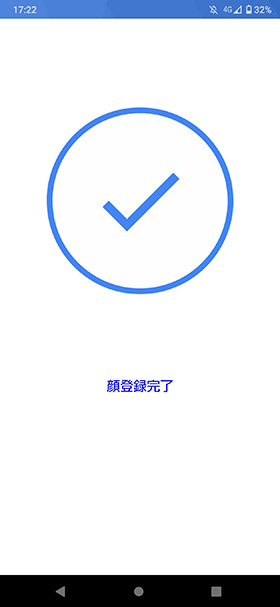
インカメラが起動し顔情報の登録が行われます。枠内に顔全体が収まるように端末の位置を調整してください。登録が完了するとチェックマーク完了の表示に切り替わります。
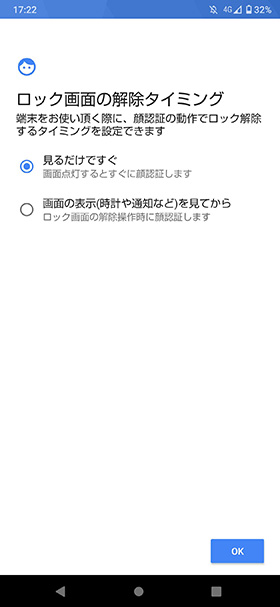
ロック画面を解除するタイミングを「見るだけですぐ」「画面の表示を見てから」の2種類から選択できます。
3. バッテリー周りの設定
AQUOS R6はシリーズ最大容量のバッテリーを搭載していますが、カメラや重たいアプリを長時間使っているとバッテリー消費も激しくなります。
バッテリー周りの設定から「長エネスイッチ」「自動調整バッテリー」を使って、より長持ちさせる方法をご紹介します。
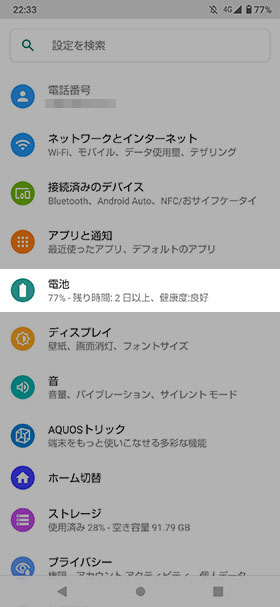
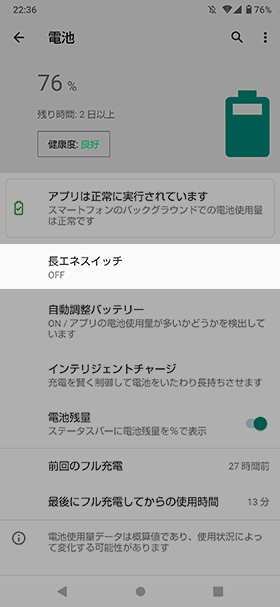
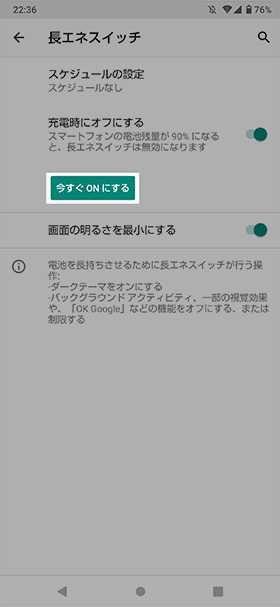
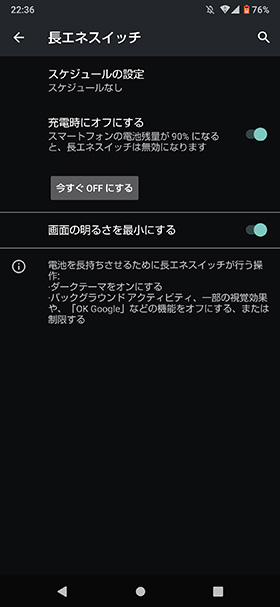
長エネスイッチをONにすると、電池を長持ちさせる設定に切り替わります。
ダークテーマ(黒背景)にする、バックグラウンドのアクティビティ、一部の視覚効果などをOFFにすることでバッテリーを節約できます。
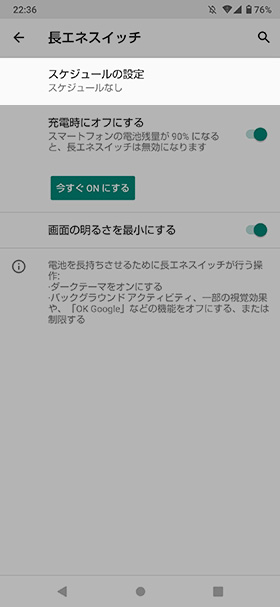
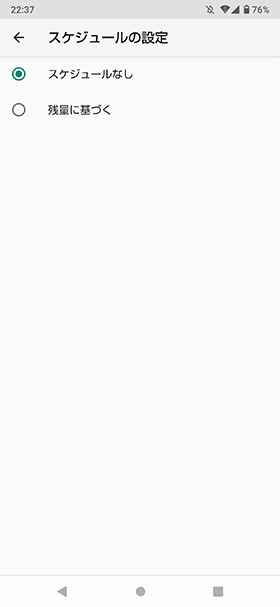
長エネスイッチは「スケジュールの設定」から自動的にON・OFFを切り替えられます。時間帯を決めたり、バッテリー残量に応じて設定可能です。
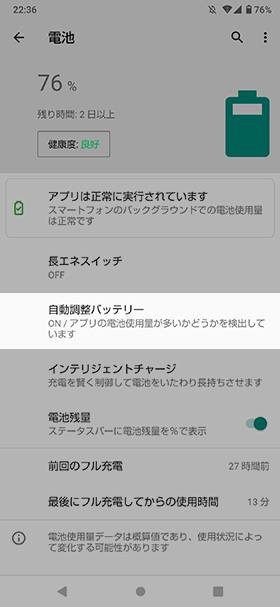
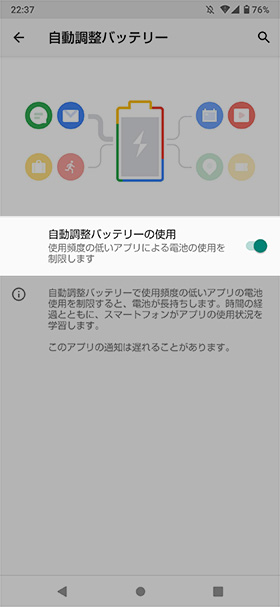
自動調整バッテリーは、使用頻度の低いアプリの電池使用を制限することでバッテリー消費を抑える機能です。時間の経過とともにスマートフォンがアプリの使用状況を学習していきます。
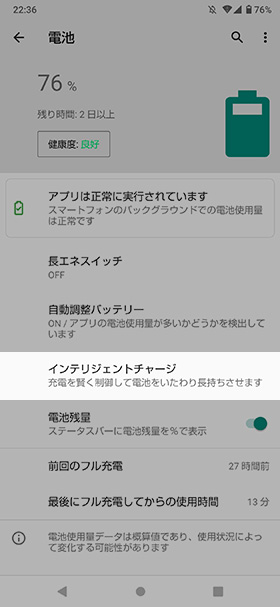
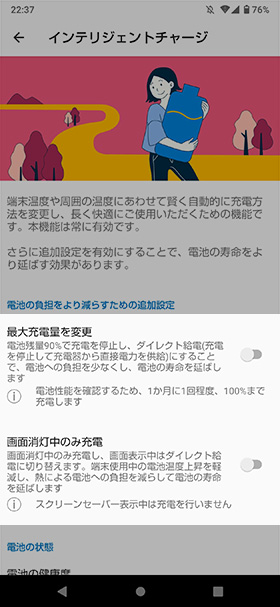
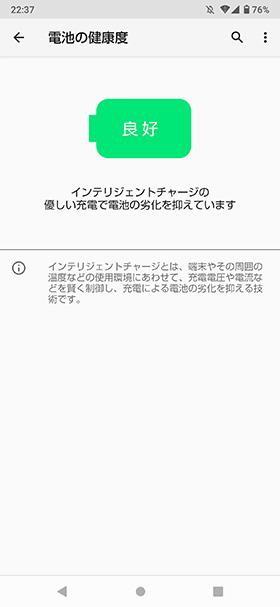
インテリジェントチャージは、充電を賢く制御して電池に優しい充電ができる機能です。
最大充電量を変更すると、電池残量が90%で充電を停止してダイレクト給電に切り替えます。
バッテリー経由ではなく本体へ直接給電することで、バッテリーへの負荷を少なくして寿命を延ばしてくれます。
画面消灯中のみ充電をONにすると、画面が消灯しているときのみバッテリーへ給電します。
画面が点灯している間はダイレクト給電に切り替わり、熱による負荷を軽減してくれます。
4. リッチカラーテクノロジーモバイル
AQUOS 独自機能の「リッチカラーテクノロジーモバイル」では、画面の表示と画質設定をまとめて変更できます。
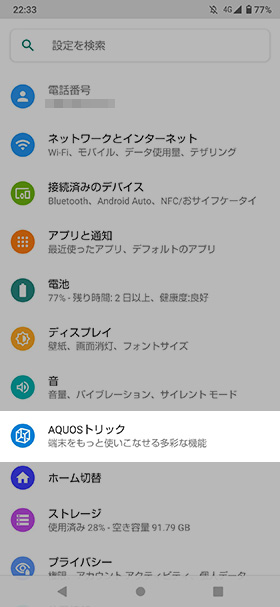
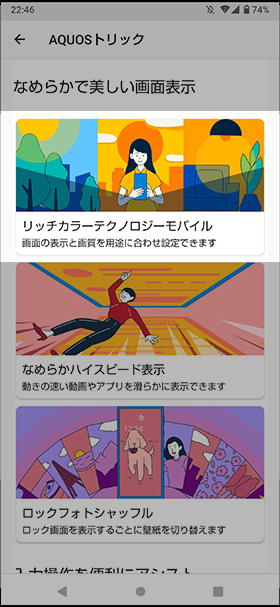
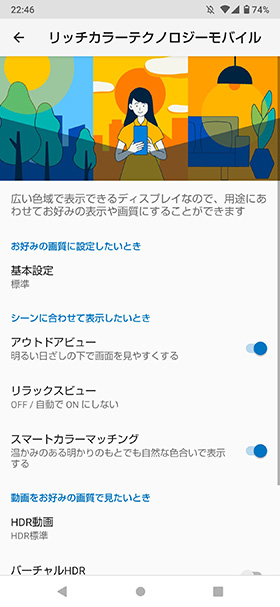
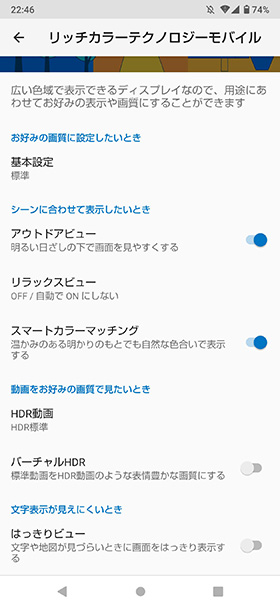
リッチカラーテクノロジーでは、使用用途や好みに合わせて好みの画質に調整が可能です。
全て紹介すると長くなるので、ここでは基本設定とHDR動画を見ていきましょう。
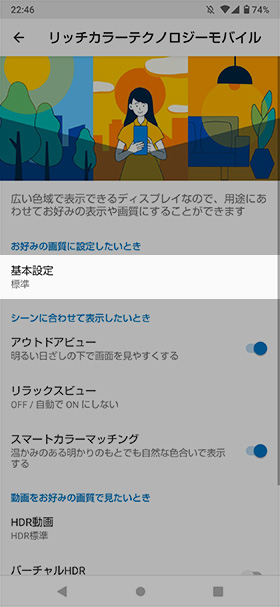
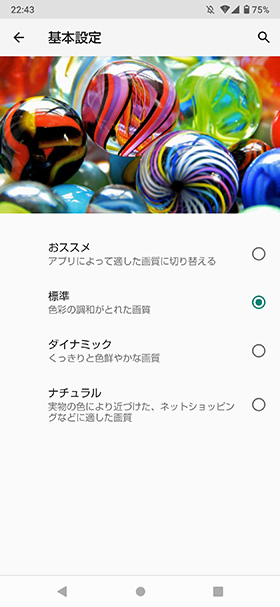
基本設定では「おススメ」「標準」「ダイナミック」「ナチュラル」の4種類から画質を変更できます。
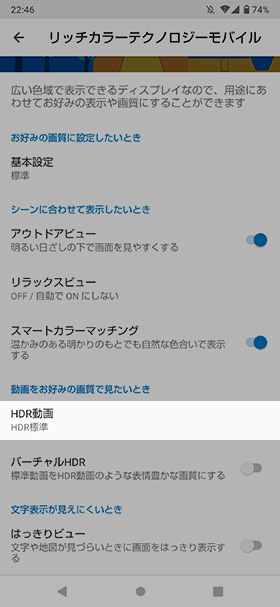
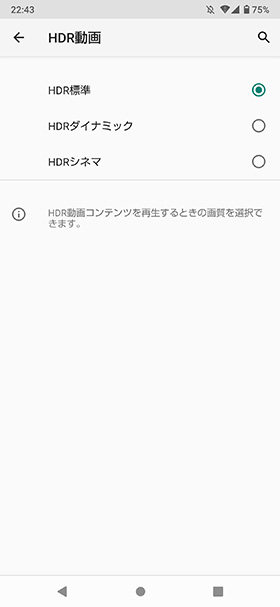
HDR動画は、動画の画質を「HDR標準」「HDRダイナミック」「HDRシネマ」の3種類から選べます。
HDRに非対応のコンテンツでも「バーチャルHDR」をONにすることで、HDR動画のようにコントラストがはっきりした動画に調整可能です。
5. なめらかハイスピード表示
AQUOS R6のディスプレイは、1~240Hzの可変リフレッシュレート似対応しており、対応アプリによって滑らかな表示を体験できます。
なめらかハイスピードをONにすることで、動きの激しい動画やスクロールを残像感の少ない滑らかな表示になります。
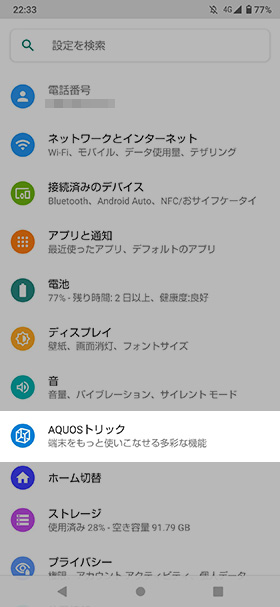
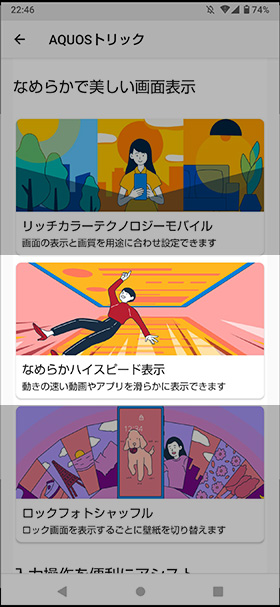
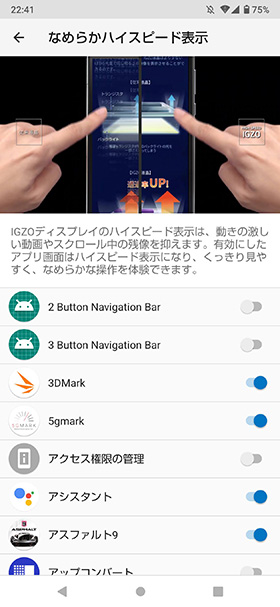
実際に体験してみると、体感でもはっきり分かるほどスクロールがスムーズになり、操作していて非常に気持ちがいいです。ゲーム中の動作も残像の少ない表示になるので、ぜひ一度体験してみて下さい。
6. 簡単にスクリーンショットをとる方法(Clip Now)
AQUOS R6でスクリーンショットを撮るには、電源ボタンと音量下ボタンの長押しで撮影できます。
これでも簡単に撮ることはできますが、サイドキーが上についているので片手で操作するにはちょっと押しにくく感じました。
そんなときは、簡単にスクリーンショットを撮れる「Clip Now」を使ってみましょう。
SHARP独自の機能で、画面の端から中央に向かってスワイプするだけで簡単にスクリーンショットを撮影できます。
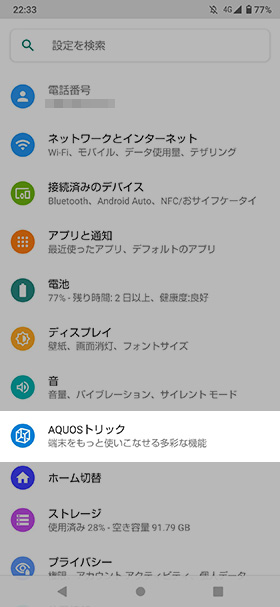
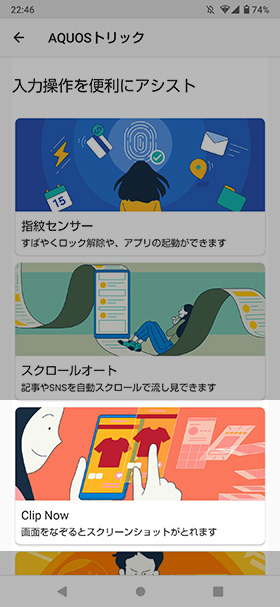
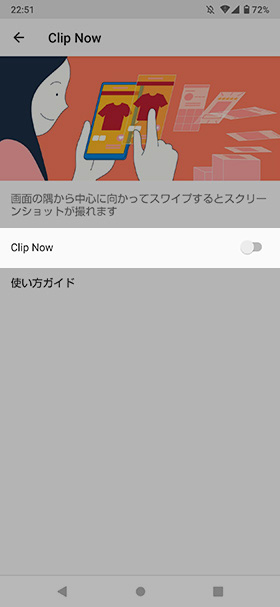
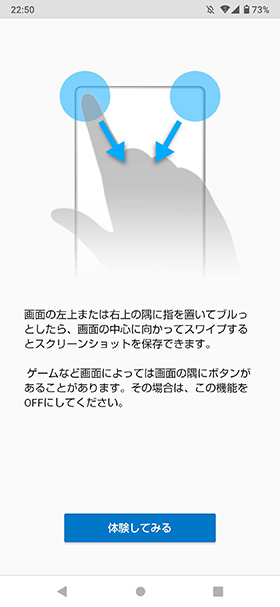
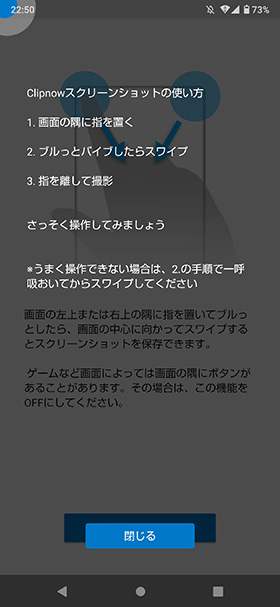
Clip Nowの使い方は、画面の左上または右上の隅から中央に向かってスワイプするだけでOK。
利用するアプリによっては全画面表示のときに誤反応してしまうこともあるため、必要に応じて機能をOFFにして使うといいでしょう。
7. 素早くカメラを起動させる方法
突然訪れたシャッターチャンスに素早く対応するため、カメラを素早く起動を有効にしておくことをオススメします。
電源ボタンを2回押すとカメラが起動し、シャッターチャンスを逃しません。
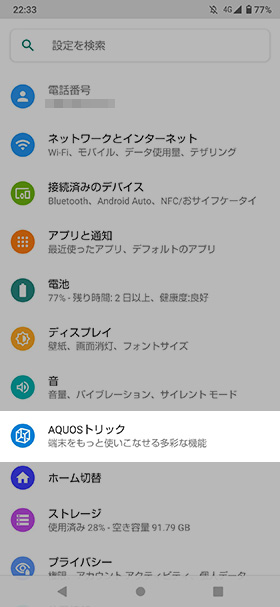
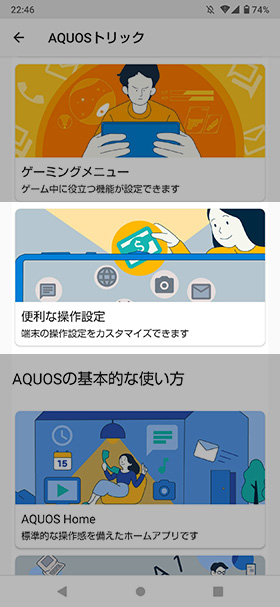
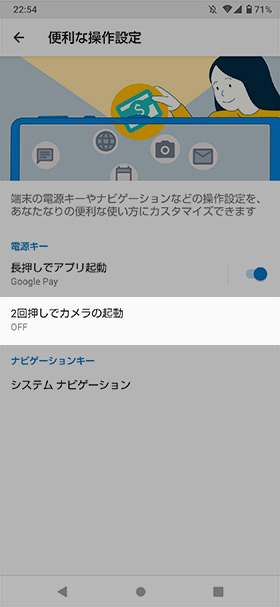
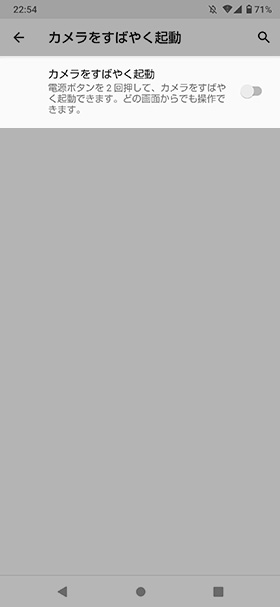
電源キーの設定から「2回押しでカメラの起動」をタップし、「カメラをすばやく起動」をONにしてください。
これで電源ボタンを2回押したときに、どの画面からでもカメラが起動できます。
画面をスリープにしているときは、ロック画面の右下にあるカメラアイコンをスワイプしても同様に起動できるので、ロック画面の手間が省けます。
8. 自動画面点灯
AQUOS R6を購入した直後は、画面が消灯するまでの時間が1分に設定されています。
メールやWEBサイトの文章を読んでいるときなど、無操作状態が続くときは1分と短いと感じることもありますよね。
そんなときは画面の自動点灯や「Bright Keep」を試してみましょう。
端末を持ち上げることをトリガーにして画面を点灯したり、点灯した状態をキープしてくれます。
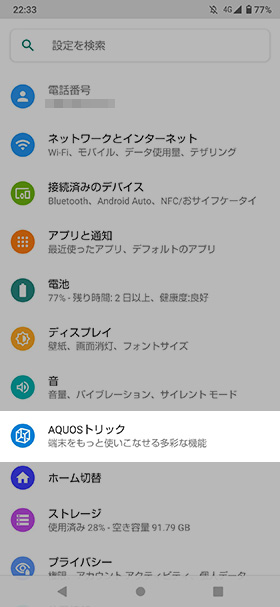
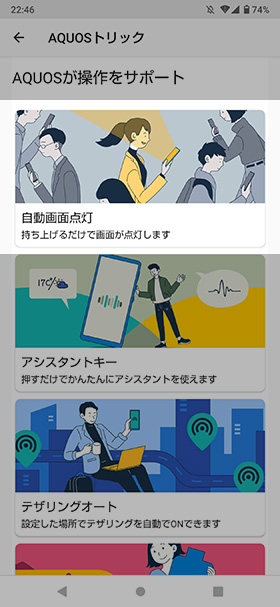
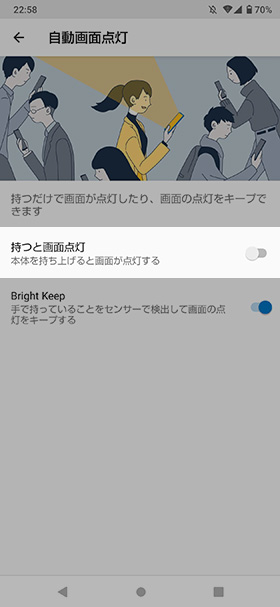
「持つと画面点灯」は、その名の通り本体を持ち上げると画面が点灯する機能です。
画面がロックされている状態でも持ち上げるだけで画面が点灯し、そのまま顔認証でロック解除ができてスムーズに使い始められます。
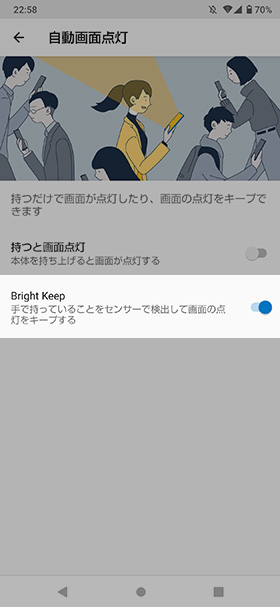
「Bright Keep」は、本体を手に持っていることをセンサーが感知して、画面の点灯をキープしてくれます。これがあるのと無いのとでは使いやすさが段違いなので、個人的には必ず設定しておきたい機能です。
9. Payトリガー
Payトリガーは、指紋認証の長押しで任意のアプリを起動する機能です。
最近流行りのQRコード決済アプリをはじめ、よくつかうアプリを登録しておけば、ロック解除から一発でアプリを立ち上げられます。
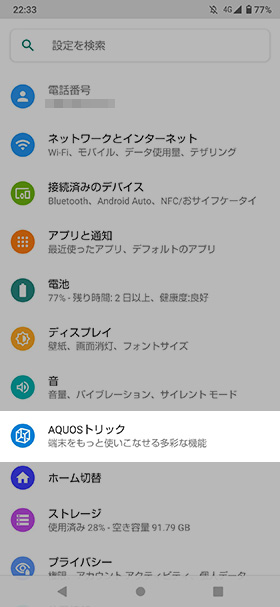
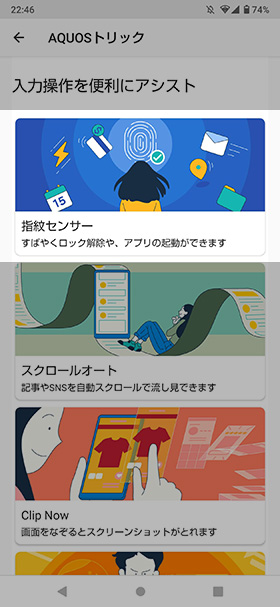
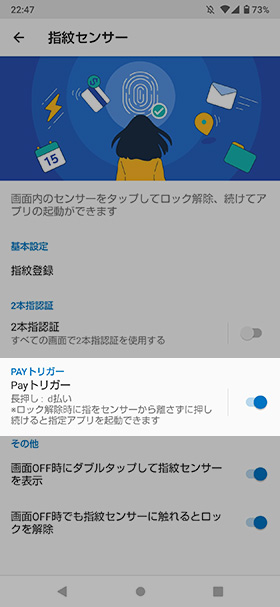
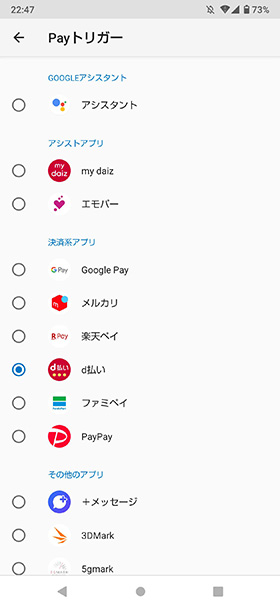

実際に試してみると、指紋認証からシームレスにアプリの起動まで行ってくれて想像以上に便利でした。
QRコード決済アプリなど、頻繁に起動するアプリを登録すると決済までスムーズに移行できます。
初期設定では「d払い」が設定されていますが、様々なアプリを登録できるので自分がよく使うアプリを登録してみてください。
10. スクロールオート
長いWEBページの閲覧や、SNSのタイムラインをスクロールするときに便利なのが「スクロールオート」です。
画面を上下にゆっくりスクロールすると、指を離しても自動でスクロールしてくれます。
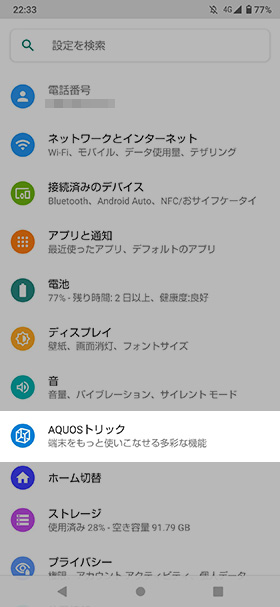
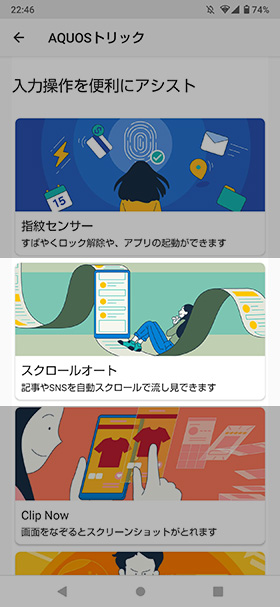
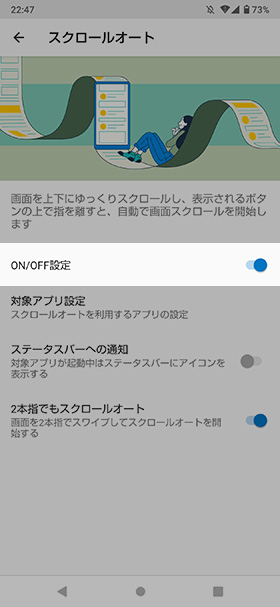
スクロールオートの「ON/OFF設定」をONにすると利用できます。
対象アプリを起動中はステータスバーに通知が表示されるので、必要ない方は「ステータスバーへの通知」をオフにしてください。
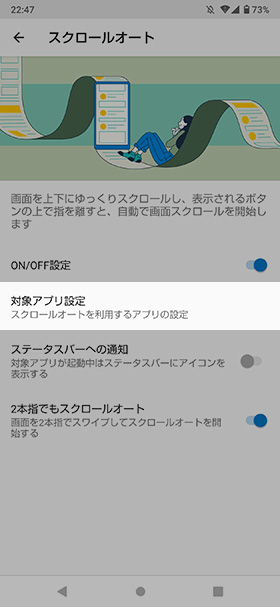
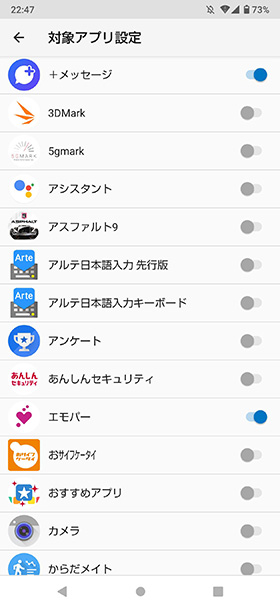
「対象アプリ設定」では、スクロールオートを利用するアプリを手動で切り替えできます。
必要ないアプリはオフにしておくと誤動作を防ぐことができます。
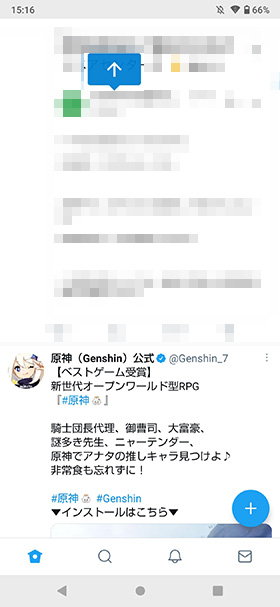
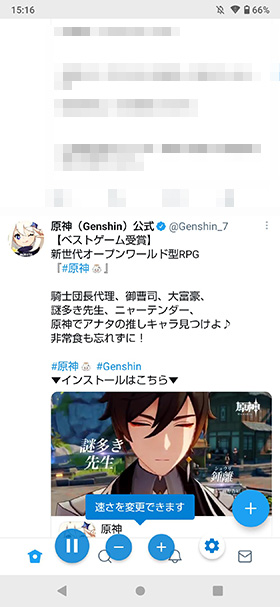
Twitterのタイムラインで試してみたところ、指でゆっくりはじくと画面上に矢印が表示され、画面の自動スクロールが始まりました。
下に表示されたボタンから一時停止やスクロールの速度を調整できます。
個人的にはこの判定がシビアだと感じたため、設定から「2本指でもスクロールオート」を使って起動していました。机に置いているときなどに横で眺めるような使い方にオススメです。
11. テザリングオート
AQUOS R6の大容量バッテリーを活かした使い方として、テザリングを使ったWi-Fiルーター運用がオススメです。
手動でテザリングを切り替えることもできますが、これから紹介するテザリングオートを使うと、GPSを使って自動的にテザリングを起動できます。
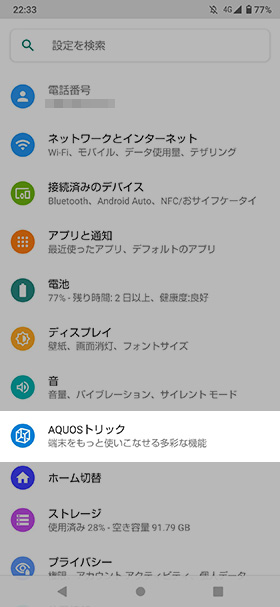
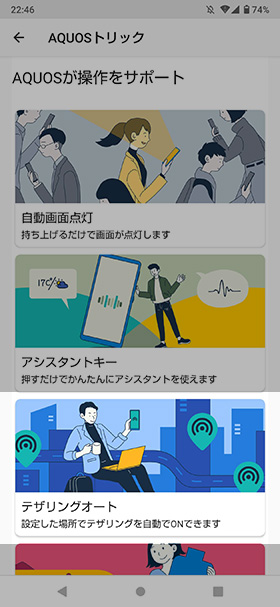
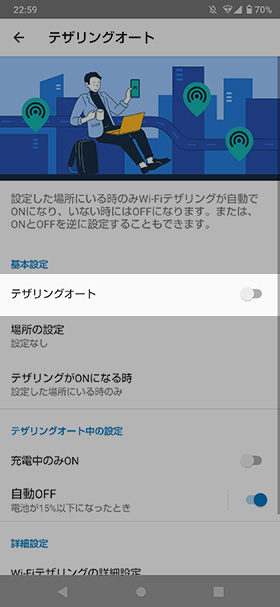
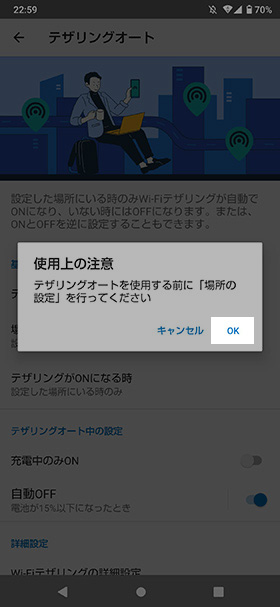
テザリングオートの利用には、位置情報の登録とWi-Fiテザリングの設定が必要です。画面の指示に従って設定していきましょう。
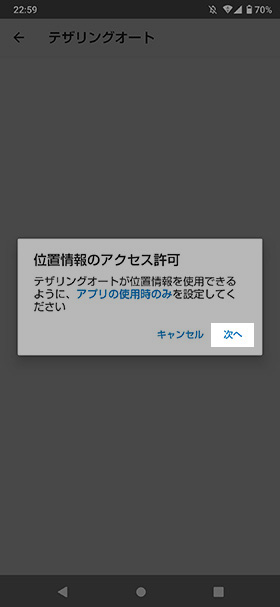
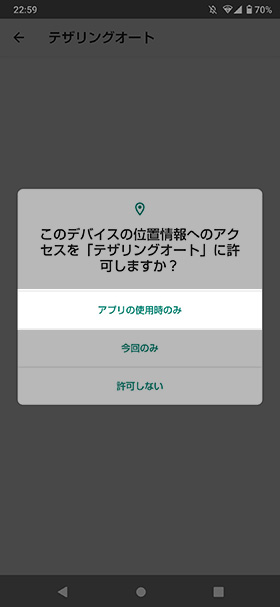
テザリングオートはGPSの位置情報を使用するため、位置情報のアクセスを「アプリの使用時のみ」に変更します。
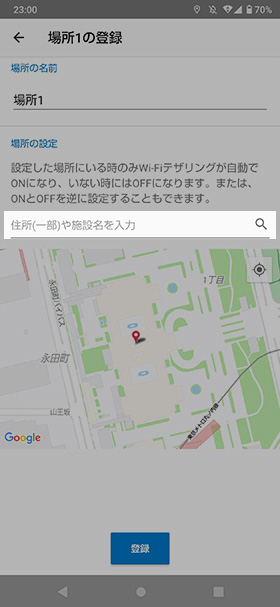
テザリングオートを利用する場所の設定をします。場所の名前と住所を入力して「登録」ボタンをタップします。
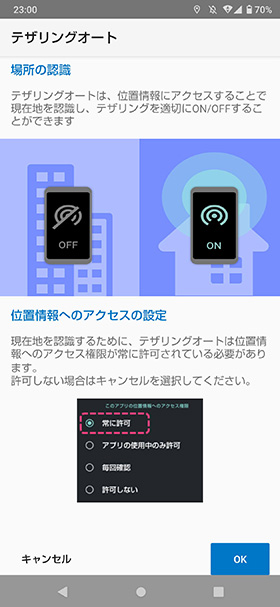
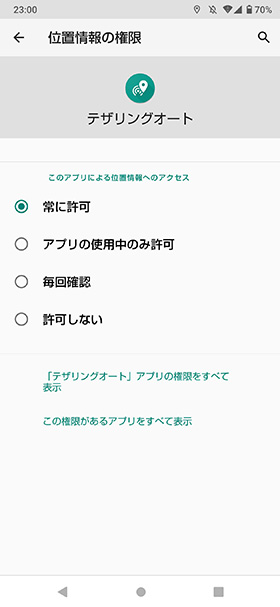
位置情報にアクセスしてテザリングを切り替えるため、位置情報のアクセス許可を常に許可されている必要があります。
「OK」ボタンをタップした後、このアプリによる位置情報のアクセスを「常に許可」に変更して下さい。
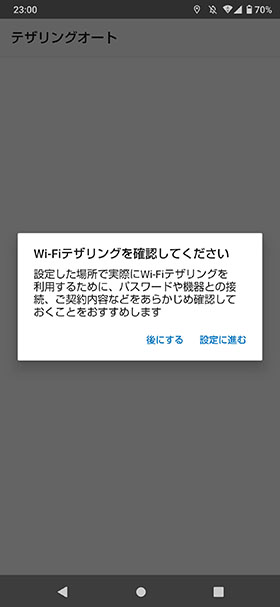
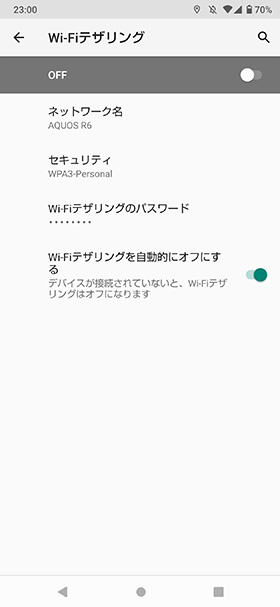
Wi-Fiテザリングを利用するためのネットワーク名やパスワードを設定します。設定したパスワードは適切に保管してください。
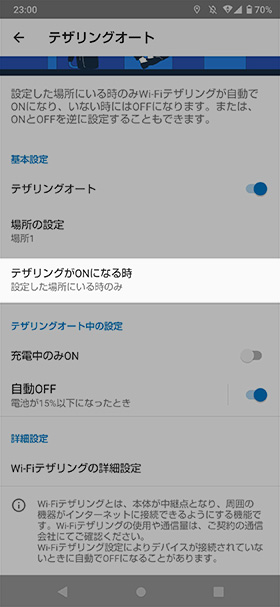
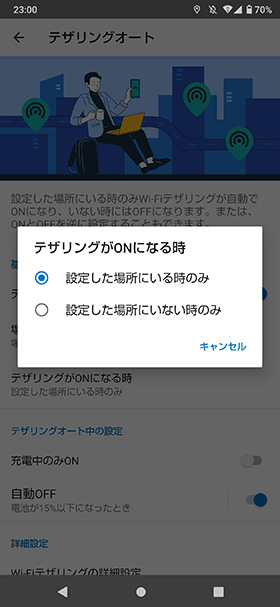
最後に、テザリングがONになる時を「設定した場所にいる時」または「設定した場所にいないとき」のどちらかを選択して完了です。
筆者も実際に試してみたところ、自宅から離れたときにテザリングが起動するようになりました。
確かにちゃんと機能していますが、自宅に戻ってきてもテザリングはオフにならず起動しっぱなしになります。
自宅ではWi-Fiルーターに接続しておきたいので、家に帰ったら自動でOFFになる機能も搭載されたらもっと使いやすくなると思います。
使い方まとめ
AQUOS R6を購入したら設定しておきたい基本設定や便利機能を11個紹介してみましたが、いかがだったでしょうか。
他社のスマホにはないユニークな機能も備わっていて、使っていて楽しいスマホでした。
便利な設定はこのほかにも、ゲーム起動中に画面録画や攻略情報のチェックに便利な「ゲーミングメニュー」、SHARP独自の音声アシスタント「エモパー」の設定などカスタマイズできる項目がたくさん詰まっています。
今回の記事で紹介されていない機能も用意されているので、ぜひご自身で触ってみて自分好みのスマホにカスタマイズしてみてください。













