ASUS「Zenfone 8」を買ったら設定しておきたい10のこと

カテゴリ: #スマートフォン
2021年夏に発売されたASUSのフラグシップスマートフォン「Zenfone 8」をより使いやすくできるオススメの設定方法・項目をまとめました。
スマートフォンの基本的な使いやすさをアップするための設定はもちろん、電池寿命を長くできるバッテリーケアや、電源ボタンを2回押すだけでよく使うアプリを起動できるスマートキーなど、Zenfoneならではの設定も紹介します。
目次:
ディスプレイのスリープ時間を変更する
Zenfone 8を購入した直後は、スリープ時間が1分に設定されているため、少し放置するだけでスリープ状態になるため、好みの時間に変更しましょう。
スリープ時間は設定画面から「ディスプレイ」→「スリープ」に進んで変更できます。おすすめは2分です。
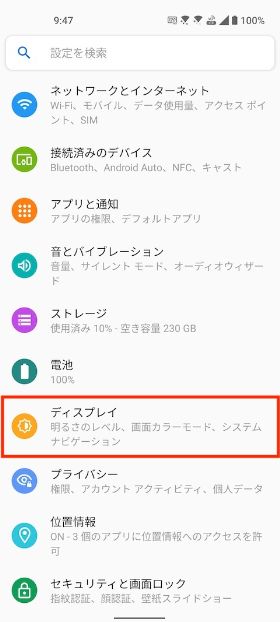
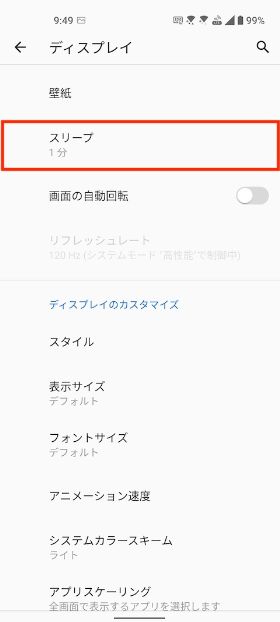
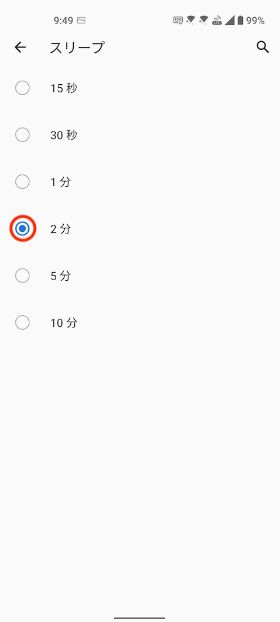
時間を24時間形式に変更する
Zenfone 8を購入した直後は時間が12時間形式で表示されます。
24時間形式に変更したい場合は、設定画面から「システム」→「日付と時刻」に進んで「24時間表示」をオンにします。
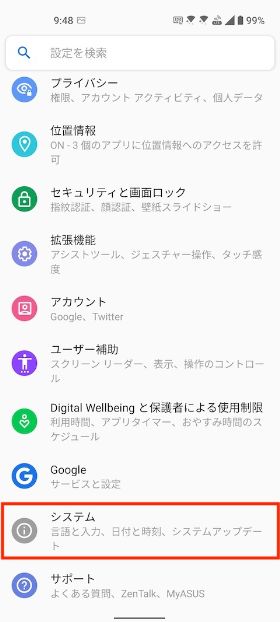
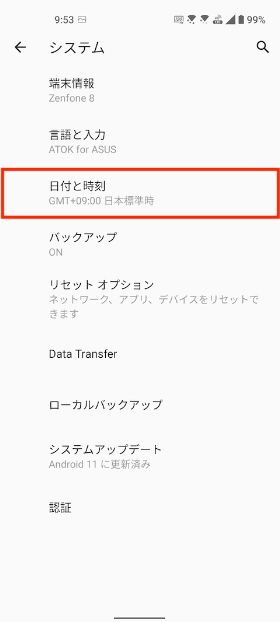
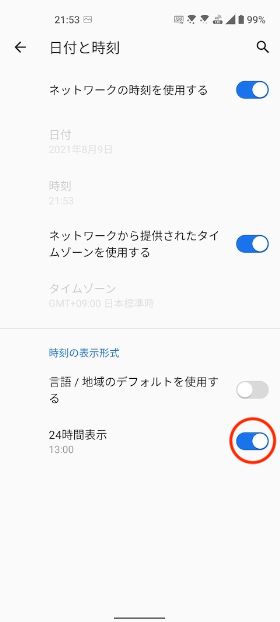
操作方法を3ボタン(戻る/ホーム/アプリ切り替え)に変更する
Zenfone 8はデフォルトの操作方法がジェスチャーに設定されていますが、戻る/ホーム/アプリの切り替えボタンで操作したい場合は設定から変更することができます。
設定画面から「ディスプレイ」→「システムナビゲーション」に進んで「ナビゲーションバー」を選択しましょう。
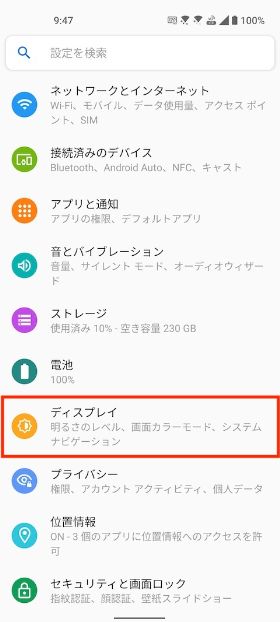
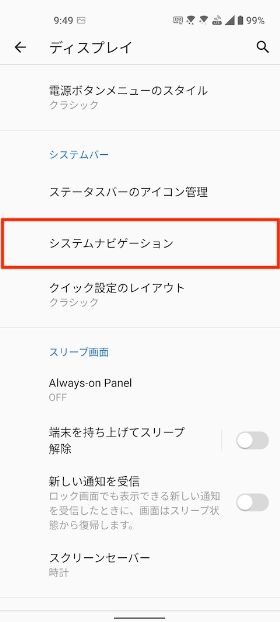
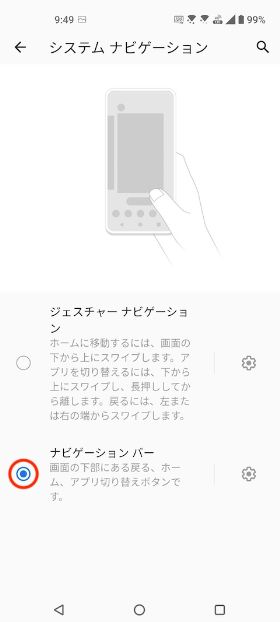
常時表示ディスプレイ「Always-on Panel」をオンにする
Zenfone 8はディスプレイがスリープ時でも日付と時間、通知を確認できる「Always-on Panel」に対応しています。スマートフォンに触れなくても必要な情報をいつでも表示できる便利な機能です。
Always-on Panelをオンにするには設定画面から「ディスプレイ」→「Always-on Panel」に進んで画面右上のスイッチをオンにします。
電池持ちは悪くなりますが、表示のタイミングは「常時」がおすすめです。
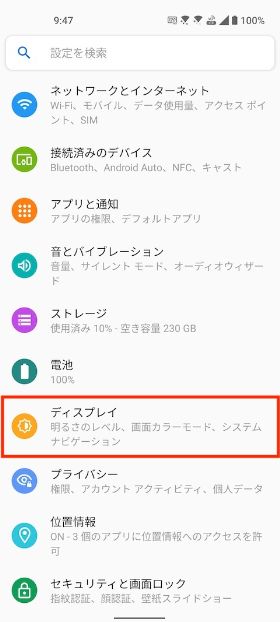
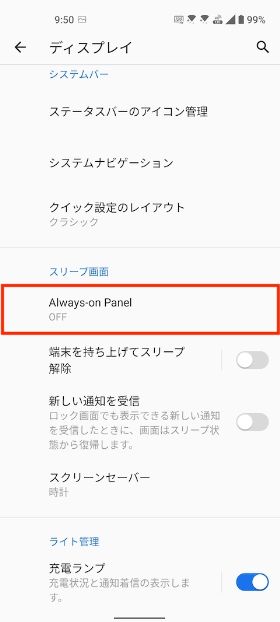
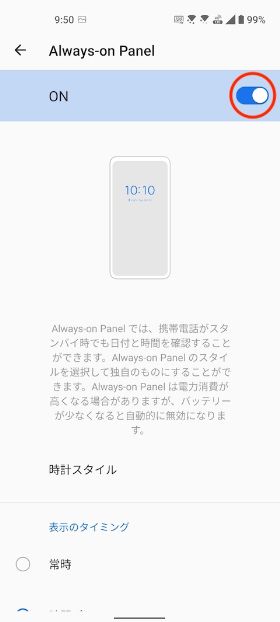
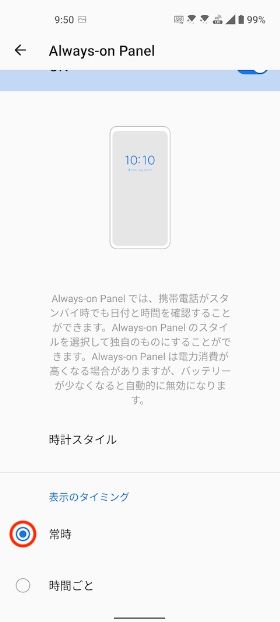
画面を見ている間はディスプレイをオンにする
ネットで記事を読んだり、電子書籍を読むなど、操作はしないけどスマホを使っている場合は「スマートスクリーン」をオンにするのがおすすめです。
スマートスクリーンをオンにすると、画面を見ている間はディスプレイが消灯しません。
設定画面から「ディスプレイ」に進んで「スマートスクリーン」をオンにします。
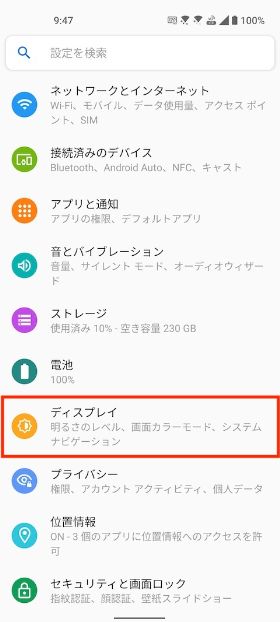
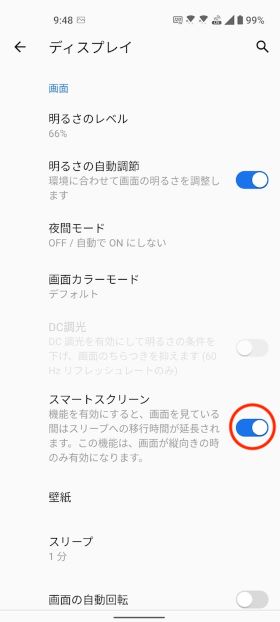
好きなアプリをすぐに起動できる「スマートキー」を設定する
Zenfone 8では、電源ボタンを2回押すと好きなアプリを素早く起動できるスマートキーに対応しています。
購入直後はGoogleアシスタントが起動するため、使わない人は設定を変更しておきましょう。
設定画面から「拡張機能」→「スマートキー」→「カスタマイズ」→「アプリを開く」をタップして起動したいアプリを選択したら設定は完了です。
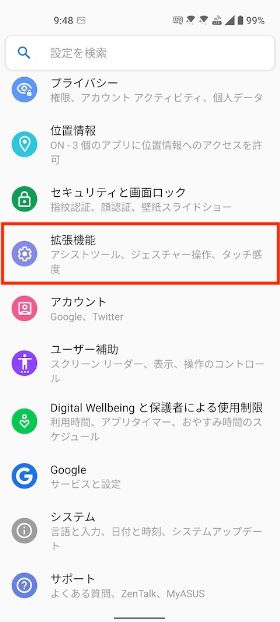
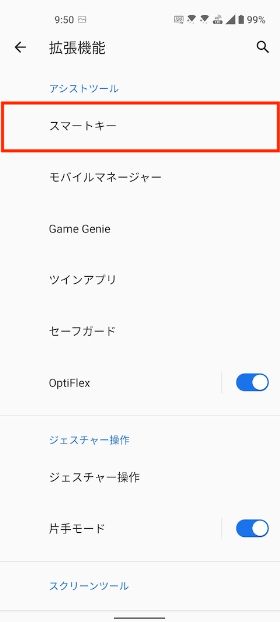
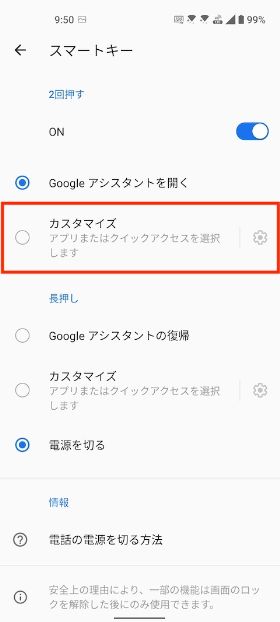
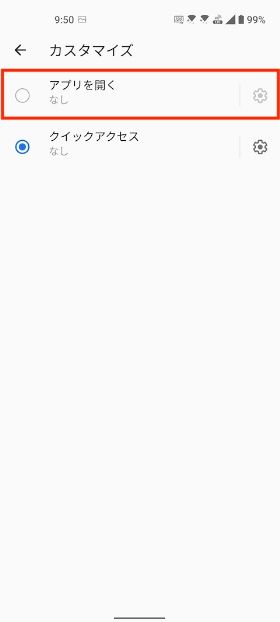
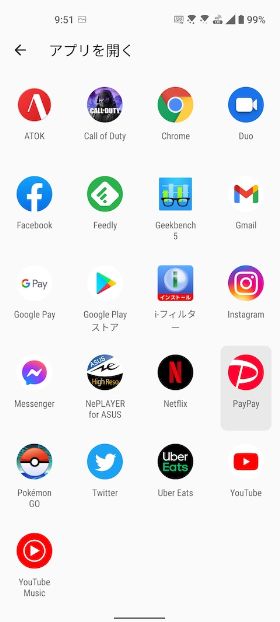
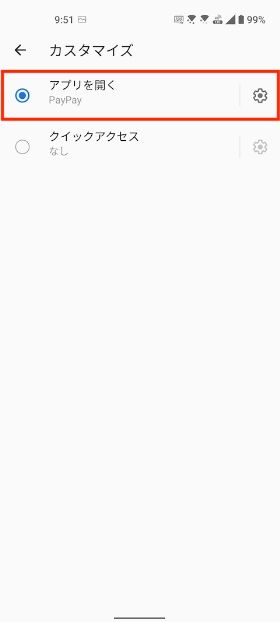
電池寿命を長くできる「バッテリーケア」を設定する
スマホのバッテリーをフル充電のまま放置すると、保存劣化が発生して電池持ちが悪化します。電池の劣化を防ぐために「バッテリーケア」を活用しましょう。
設定画面から「電池」→「バッテリーケア」に進みます。
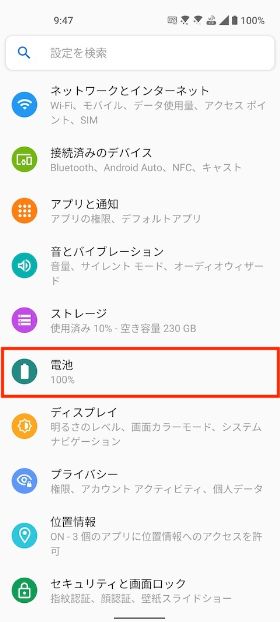
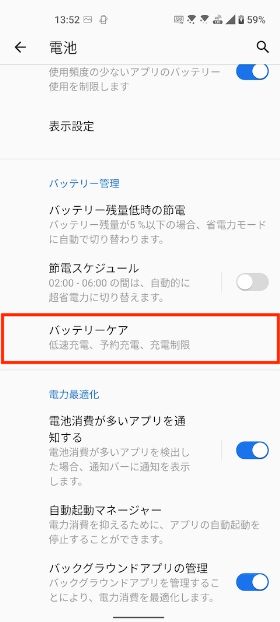
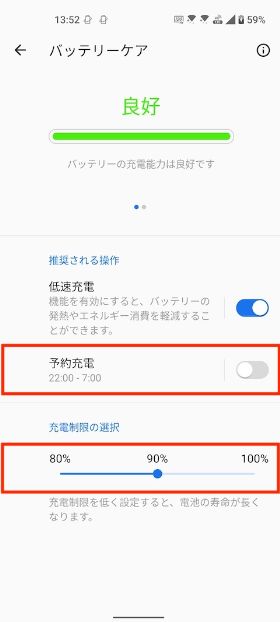
「予約充電」に進み、画面右上のスイッチをオンにして予約充電の開始・終了時間を設定します。
就寝時の時間を設定すると、寝ている間は充電量を制限して劣化を防ぎ、起きる時間に合わせてフル充電してくれます。
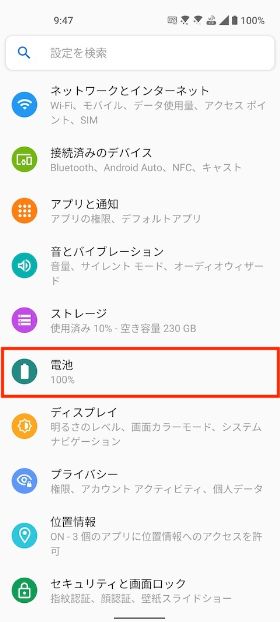
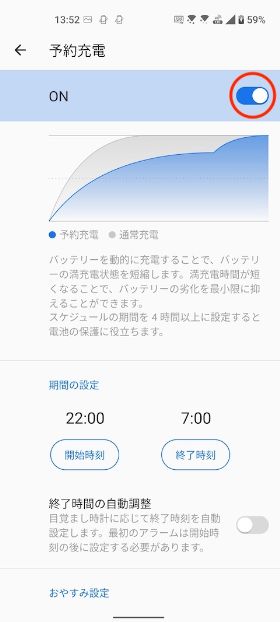
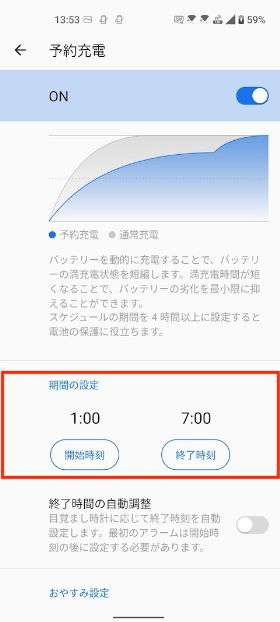
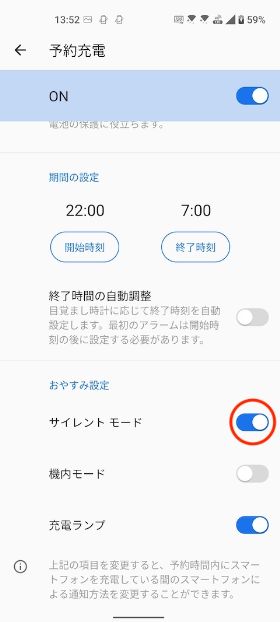
システムモードを高パフォーマンスまたは省電力に変更する
Zenfone 8は豊富なシステムモードを用意しています。電池持ちを犠牲にして性能をアップしたり、性能を犠牲にして電池持ちを向上することも可能。
システムモードを変更するには設定画面から「電池」→「システムモード」に進んで高性能/ダイナミック/省電力/超省電力/アドバンスドから好みのものを選びましょう。
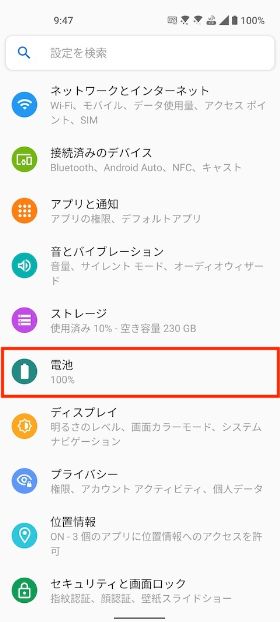
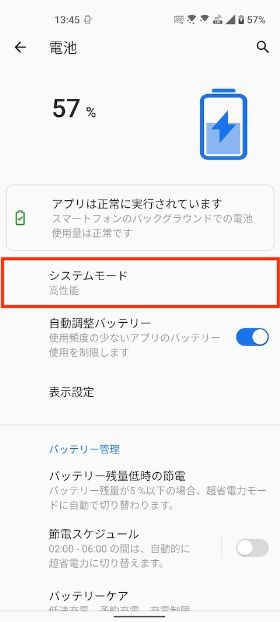
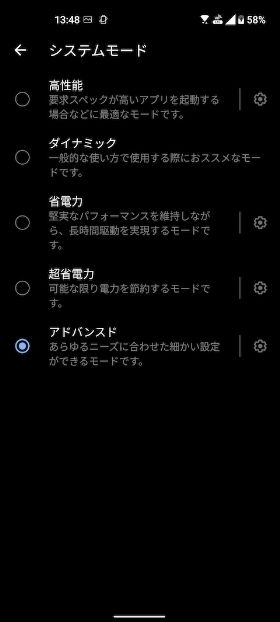
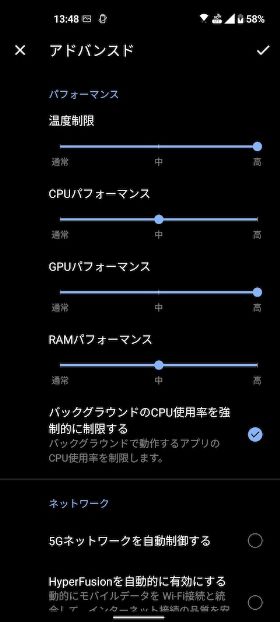
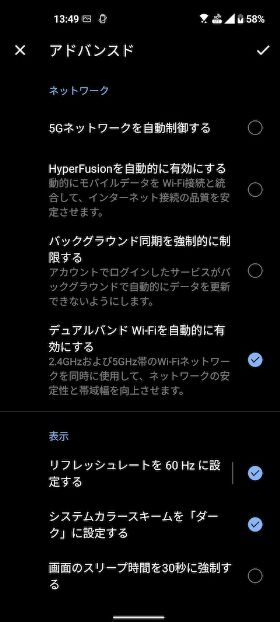
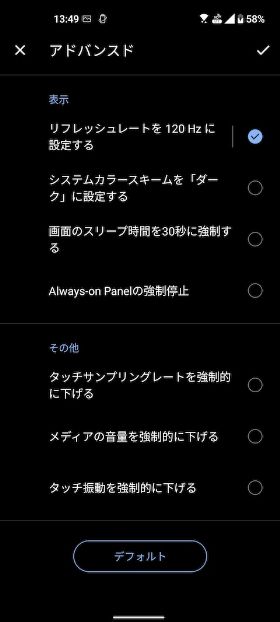
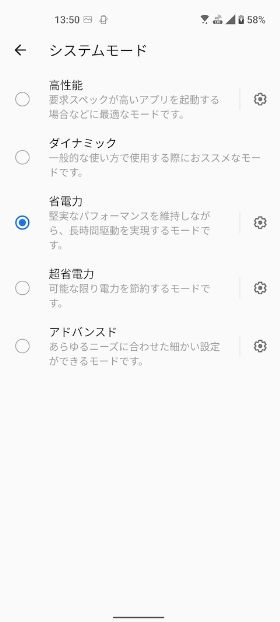
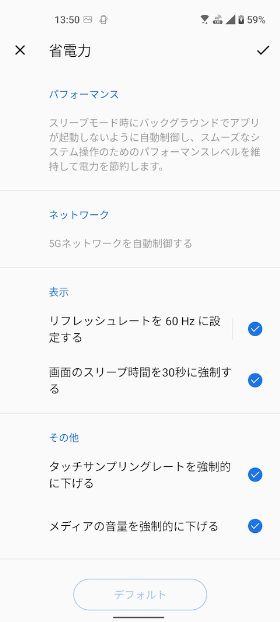
アドバンスドではCPU/GPU/RAMパフォーマンスなど細かく設定可能
片手モードをオンにする
コンパクトサイズのZenfone 8は片手で操作できますが、より快適に片手で操作する場合は「片手モード」をオンにしましょう。
片手モードをオンにすると画面が下にスライドするため、通常では指が届かないボタンも操作できるようになります。
設定画面から「拡張機能」に進んで「片手モード」をオンにします。片手モードをオンにしたら、ナビゲーション操作時はバーを下にフリック、3ボタン操作時はホームボタンを2回タップすると片手モードがオンになります。
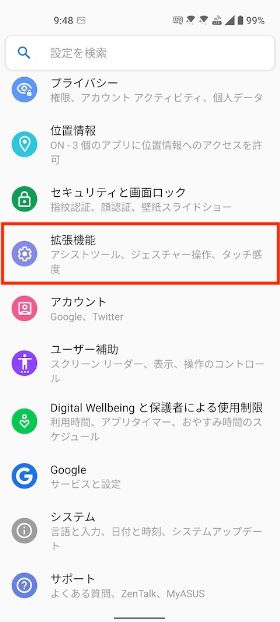
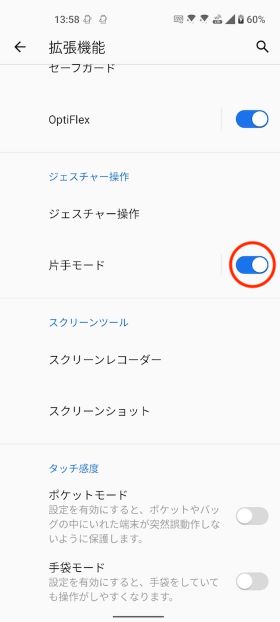
マスク着用時でも便利なディスプレイ指紋認証を設定する
Zenfone 8はディスプレイ指紋認証に対応しています。マスク着用時でもストレスなく画面ロックを解除できるだけでなくセキュリティも向上するので必ず設定しておきましょう。
設定画面から「セキュリティと画面ロック」→「指紋認証」に進んで「次へ」をタップ。画面の案内したがって設定を進めましょう。
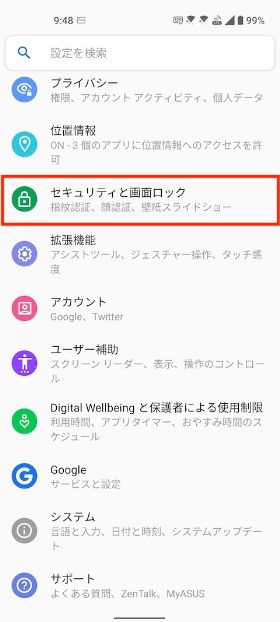
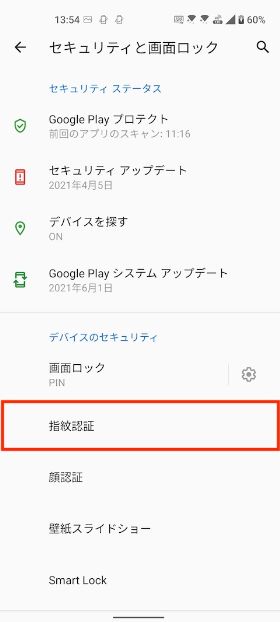
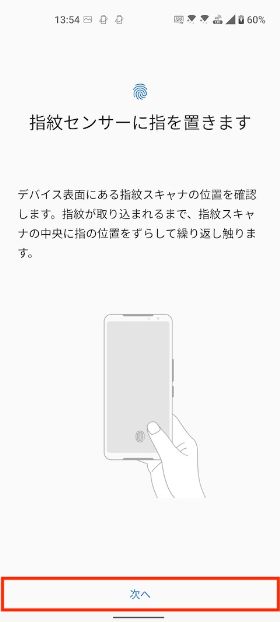
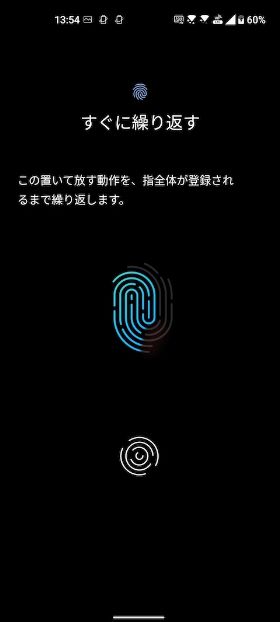

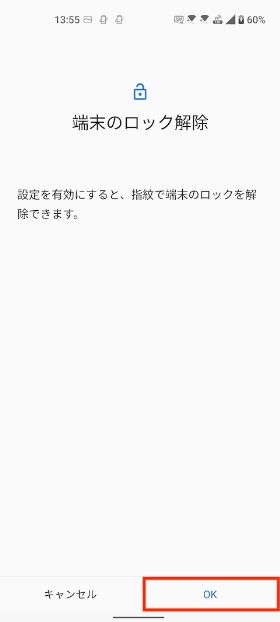
指紋認証の登録が完了したら「表示スタイル」でロック画面に表示される指紋認証のアイコンをホワイト/ブルーに変更したり、「ロック解除アニメーション」で指紋認証時のアニメーションを変更できます。
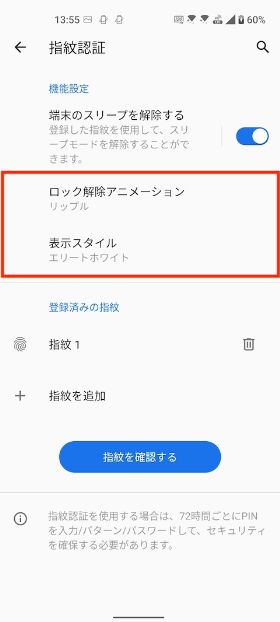
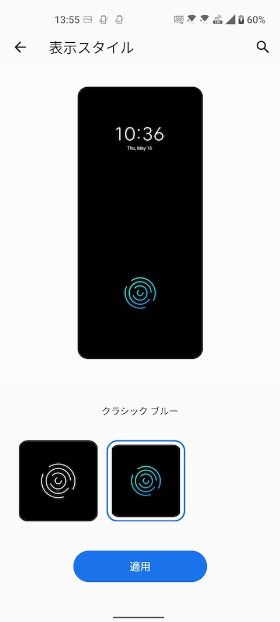
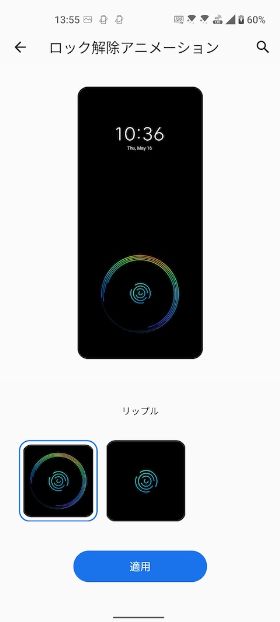
まとめ
Zenfone 8を買ったら設定しておきたい10のことでした。
ジェスチャー操作→3ボタン操作への変更やスリープ時間の変更など基本的な設定からバッテリーを長寿命化させる「バッテリーケア」や豊富に用意されたシステムモードの設定といったZenfoneならではの機能も紹介しています。
記事で紹介した項目以外にも設定画面から自由にカスタマイズできるので自分好みのスマートフォンに仕上げてみてください。













