スタバやローソン、最近のWi-Fiスポットが便利すぎる!覚えておきたい無料の公衆無線LANとその使い方

カテゴリ: #スマートフォン
スマホを使う上で誰もが気になることの一つといえば、毎月のデータ通信使用量。今は各キャリア、MVNOともに、データ通信の容量によって基本料金が異なってくるだけに、必要な分だけ上手に使って月額料金も少しでも安く抑えたいところです。
そこでポイントとなるのがWi-Fiの使い方。特に最近では街中でも無料の公衆無線LANサービスを提供しているお店が増えてきました。ただ話には聞いたことがあるものの、実際に使ってみようとしたけれど設定方法がわからない…なんて経験はないでしょうか。
そこで今回は街中で無料で使える公衆無線LANを中心に、実際に使用するための手順と注意点を紹介していくことにします。
関連記事:
目次:
コンビニで使える無料の公衆無線LAN
まずはじめはコンビニから。2015年8月13日時点で確認したところでは、全国に展開する大手コンビニチェーンのうち、店内で”無料の”公衆無線LANサービスを提供しているのはセブンイレブン、ローソン、ファミリーマートの3つでした。
ここではこの3つのお店が提供する公衆無線LANサービスを利用するための設定手順を順に紹介していきます。
セブンイレブン
セブンイレブンでは セブンスポット のサービス名称で公衆無線LANサービスを提供しています。利用にあたってはまず、スマホ(やタブレットなど)接続する機器のWi-Fi機能をONにし、 7SPOT というSSID(アクセスポイント名)を探します。
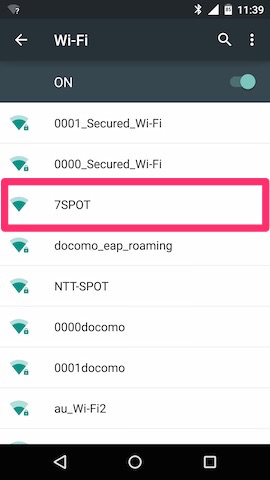
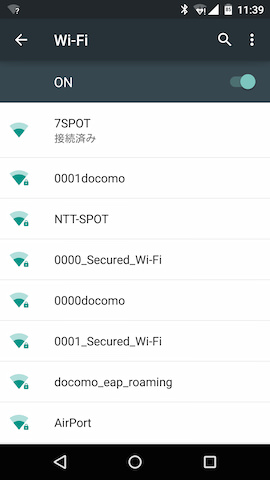
次にブラウザを立ち上げます。すると7SPOTの利用登録画面が表示されます(何も表示されない場合は検索などして何かページを開こうとすると、その前に利用登録画面に飛ばされるはずです)。
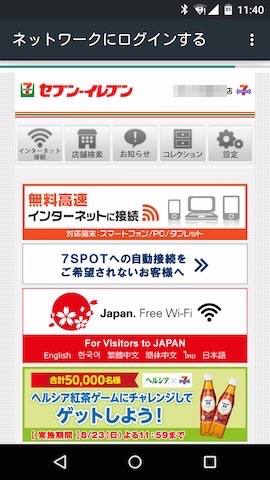
初めて利用する場合は、下の方にある 新規会員登録(無料) を選択します。
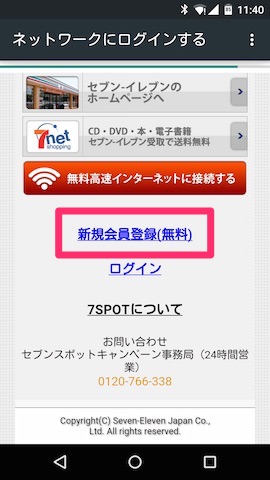
会員情報の入力画面に切り替わります。必要となる情報は「Eメールアドレス」「性別」「誕生年」「パスワード」です。なおここで求められるパスワードは、以後7SPOTを利用する際に自分が使用するものとなるため、規則に従って任意で設定します。
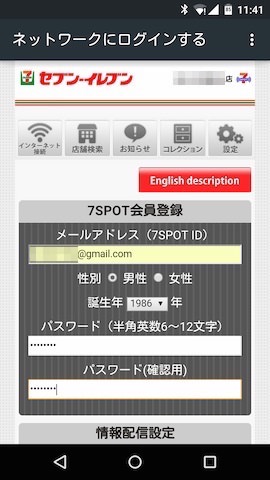
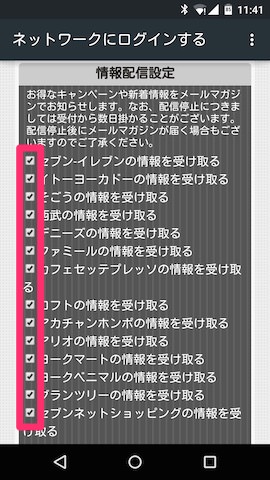
利用規約を確認したら 確認画面へ を選択します。
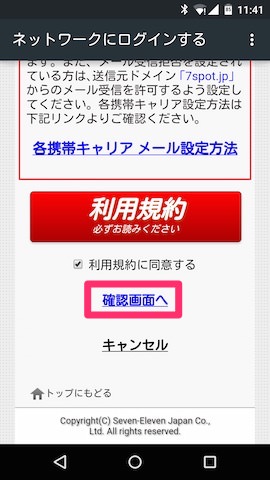
今入力した情報に誤りがないか確認されますので、問題ないことを確認したら 利用規約に同意して登録する を選択します。
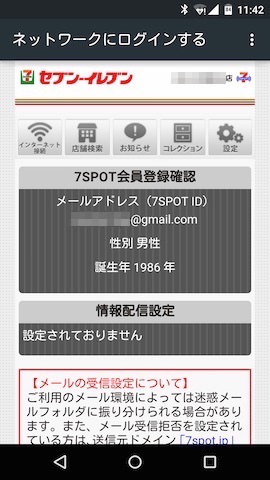
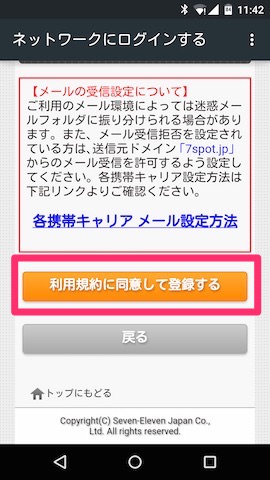
すると仮会員登録が完了し、本登録を完了するための案内が先ほど入力したEメールアドレス宛てに送られます。メール本文中に登録を完了するためのリンクが貼られていますので、それを開きます。
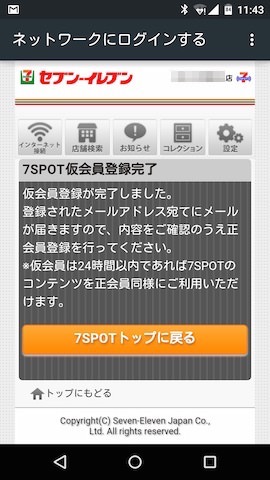
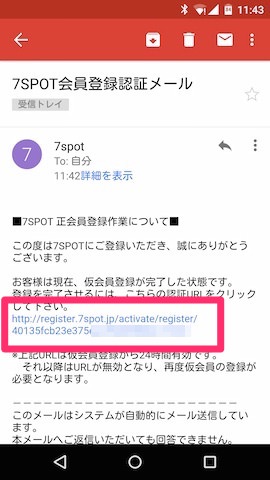
これで7SPOTを利用するための登録作業は完了です。以後サービスを利用するたびには毎回Eメールアドレスとパスワードの入力を求められますので、この2点は忘れないようにしましょう。
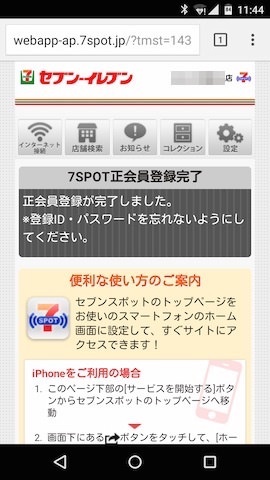
続けて7SPOTへの接続していきます。そのまま画面を下へと進み、サービスを開始する を選択します。
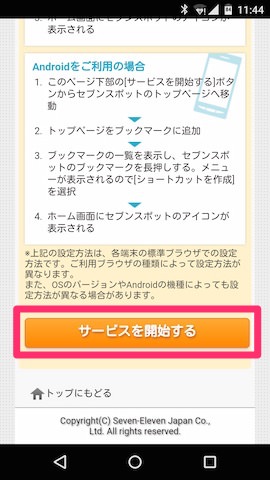
これで無線LANへの接続が完了しました。
セブンスポットでは、1回の接続で最大60分まで、また1日3回まで利用可能となっています。セブンネットショッピングの会員であればそのアカウントを使って利用することも可能で、またセブンイレブン以外にも、デニーズ、イトーヨーカドー、LOFT、そごう・西武、赤ちゃん本舗といったセブン&アイホールディングスグループの店内でも同様の手順で利用することが可能です。
ローソン
ローソンでは LAWSON Free Wi-Fi というサービス名で公衆無線LANサービスを提供しています。こちらも利用にあたり、まず接続する機器のWi-Fi機能をONにし、LAWSON_Free_Wi-Fi というSSIDに接続します。
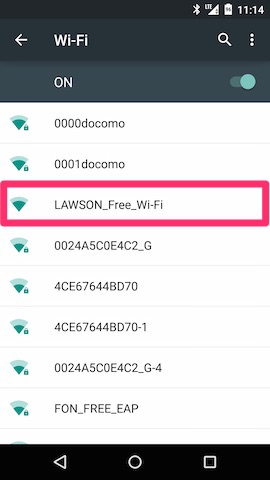
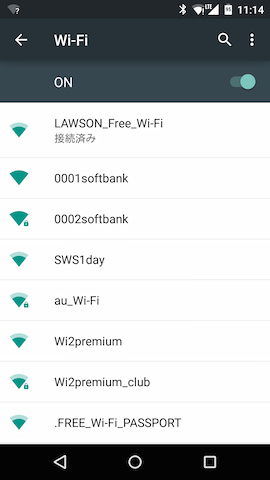
続いてセブンスポット同様、ブラウザを起動し、LAWSON Free Wi-Fiのページを表示。画面中央の インターネットに接続する を選択します。
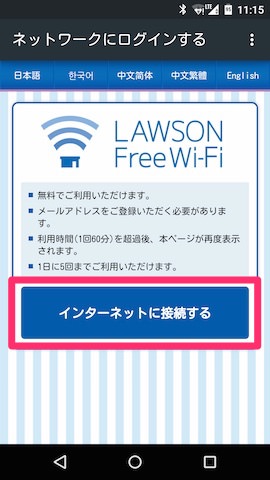
LAWSON Free Wi-Fiを利用するために必要な登録情報はEメールアドレスのみです。これを画面に入力し 登録 を選択します。
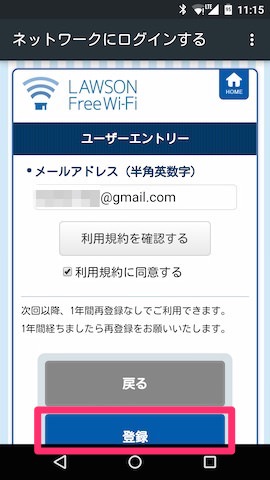
入力したEメールアドレスの内容に誤りがないか確認されますので、問題なければ 登録 を選択。
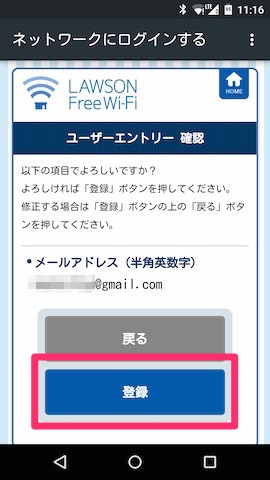
ここで LAWSON Free Wi-Fi のセキュリティ内容について説明が表示されます。公衆無線LANのセキュリティに関しては後ほどまた触れますが、ここの内容はきちんと確認するようにしてください。確認して同意できれば 同意する を選択します。
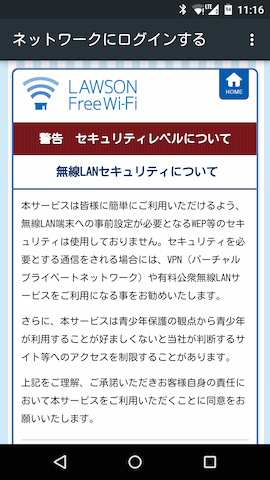
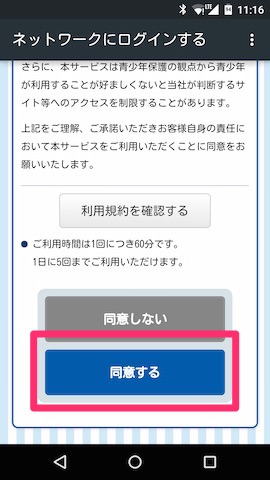
これで無線LANへの接続が完了しました。
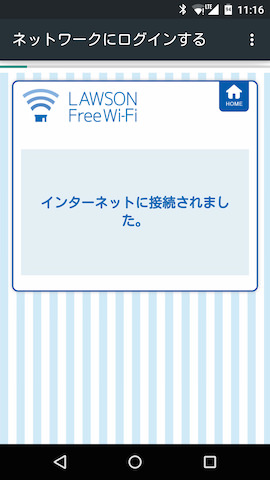
LAWSON Free Wi-Fi では、1回最大60分まで、また1日5回まで利用することが可能です。また毎週水曜日の午前1〜5時までの間はシステムメンテナンスに付き接続できない場合があるので注意しましょう。
ファミリーマート
ファミリーマートでは FamilyMart Wi-Fi というサービス名で公衆無線LANサービスを提供しています。こちらも利用にあたっての手順は大きく変わりません。まずは接続する機器のWi-Fi機能をONにし、Famima_Wi-Fi のSSIDに接続します。
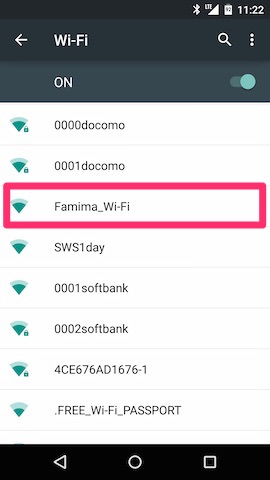
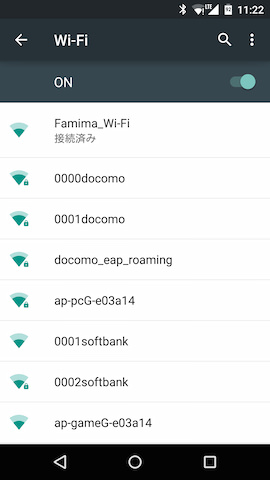
続いて FamilyMart Wi-Fiのページを開き、利用規約を確認します。ひととおり目を通して問題がなければ OK を選択します。
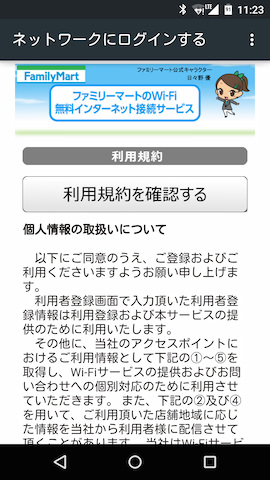
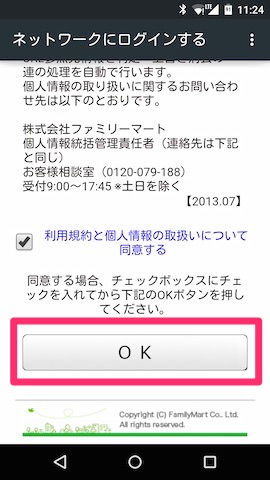
画面が切り替わったら、下の方にある 初回利用登録 を選択します。なお次回以降はその上のログインの項目に これから登録するEメールアドレスとパスワードを入力することになります。
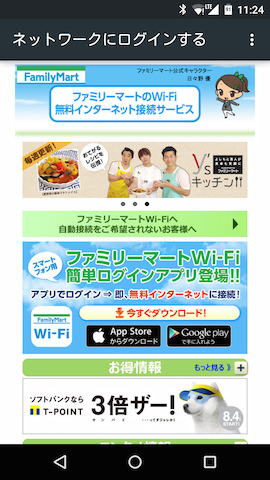
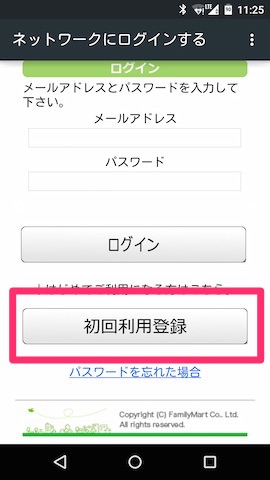
ここで再度利用規約が表示されますので、内容を確認して問題なければ OK を選択します。
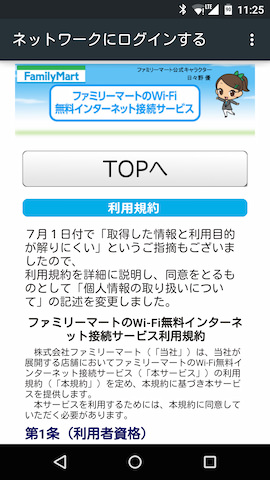
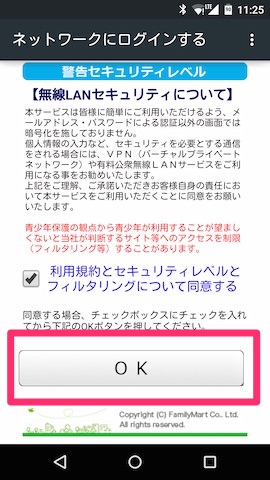
続いて利用に必要な情報を登録します。入力する情報は「Eメールアドレス」「パスワード」「性別」です。すべて入力したら 次へ を選択します。
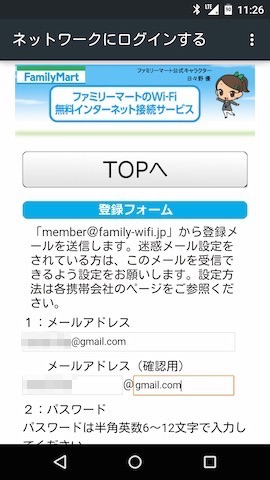
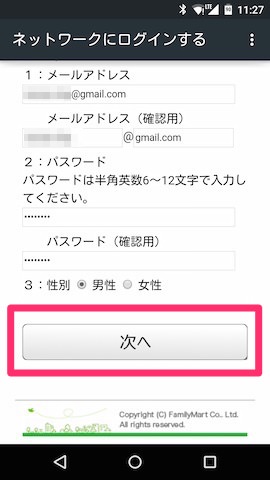
入力した内容に誤りがないか確認されますので、問題なければ 送信 を選択します。
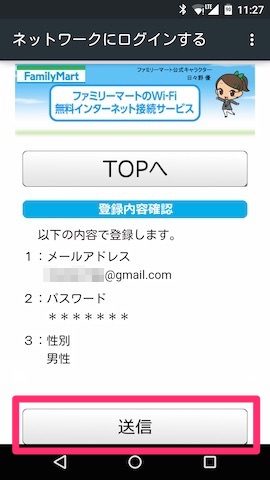
これで仮登録が完了しました。さきほど入力したEメールアドレス宛に本登録用のメッセージが送られてきますので、メールボックスを確認します。
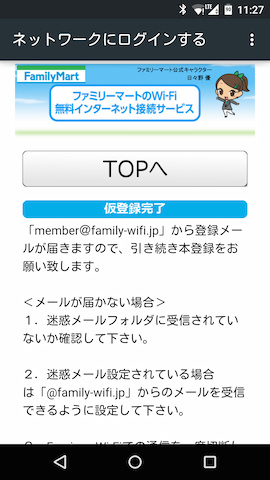
届いたメールの中にあるリンクを開くと、本登録も完了となります。
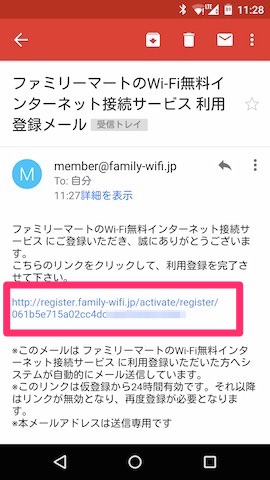
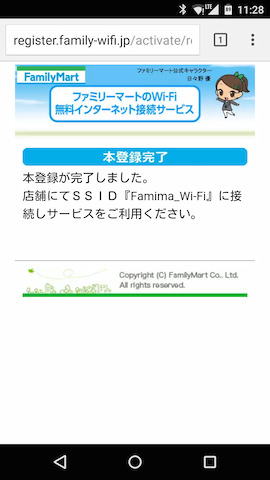
続いて接続サービスページのトップに戻り 利用する を選択します。
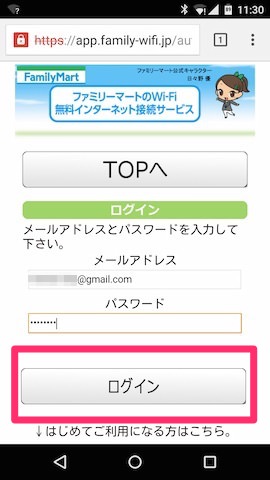
利用規約を確認したら画面を下へ進み、 OK を選択。これでログインが完了し、無線LANサービスを利用することができるようになります。
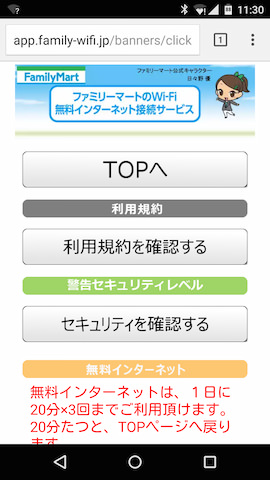
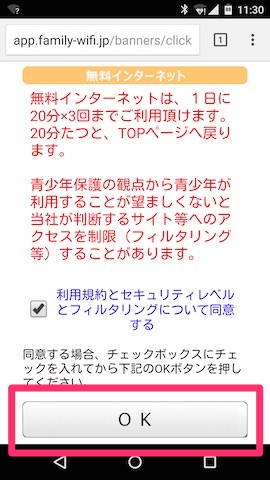
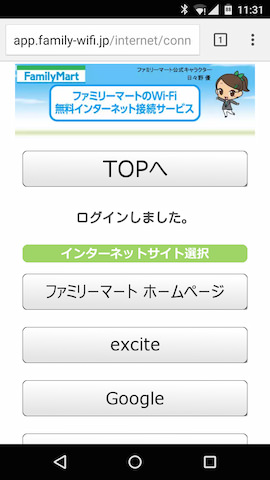
FamilyMart Wi-Fi では、1回最大20分まで、また1日3回までの利用が可能となっています。毎週月曜日の午前1〜5時の間はシステムメンテナンスが行なわれるため、接続できない場合がある点は注意しましょう。
カフェで使える無料の公衆無線LAN
続いてはカフェで使用できる無料の公衆無線LANサービスを紹介していきます。
スターバックスコーヒー
スターバックスコーヒーではワイヤ・アンド・ワイヤレス社のWi2サービスを利用した at_STARBUCKS_Wi2 という無線LANサービスを提供しています。こちらもまずは接続する機器のWi-Fi機能をONにして、at_STARBUCKS_Wi2 というSSIDに接続。その後ブラウザを起動して、サービスページの画面左上にあるアイコンを選択します。
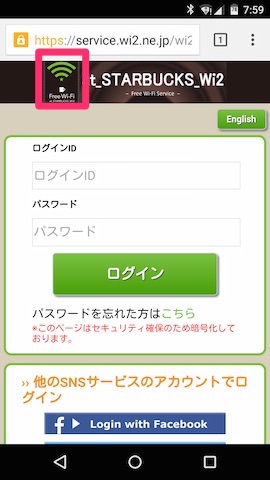
続いて画面中央にある ご登録はこちら を選択。
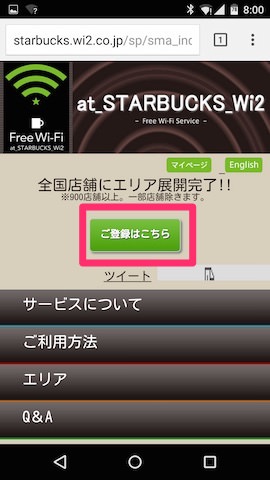
ここで利用に必要となる情報(Eメールアドレス、パスワード)を入力し 登録 を選択します。
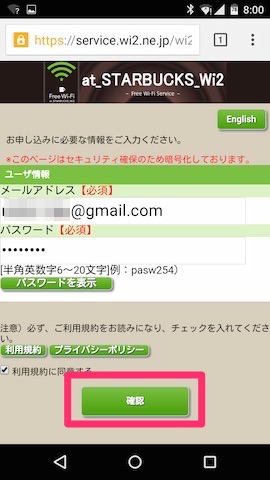
入力内容に誤りが無いことを確認したら 申し込み を選択します。
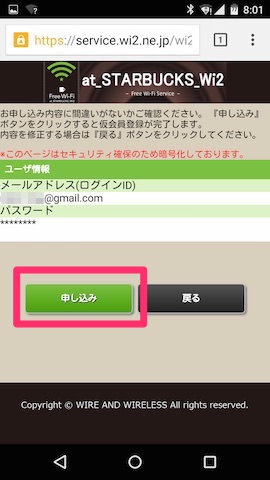
これで仮登録が完了しました。先ほど入力したEメールアドレス宛てに本登録用のメッセージが送信されていますので、メールボックスを確認しましょう。
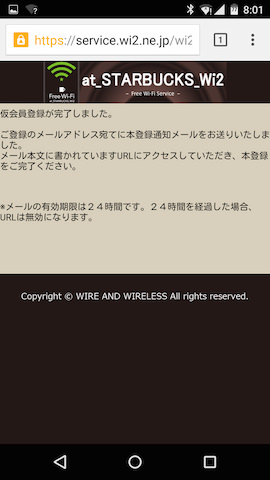
メール文中のリンクを開けば利用登録は完了です。
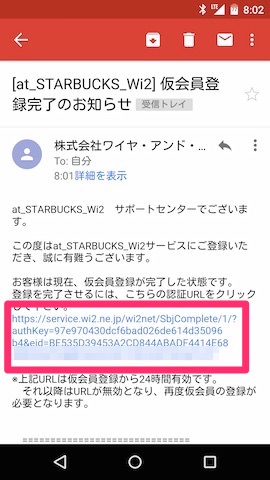
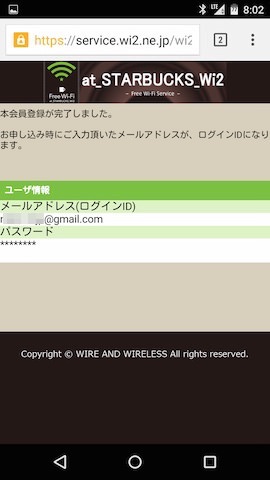
接続する場合はサービスページにて、先ほど登録したログインID(Eメールアドレス)とパスワードを入力すればOKです。
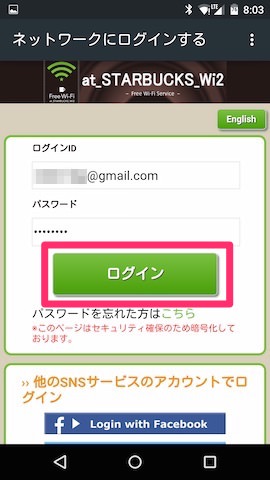
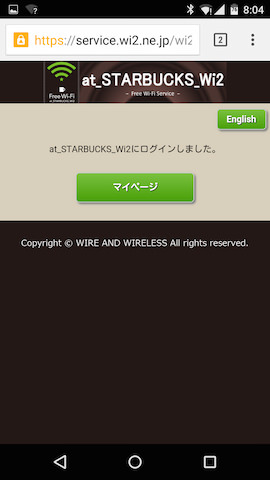
なおスターバックスコーヒーの公衆無線LANに関しては、上記で紹介したEメールアドレスでの利用登録の他、Facebook/Twitter/Yahoo!Japan/Goolgeのアカウントでも利用登録を行なうことが可能です。この場合は1回の接続時間が最大1時間までとなり、それ以上継続して利用する場合は再度ログインが必要となります。
ドトールコーヒー
ドトールコーヒーでも ワイヤ・アンド・ワイヤレス社のWi2サービスを利用した無線LANサービスを提供しています。こちらではお店の店頭に設置されているチラシ、またはこういった接続用の紙をお店から借りて接続することになります。

記載されているQRコードを読み取る、あるいは記載されているEメールアドレス宛てに空メールを送信すると、接続に必要となるゲストコードが送られてきます。
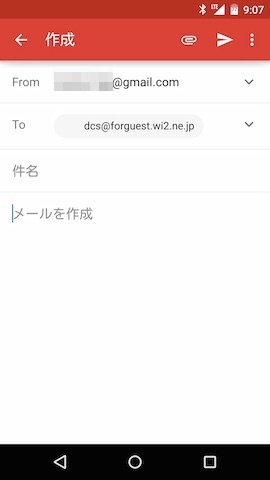
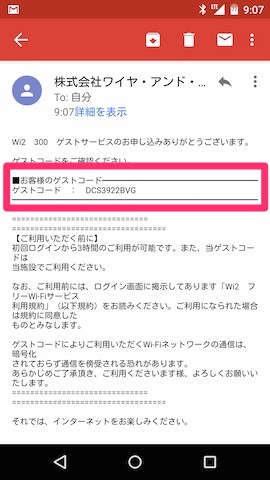
次に無線LANに接続する機器のWi-Fi機能をONにし、Wi2premium というSSIDを探して接続します。
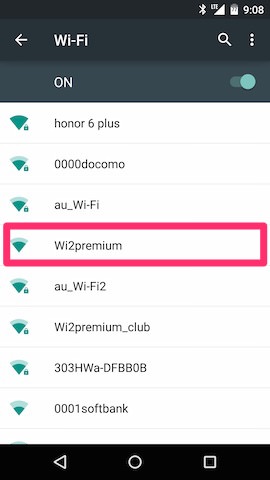
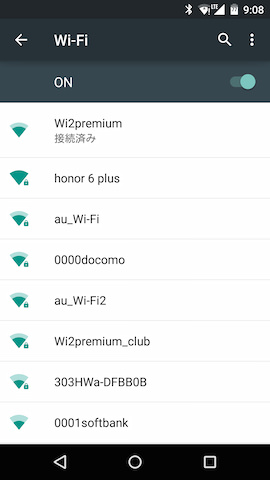
この状態でブラウザを起動すると、Wi2 のページが開きます。ゲスト のタブを選択し、先ほどEメールで受信したゲストコードを入力し ENTER を選択します。
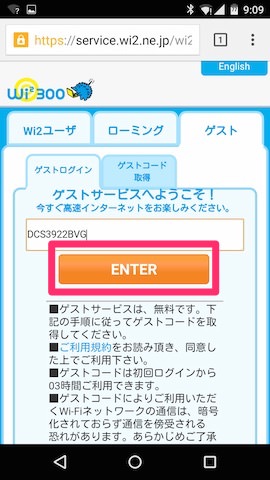
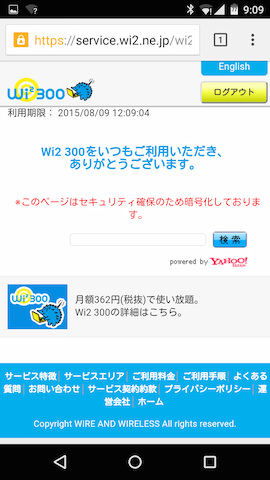
これで無線LANを利用することが可能となります。なおドトールコーヒーの公衆無線LANは利用登録のために「空メール」を送る必要があることから、もともとネットに接続できる手段を何か持っていないと利用することができない点には注意が必要です。
タリーズコーヒー
タリーズコーヒーでもワイヤ・アンド・ワイヤレス社の公衆無線LANを利用して独自のサービスを提供しています。ただし今回紹介する中でも手順はかなりシンプルです。こちらもはじめは接続する機器のWi-Fi機能をONにし、tullys_Wi-Fi のSSIDに接続します。
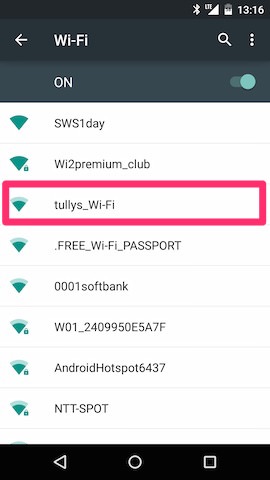
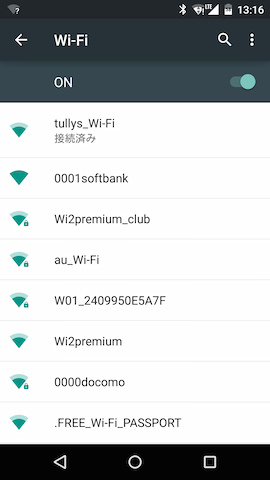
そのままブラウザを立ち上げるとサービスページが立ち上がりますので インターネットに接続 を選択し、次の画面で利用規約に同意すれば接続完了です。
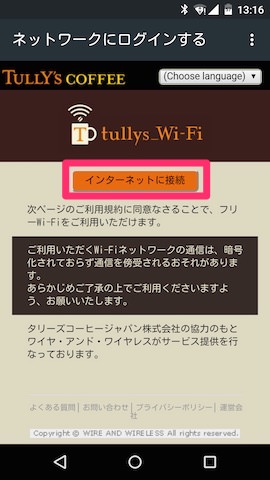
タリーズコーヒーの公衆無線LANサービスは利用するためにEメールアドレス等の情報を何も登録する必要がない点が今回紹介している他のものとは大きく違う点といえるでしょう。
銀座ルノアール
銀座ルノアール(およびその系列店)においてもワイヤ・アンド・ワイヤレス社の公衆無線LANを利用したサービスを提供しています。接続する機器のWi-Fi機能をONにしたら、Renoir_Miyama_Wi-Fi のSSIDに接続します。
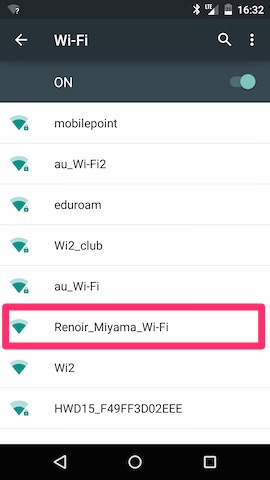
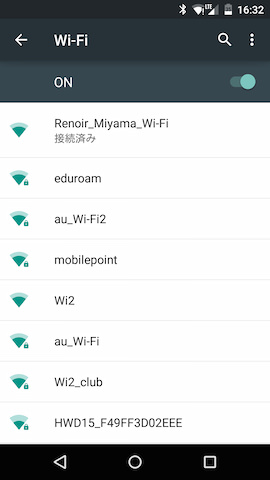
このままブラウザを起動するとログイン画面になりますので、ゲストコード取得 のタブを選択し、表示されたQRコードを読み取り(または下に書いてあるEメールアドレスを手入力し)空メールを送ります。
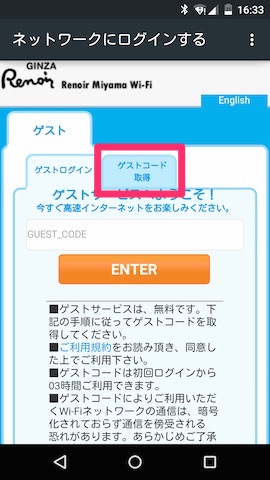
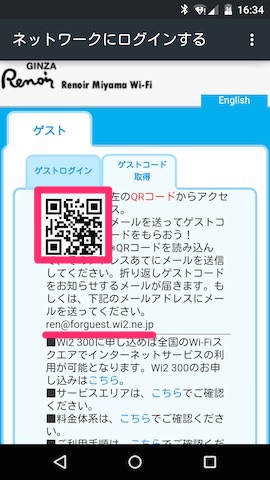
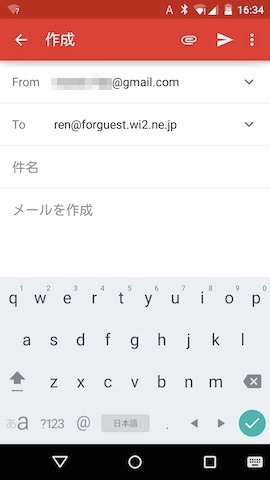
すぐにメールが返信され、そこに利用に必要なゲストコードが記載されています。
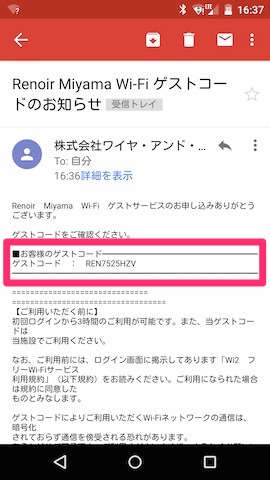
あとはこれを先ほどのログイン画面で入力すれば、無線LANを利用することが可能になります。
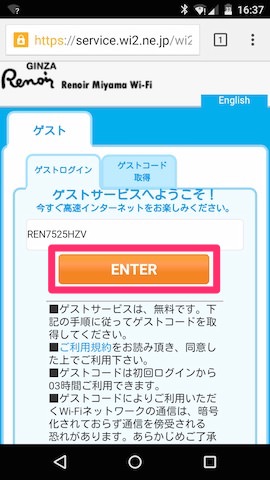
銀座ルノアールに関してもドトールコーヒー同様、利用登録に空メールの送信が必要となるため、まったくネットに接続できる手段がない状態では利用ができません。注意しましょう。
キャリアが提供する公衆無線LAN
NTTドコモ
NTTドコモでは月額330円で駅やカフェ、空港など街中で利用できる公衆無線LANサービス docomo Wi-Fi を提供しています(現在は月額使用料330円がずっと無料になる docomo Wi-Fi永年無料キャンペーン中)。
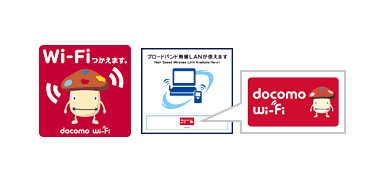
このサービスで利用できるSSIDは0001docomo。NTTドコモから発売されているiPhone、iPad、および2013-2014冬春モデル以降のAndroidスマートフォン、タブレット、ドコモらくらくホン F-06Fに関してはSIM認証方式に対応しており、この公衆無線LANサービスが設置されている場所であれば、端末のWi-Fi機能をONにするだけで自動接続されます(アプリの設定、ユーザーIDやパスワードの入力は不要)。
au
こちらのサービスは終了しています。
auでも月額330円にて街中で利用できる公衆無線LANサービス au Wi-Fi SPOT を提供しています。こちらも契約しているパケットプランによっては無料となる場合があります。
au Wi-Fi SPOTを利用する場合は事前にau IDを取得の上、専用アプリ au Wi-Fi接続ツール にて利用登録を行なっておく必要があります。auで購入した端末であれば基本的にこのアプリは最初からインストールされているはずですが、もし入っていない場合もGoogle Play(Androidの場合)やApp Store(iOSの場合)でダウンロードすることが可能です(設定方法は端末によって細かくわかれるため、詳細は利用方法 | auを参照ください)。
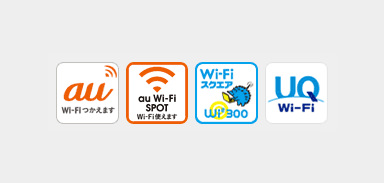
こちらも事前設定だけ済ませておけば、あとはサービスが設置されている場所で端末のWi-Fi機能をONにするだけで自動接続されます。
なお利用できるネットワーク(SSID)は「au_Wi-Fi2」「Wi2premium_club」「Wi2_club」「UQ_Wi-Fi」「Wi2premium」「Wi2」「wifi_square」となっています。
ソフトバンク
ソフトバンクでは街中で利用できる公衆無線LANサービス ソフトバンクWi-Fiスポットを提供しています。こちらは契約しているプランによって月額料金が無料となります。(現在提供しているほとんどのプランが無料)

ソフトバンクWi-Fiスポットを利用するにあたっては、事前に端末側での設定が必要で、iPhoneの場合は一括設定、Androidスマホの場合などはWi-Fiスポット設定アプリを用いて設定を行ないます。
事前に設定さえ済ませておけば、あとはサービスが設置されている場所で端末のWi-Fi機能をONにするだけで自動接続されます。
なお利用できるネットワーク(SSID)は「0001softbank」「0002softbank」「mobilepoint」です。
Japan Connected-free Wi-Fiサービスでより便利に
ここまで紹介したものの他に、訪日外国人へのサービス提供を主目的として整備された Japan Connected-free Wi-Fi といったサービスも存在しています。こちらは利用料が無料な他、利用登録は専用アプリをインストール後、アプリ上で1度行なうだけでOKと非常にユーザーにとってありがたい仕組みとなっています。今回はこちらの利用方法も見ていきましょう。
初回登録
まずはじめに Japan Connected-free Wi-Fi の専用アプリをダウンロード・インストールします。アプリ自体はAndroid用、iOS用それぞれ用意されていますので、自分の使っているスマホに併せてGoogle PlayまたあApp Storeからダウンロードして下さい。今回はAndroidで設定していきます。
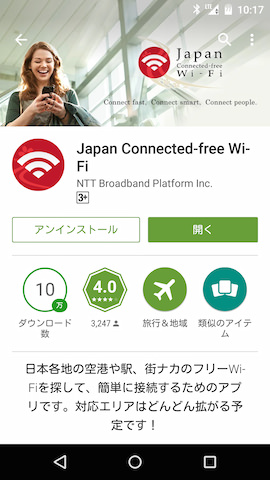
アプリがインストールできたら、起動して 利用登録する を選択します。
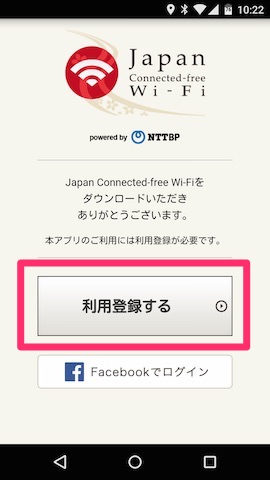
利用登録に必要な情報は「Eメールアドレス」「名前」「性別」「年代」の4つ。これらを入力したら、利用規約を確認の上 次に進む を選択します。
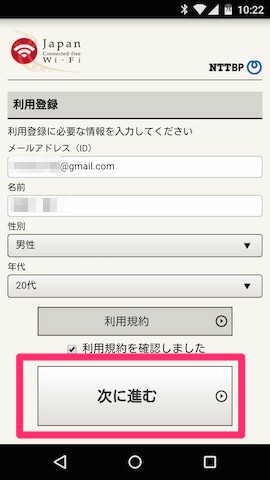
登録した内容に誤りがないことを確認し 次に進む を選択します。
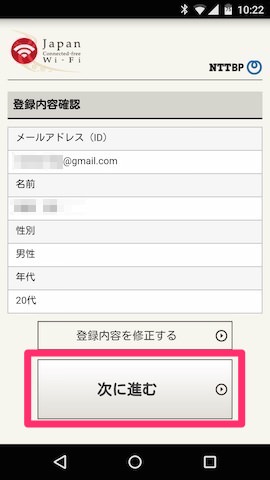
もともと訪日外国人(=観光者)向けを主目的としたサービスですので、位置情報やアプリの操作ログを取得する仕組みとなっています。ここでは 同意する を選択します。もしこういった情報を提供したくないという場合は、スマホの設定画面より、このアプリへの位置情報の提供をOFFにするように設定しましょう。
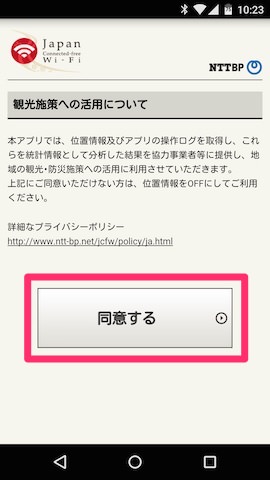
これで利用登録は完了です。
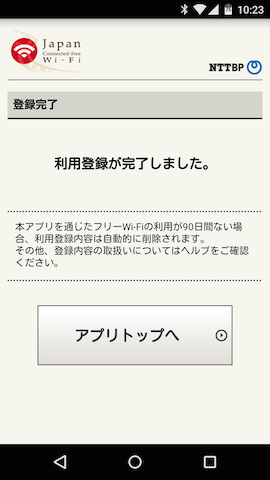
利用手順
利用登録後、実際に利用する場合は、アプリを起動したら Connect を選択します。
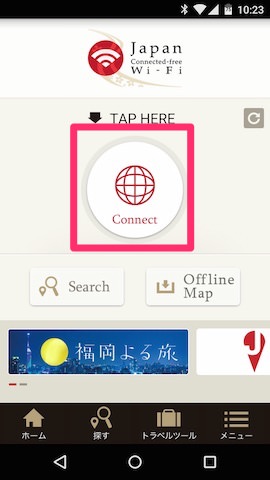
このアプリで利用できる公衆無線LANが近くあれば、あとは自動で接続・認証を行なってくれます。
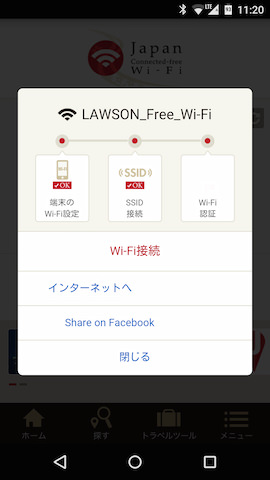
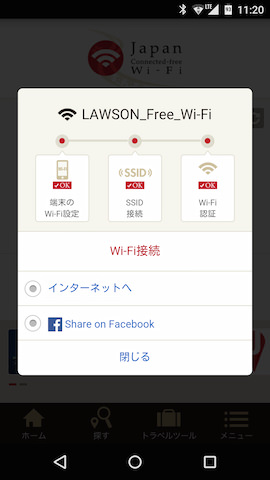
接続先によっては利用条件が設定されている場合もありますが、そういった情報も接続後に表示してくれるので、ユーザーとしても非常にわかりやすく利用できるのが大きな特徴といえるでしょう。
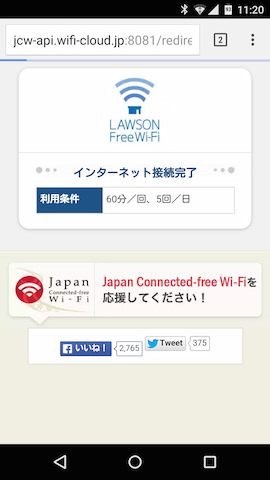
公衆の無線LANを利用するにあたっての注意点
ここまで無料で利用できる公衆無線LANを中心に紹介してきましたが、こういった公衆無線LANを利用する上で事前にひとつ知っておくべきことがあります。それは公衆無線LANの場合、中には通信しているデータが盗聴されてしまいやすい仕組みになっているものがある、ということです。
普段自宅で使用しているWi-Fiなどもそうですが、Wi-Fi機能のON/OFF切替画面で接続先のネットワークを表示すると 鍵マークがついているもの/ついていないものがある かと思います。
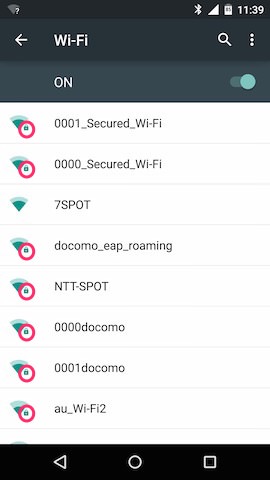
この鍵マークがついているものは通信するデータの内容を暗号化してやりとりするようになっているため、安全性は高くなっています。一方、鍵マークがないものは暗号化がされず、悪意を持った人がいればその内容を見られてしまう可能性がある、ということです。
今回紹介したスターバックスなどの公衆無線LANサービスなどは利用開始時に開く専用ページ自体は暗号化されており安全性が高いため、そこへのログインに使用するIDやパスワードはきちんと暗号化されています。
しかし接続が完了したあとの通信に関しては実は暗号化されていないものとなっているので注意が必要です。
無料で使えて便利な半面、使い方を誤ると盗聴やなりすましの被害に会う可能性もありますので、少なくとも暗号化のされていない(鍵マークのついていない)ネットワークを利用する場合は、オンラインショッピングなど個人情報の入力が必要なサービスは利用しないなど、意識して使うことを心がけましょう。
こちらの記事もチェック:













