Galaxy Z Fold3 5Gを使いこなそう!設定・便利機能10選

カテゴリ: #スマートフォン
2021年秋に発売されたSamsungの折りたたみスマートフォン「Galaxy Z Fold3 5G」をより使いやすくできるオススメの設定方法・項目をまとめました。
スマートフォンの基本的な使いやすさをアップするための設定はもちろん、折りたたみスマートフォンをさらに便利に利用できる使い方や設定を紹介します。
目次:
① 非対応アプリを強制的にマルチウィンドウで起動する設定
Galaxy Z Fold3 5Gは、タブレットクラスの大画面に複数のアプリを同時に表示できる「マルチウィンドウ」に対応しています。
原則対応アプリのみですが、ラボ機能を利用することで、さらにすべてのアプリをマルチウィンドウで起動できます。
ラボ機能を利用するにはGalaxy Z Fold3 5Gの設定画面から「便利な機能」>「ラボ」に進んで、全てのアプリでマルチウィンドウのスイッチをオンにするだけです。
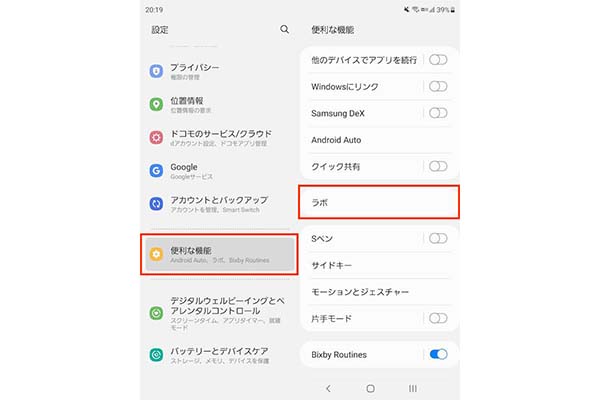
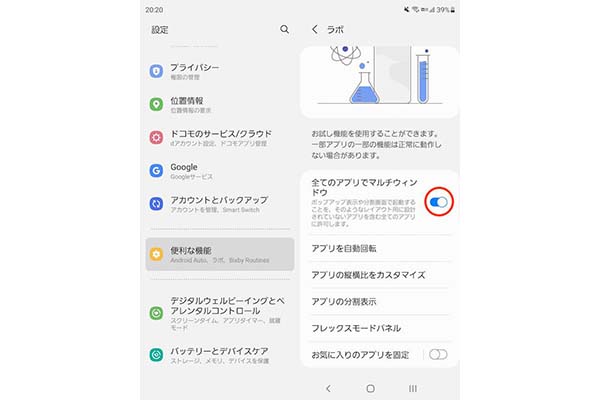
② お気に入りのアプリ(タスクバー)を常に表示する設定
画面端に表示されたハンドルを画面の真ん中に向かってスワイプ後、アプリパネルから起動したいアプリをドラッグアンドドロップすると、複数のアプリを同時に表示できます。
この操作が面倒でもっとカンタンにアプリを切り替えたい場合は、以下の手順でオプションをオンにすると、PCのように常にお気に入りのアプリを表示することができます。
設定画面から「便利な機能」>「ラボ」に進んで「お気に入りのアプリを固定」をオンにしたあと、アプリパネルを表示して「≡」をタップ後、「固定」をタップします。
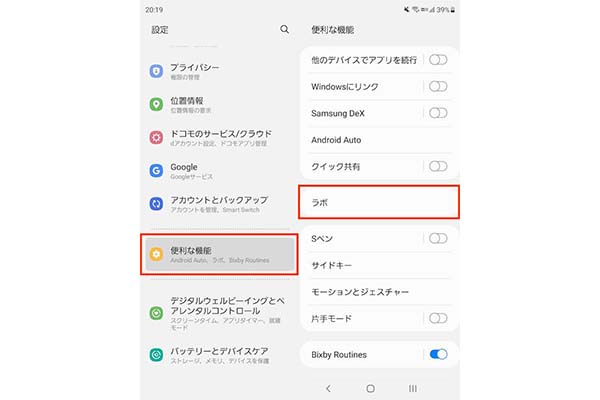
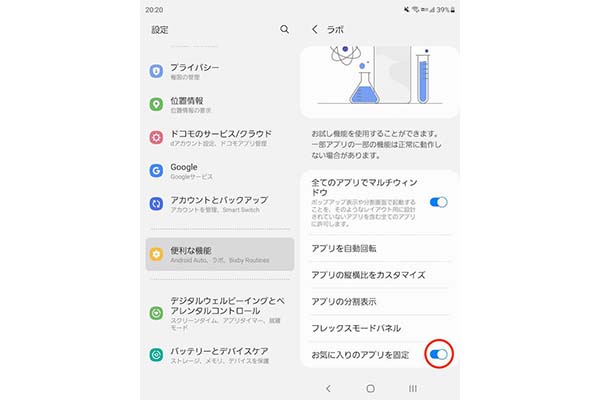
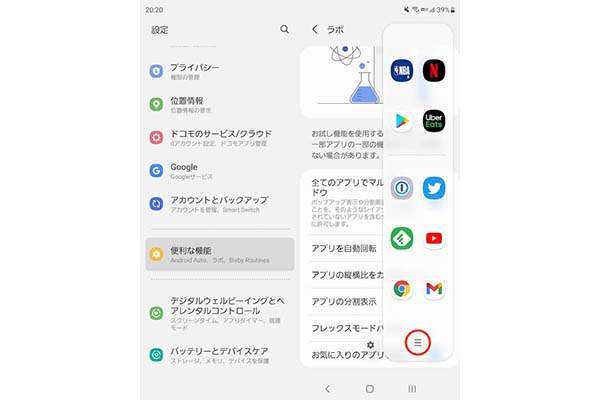
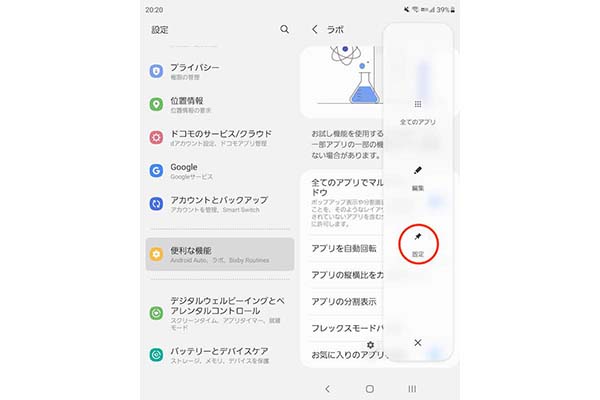
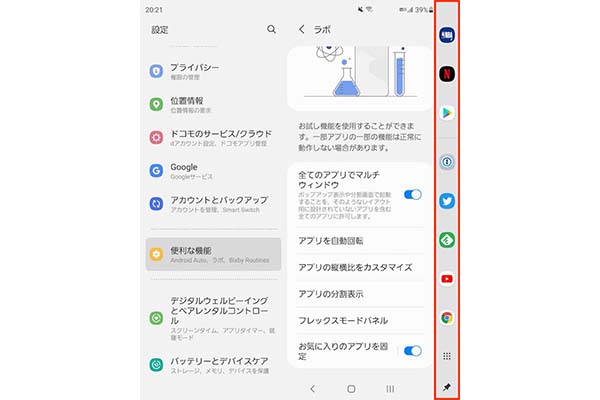
③ メインディスプレイで操作後、カバーティスプレイで操作を続行する設定
端末を閉じた状態でも操作できる外側のカバーディスプレイでアプリを開いた状態で端末を開くと、大画面のメインディスプレイにアプリを表示できますが、購入した直後は逆の手順ができません。
以下の手順を行うことで、端末を閉じたあともメインディスプレイで開いていたアプリの操作をカバーディスプレイで続行できます。
設定画面から「ディスプレイ」>「カバー画面で続行するアプリ」に進んで、操作を続行したいアプリをオンにします。
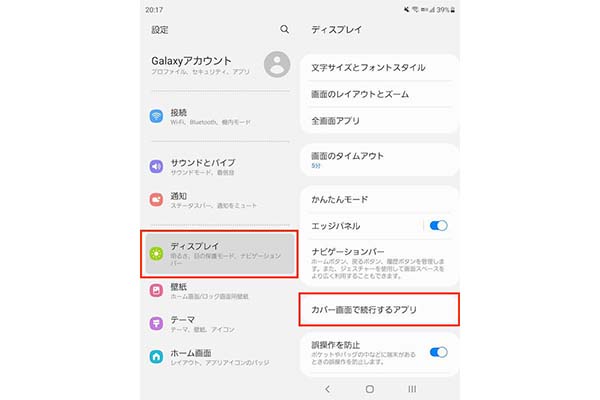
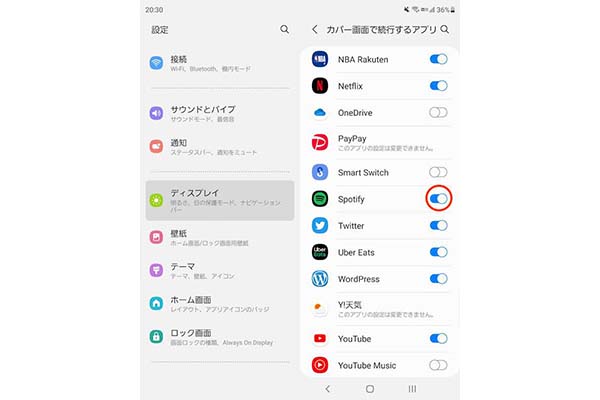
④ カメラアプリをすぐに起動する設定
カメラをすぐに起動したい場合は、電源ボタンを2回押すことでカメラアプリがすぐに起動します。事前に以下の手順でオプションをオンにする必要があります。
なお、カメラアプリだけでなくお気に入りのアプリも起動できるので、PayPayなどQRコード決済のアプリを割り当てても便利に利用できます。
設定画面から「便利な機能」>「サイドキー」に進んで「2回押し」をオンにしたあと、「カメラをクイック起動」または「アプリを起動」にチェックを入れましょう。
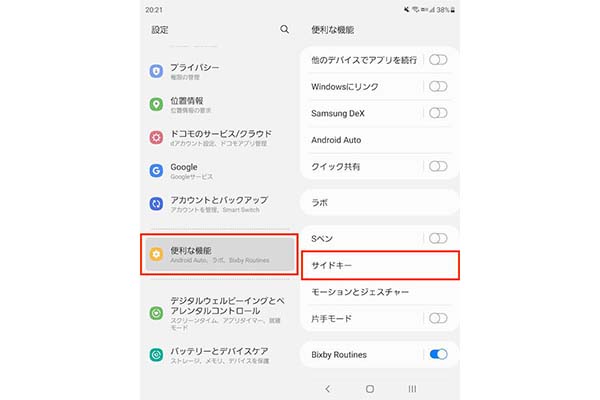
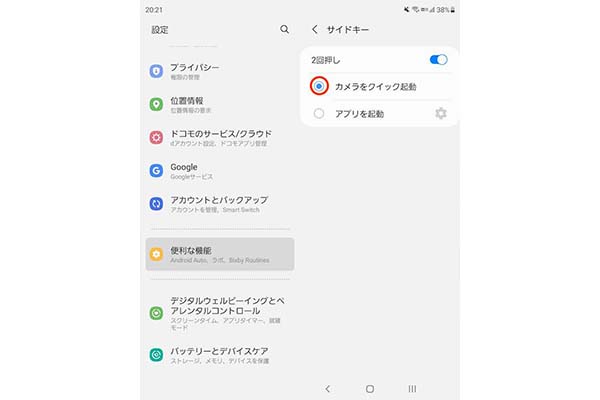
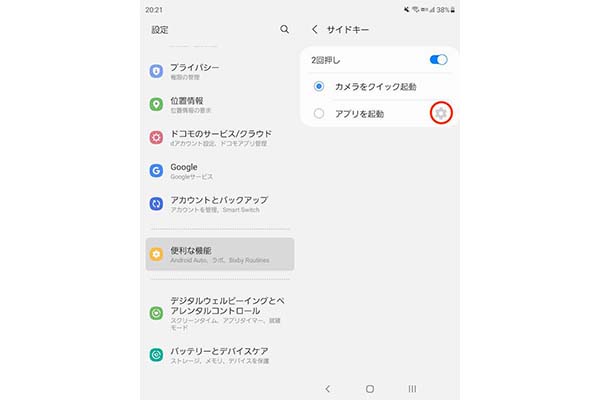
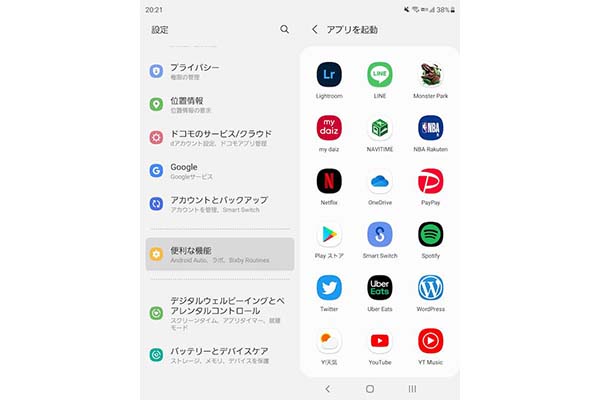
⑤ ボタンの順序・位置を変更する設定
Samsungのスマートフォンのホームボタンや戻るボタンは他のAndroidと配置が異なりますが、以下の手順で変更できます。
設定画面から「ディスプレイ」>「ナビゲーションバー」に進んで「ボタンの順序」を変更できます。位置を変更した場合は、「ボタンの位置」をタップして左/中央/右から好みの位置を選びましょう。
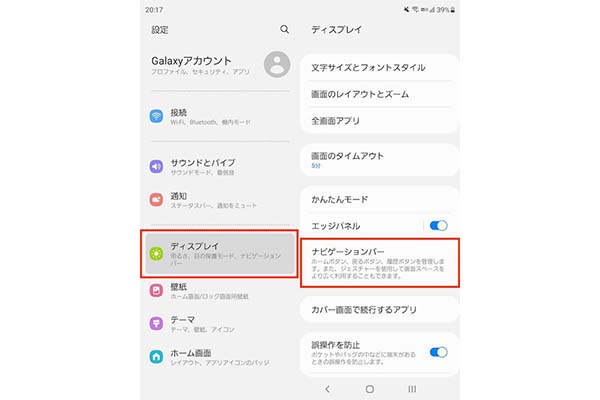
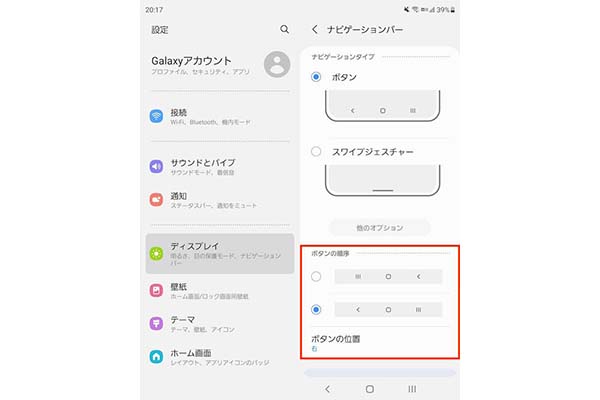
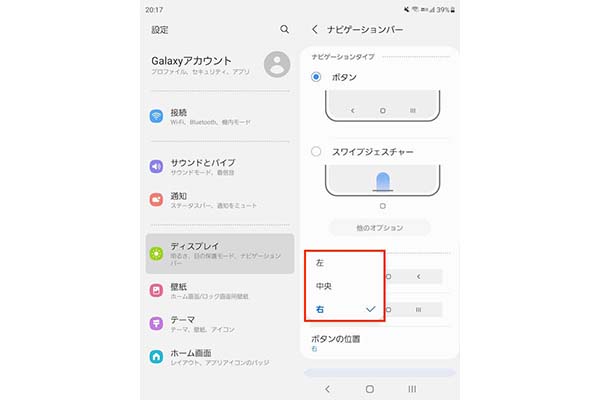
⑥ スクショ時に表示されるツールバーを無効化する設定
Galaxyスマートフォンではスクリーンショットを保存する時に画面下にツールバーが表示されますが、設定から無効にすることができます。
設定画面から「便利な機能」>「画面キャプチャと画面録画」に進んで「画面キャプチャツールバー」のスイッチをオフにします。
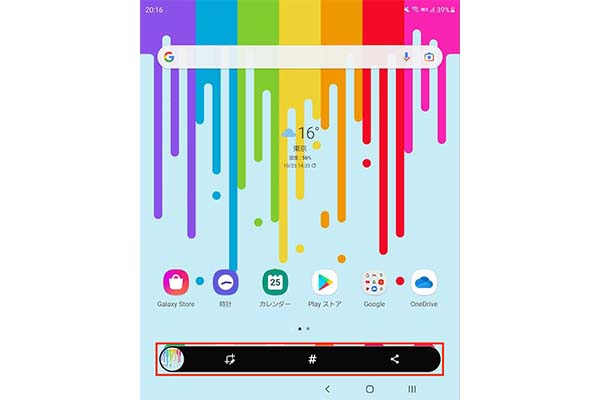
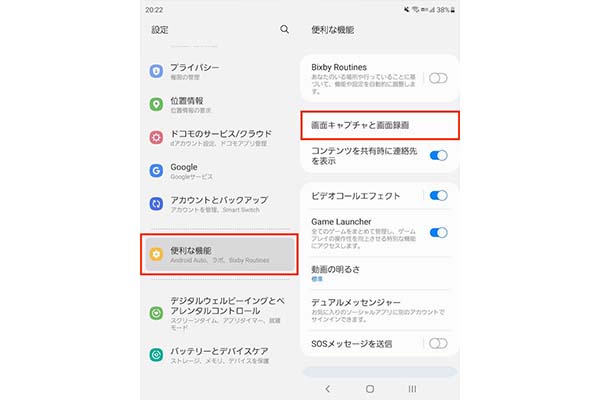
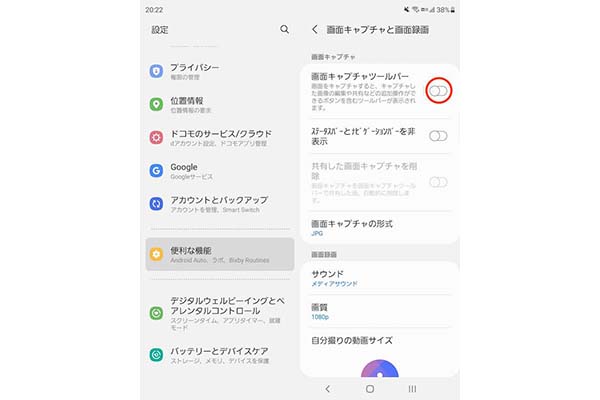
⑦ インスタなど一部アプリを全画面表示する設定
メインディスプレイの縦横比は一般的なスマートフォンと大きく異なるため、インスタグラムなど一部のアプリでは左右に余白が表示されます。
どうしても全画面で表示したい場合は以下の手順で縦横比を変更できます。
設定画面から「便利な機能」>「ラボ」>「アプリに縦横比をカスタマイズ」に進んで変更したいアプリを選択後、「全画面」を選択します。
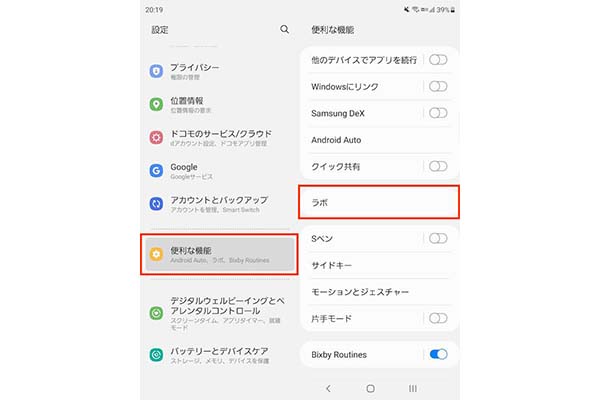
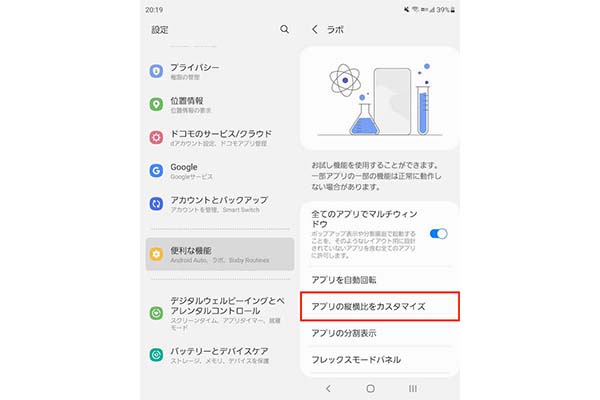
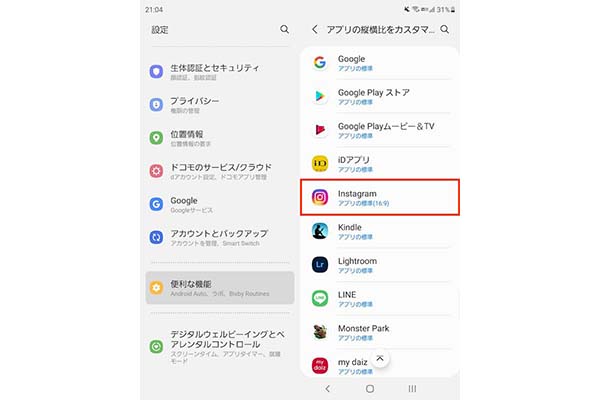
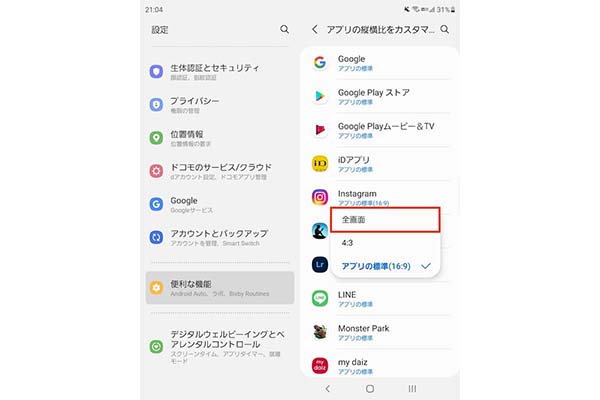
⑧ マルチウィンドウの使い方
大画面のメインディスプレイに複数のアプリを表示したい場合は、画面端に表示されたハンドルを画面の真ん中に向かってスワイプした後、アプリパネルから起動したいアプリをドラッグアンドドロップしましょう。
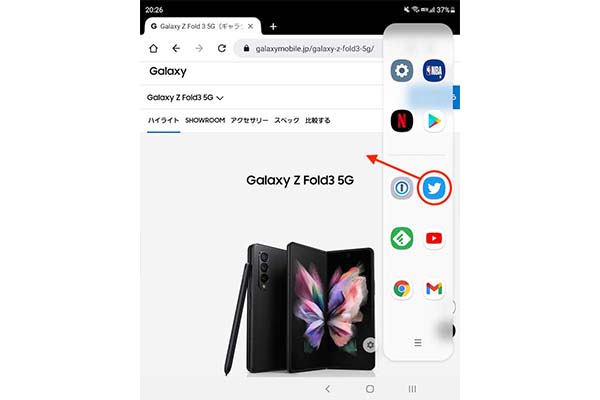
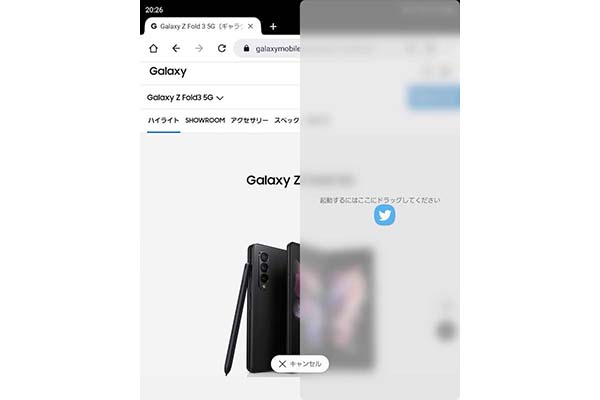
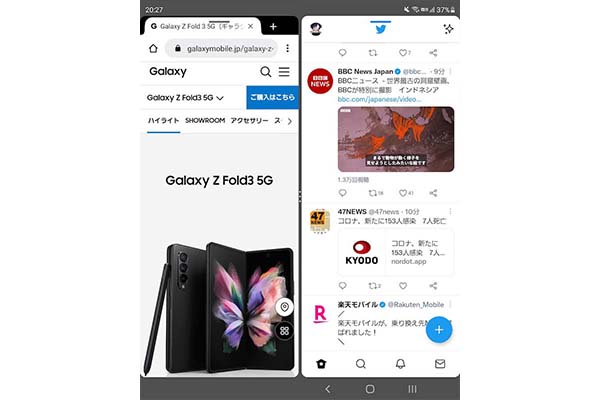
アプリの位置を変更したい場合は、真ん中に表示されるアイコンをタップします。アイコンの左から「回転して入れ替え」「左右の入れ替え」「お気に入りアプリに登録」です。
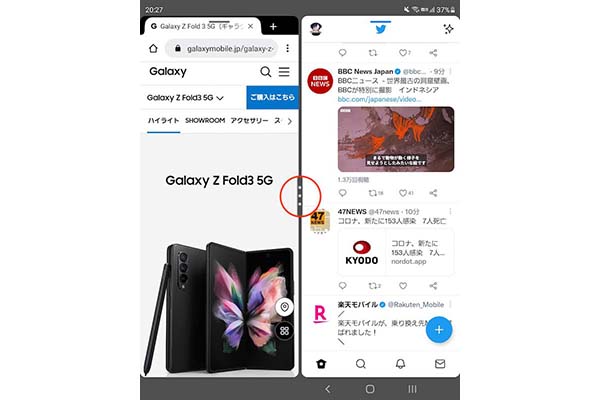
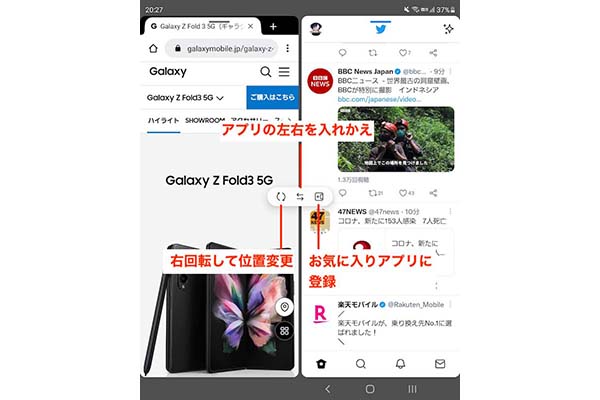
⑨ アプリをポップアップで表示する方法
起動しているアプリの上にポップアップで別のアプリを表示することもできます。通知を確認したい時や、すでに3つのアプリを起動していてもう1つアプリを起動したい時に便利な機能です。
ポップアップで起動するには画面端に表示されたハンドルを画面の真ん中に向かってスワイプした後、アプリパネルから起動したいアプリを画面中央にドラッグアンドドロップするだけです。
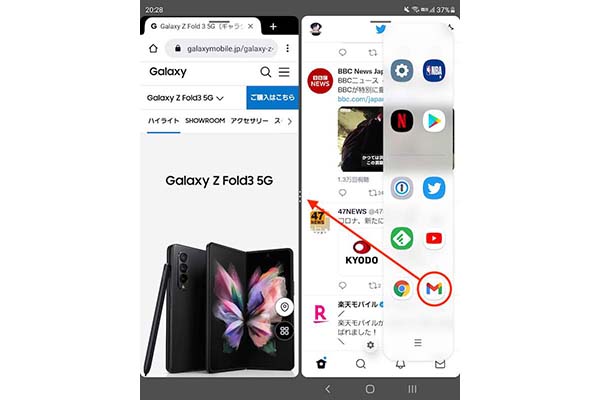
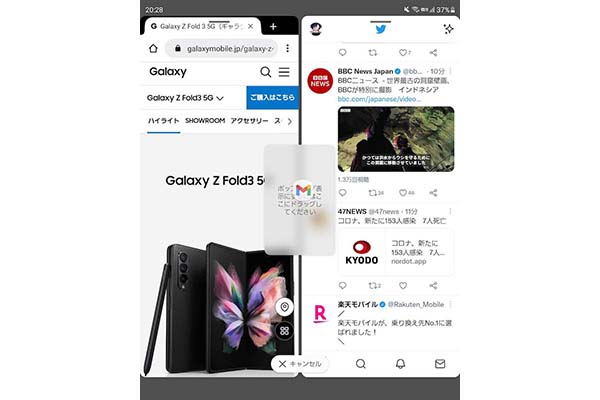
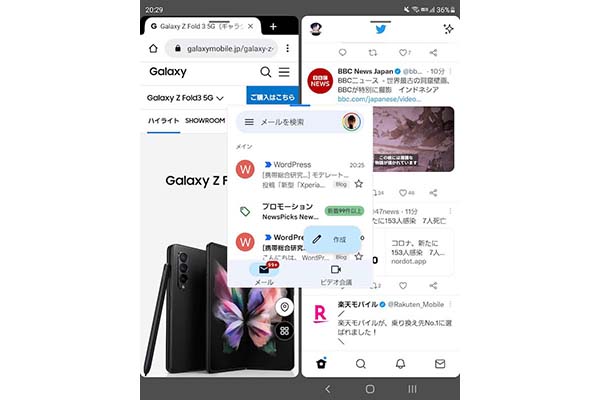
⑩ 画像や動画などファイルを別アプリにドラッグ&ドロップする方法
マルチウィンドウ機能で複数のアプリを表示している時にAアプリからBアプリにドラッグアンドドロップすると画像や動画などのファイルを添付できます。
例えば、ギャラリーファイルからGmailなどのメールアプリに画像を添付したり、Chromeで文章をコピーしてTwitterやLINEに貼り付けることも可能です。
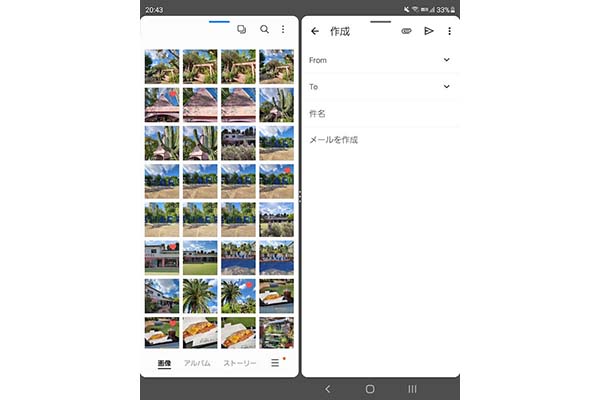
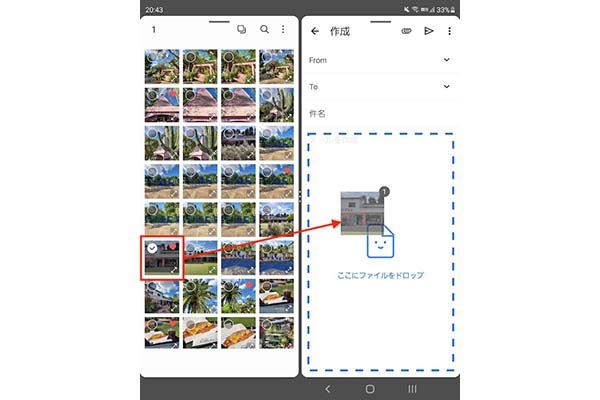
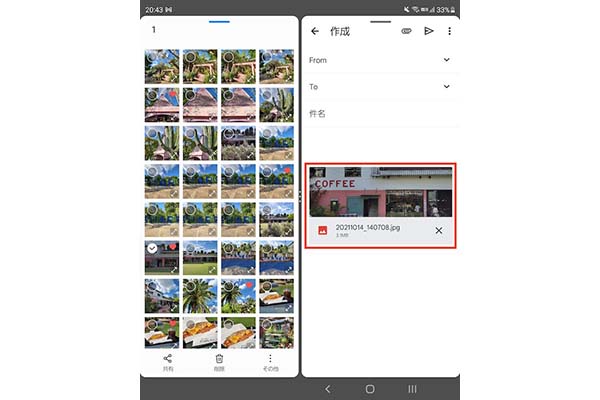
まとめ
以上がGalaxy Z Fold3 5Gを買ったら設定しておきたい10のことでした。折りたたみならではの使い方や折りたたみスマホをより使いやすくするための設定を紹介しました。
このほかにも75°〜115°の範囲で端末を折りたたむと、対応アプリのレイアウトが上下に分割される「フレックスモード」や、1アプリ1アカウントの制限をかけているアプリにおいて複数のアカウントで利用できる「デュアルメッセンジャー」といった機能にも対応しているので、設定画面の「便利な機能」を深堀りして自分好みの端末に仕上げてみてください。














