Google Pixel 6 / 6 Proを使いこなすためにも知っておきたい10つの設定・便利機能

カテゴリ: #スマートフォン
2021年10月28日にGoogle Store・au・ソフトバンクから発売が開始された、Google初の独自Socを搭載したハイエンドスマートフォン「Google Pixel 6 / Pixel 6 Pro」。
本記事ではPixel 6 / Pixel 6 Proをより使いやすくするためのオススメ設定方法をピックアップして解説していきます。購入を検討しているユーザー、購入したユーザーはぜひ参考にしてみてください!
目次:
1. 指紋認証の設定する
Pixel 6 / Pixel 6 Proはディスプレイ内に光学式の指紋センサーを搭載しています。指紋認証を登録しておくと画面のロックを素早く解除出来るようになり、セキュリティ面の安全性も確保できるので必ず設定しておきましょう。
顔認証に関しては今後のアップデートで追加される可能性がありますが、現時点では指紋認証のみ対応しています。
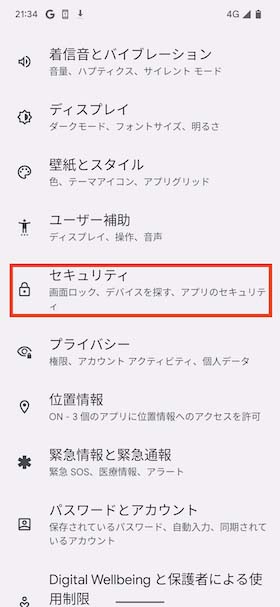
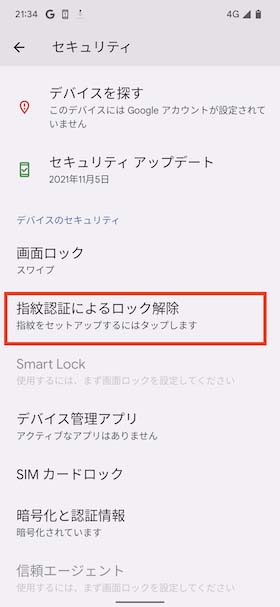
【セキュリティー】→【指紋認証によるロック解除】に進む。
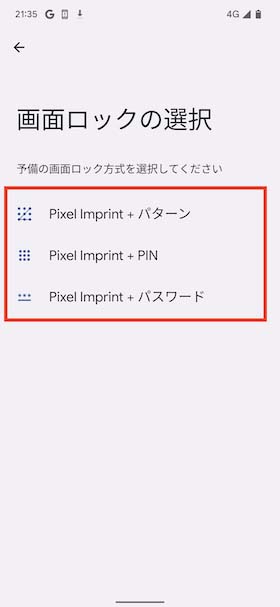
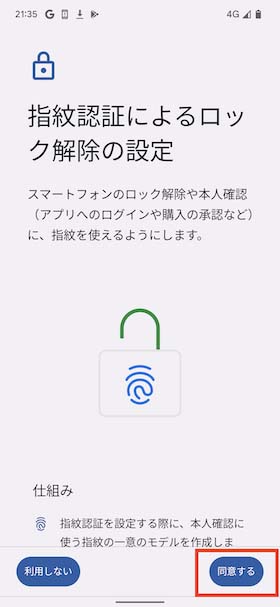
【画面ロックの選択】の3つのパターン(Pixel lmprint + パターン・Pixel lmprint + PIN・Pixel lmprint + パスワード)の中から予備の画面ロック方式を選択する。
予備の画面ロック方式を選択すると【指紋認証によるロックの解除設定】の案内が表示されるので、内容を確認して「同意する」を選択する。
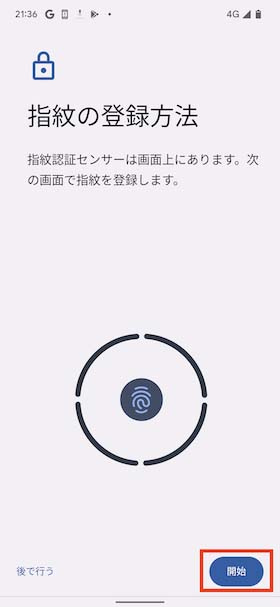
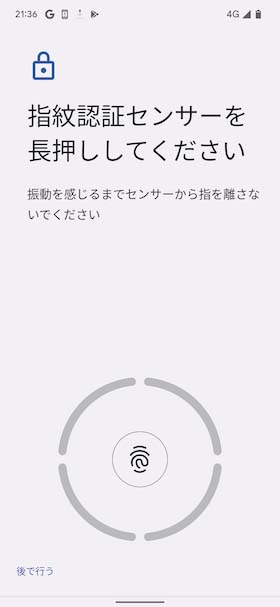
【指紋の登録方法】の内容を確認したら「開始」を選択して指紋の登録を進めていく。
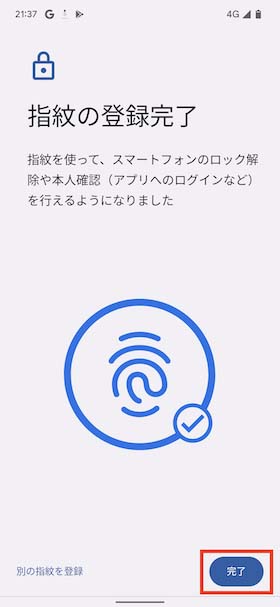
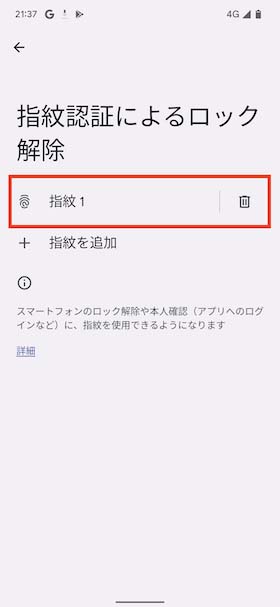
【指紋の登録完了】が表示されたら完了を選択すると指紋の登録が完了する。指紋は複数登録することが出来るので、必要に応じて他の指紋も登録しましょう。
2. ディスプレイの点灯時間を長く/短くする
購入した時点ではディスプレイの点灯時間が短く設定されています。画面がすぐに消灯してしまうのでディスプレイの点灯時間を長く設定し直しましょう。
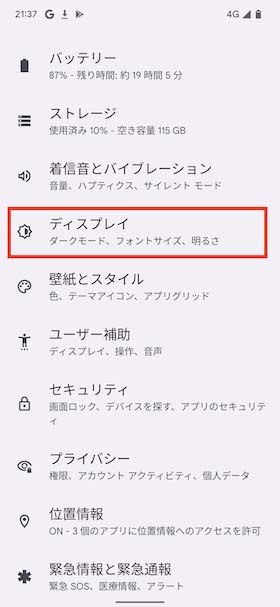
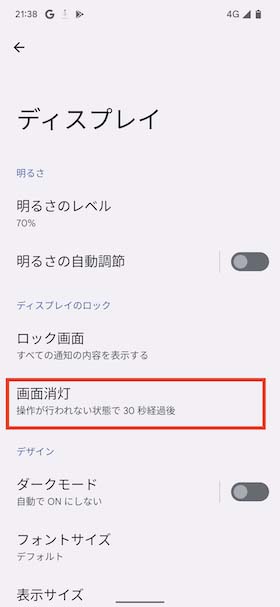
【ディスプレイ】→【画面消灯】の順に進む
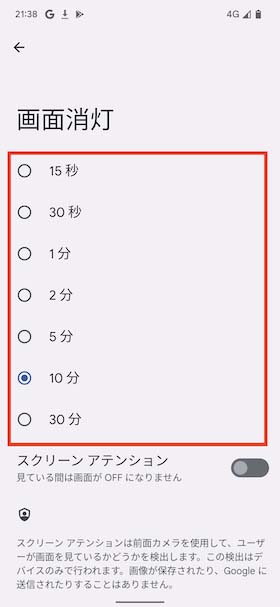
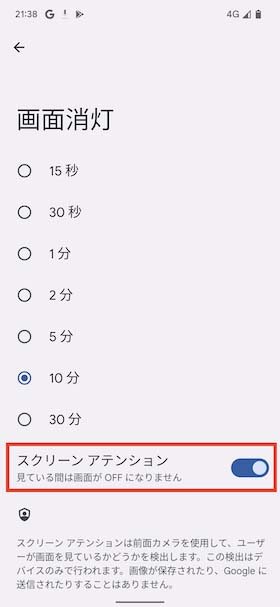
画面の消灯時間を15秒〜30分の中から選択する。
また、「スクリーンアテンション」をONにすると、前面カメラを利用してユーザーが画面を見ている間、画面がOFFにならなくなります。
3. バッテリーの節約機能
バッテリーセーバー機能を有効にすると、バッテリー持続時間をより長くすることができます。
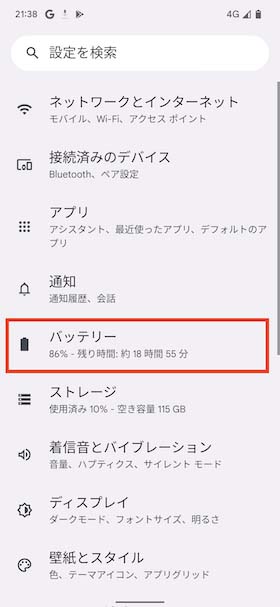
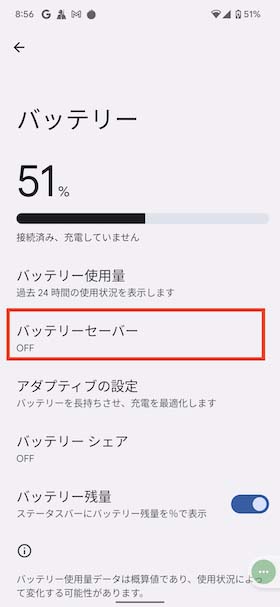
【バッテリー】→【バッテリーセーバー】の順に進む
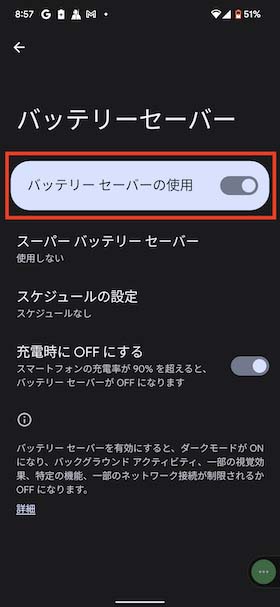
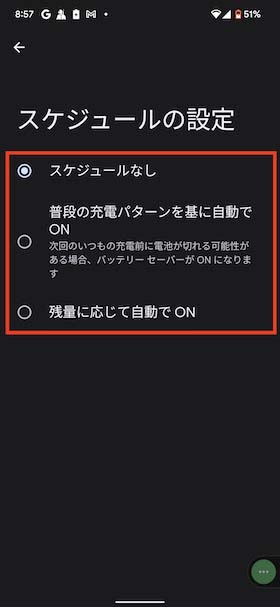
【バッテリーセーバーの使用】をONにする。バッテリーセーバーが有効になると「ダークモード」がONになり、バックグラウンドアクティビティや一部の視覚効果、特定の機能、一部のネットワーク接続が制限またはOFFになります。
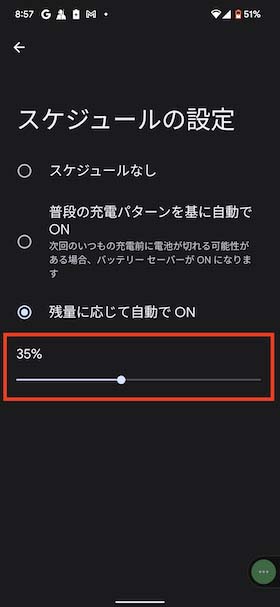
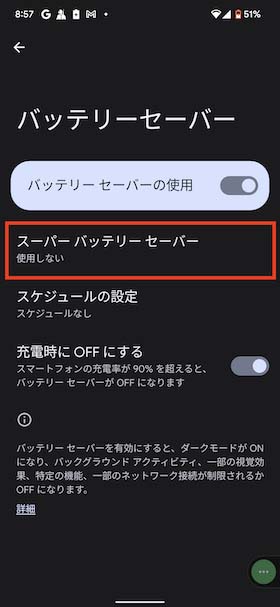
バッテリーセーバーの「スケジュールの設定」を選択すると、3つのパターンから好みのスケジュールを設定することが出来ます。例えば「残量に応じて自動でON」を選択した場合、表示されるバーを操作してバッテリーセーバーが有効になるバッテリー残量を指定することが出来ます。
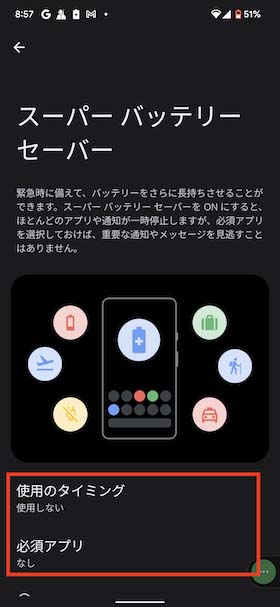
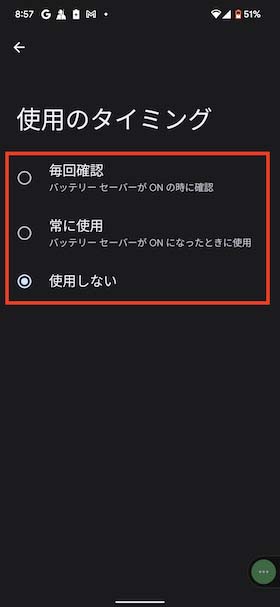
また【スーパーバッテリーセーバー】をONにすると、緊急時に備えてバッテリーをさらに長持ちさせることが出来ます。
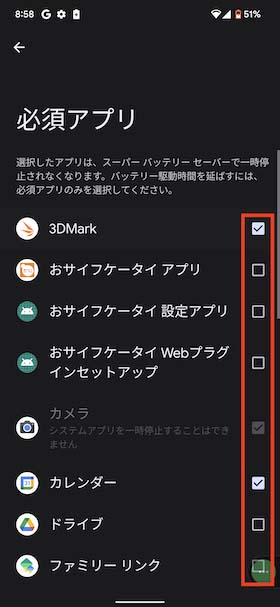
スーパーバッテリーセーバーを有効にすると殆どのアプリや通知が一時停止してしまいますが、「使用のタイミング」でスーパーバッテリーセーバーが有効になるタイミングを選んだり、「必須アプリ」を選択することによってスーパーバッテリセーバーで一時停止しなくなる様に設定することもできます。
4. Googleアシスタント周りの設定
Pixel 6 / Pixel 6 Proは、音声検索やスマホの各種操作などを行うことが出来るGoogleアシスタントを電源ボタン長押しで簡単に起動することが出来ます。Googleアシスタントをよく使う人は設定しておくと便利です。
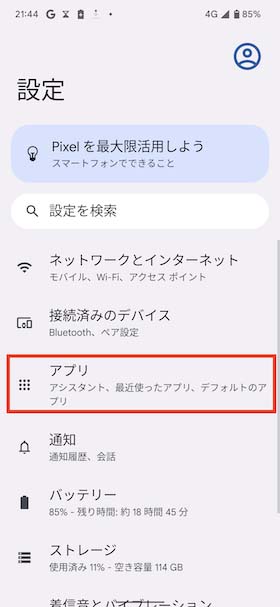
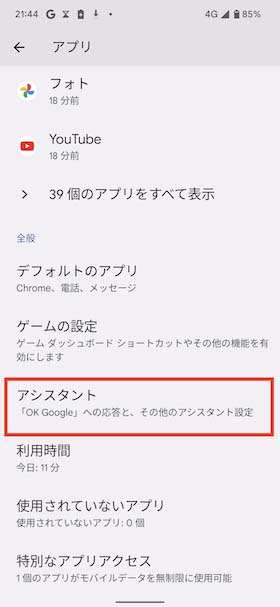
【アプリ】→【アシスタント】の順に進む。
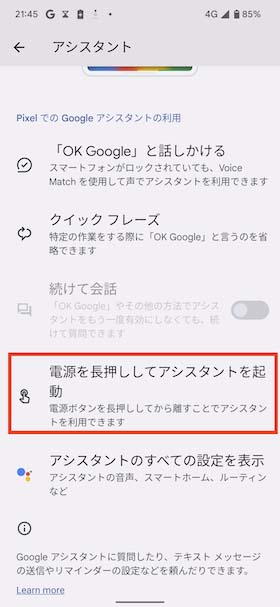
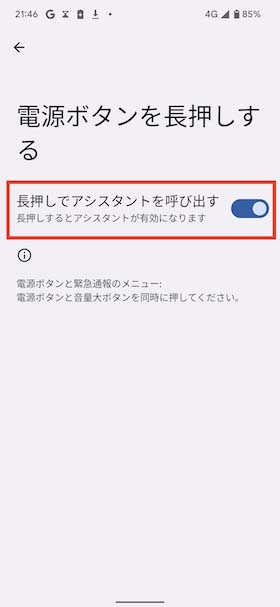
【電源を長押ししてアシスタントを起動】→【長押しでアシスタントを呼び出す】をONにする。
5. クイック設定パネル
Pixel 6 / Pixel 6 Proは、Android 12の新機能の一つであるクイック設定パネルを使用することが出来ます。
クイック設定パネルではタイルをタップして各機能をワンタッチでON・OFFしたり、電源ボタンメニューを表示する事が出来ます。
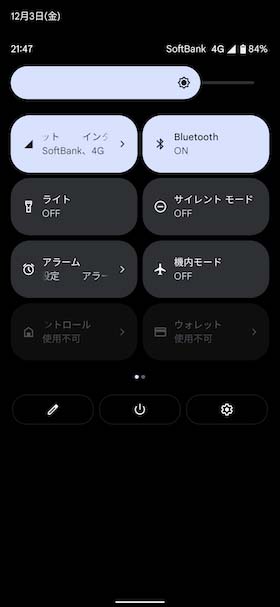
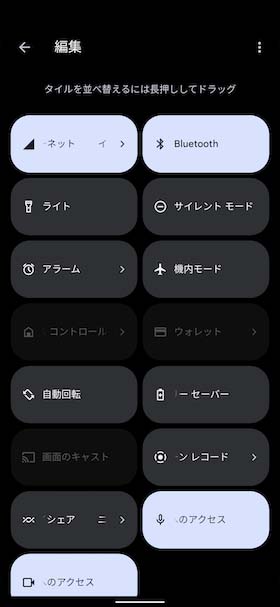
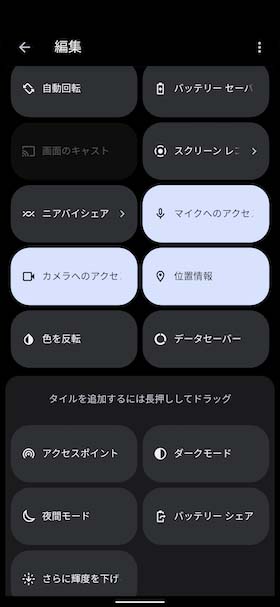
クイック設定パネルは画面上部から下方向に向けてスワイプすると表示され、更に下方向にスワイプすると8つの設定パネルが表示されます。
また、クイック設定パネル上で左方向にスワイプすると2ページ目以降が表示されます。
6. 便利な文字起こし
Pixel 6 / Pixel 6 Proに搭載されている「レコーダー」アプリを使うとリアルタイムで会話などの音声を文字起こしすることが出来ます。

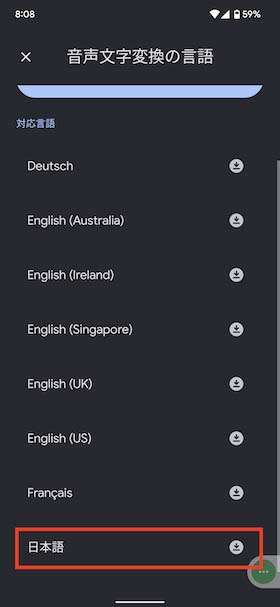
【レコーダー】アプリを起動して設定画面の【音声文字変換の言語】から「日本語」を選択する。
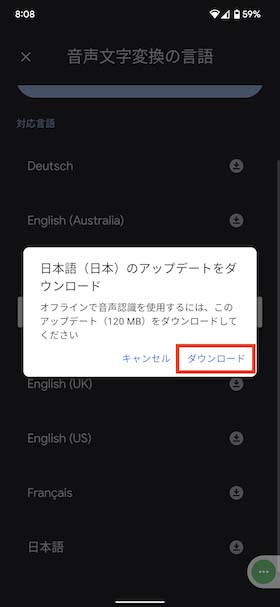

「日本語(日本)のアップデートをダウンロード」が表示されるので「ダウンロード」を選択する。文字起こし機能を使うには、まず画面下部に表示される赤い丸ボタンを押して録音を開始します。
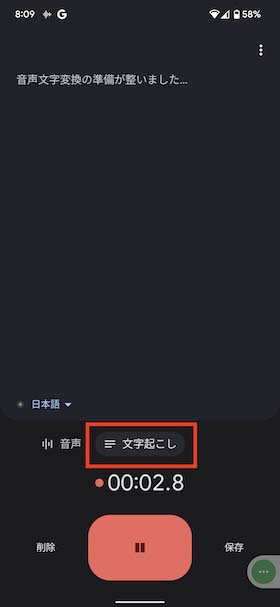
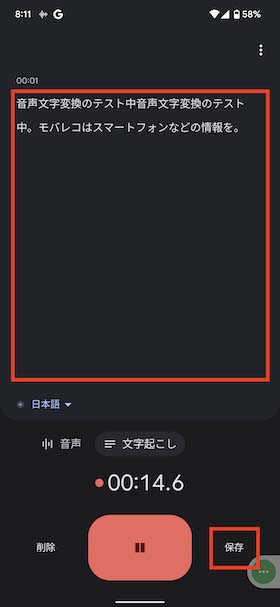
録音が開始されたら「文字起こし」を選択して音声を録音しましょう。多少タイムラグがあるものの、リアルタイムで喋った内容が文字起こしされます。
7. 即時翻訳機能
Pixel 6 / Pixel 6 Proに実装されている「リアルタイム翻訳」を使えば、日本語から英語など全48カ国語の言語にリアルタイムで翻訳してくれます。
「リアルタイム翻訳」はデフォルトの状態でONになっていますが、翻訳する言語の変更など必要に応じて設定を見直しましょう。
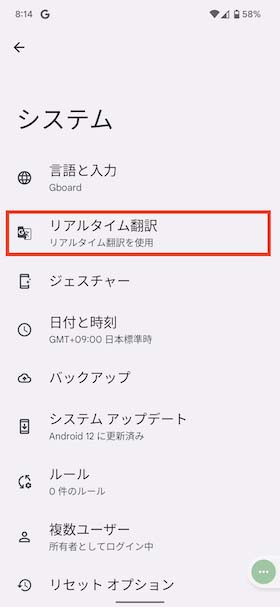
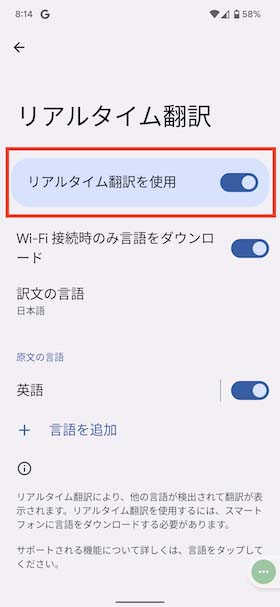
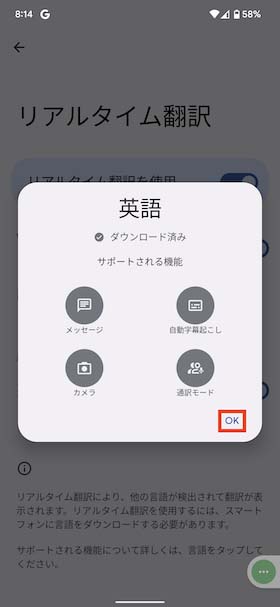
【リアルタイム翻訳】→【リアルタイム翻訳を使用】をONにする。
8. バッテリー残量を表示させる
初期状態のPixel 6 / Pixel 6 Proはバッテリー残量の表示がアバウトで、実際にどれくらいバッテリーが残っているのか分かりにくいので、バッテリー残量をパーセント表示に設定しましょう。
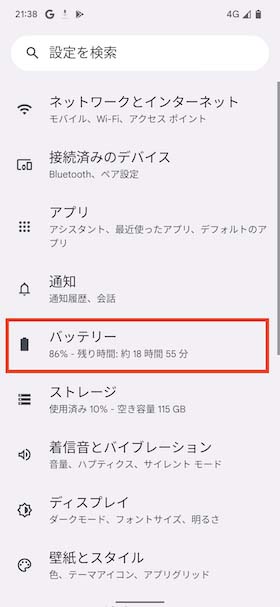
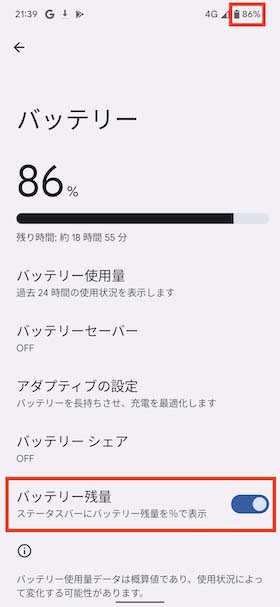
【バッテリー】→【バッテリー残量】をONにする。画面上部のステータスバーにバッテリー残量が%で表示される様になります。
9. スクリーンショットをジェスチャーで撮影する
スマホは機種によってスクリーンショットの撮影方法が異なります。Pixel 6 / Pixel 6 Proの場合、電源ボタンと音量(−)ボタンを同時押しすることでスクリーンショットを撮影することが出来ます。
しかし、ボタンの配列の関係上、片手で操作するのは難しいので、必要に応じてPixel 6 / Pixel 6 Proの背面を2回タップしてスクリーンショットを撮影できる設定に変更しましょう。
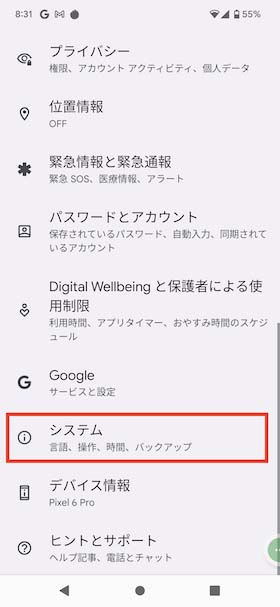
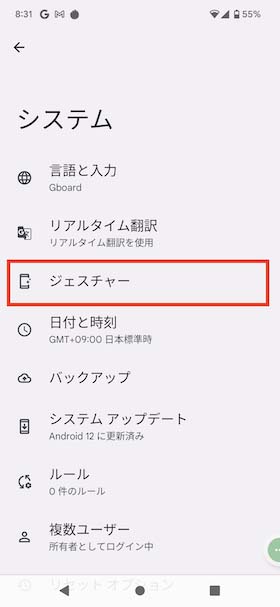
【システム】→【ジェスチャー】の順に選択する。
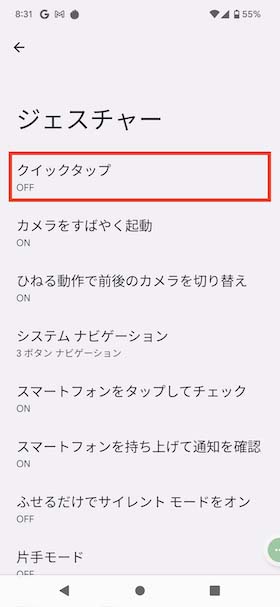
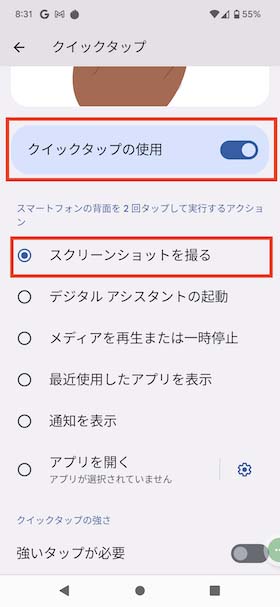
ジェスチャーの中から【クイックタップ】→【クイックタップの使用】をONにして、「スクリーンショットを撮る」を選択する。設定完了後はスマホ本体の背面を2回タップするとスクリーンショットが撮影できるようになります。
10. システムナビゲーションを3ボタン表示に変更する
Pixel 6 / Pixel 6 Proはデフォルトの状態では「システムナビゲーション」が採用されています。昔ながらの「3ボタンナビゲーション」の方が使いやすいというユーザーも多いはずなので、ナビゲーション設定の変更方法を解説します。
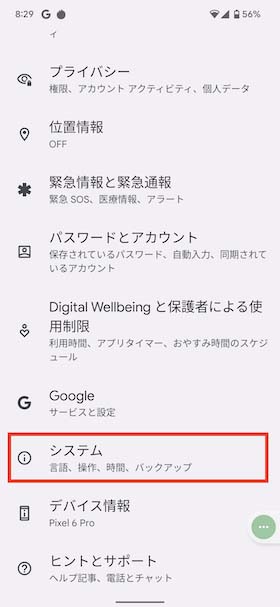
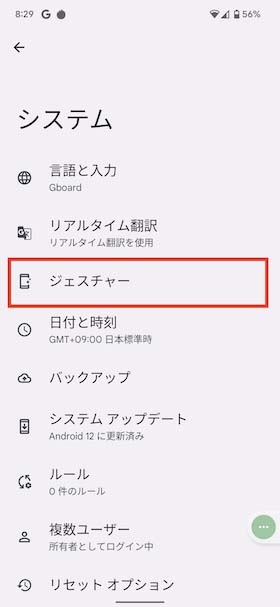
【システム】→【ジェスチャー】の順に進む。
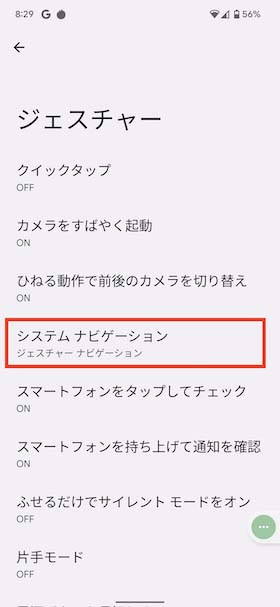
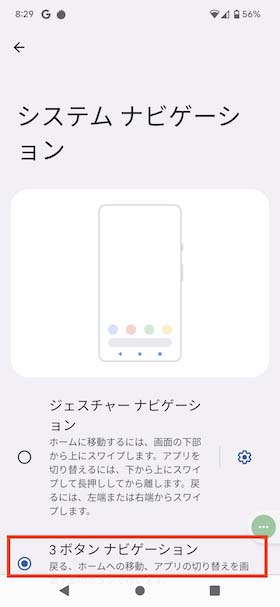
ジェスチャーの中の【システムナビゲーション】→【3ボタンナビゲーション】を選択する。
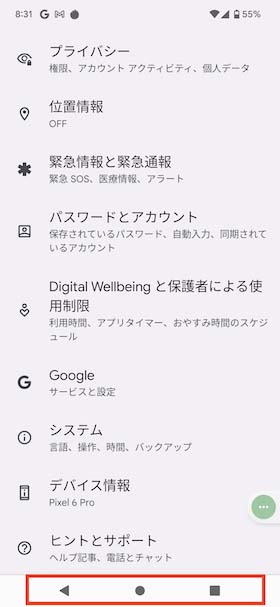
設置完了後、画面下部に戻る・ホームへ移動・アプリの切替画面の3つのボタンが表示されます。













