arrows Weを使いこなすための10つの設定・便利機能

カテゴリ: #スマートフォン
今回紹介する「arrows We(アローズ ウィー)」は、2021年12月3日に発売したスマートフォンで、主に初めてスマホを持つ人や、気軽に使えるスマホがほしい人をターゲットとした、いわゆる「エントリーモデル」のスマートフォンです。
本記事では、arrows Weを購入後、やっておくとよい定番の設定から、使い勝手が向上する便利な設定に至るまで、実際の画面をもとに設定方法を細かく解説していきます。arrows Weを手にした方は是非参考にしてください。
目次:
1.指紋認証を設定する

スマートフォンには、個人情報や大事なデータがたくさん保存されていますので、セキュリティロックを掛けることはもはや必須な設定といえます。セキュリティを高める観点からも、何よりも先に設定しておきたい機能です。
arrows Weは顔認証には対応していないため、指紋認証を設定をしておきましょう。指紋認証は顔認証と異なり、マスクをしていても気軽にロックが解除できるため使い勝手は良いです。本体背面の認証センサーも片手で持った際に自然と人差し指が当たる位置なので、快適にロックの解除が可能です。
よく使う指を複数登録し、スムーズにロック解除が出来るようにしておきましょう。
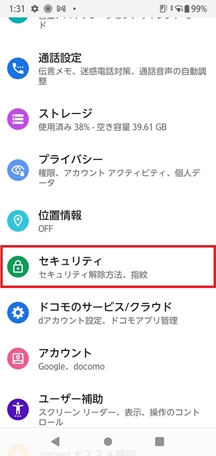
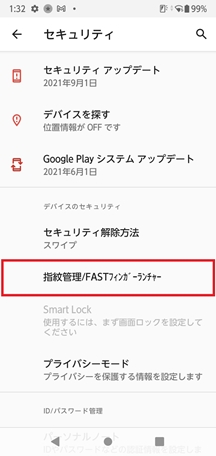
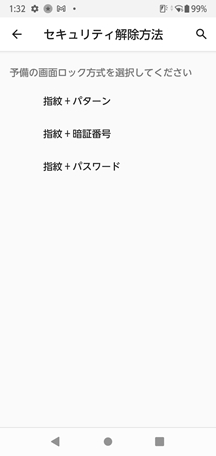

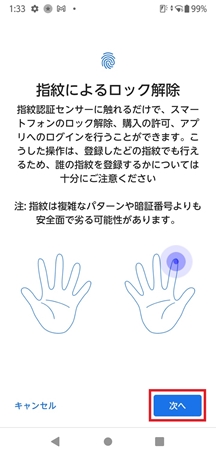
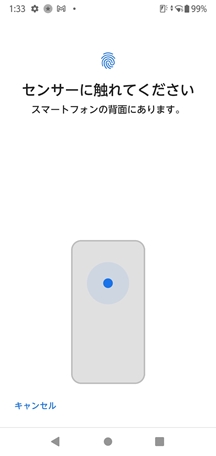
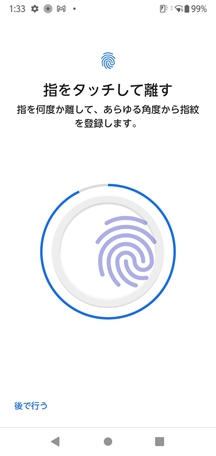
同じ動作を10回ほど繰り返し、あらゆる角度から指紋を登録する
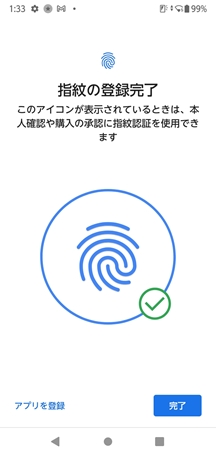
別の指を追加する場合は「追加」をタップ
2.ダークテーマを設定する
次にディスプレイ設定の代表的な設定として、「ダークテーマ」の設定をみていきます。ダークテーマを設定するとディスプレイデザインが、全体的に暗めのものに変更されるため、目への負担が減り目が疲れにくくなるともいわれています。
日の入り・日没など時間によってテーマの適用をすることもできるので気になる人は設定をしてみてください。
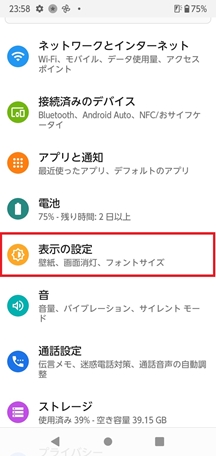
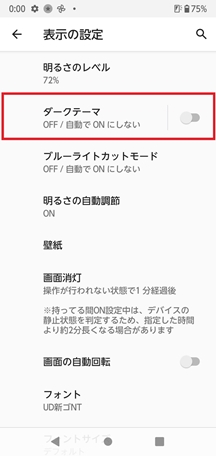
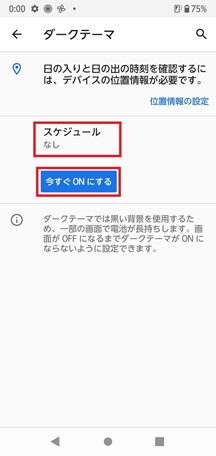
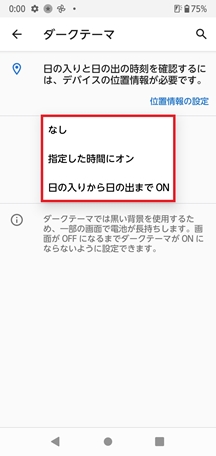
日の入り・日の出や指定の時間で自動的にON/OFFをする場合は【スケジュール】をタップし適用のタイミングを選択しましょう。
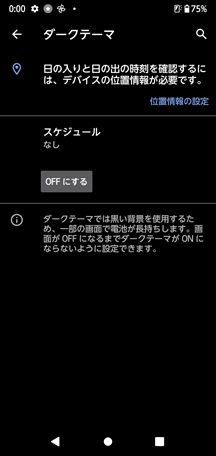
3.画面消灯時間を設定する

続いてディスプレイの消灯時間の設定です。
画面の消灯時間についても人それぞれ好みがあるかと思います。電池残量を少しでも長持ちさせたいという人は消灯時間を短くし、いちいちロックがかかってしまうのが面倒だという人は長い時間を設定しておくと良いでしょう。「15秒~30分」まで幅広く選択できるので、好みに合わせて設定を行いましょう。
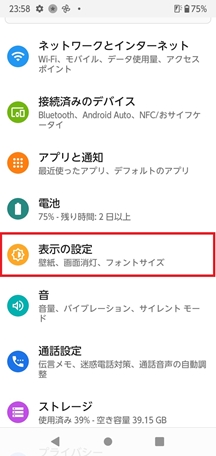
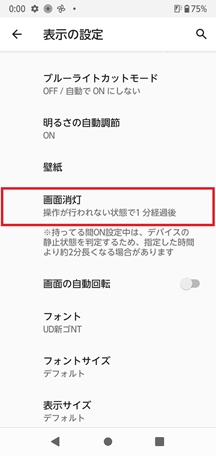
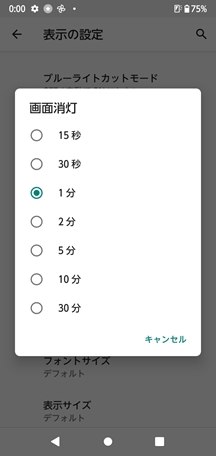
4.フォントを変える
arrows Weはフォントを好みのものに変えることができます。フォントのスタイルは2種類用意されていますので、お好みに合わせて変更しておきましょう。
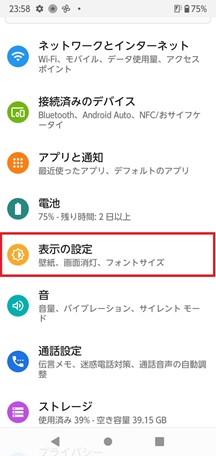
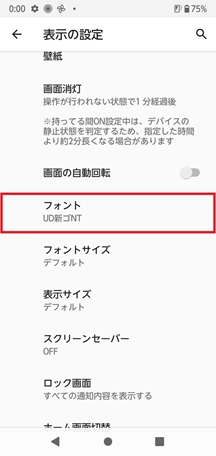
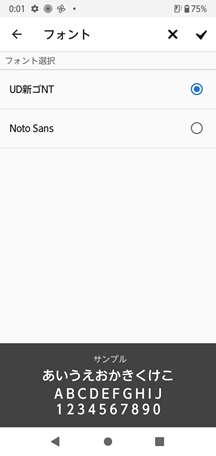
デフォルトは「UD新ゴNT」が設定されている
5.フォントサイズを変える
続いてフォントのサイズも調整しておきましょう。細かい字が苦手ない人は大きめサイズに、たくさんの文字を一度に表示したいという人は小さめのサイズに設定しておきましょう。
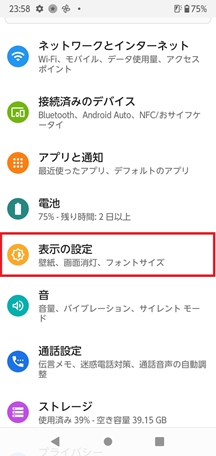
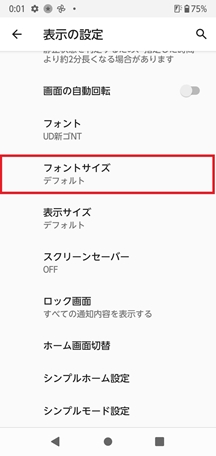

6.声聞き取りやすく補正する「マスク通話モード」

arrows Weには、マスクを付けた相手から電話がかかってきても、声が聞き取りやすいように調整される「マスク通話モード」が用意されています。ご時世的にもマスクをしながらの通話が多くなると思いますので、あらかじめ設定をしておきましょう。
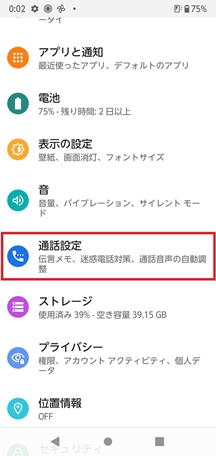
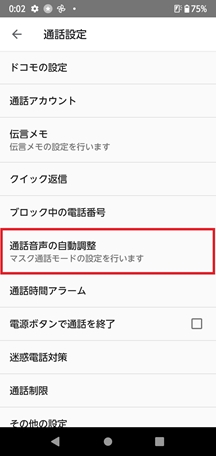
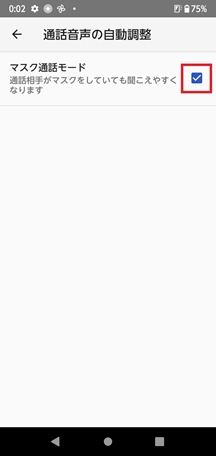
7.初めてのスマホなら「ジュニアモード」
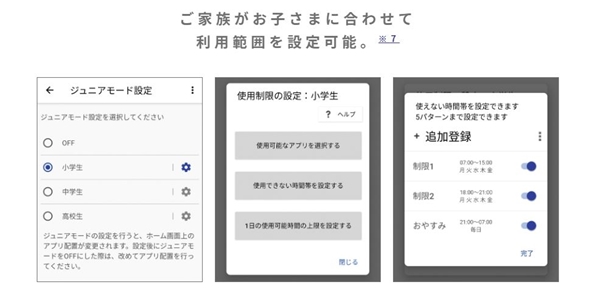
arrows Weには、「ジュニアモード」という機能があり、使用するお子さまの成長段階に合わせて、アプリや利用時間の制限を設定できます。初めてスマホを子どもに持たせる際などには、設定をしておきましょう。
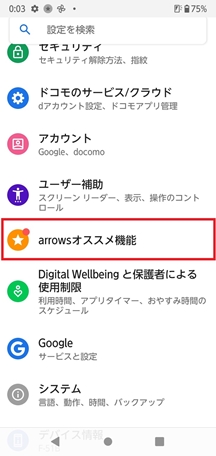
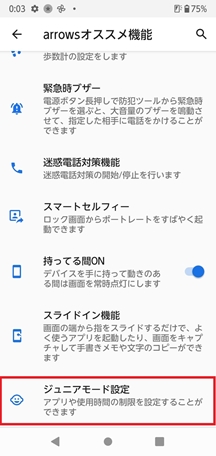
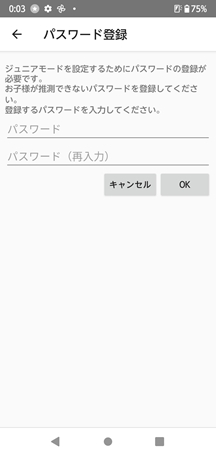
使用者のお子さんが推測出来ないものを設定するよう留意する
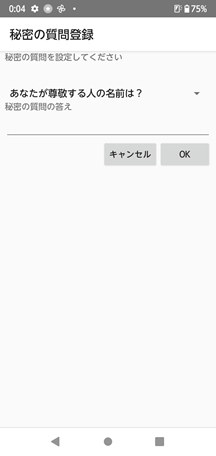
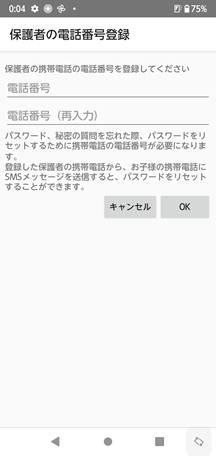
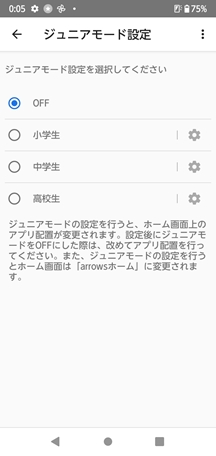
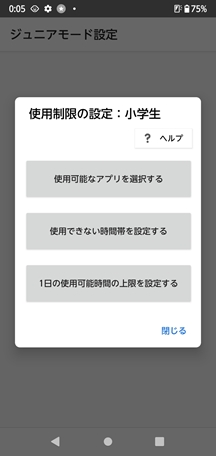
各デフォルト設定はあくまでも目安となるものなので、詳細部分は使用者に合わせて設定してみてください。
8.ビジネス利用に便利な「プライバシーモード」
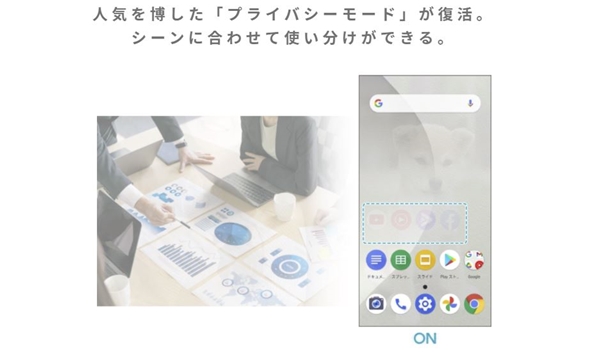
arrows Weを仕事とプライベートで兼用するという場合は、「プライバシーモード」を設定しておくと非常に便利です。
制御したい時間帯をあらかじめ設定しておくことに、アプリの表示を非表示に変えたり、特定の連絡先からの着信を拒否することができる起動です。仕事中にプライベートなアプリを見られたくないときや、プライベートのときに仕事関係の着信を受けたくないときに、このモードを使えばしっかりとプライバシーが守られます。
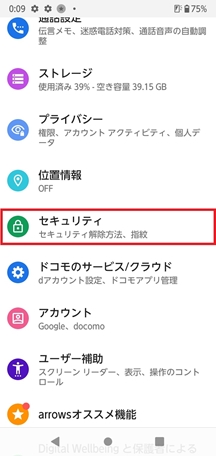
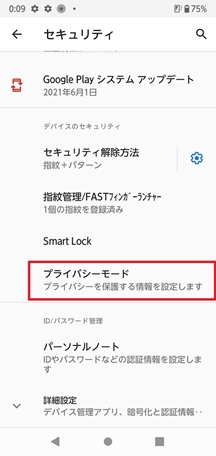
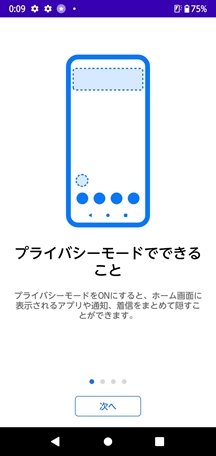
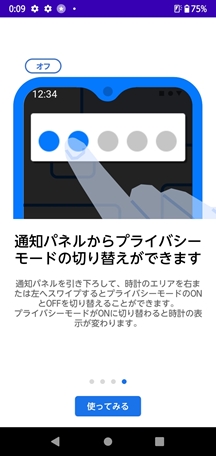
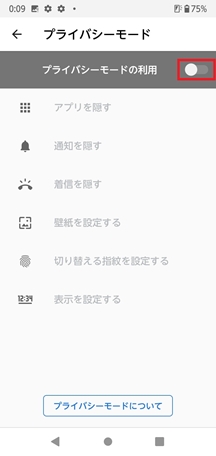
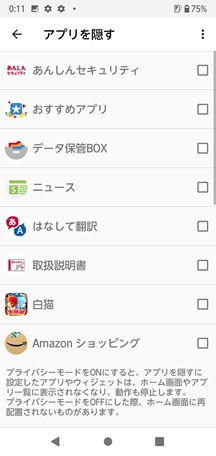
【アプリを隠す】では選択したアプリを非表示にできる
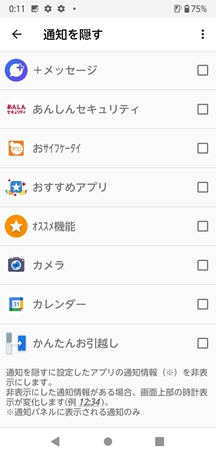
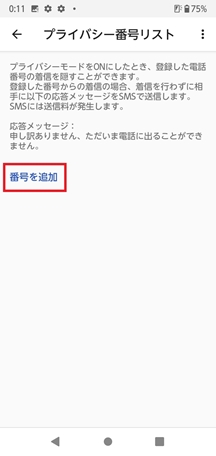
【プライバシー番号リスト】では【番号を追加】することで着信を非表示にできる
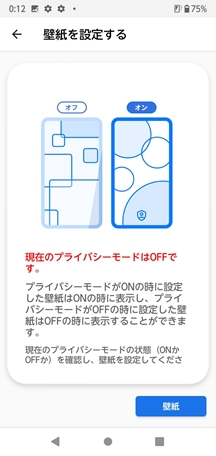

【指紋管理/プライバシーモード切替】では指紋認証を利用してプライバシーモードの切り替えの設定ができる
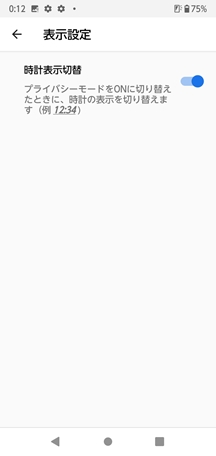
9.バッテリーセーバーを設定する

バッテリーセーバーは、バッテリーを長持ちさせるため、デバイスのパフォーマンス、一部のバックグラウンドデータを制限する機能です。出先などで充電出来る環境がないときなどに事前に設定し、バッテリーの消費を抑えておきたいときなどに設定しておくとよいでしょう。
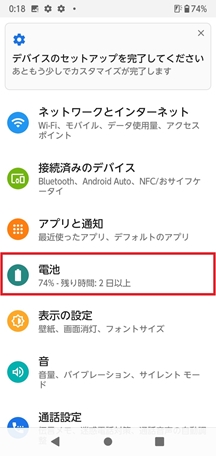
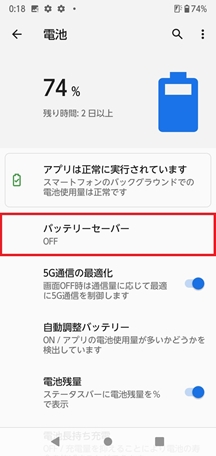
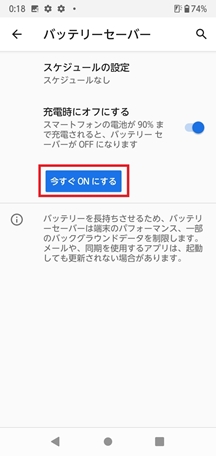
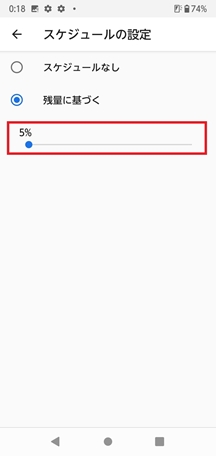
【スケジュール】では、電池残量に応じて自動で有効化できる
10.電池長持ち充電を設定する
充電を繰り返すことでスマートフォンのバッテリーは劣化してしまうことは避けられませんが、出来る限り長持ちさせたいですよね。そんな時に設定しておきたいのが「電池長持ち充電」です。
arrows Weをオンにすると、電池残量が約85%に達した際、充電が自動で停止されるよう制御してくれるようになります。満充電にさせないことでバッテリーへの負荷を減らし、バッテリーの寿命を延ばす効果を期待する機能です。
当然100%まで充電させないため、使用可能時間などは短くなりますので、長時間使用したい人などにはおすすめできません。お好みに合わせて設定を行いましょう。
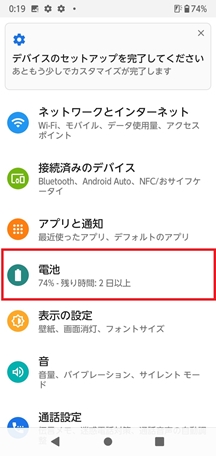
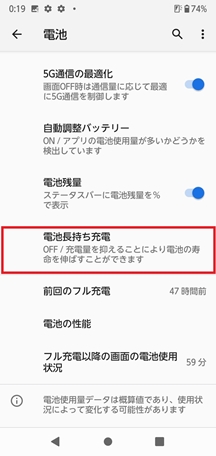
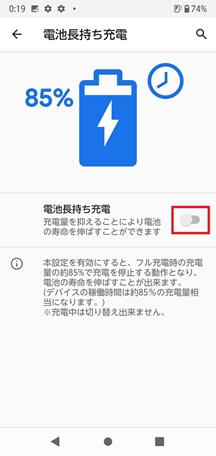
arrows Weの便利機能まとめ

arrows Weの設定について、基本的なものからarrows独自の設定まで解説してきましたが、いかがだったでしょうか。
特に筆者がおすすめの設定は「プライバシーモード」です。仕事とプライベートでスマホを兼用しているという人にはとても嬉しい機能です。他機種にはない機能なので、ぜひ使いこなしてみてください。
今回の記事で紹介出来なかった設定もたくさんの用意されていますので、是非皆さんのスマホライフがさらに充実するよう、様々なカスタマイズに挑戦してみてください。
この記事の参考・引用サイト














