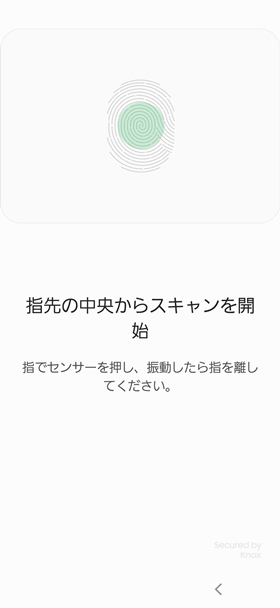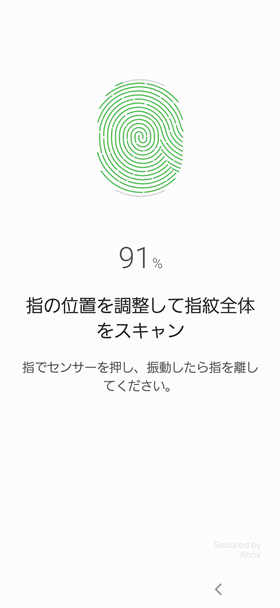Galaxy S22を買ったら最初にするべきおすすめ設定!電池持ちや使い心地を快適にする設定を紹介!

カテゴリ: #スマートフォン
2022年4月21日からGalaxyの最新モデルにしてハイエンドモデルである「Galaxy S22」が登場しました。
本記事では、Galaxy S22の基本的な設定から、快適に使える便利な設定方法について説明していきます。
Galaxy S22に機種変更したばかりの人はもちろん、Galaxy S22でGalaxyシリーズにデビューをしたという入門者の人もぜひ参考にしてみてください。
目次:
設定画面を表示する方法は?

まずは設定画面を表示する方法について解説します。
本記事では様々な設定について解説していきますが、すべての設定の起点は設定画面になります。
基本的なことですが、設定画面の表示方法について確認していきましょう。
<設定画面の表示方法>
手順1.ホーム画面を下から上へスライドする→アプリ一覧が表示されるので【設定】アプリをタップする
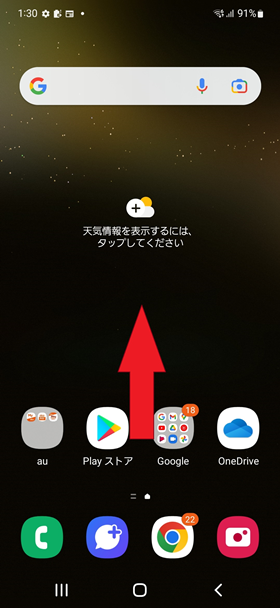
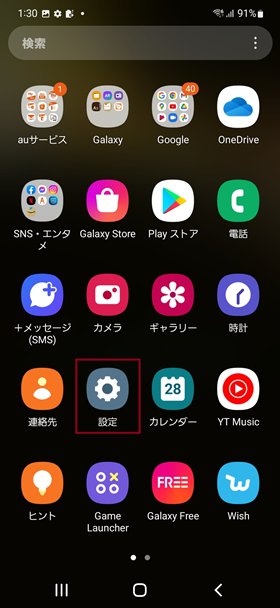
「ホーム画面>アプリ一覧>【設定】」の順番に操作をします
手順2.【設定】アプリをタップすると各種設定メニューが表示されるため、設定を進めていく
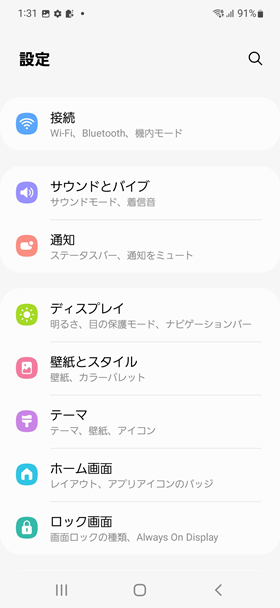
今回紹介する方法では、設定画面から行うものも多くあります。さまざまな設定が行えるので確認しておきましょう。
画面のタイムアウトまでの時間を調整する

ディスプレイは操作をせずにそのまま放置すると、自動でロックがかかります。
デフォルトではロックが掛かるまでの時間は「30秒」に設定されており、人によっては短く感じるかもしれません。
あまり長い時間に設定してしまうと、その分電池の消耗につながってしまうこともあるので、自分の使用環境に合わせて時間設定をしていきましょう。
<画面タイムアウトの設定方法>
手順1.【設定】→【ディスプレイ】→【画面のタイムアウト】を選択する
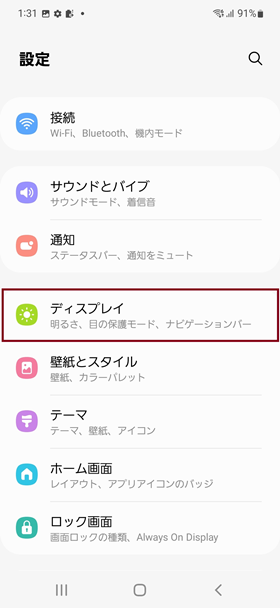
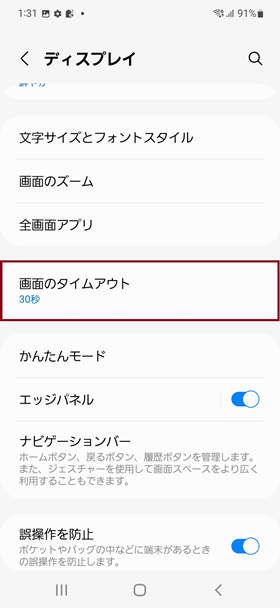
手順2.設定できる時間は【15秒】【30秒】【1分】【2分】【5分】【10分】があるので任意のものを選択する
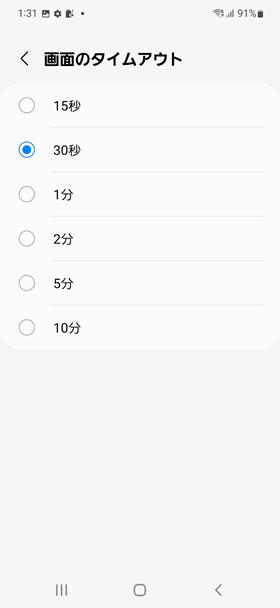
ボタン配置・操作方法を変更する
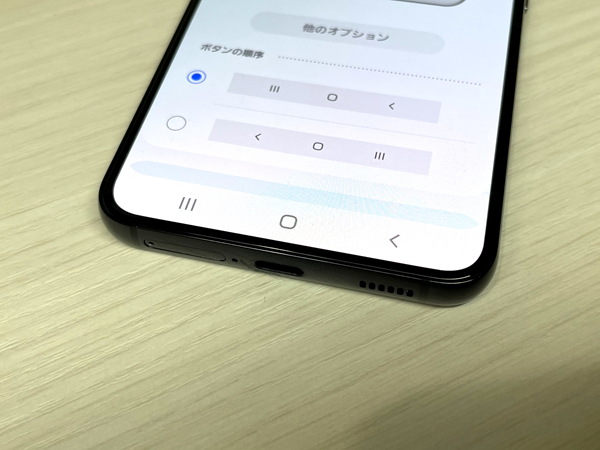
Galaxyのスマートフォンは、戻るボタンとアプリを切り替えるボタンの配置が他のAndroidスマートフォンと逆になっています。
別のAndroid端末から乗り換えの人は使いづらいと感じる人もいると思うので必要に応じて変更をしましょう。
<ボタン配置の変更方法>
手順1.【設定】→【ディスプレイ】→【ナビゲーションバー】を選択する
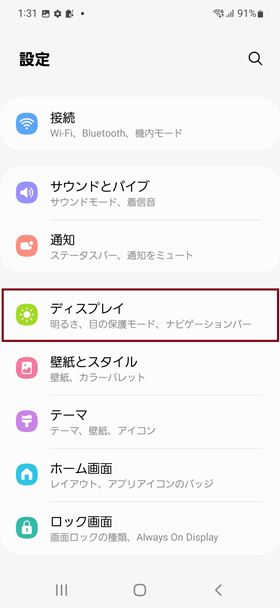
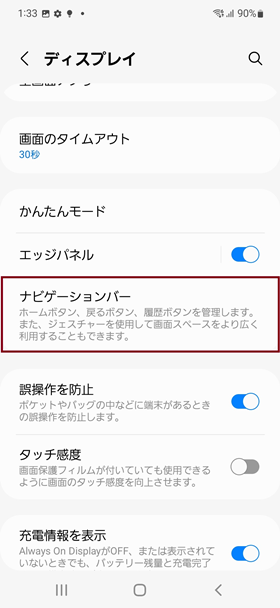
手順2.【ボタンの順序】からお好みのボタン配置を選択する
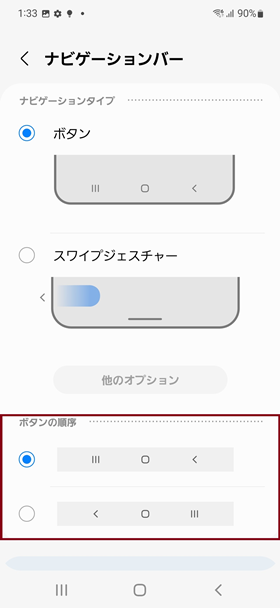
電池持ちをよくする

Galaxy S22はバッテリー容量が3,700mAhとなっており、特別大容量といえるほどの容量ではなく、中には電池持ちが悪いと感じる人もいるかと思います。
そのため、必要に応じて各種設定を行って、電池の持ちを良くしましょう。
省電力に関する設定にはさまざまな機能がありますが、今回は主要なものを紹介します。
省電力モードをオンにする
まずは「省電力モード」の設定です。こちらの機能をONにすることで、一括で様々な省電力に対応した設定変更が一括で行うことができます。
<省電力モードの設定方法>
手順1.【設定】→【バッテリーとデバイスケア】→【バッテリー】をタップ
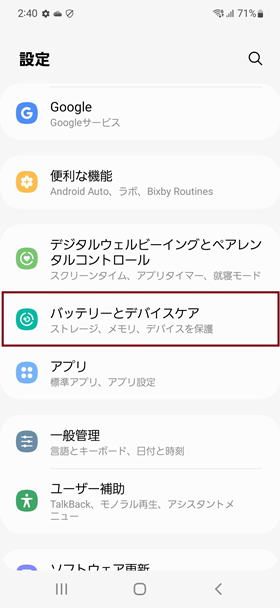
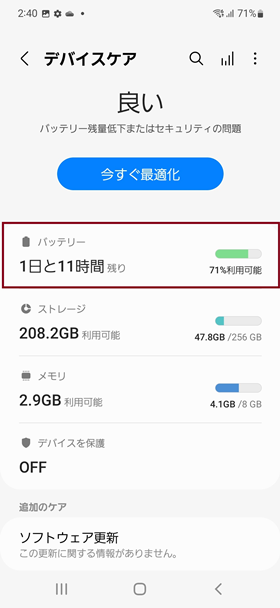
手順2.【省電力モード】をタップすることで省電力モードが適応される
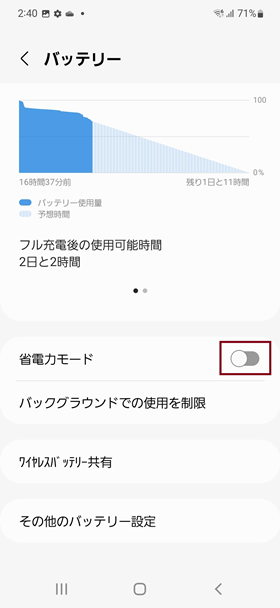
省電力モードをONにすることで、位置情報の使用をブロックしたり、5Gをオフにしたり、画面の明るさを抑えたりといった設定が一括で行うことが可能です。
もちろん各項目について自分でカスタマイズをすることが可能なので、お好みの状態に設定をしておきましょう。
リフレッシュレートを調節する
次はリフレッシュレートの調整です。リフレッシュレートを高くすると、端末の上のコンテンツはより滑らかで鮮明に見ることが可能です。
ただし、リフレッシュレートが高ければ高いほど、バッテリーの消費も多くなるので、バッテリーの持ちの良さを重視する場合は、リフレッシュレートを下げておきましょう。
<リフレッシュレートの変更方法>
手順1.【設定】→【ディスプレイ】→【動きの滑らかさ】をタップ
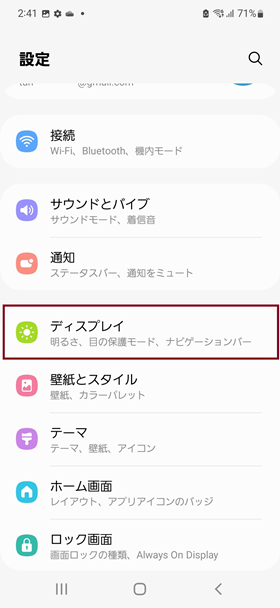
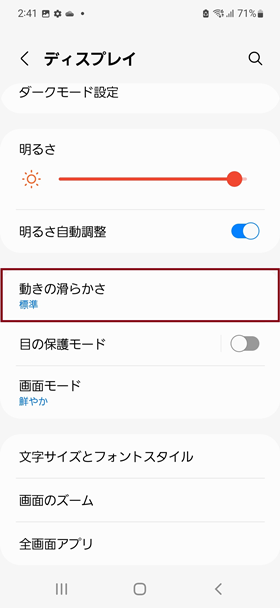
手順2.【最適化】【標準】があるため、【標準】を選択し【適用】をタップする
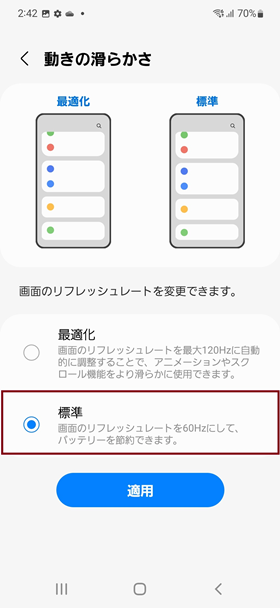
ダークモードを設定する
続いてダークモードの設定です。デフォルトでは全体的に明るめな「ライトモード」が適用されていますが、全体的なデザインを暗いイメージである「ダークモード」に変更することもできます。
ダークモードを適用すると、スタイリッシュなデザインになるだけではなく、光量を落とすことで電池の節約にも繋がるので、お好みに合わせて設定をしましょう。
<ダークモードの設定方法>
手順1.【設定】→【ディスプレイ】→【ダーク】をタップ
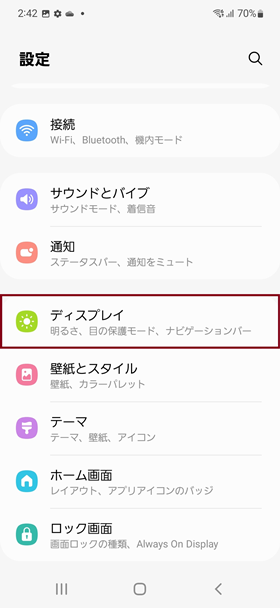
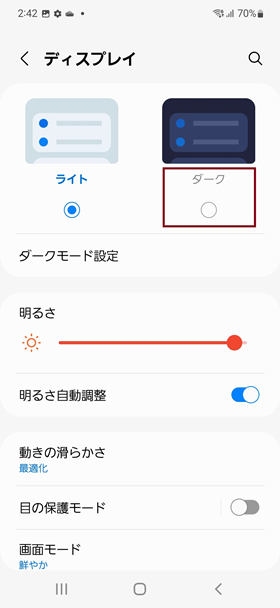
手順2.設定が適用され全体的に暗いデザインとなる
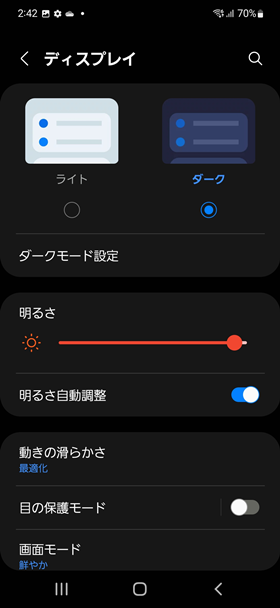
また、ダークモードは日の入りは日の出、指定の時刻に合わせて自動でオンオフをすることができます。
周りが暗くなった時だけダークモードを使用すると、目の疲労を軽減することにもつながるのでオススメの設定です。
手順1.上記設定画面の【ダークモード設定】をタップし、【予定時刻にON】をタップ
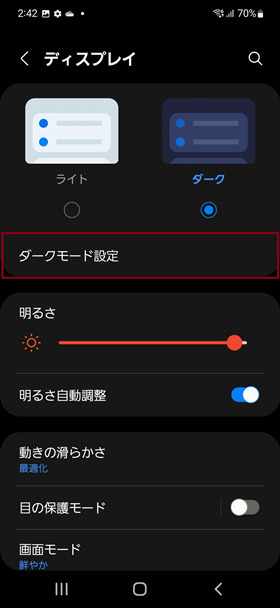
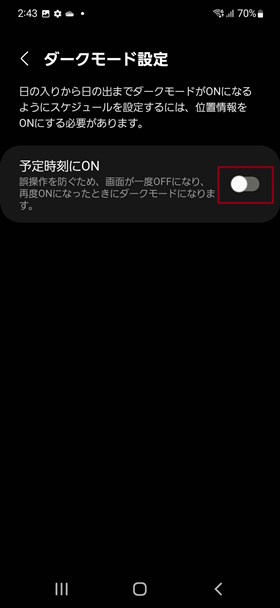
手順2.日の入り時刻に合わせて自動でON/OFFを切り替えたい場合は【日の入り~日の出】をタップ
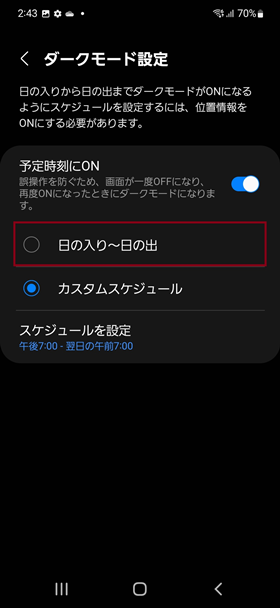
手順3.自分でON/OFFの時刻を選択したい場合は、【カスタムスケジュール】→【スケジュールを設定】の順にタップし、開始時間と終了時間を指定する
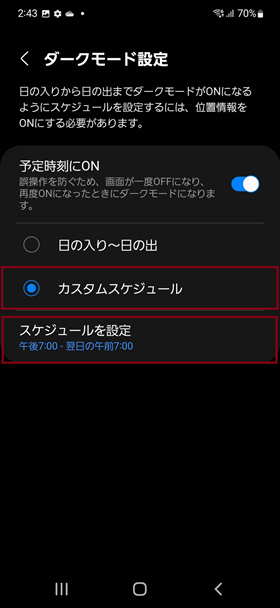
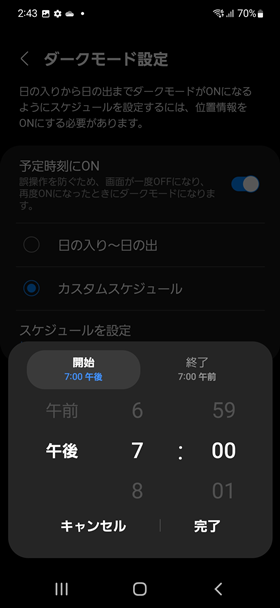
認証機能を設定する
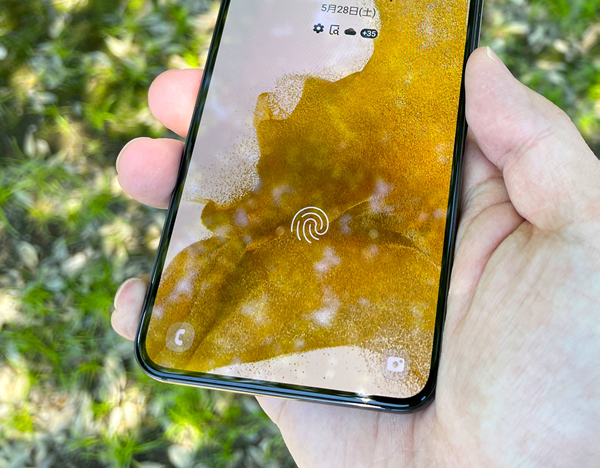
Galaxy S22は「顔認証」と「指紋認証」のどちらも使用可能です。
画面に指をかざすだけの「指紋認証」が使いやすく便利ですが、セキュリティを高める観点から、どちらも登録をしておくとよいでしょう。
指紋認証を登録する
<指紋認証の設定方法>
手順1.【設定】→【生体認証とセキュリティ】をタップし、【指紋認証】をタップ
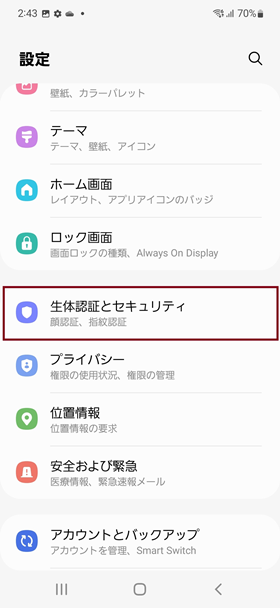
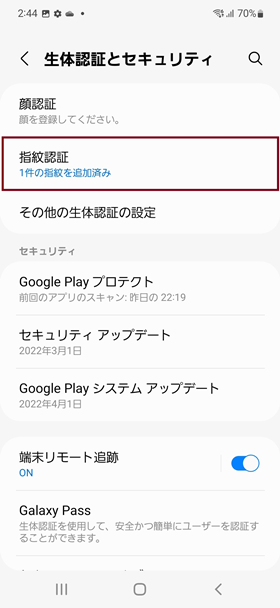
手順2.【指紋を追加】をタップすると指紋の登録作業が始まる
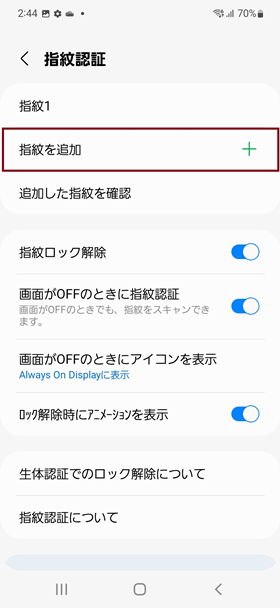
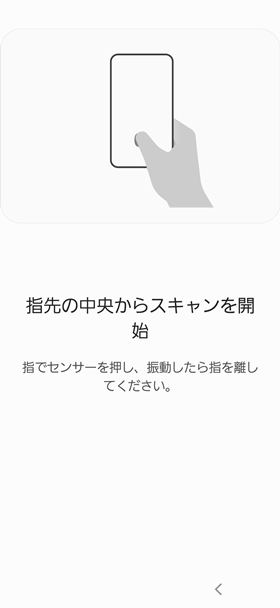
手順3.画面の指示に従い、センサー部に数回指を押し当てる動作を繰り返すことで指紋の登録が完了する
センサー部に数回指を押し当てることで登録が完了します。
顔認証を登録する
<顔認証の設定方法>
手順1.【設定】→【生体認証とセキュリティ】をタップし、【顔認証】をタップ
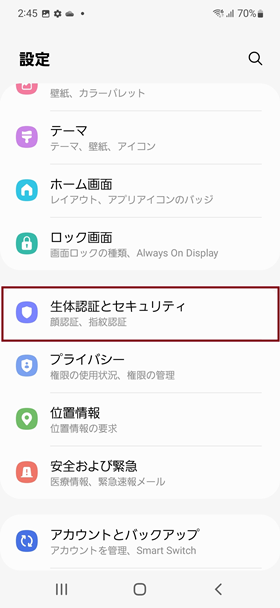
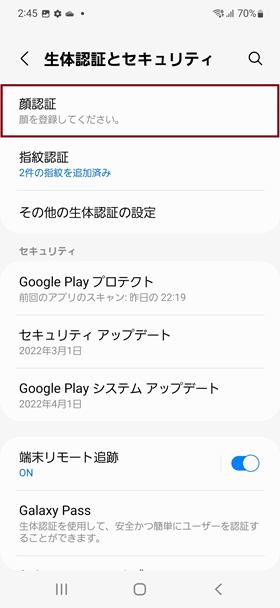
手順2.【続行】をタップすると顔の登録作業が始まる
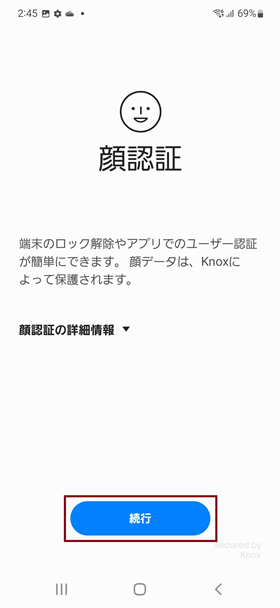
手順3.メガネをかけている人は途中で外すよう指示が出るため、メガネを外して顔のスキャンを続行することで登録が完了する
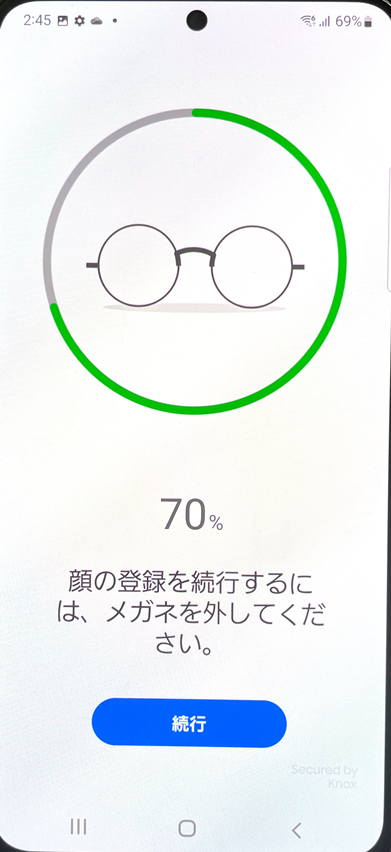
より快適に使うための設定

最後にGalaxy S22をより快適に使うための3つの設定についてご紹介をしたいと思います。
バッテリー残量をパーセント表示にする
バッテリー残量のパーセンテージ表示をON/OFFする方法です。デフォルトの設定では表示がされるよう設定されているため好みに合わせて設定を変更しましょう。
<バッテリー残量のパーセント表示方法>
手順1.【設定】→【バッテリーとデバイスケア】をタップし、【バッテリー】をタップ
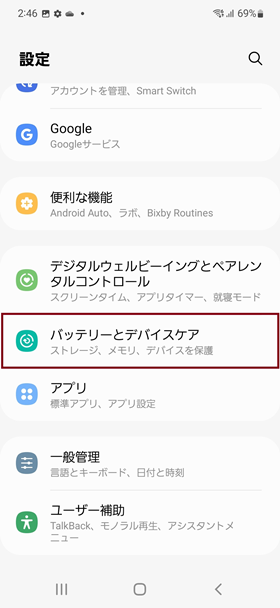
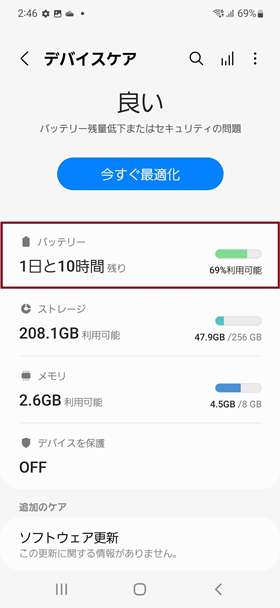
手順2.【その他のバッテリー設定】をタップし、【バッテリー残量(%)を表示】をタップすることでパーセント表示がON/OFFできる
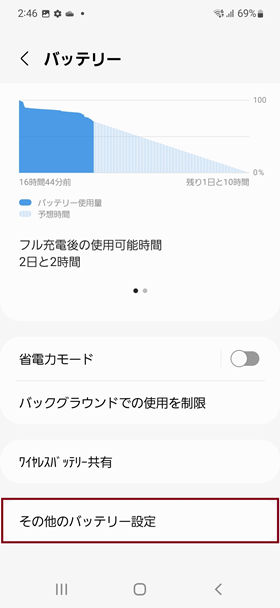
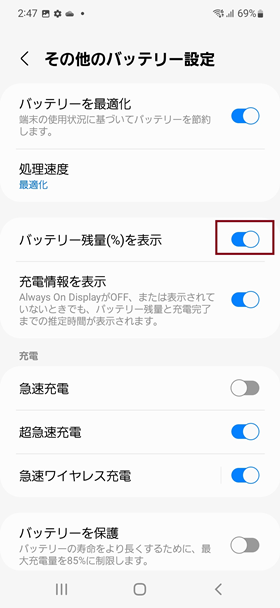
端末を持ち上げると画面をONにする
続いては端末を持ち上げるだけで画面ONにする設定です。
サイドキーなどを押さずに画面がONになるので、起動を快適にすることができます。ぜひ設定をしておきましょう。
手順1.【設定】→【便利な機能】をタップし、【モーションとジェスチャー】をタップ
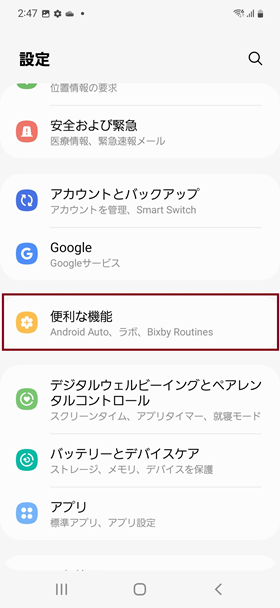
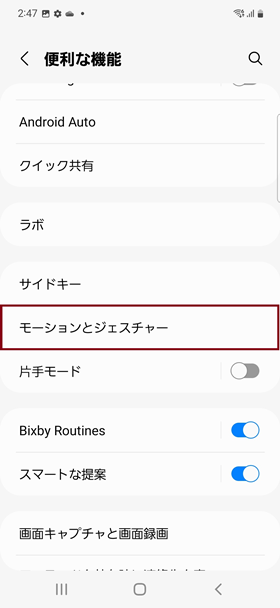
手順2.【持ち上げて場面ON】をタップし機能をONにする
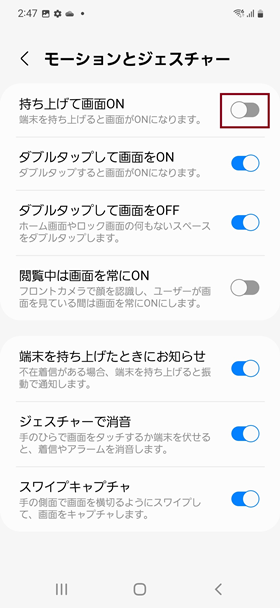
よく使うアプリを素早く起動する
最後に、よく使うアプリを素早く起動する設定をしておきましょう。
Galaxyシリーズの機種では、端末の側面にある電源ボタンを素早く2回押すことでお好みのアプリを起動できるようにすることができます。
初期状態ではカメラアプリを起動するように設定されています。
また、この機能自体をオフにすることも可能なので、お好みに合わせて設定をしておきましょう。
手順1.【設定】→【便利な機能】をタップし、【サイドキー】をタップ
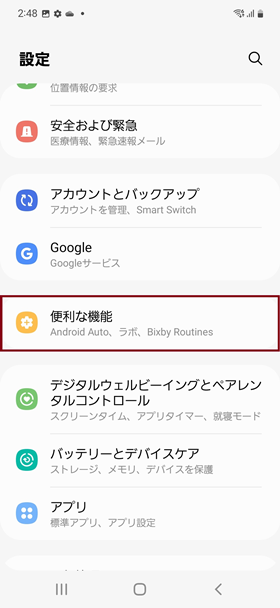
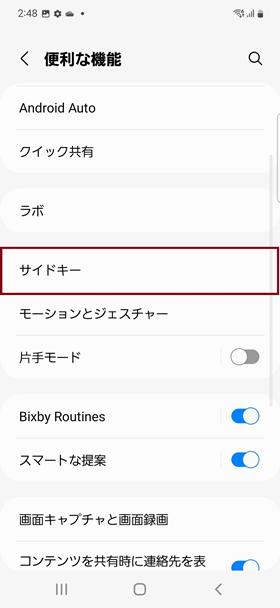
手順2.【アプリを起動】をタップし、設定マークを押すと、お好みのアプリを選択することができる
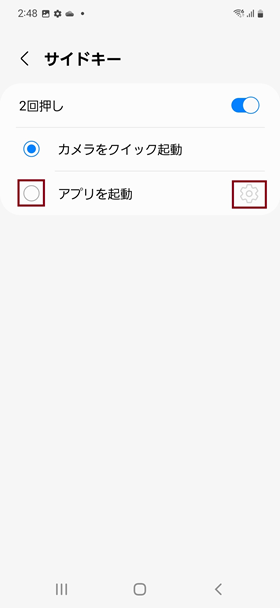
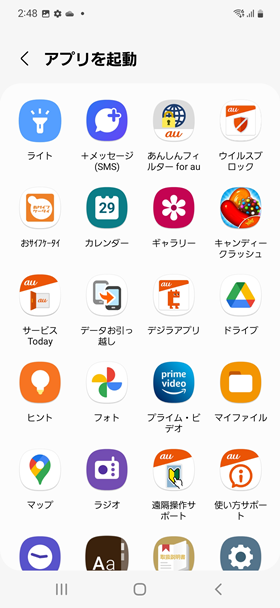
よく使うバーコード決済アプリや音楽のストリーミング再生アプリなど、使う頻度が多いアプリを設定しておくと便利そうです。