Xperia 10 IVを買ったら最初にするべき10の設定・おすすめ機能!

カテゴリ: #スマートフォン
2022年7月8日に発売されたSONY製のスマートフォン「Xperia 10 IV」。縦長ディスプレイが搭載されているミドルレンジモデルのスマートフォンで、ドコモ、au、UQ mobile、Y!mobile、楽天モバイルから購入ができます。
本機は初心者から上級者まで幅広いユーザーが利用できる端末なので、基礎的な設定からコアの設定まで幅広く解説していきたいと思います。
ぜひ自分のお気に入りの設定に仕上げ、軽快に使いこなしていきましょう。
目次:
設定1.指紋認証を設定する

スマートフォンには、個人情報や大事なデータがたくさん格納されていますので、セキュリティロックを掛けることはもはや必須な設定といえます。セキュリティを高める観点からも、何よりも先に設定しておきたい機能です。
本機は顔認証には対応していないため、指紋を登録し指紋認証によるロック解除をすることになります。よく使う指を複数登録し、スムーズにロック解除が出来るようにしておきましょう。
手順1.設定から【セキュリティ】→【指紋設定】の順にタップ
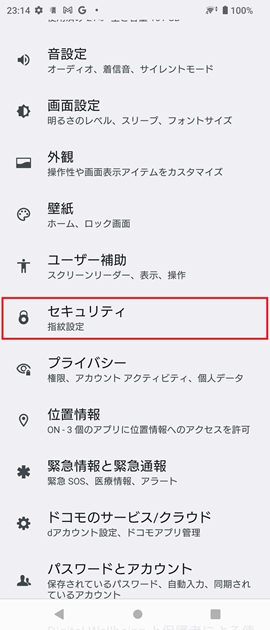
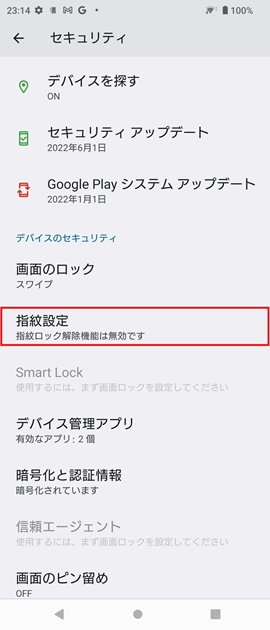
手順2.画面に表示された各注意事項を確認し「もっと見る」→「同意する」をタップ
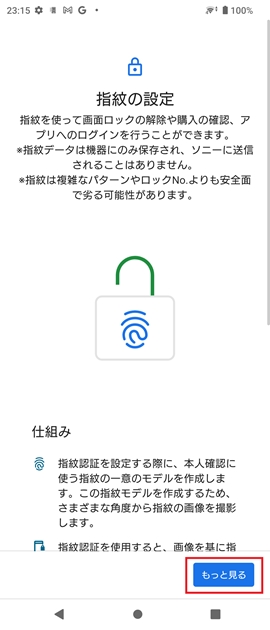
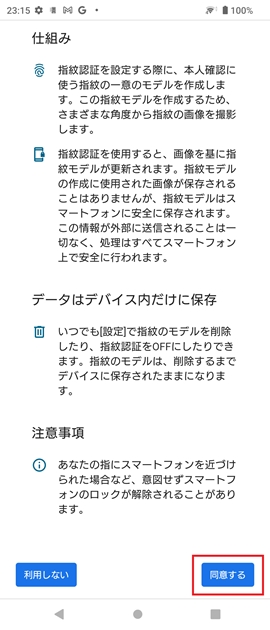
手順3.始める前の注意事項を読み「次へ」をタップ
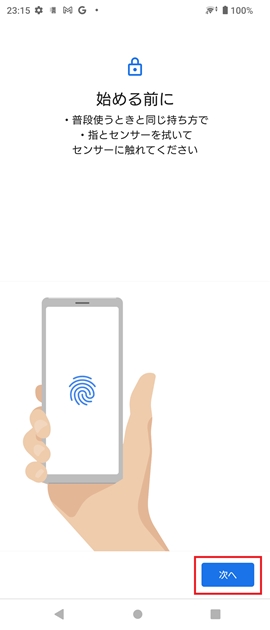
手順5.端末の側面にある指紋情報センサーに指を軽く押し当て、10回ほど繰り返す
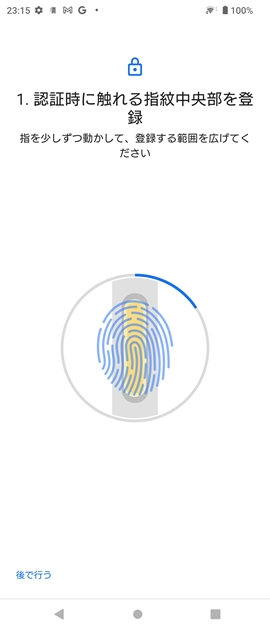
手順6.指紋センサーの外側を狙い、さらに指を押し当てる動作を約10回ほど繰り返す
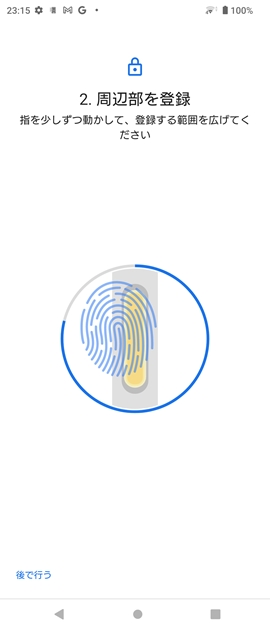
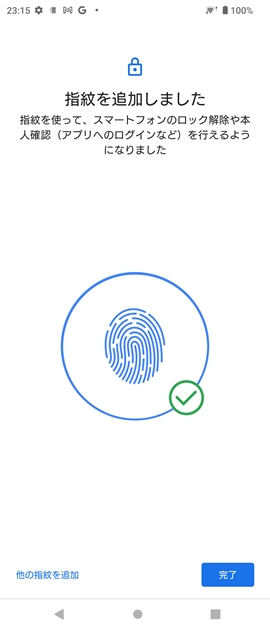
「完了」をタップすれば登録は完了です。他の指紋を登録したい場合は、「他の指紋を追加」から追加しましょう。
設定2.マルチウィンドウを設定する
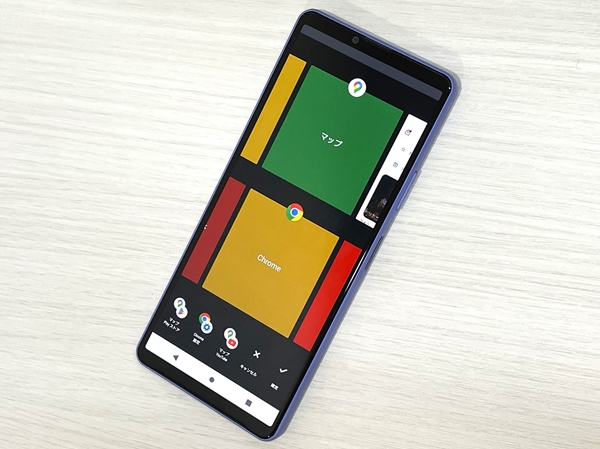
本機の縦長ディスプレイの特徴を生かした、独自の2画面分割機能の「マルチウインドウモード」が非常に便利です。
本機はスペックもある程度高いため、複数のアプリを同時に動作させても操作がカクつくこともなく、ノンストレスで快適に使用できます。自分好みに設定をして使いこなしていきましょう。
手順1.画面下部にあるメニューバーから右側の【タスク】をタップ
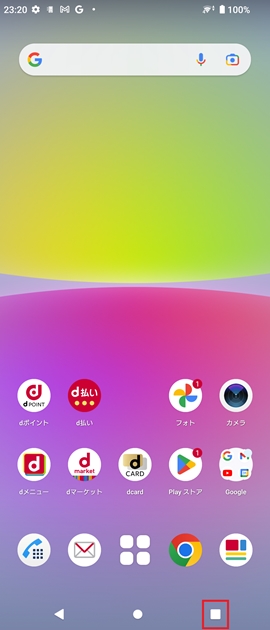
手順2.【マルチウィンドウスイッチ】をタップ
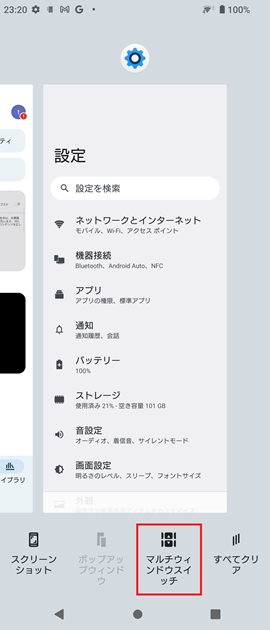
手順3.上下に分割されアプリが表示されるので使用したい二つのアプリを選択し、【確定】をタップする
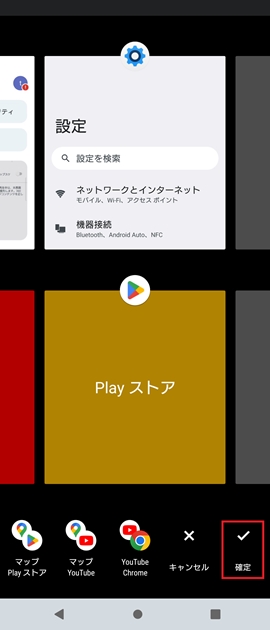
手順4.上下に選択したアプリが起動される
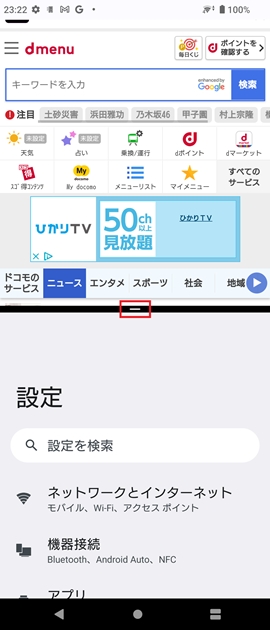
なお、真ん中の真ん中のバーをスライドすることで上下の比率を変えることができます。
設定3.ホワイトバランスを設定する
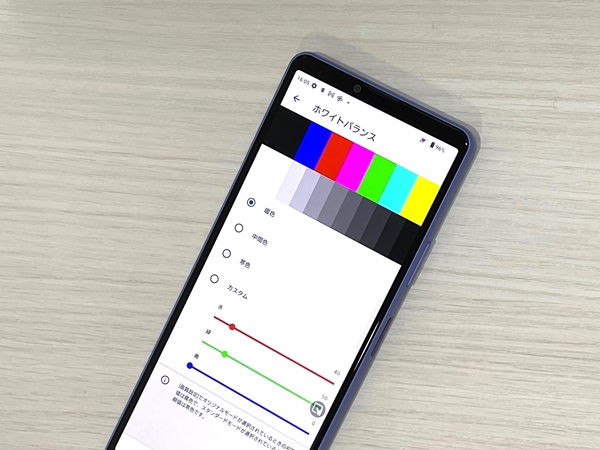
本機はディスプレイのホワイトバランスを細かく設定することができます。デフォルトでは「寒色」に設定されていますので、好みに合わせて設定を変更していきましょう。
設定は、暖色・中間色・寒色・カスタムの4種類が準備されています。カスタムは赤・緑・青の比率を任意に変更ができるのでかなり細かい設定まですることが可能です。
手順1.【画面設定】→【ホワイトバランス】の順にタップ
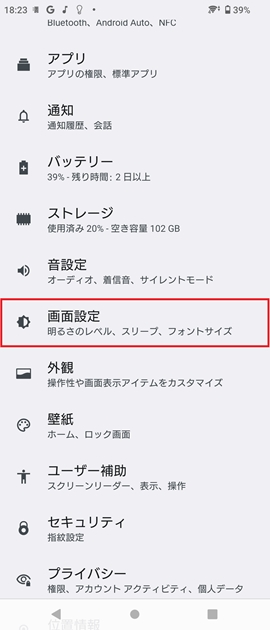
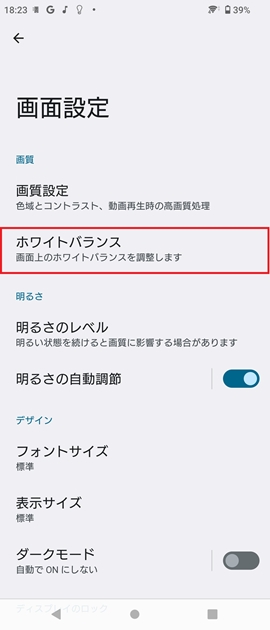
手順2.お好みの設定を選択する
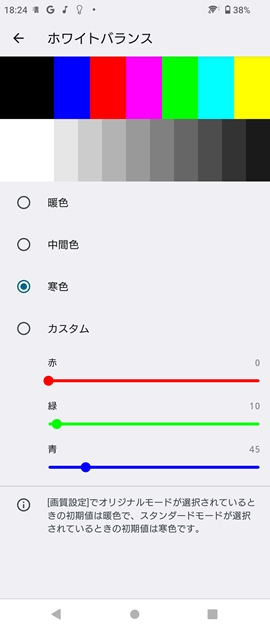
カスタムを選択した場合は赤・緑・青の比率を任意に変更できます。
設定4.サイドセンスを設定する
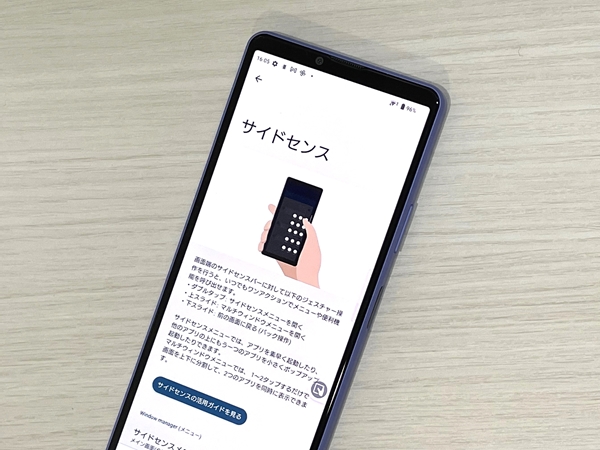
Xperiaシリーズには「サイドセンス」という機能が搭載されています。
これは本体を片手で握った状態で親指を使い、ディスプレイ側面バーボタンをタップしたりなぞったりすることで、メニューの呼び出しやアプリの起動が可能となる機能です。
操作にはある程度の慣れが必要ですが、片手で簡単に操作ができる機能になりますので、時間短縮をしたい人は設定を行っておきましょう。
画面端のバーをなぞると本機能が立ち上がってしまうため、意図せず起動してしまった際には少し煩わしく感じるかもしれません。設定から機能をOFFにもできますのでお好みに合わせて設定しましょう。
手順1.設定から【画面設定】→【サイドセンス】の順にタップ
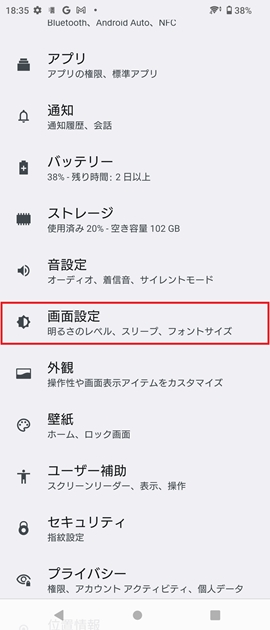
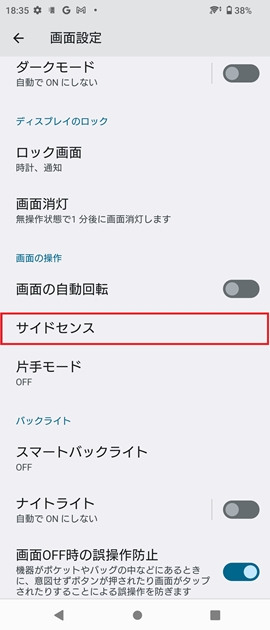
手順2.サイドセンスの説明を読み、【サイドセンスバーを使用する】をONにする
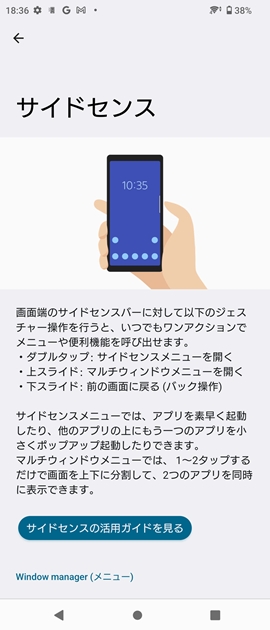
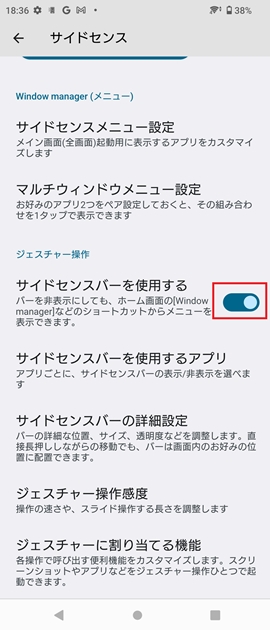
手順3.各設定からサイドセンスに関する設定が必要であれば設定する
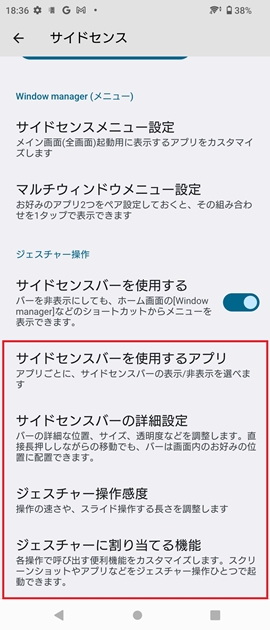
手順4.サイドセンスバーを使用するアプリを選択する
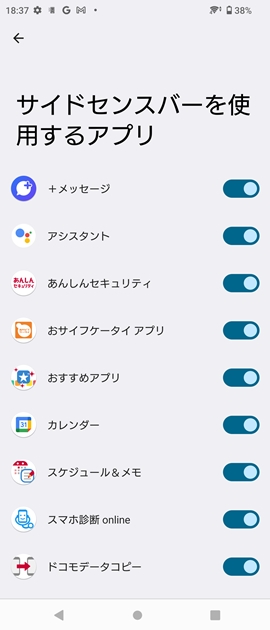
手順5.サイドセンスバーのサイズや透明度などを設定する
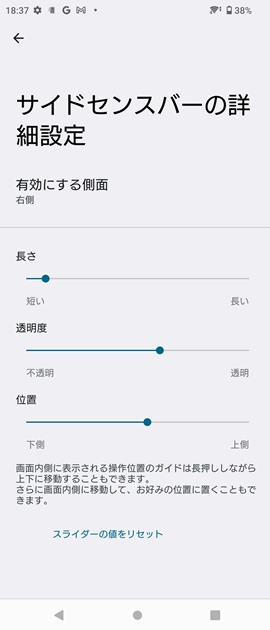
手順6.操作の速さやスライド操作する長さを調整する
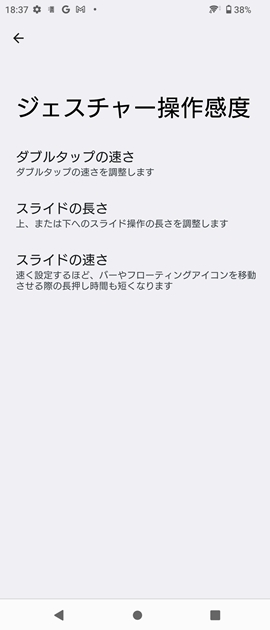
手順7.各ジェスチャーに割り当てる機能を設定する
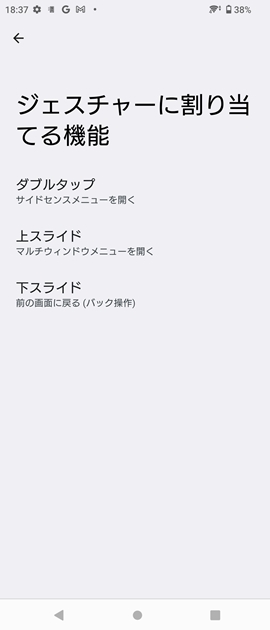
設定5.片手モードの設定
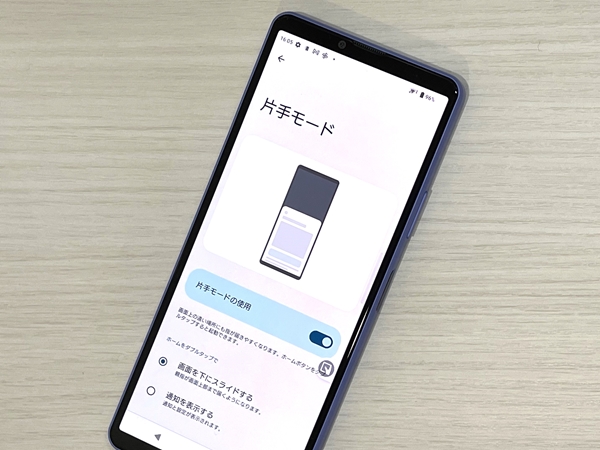
Xperiaシリーズには、縦長の端末でも片手で快適に使用できるよう、「片手モード」が搭載されています。
片手モードにすると画面全体が下にスライドされ、画面の端や上部をタップしやすくなります。荷物を持っている時など、片手でしか操作ができない時などに活用するととても便利です。
手順1.設定から【画面設定】→【片手モード】の順にタップ
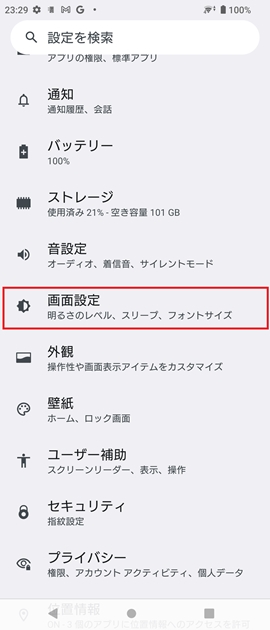
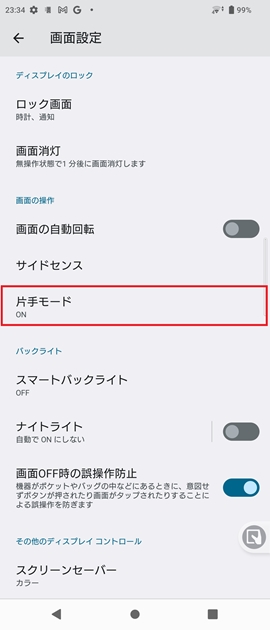
手順2.片手モードの設定をONにする
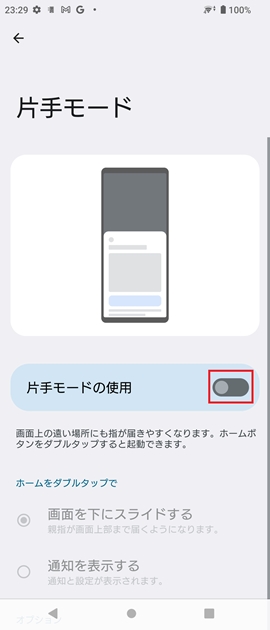
手順3.【片手モードショートカット】をONにすると右下にショートカットキーが表示される
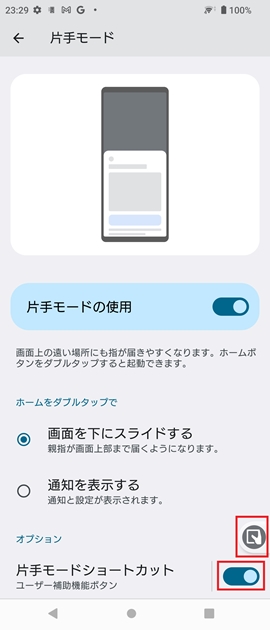
手順4.ホームボタンをダブルタップする、もしくはショートカットキーをタップタップする
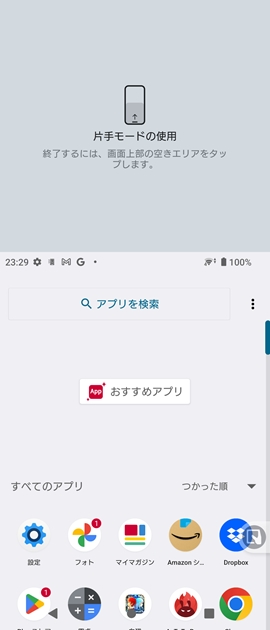
設定6.フォントサイズを変更する
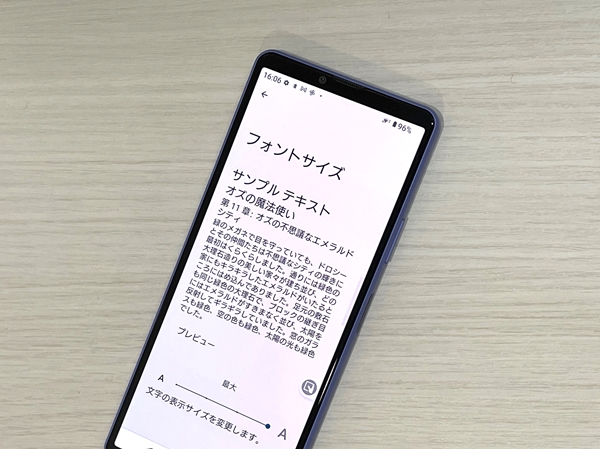
ディスプレイの表示サイズに合わせてフォントのサイズも調整しておきましょう。小・標準・大・最大の4段階で調整できるので、お好みに合わせて変更しておきましょう
手順1.設定から【ディスプレイ】→【フォントサイズ】をタップ
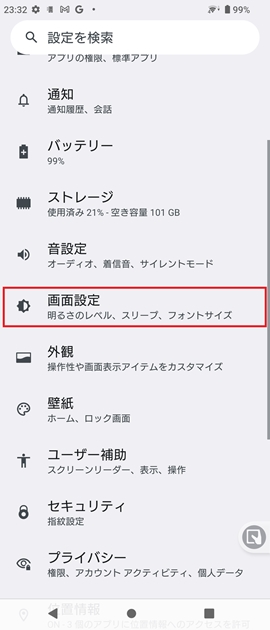
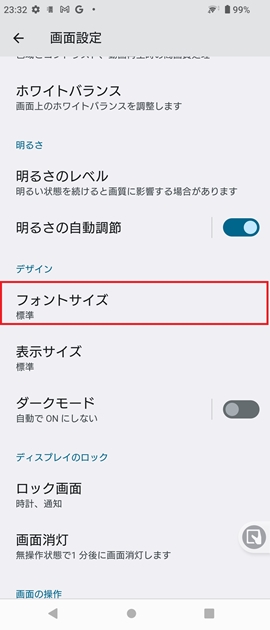
手順2.スライダーを動かし、好みの大きさに調整する
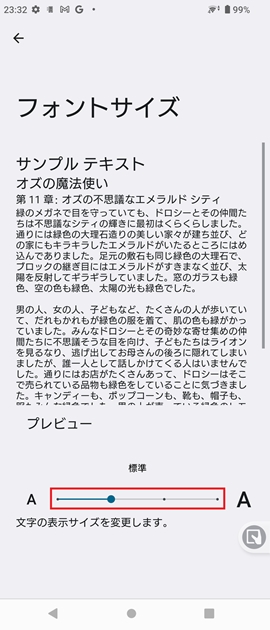
設定7.STAMINAモードを設定する
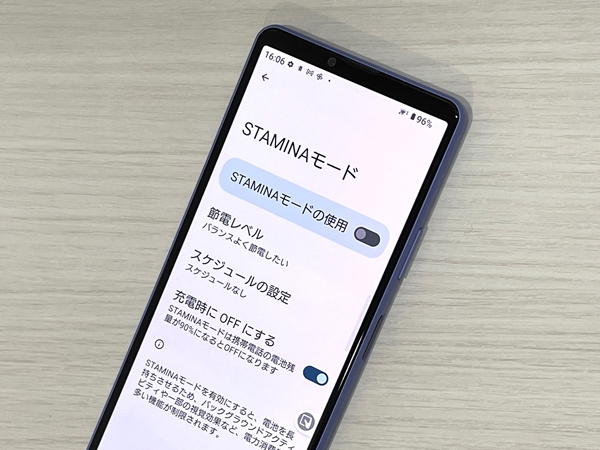
Xperiaシリーズには、バックグラウンド通信を制限することでバッテリー消費を抑える機能「STAMINAモード」が搭載されています。
この機能を使えば、バッテリー残量が少ないときでも、消費電力が大きい機能が制限されるため乗り切ることができるでしょう。バッテリーを節約したい人は設定方法を覚えておきましょう。
手順1.設定から【バッテリー】をタップ
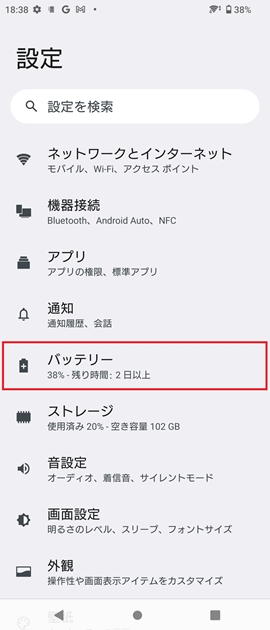
手順2.【STAMINAモード】→【今すぐONにする】の順にタップ
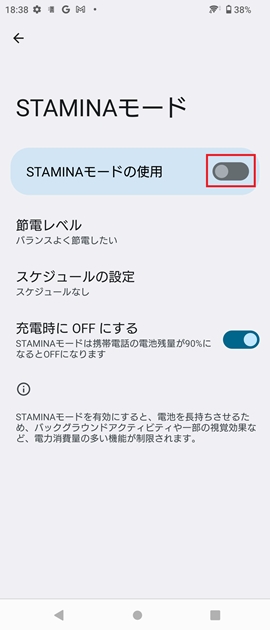
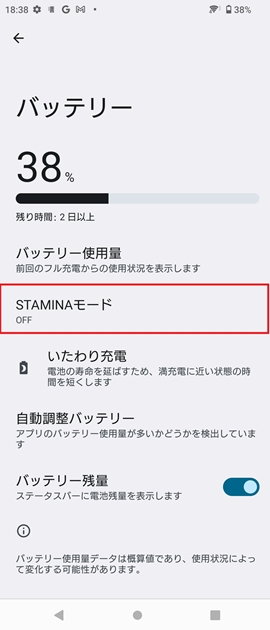
手順3.STAMINAモードが適用され、各種設定が節電仕様となる
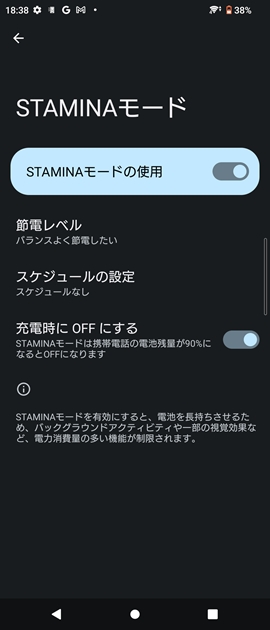
設定8.いたわり充電を設定する

いたわり充電とは電池の寿命を伸ばすため満充電に近い状態の時間が短くなるよう充電を行う機能です。
充電パターンを自動で学習し充電の計画を立ててくれる自動モードというものもあります。ぜひSTAMINAモードと合わせて設定方法を確認しておきましょう。
手順1.設定から【バッテリー】をタップ
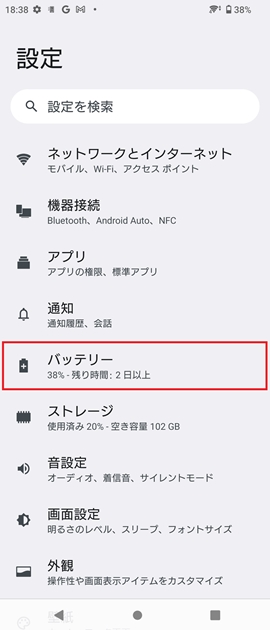
手順2.【いたわり充電の使用】をタップして機能をONにする
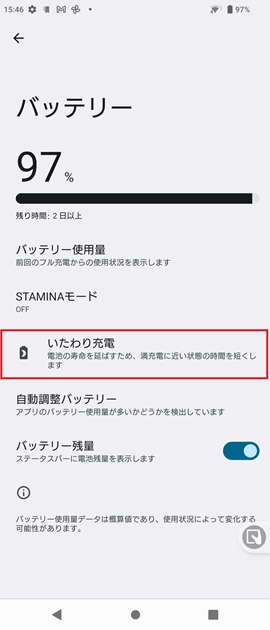
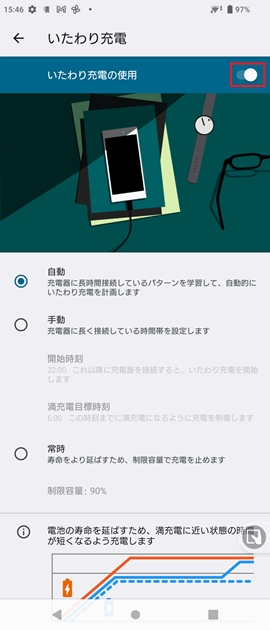
手順3.自動・手動・常時からお好みのものを選択する
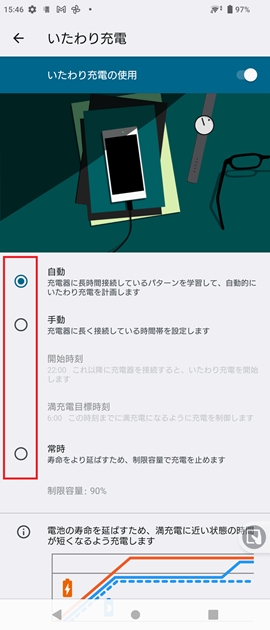
設定9.オーディオ設定をする
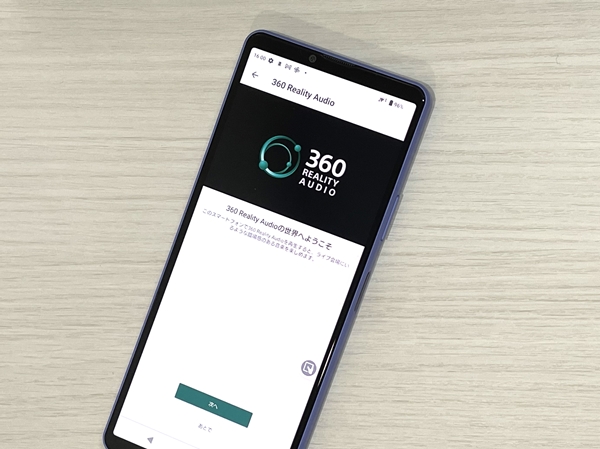
本機には、臨場感のある立体サウンドを再生できる「360 Upmix」や、自分の持っている音楽をハイレゾ相当の高音質にできる「DSEE Ultimate」といった、音楽を高音質で楽しむことができる機能が搭載されています。
音楽をこだわりの音で楽しみたいという人はぜひ設定をしておきましょう。なお、設定は二つ同時にはできないので、どちらか一方の機能をONにしておきましょう。
手順1.設定から【音設定】をタップ
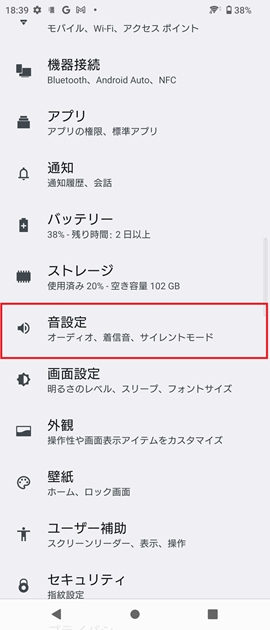
手順2.【オーディオ設定】をタップし、DSEE HXとDolby Atmosの設定をONにする
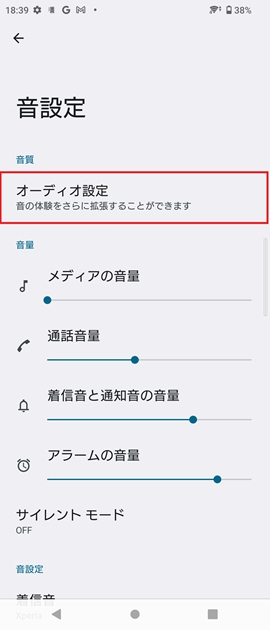
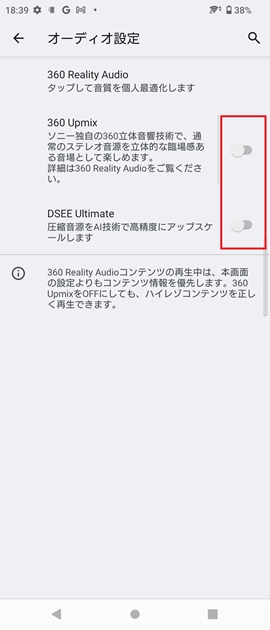
設定10.スマートバックライトの設定をする
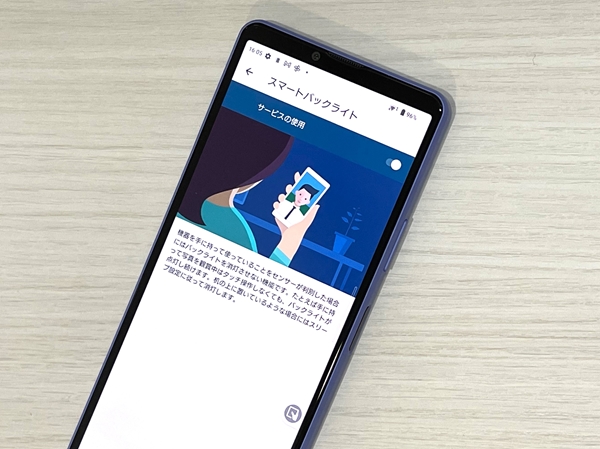
通常、スマホを操作しないとバックライトは消灯してしまいますが、このスマートバックライト機能を使用すると、スマホを手に持っていることをセンサーが判別し、「手に持っている間はバックライトが消灯しない」ということを自動でできる機能です。
読書をする時など画面をタッチする操作がなく長時間使用するときなどに便利な機能です。必要な人は設定をしておきましょう。
手順1.設定から【画面設定】をタップ
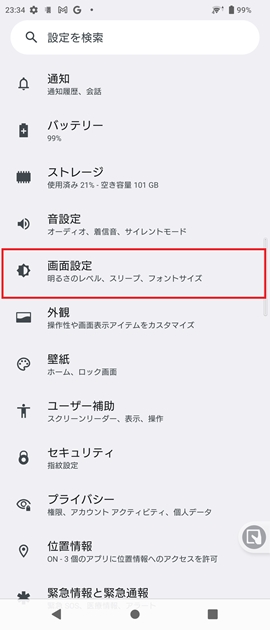
手順2.【詳細設定】→【スマートバックライト】の順にタップ
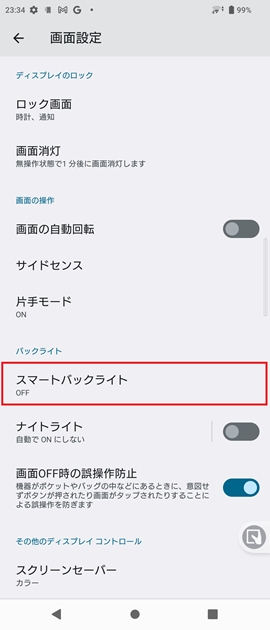
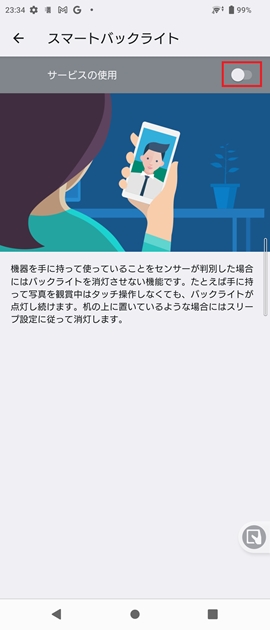
手順3.設定をONにする
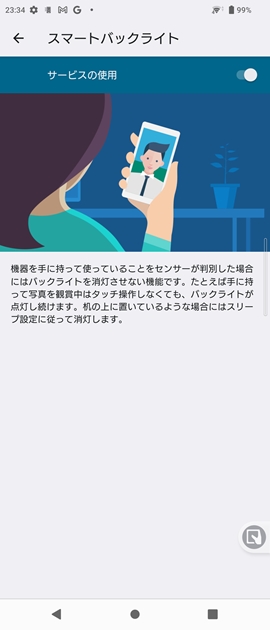
便利機能まとめ

Xperia 10 IVのおすすめな設定は以下の通りです。
■ Xperia 10 IVの最初にするべき10の設定
Xperia 10 IVは大の特徴である縦長ディスプレイを活かす設定や、Xperiaらしい音質へのこだわった設定など本当に幅の広い設定ができることが特徴的だと感じました。
今回の記事で紹介した設定以外にもたくさんの設定項目が用意されていますので、是非皆さんのスマホライフがさらに充実するよう、様々なカスタマイズに挑戦してみてください。














