AQUOS sense7を使いこなすために必要な10個の設定

カテゴリ: #スマートフォン
2022年11月に発売されたAQUOS sense7は、AQUOSシリーズの中でもミドルレンジモデルに該当するsenseシリーズの最新端末。
日常使いで十分に活用できるバランスの取れた処理性能、条件によっては1週間以上電池持ちするスタミナあるバッテリー性能、ハイエンドカメラにも匹敵する5030万画素のメインカメラや高速AFに対応した「クラス超カメラ」を搭載するなど、コストパフォーマンスに長けた仕上がりとなっている人気機種です。
今回は、AQUOS sense7を購入したらまずはやっておきたい基本的な設定から、さらに便利に活用したいおすすめの設定項目まで、設定画面を交えて詳しく解説していきます。
AQUOS sense7を購入した方は、ぜひとも参考にしてみてください!
※本記事ではSHARP提供、KDDI版のブルーを使用しています。
UQモバイルなら最大22,000円割引!
目次:
1.指紋認証を設定する
AQUOS sense7の右側面には指紋認証センサーが搭載されています。
最近は、スマホのセキュリティ認証に顔認証を用いる端末が多い中、顔認証が困難な場面では、従来の指紋認証によるロック解除は重宝する機能です。
AQUOS sense7は顔認証を搭載していますが、従来の指紋認証にも対応しているので、ぜひ登録しておきましょう。
AQUOS sense7のアプリ一覧から歯車アイコンの設定画面を起動し「セキュリティ」を選択します。
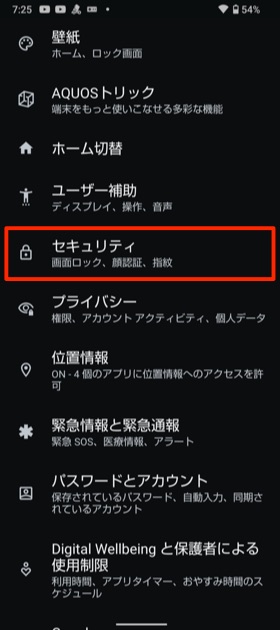
デバイスのセキュリティの項目から「指紋」をタップし、指紋認証機能の仕組みを確認後、「同意する」をタップします。
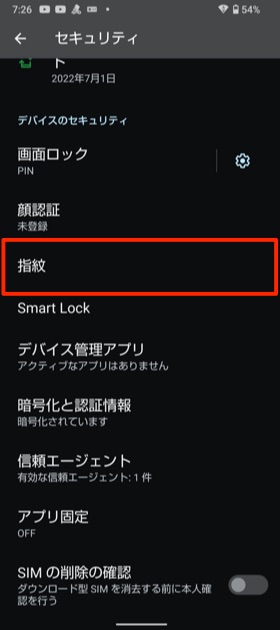
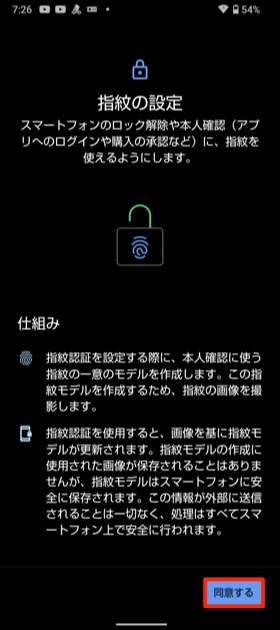
センサーのタッチ方法が表示されるので、確認したら下部「次へ」をタップ。
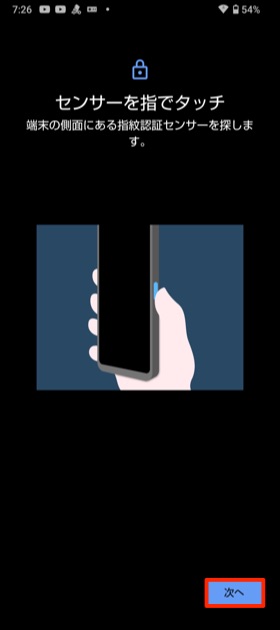
指紋認証登録画面が表示されるので、登録したい指の位置を少しずつ変化させながらセンサーにあてて、指紋を登録します。
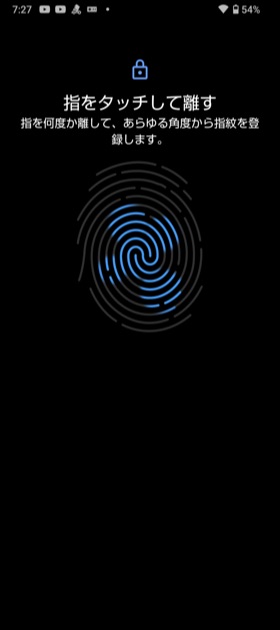
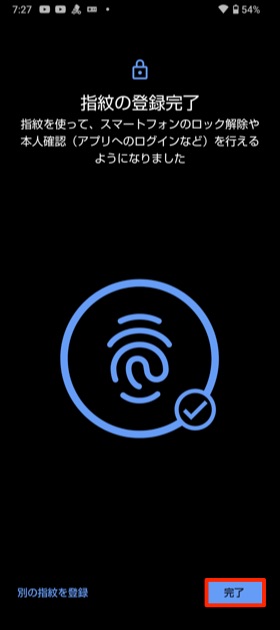
指紋の登録完了と表示されたら、下部の「完了」をタップします。
他の指を追加する場合は、「別の指紋を登録」をタップし、再び要領で登録を行ってください。
顔認証を設定する
AQUOS sense7は、前述のように指紋認証に加えて、顔認証機能を搭載しています。
画面に向き合うだけで簡単にロック解除でき、精度の高いセキュリティ性を担保できます。
また、AQUOS sense7では、マスク装着時の顔認証にも対応。
感染症対策をしている場面でも顔認証で手早くロック解除できるので、指紋認証と合わせて設定しておくことをオススメします。
まずは設定画面を開き「セキュリティ」を選択し、デバイスのセキュリティ項目の一覧から「顔認証」を選択します。
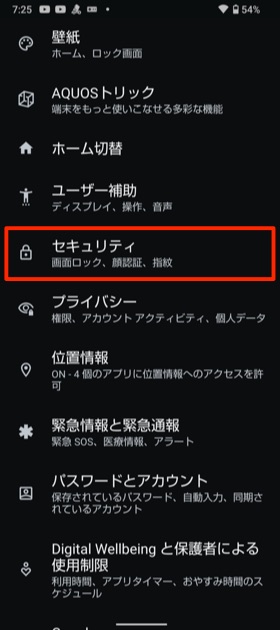
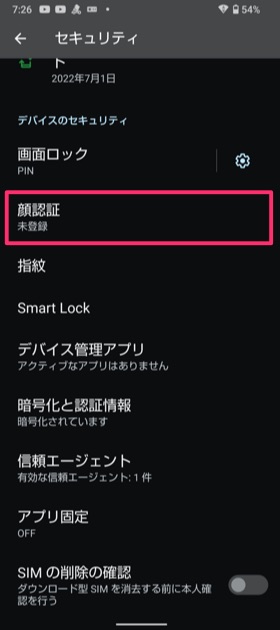
顔認証機能の概要説明が表示されます。
「持ち上げると画面点灯する機能を有効にする」はONにしておくと便利です。確認後「次へ」をタップします。
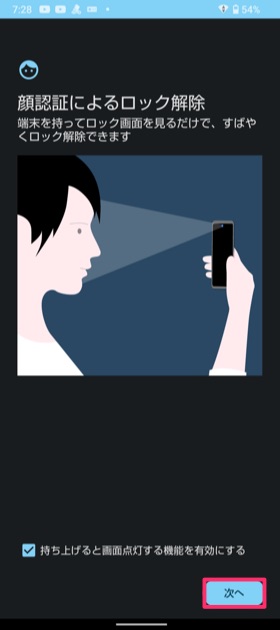
顔認証登録前の注意事項が表示されるので確認して「OK」をタップします。
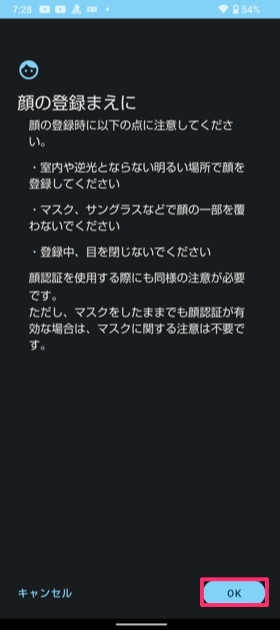
インカメラに切り替わり、丸枠が表示されるのでイラストと同じような画角で顔を写し込みます。
顔が入ると自動で登録が開始されます。
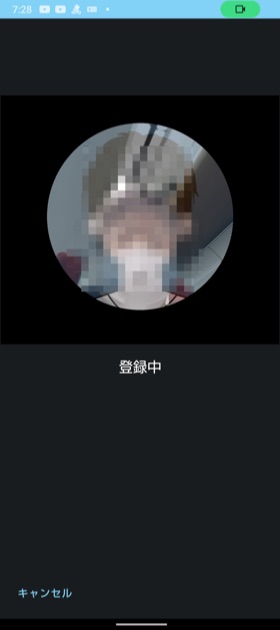
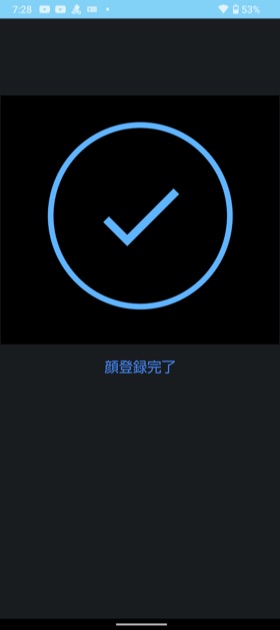
正常に顔認証が登録されるとチェックマークが出る
「顔登録完了」と表示されれば正常に登録が完了されています。
続いて、マスク装着時も顔認証を有効にするか否かを選択します。「有効にする」を選択すると便利なのでオススメです。
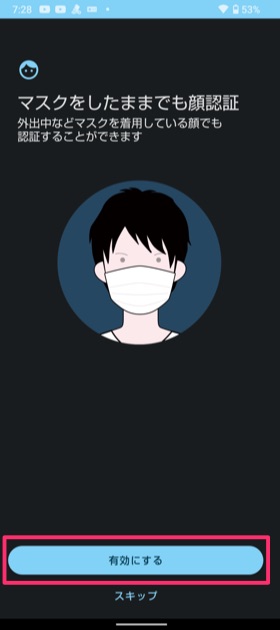
ロック画面の解除タイミングについて、どちらか好みを選択し「OK」をタップします。これで顔認証登録が全て設定完了です。
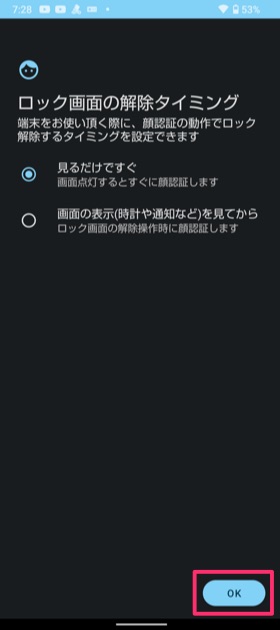
かんたんモードを設定する
AQUOS sense7には独自機能として「かんたんモード」が搭載されています。
見やすい大きなアイコン表示や大きな文字表示で、シンプルにAQUOS sense7を使いこなせるメリットがあります。
スマホに不慣れな初心者の方や、スマホ操作が苦手な高齢の方が安心して使えるモードなので、必要に応じて設定してみてください。
かんたんモードをONにする
設定アプリを起動し、一覧の中から「AQUOSトリック」を選択後、「かんたんモード」をタップします。
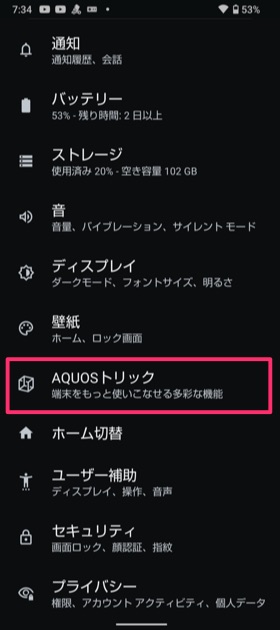
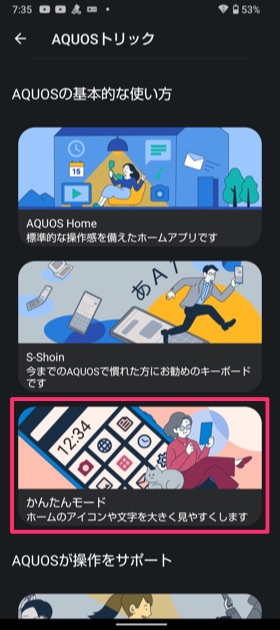
かんたんモードの設定では、見やすいホーム画面化やフォントサイズの特大表示など、個別設定に加えて、まとめて機能をONにすることもできます。
かんたんモードを利用するのであれば、まずは「まとめてON」設定にし、使い勝手に応じて後から個別ON / OFFすると良いでしょう。
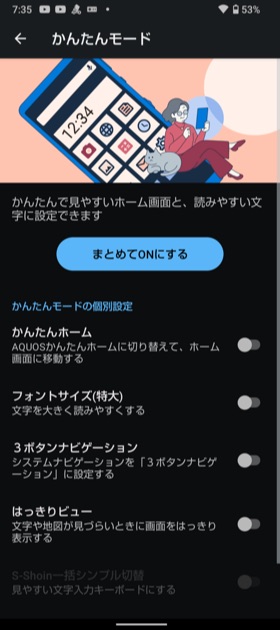
かんたんモードにする旨の確認メッセージが表示されるので「はい」を選択します。
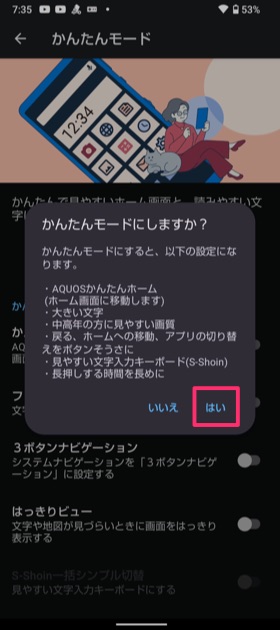
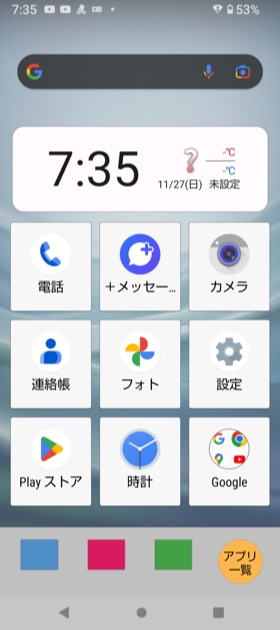
かんたんモードのホーム画面になる
かんたんモードへの設定が完了です。
かんたんモードをOFF(解除)にする
続いて、かんたんモードをOFF(解除)する方法を解説します。
ONにする場合と同様に、設定アプリの一覧から「AQUOSトリック」を選択し、「かんたんモード」を選びます。
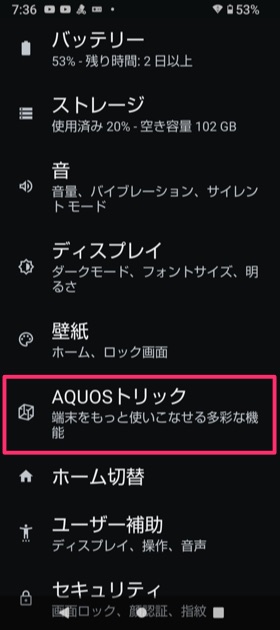
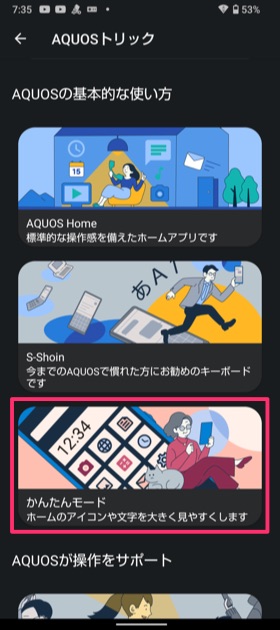
かんたんモードの個別設定の中から、OFFにしたい項目のスイッチをタップして解除します。
確認メッセージが出るようであれば「はい」を選択します。
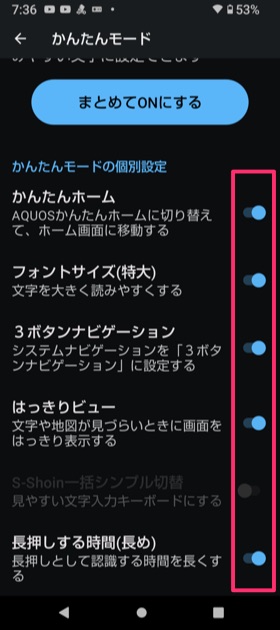
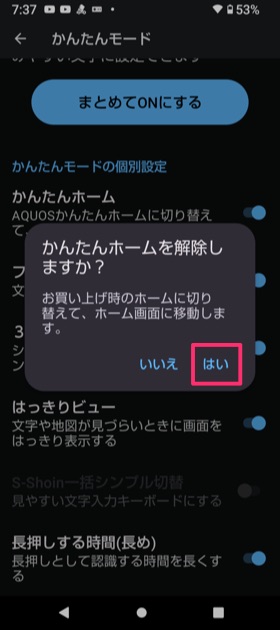
「かんたんモード」解除の確認メッセージが出る
かんたんモードが解除され、通常の画面表示に戻ります。
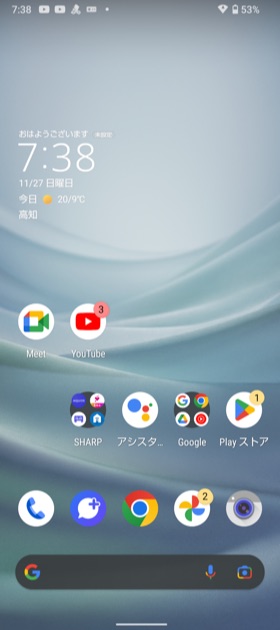
機能ボタンをカスタマイズする
AQUOS sense7の画面の上部から下方向にスワイプすると、機能ボタンを呼び出せます。
機内モードのテザリング等の機能ON / OFFを手早く実行できて便利です。
機能ボタンのパネル一覧、自分好みの配置への変更、ボタン自体の追加/削除も可能
画面上部から下方向へスワイプし、機能ボタンを表示させます。
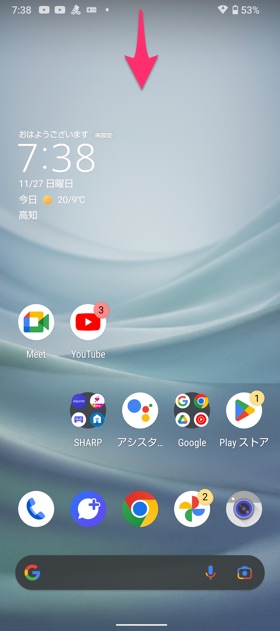
機能ボタン一覧の左下にある鉛筆マークの編集アイコンをタップします。
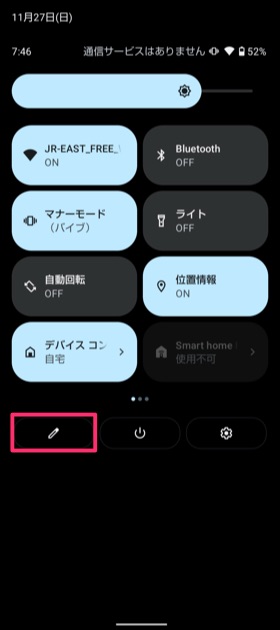
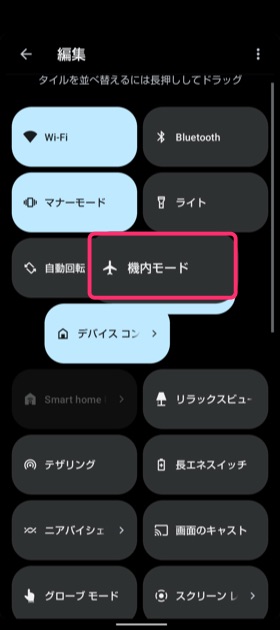
機能ボタンが編集状態になるので、ドラッグアンドドロップで、すでに並んでいる機能ボタンの配置変更や、表示されていない機能ボタンを新たに追加します。
すでに表示されている機能ボタンを削除(非表示)する場合は、下画面の方にある「削除するにはここにドラッグ」という場所へドラッグアンドドロップで移動します。
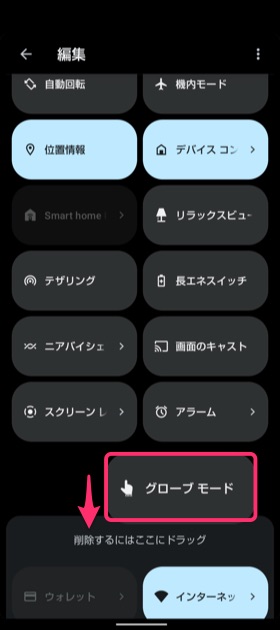
Clip Nowの設定・使い方
表示中の画面をメモ代わりに活用できるスクリーンショットですが、デフォルトでは電源キーと音量小ボタンの同時押しで作動するため、上手く同時に押せずに意図しない表示に変わってしまうこともあるかと思います。
そんな時に活用したいのが、AQUOS sense7独自の「Clip Now」という機能です。
ボタン操作することなく、画面のタッチ操作のみでスクリーンショットが撮れる便利な機能です。
設定方法は簡単で、AQUOSトリックから行います。まずは設定アプリを開き「AQUOSトリック」をタップ。
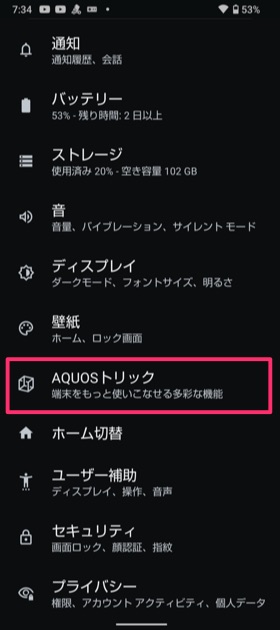
メニュー一覧から「Clip Now」を選び、ON / OFFスイッチがあるのでONに切り替えます。
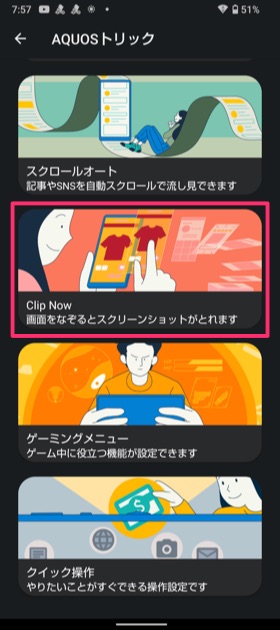
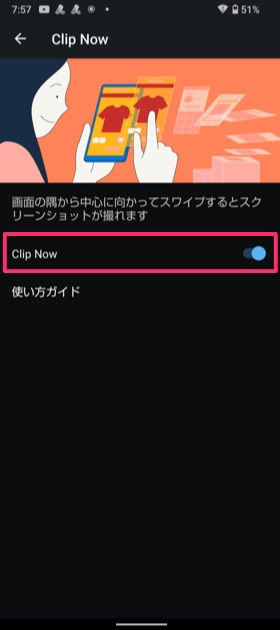
設定後はClip Nowの解説と体験画面が出るので、ぜひやってみてください。

ここからはClip Nowの使い方です。
取り込みたい画面表示の状態で、画面隅(左上か右上)を長押しします。
長押ししたままブルッという振動(バイブ)を確認したら、画面中心方向にスワイプします。これでスクリーンショットの撮影が完了です。
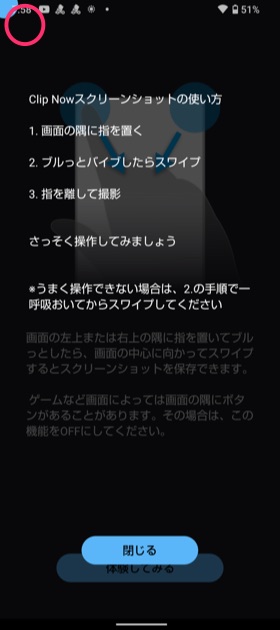
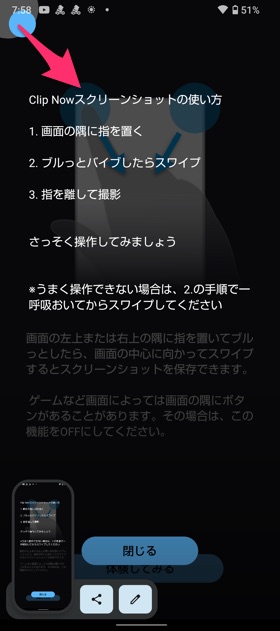
バイブ確認後、中心方向スワイプでスクリーンショット撮影
スクロールオートを設定する
WEBページの記事やSNSのタイムラインを確認する際には、画面スクロールをしながら連続的にコンテンツを見ていくと思います。
この何回も画面に指を当ててスクロールする操作を自動化してくれるのが「スクロールオート」です。
自動スクロールの速度も変更でき、画面に触れることなく、ユーザーが見たい最適な速度でコンテンツを連続的に表示していくことが可能です。
設定アプリの一覧から「AQUOSトリック」をタップします。
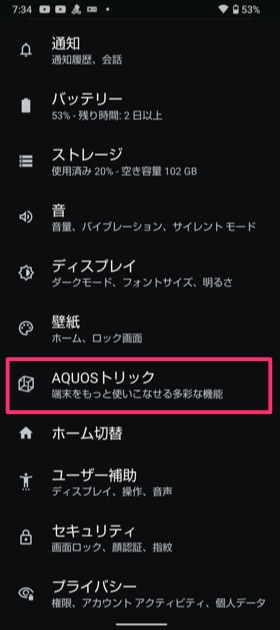
続いて「スクロールオート」を選択し、ON / OFFスイッチをONに切り替えます。
「2本指でもスクロールオート」をON設定しておくと便利なのでオススメです。
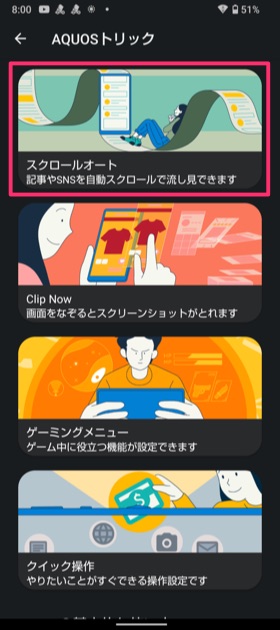
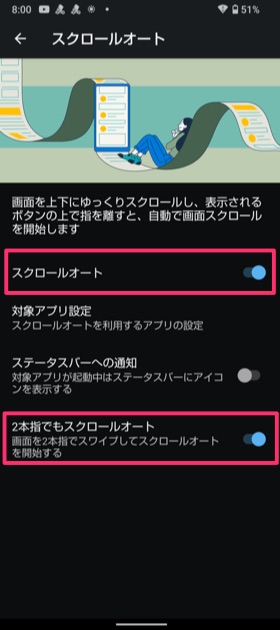
スクロールオートをONにし、実際に自動スクロールするとこのような画面になります。
+・ーボタンでスクロール速度の調整ができるほか、一時停止・再開といった操作も可能です。
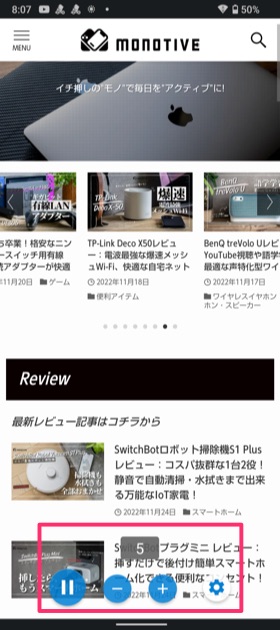
クイック操作できるカメラ起動ボタンを設定する
日常生活をしている中で、とっさにスマホカメラで写真や動画を撮影したい時、スマホを取り出しすぐにカメラ撮影できると便利です。
AQUOS sense7には、ショートカット的に電源ボタンの2回押しでカメラアプリを起動できる設定があります。
ロック解除 → カメラアプリをタップ → 起動という手間もなく、クイックにカメラアプリを起動できるので、撮りたいシーンを逃すことなく撮影できて便利です。
設定アプリのメニュー一覧から「システム」から「ジェスチャー」を選択します。
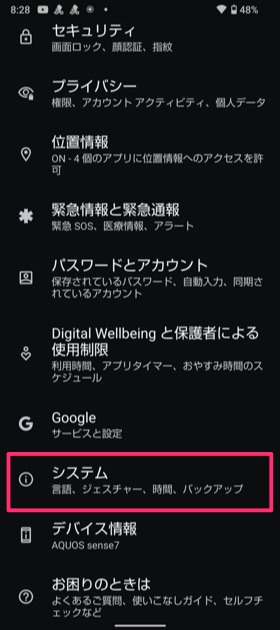
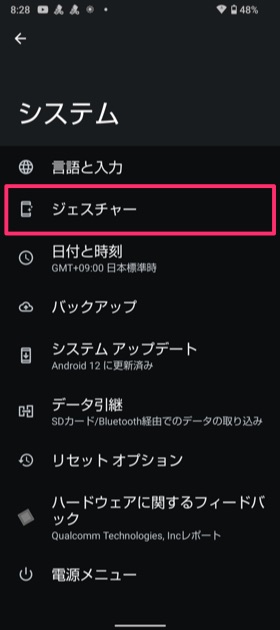
一覧から「カメラをすばやく起動」をタップし、「カメラをすばやく起動」のスイッチをONにします。
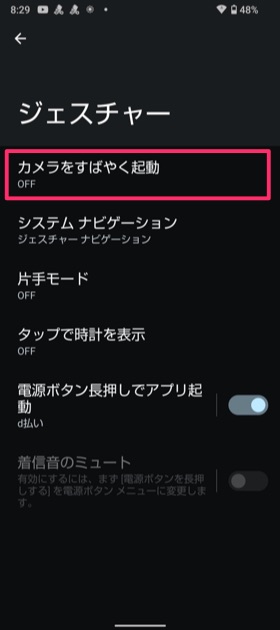
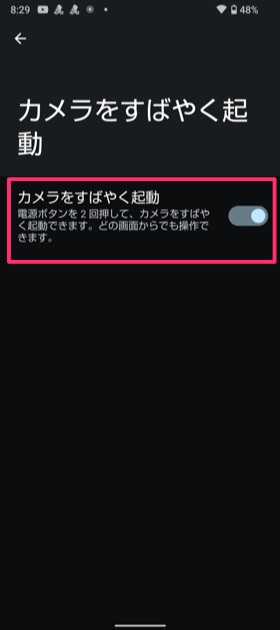
これで設定は完了です。
電源ボタンを2回カチカチっと押すことで、どの画面からでもカメラをクイック起動できるようになります。
特定アプリをショートカット起動できるボタン設定をする
電源ボタンを活用したクイック起動は、前述のカメラアプリ起動に加えて、さらにもう1つのユーザー任意のアプリをクイック起動設定できます。
カメラアプリの起動は「電源ボタン2回押し」に対して、今から解説する任意アプリのクイック起動は「電源ボタン長押し」で操作できます。
設定アプリのメニュー一覧から「システム」を選択 →「ジェスチャー」をタップします。
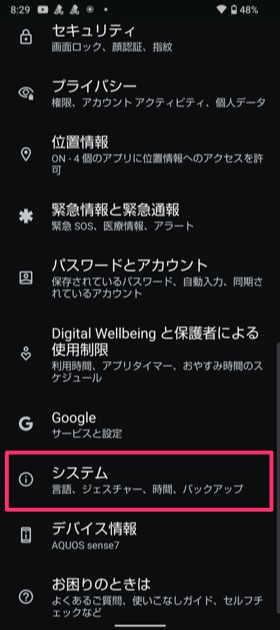
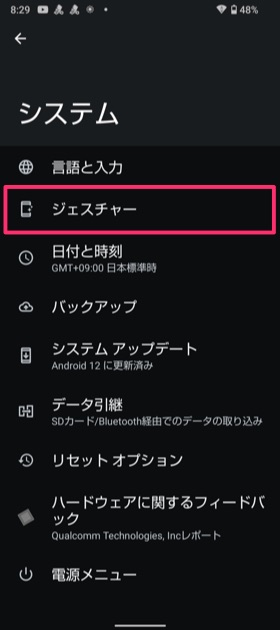
「電源ボタン長押しでアプリ起動」のスイッチをONに切り替え、クイック起動したいアプリを一覧から1つ選びます。
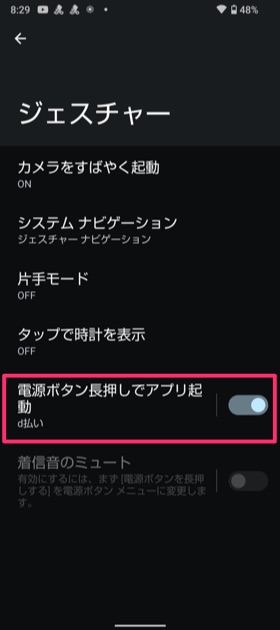
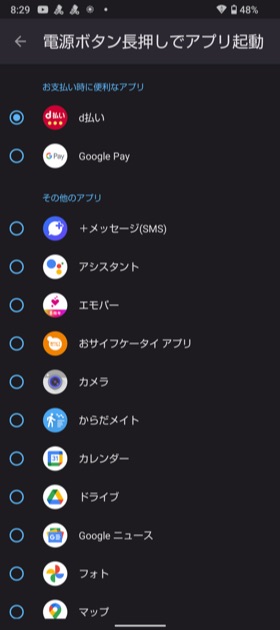
以上で設定は完了です。電源ボタン長押しにより、どの画面からでも素早く指定のアプリを起動できるようになります。

好みのディスプレイ表示に設定する
AQUOS sense7には「リッチカラーテクノロジー」と呼ばれる、AQUOS独自のディスプレイ表示調整機能が搭載されています。
ユーザー好みの色味に調整したり、屋外でも見やすいディスプレイ表示にかえたりできる機能などがあります。
操作に慣れてきたら、より一層AQUOS sense7を快適に使いこなせるよう、お好みのディスプレイ表示への調整もしてみてください。
設定アプリのメニュー一覧から「AQUOSトリック」→「リッチカラーテクノロジーモバイル」を選択します。
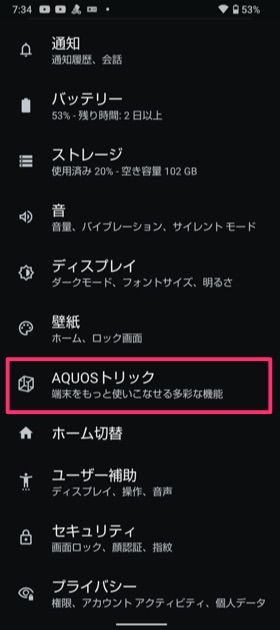
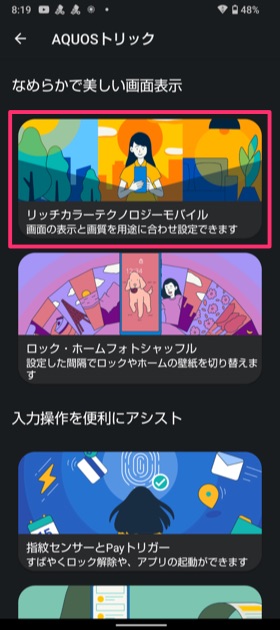
いくつか項目がありますが、「基本設定」「アウトドアビュー」「バーチャルHDR」あたりを設定しておくと良いでしょう。
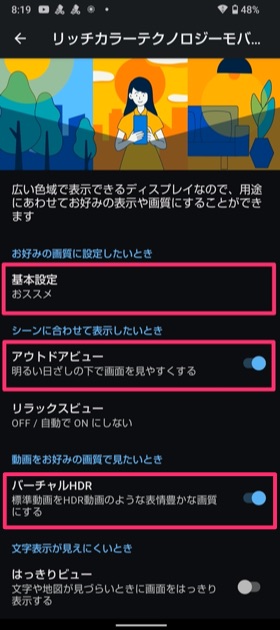
基本設定では、サンプル表示されている画像の色味や画質をもとに、好きな画面表示へと変えられます。
細かな変化かとは思いますが、日々の快適なディスプレイ表示のため、ぜひ調整してみてください。

バッテリーを長持ちさせる設定をする
日々スマホを充電することによるバッテリーの経年劣化はどうしても避けられません。
AQUOS sense7では、内部システム側で最大充電量の変更や画面消灯中のみ充電するよう設定変更することで、端末搭載のバッテリーを賢く長持ちさせる機能が搭載されています。
AQUOS sense7を長く快適に使うためにも、ぜひチェックしてみてください。
まずは設定アプリのメニュー一覧から「AQUOSトリック」→「インテリジェントチャージ」をタップします。
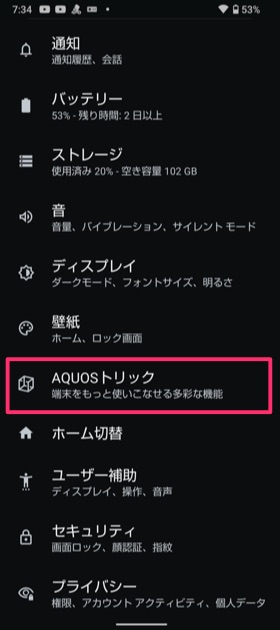
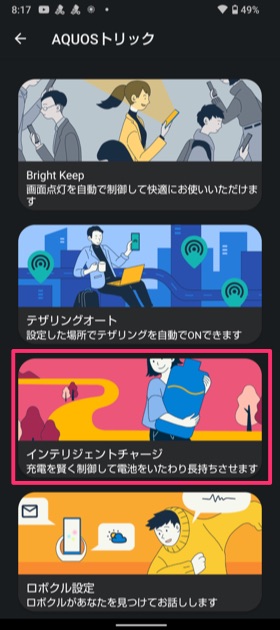
電池を長持ちさせたい場合、「最大充電量を変更」と「画面消灯中のみ充電」をともにONにしておきましょう。
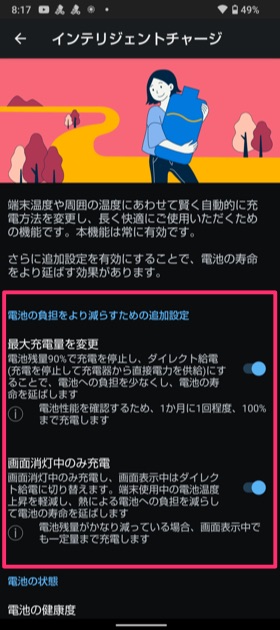
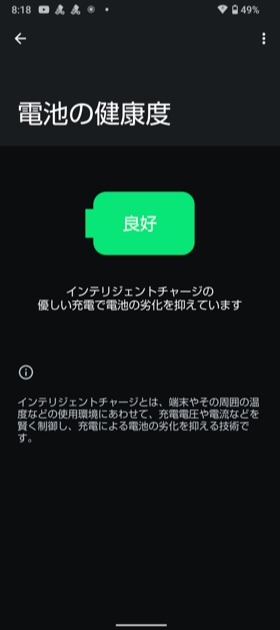
これで設定完了です。
頻繁でなくても良いですが、定期的にバッテリー状態を確認することをおすすめします。
まとめ
AQUOS sense7を導入したらやっておきたい初期設定や、さらに使いこなす追加設定など、10項目を解説してきました。
AQUOS sense7をカスタマイズできる項目はこれ以外にも多岐に亘るため、ほんの1部の機能しか紹介できませんでしたが、今回解説した設定項目は、端末のセキュリティ性能向上や、カメラアプリや特定アプリのクイック起動・スクショ撮影の効率化といったデイリーユースの目的まで、AQUOS sense7を活用する中でも特にオススメの設定となっています。
AQUOS sense7を新たに導入したという方は、ぜひ本記事の項目を一度チェックしてみてください。
また紹介仕切れなかった設定項目もたくさんあるので、慣れてきたらさらに自分好みの1台になるよう、積極的に設定カスタマイズしてみてください!
UQモバイルなら最大22,000円割引!
レビュー記事はこちら














