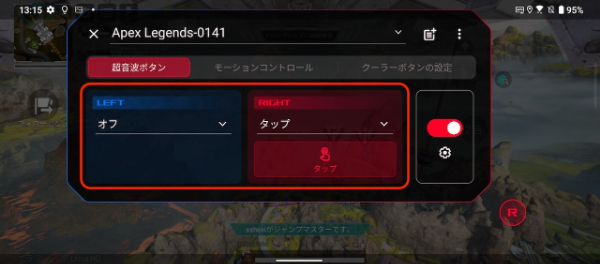ROG Phone 6を買ったら設定しておきたい8つのこと

カテゴリ: #スマートフォン
2022年10月に発売されたASUSのゲーミングスマートフォン「ROG Phone 6」をより使いやすくできるオススメの設定方法・項目をまとめました。
スマートフォンを使いやすくするための基本的な設定はもちろん、Game GenieやAirTriggersなどROG Phoneならではのゲーミング機能に関するおすすめのカスタム設定も紹介します。
目次:
常時表示ディスプレイをオンにする
ROG Phone 6はディスプレイがスリープ時でも日付と時間、通知を確認できる「Always-on Panel」に対応しています。
スマートフォンに触れなくても必要な情報をいつでも表示できる便利な機能です。
Always-on Panelをオンにするには設定画面から「ディスプレイ」に進んで、Always-on Panleのスイッチをオンにします。
また、左側をタップすると詳細設定に進めるので「常時」に変更しておきましょう。
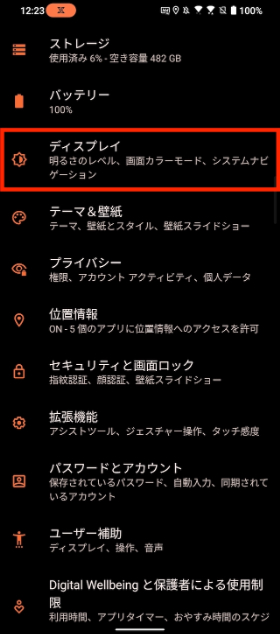
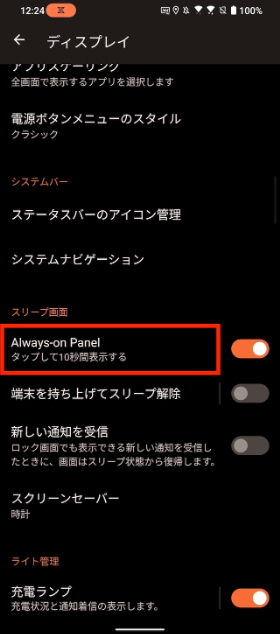
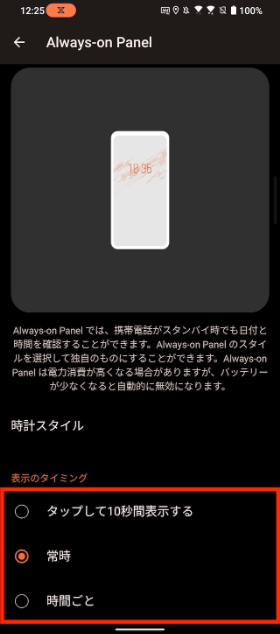
電池消費量が上がるので注意
背面を2回タップしてスクショを保存
ROG Phone 6では背面を2回タップすることでスクリーンショットを保存するなど、以下の便利なショートカット機能が備わっています。
設定画面からオンにしておきましょう
- スクリーンショット
- カメラを起動
- 懐中電灯のオン/オフ
- サウンドレコーダーの録音開始/停止
- Googleアシスタントを開く
- マルチメディアの再生/一時停止
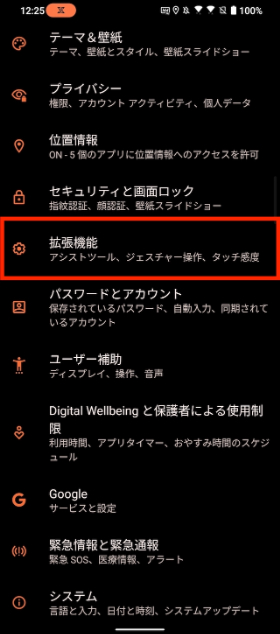
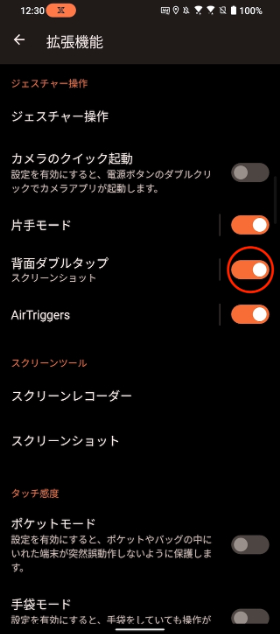
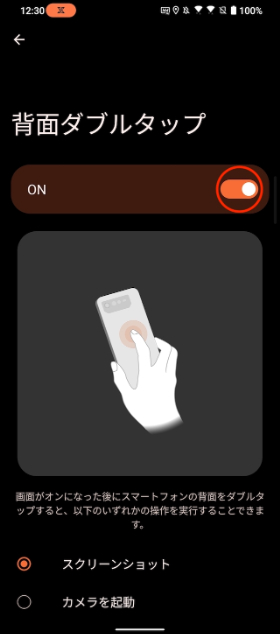
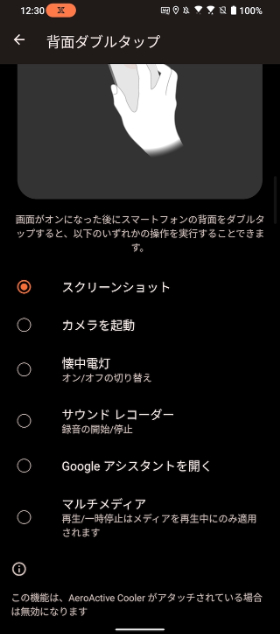
指紋認証を追加登録して精度を改善
ROG Phone 6はディスプレイ指紋認証に対応しています。認証の精度が悪いと感じる場合は設定画面から指紋を追加登録して精度を改善しておきましょう。
他の指を登録しておくことで机に置いたまま指紋で画面ロックを解除することも可能になります。
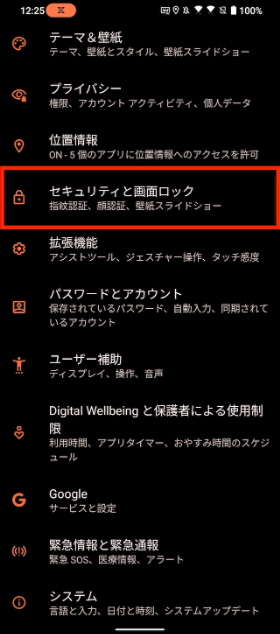
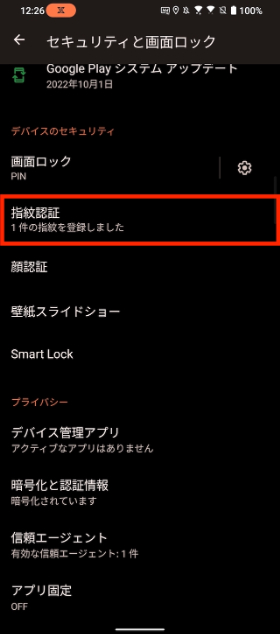
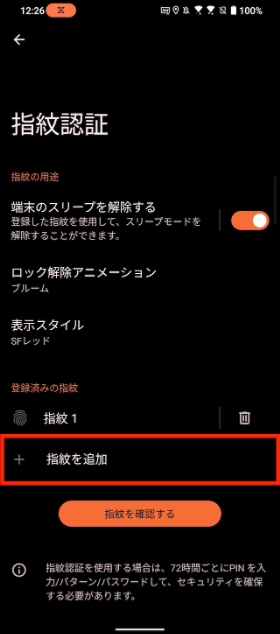
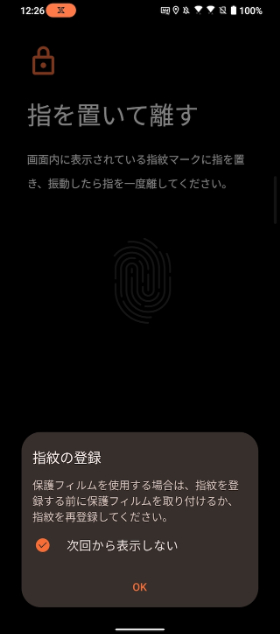
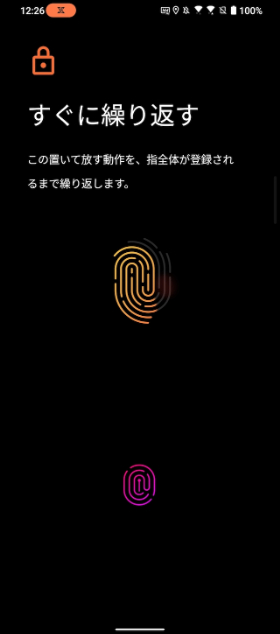
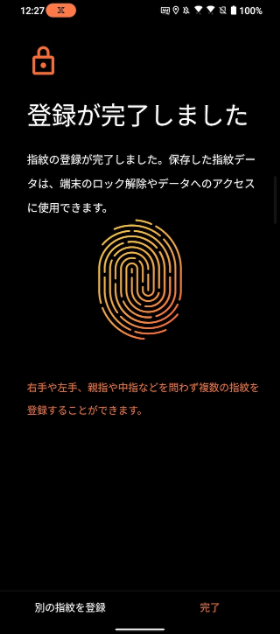
端末を持ち上げてスリープを解除する
指紋認証による画面ロックの解除がもたつくと感じる場合は端末を持ち上げてスリープを解除する機能をオンにすることでスムーズに解除できるようになります。
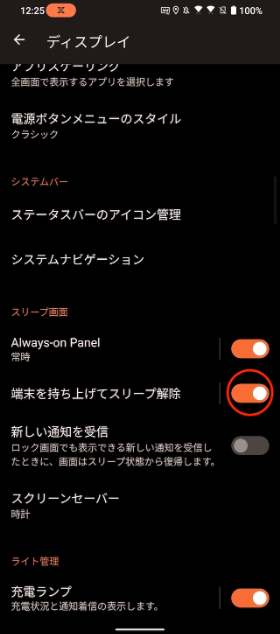
画面を見ている間は消灯しない
電子書籍を読んだり、ゲームの攻略方法を読むなどスクロールせずに画面を見ている間は画面を消灯/スリープしない機能も利用できます。
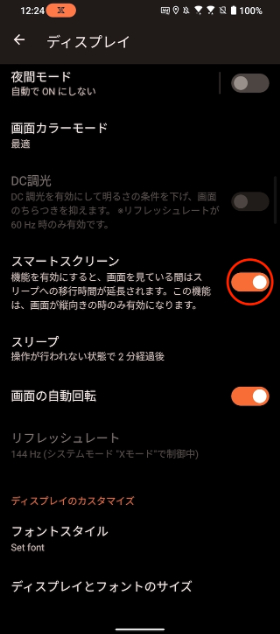
画面を見ている間は消灯しない
バッテリーの残量が少なくなったら節約モードをオンにする
ROG Phone 6の電池持ちに不満がある場合は節約モードを利用しましょう。設定画面から変更することで、バッテリー残量に応じて節約モードを自動でオンにできます。
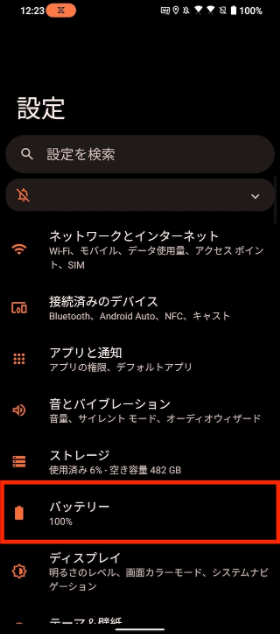
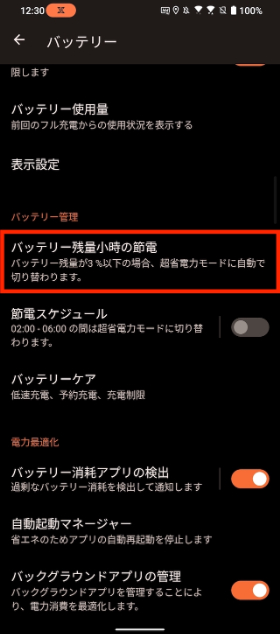
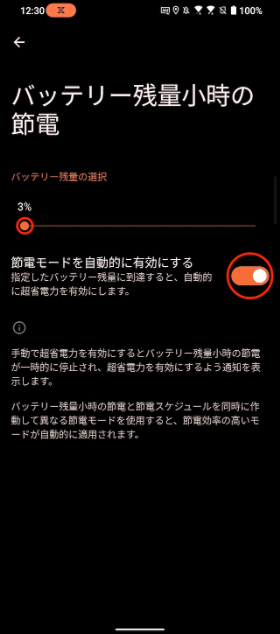
超音波ボタン「AirTriggers」のタッチ感度を調整する
ROG Phone 6には、本体を横向きにした時に人差し指が届くエリアをR/Lボタンとして使えるAirTriggersに対応しています。
据え置きのゲームと違ってスマホゲームは通常親指2本で画面をタップして操作することがほとんどですが、AirTriggersでL/Rボタンを追加することで4本指またはそれ以上の指を使って操作できるようになります。
ホーム画面の下部中央に配置されているアプリを起動後、左から2番目のコンソールタブをタップします。画面を下にスクロールしてAirTriggersの「環境設定とタッチ設定」→「超音波ボタンの設定」に進みましょう。
「フィンガーレスト」をオンにするとタッチエリアから離すことなく再実行できる、FPSで利用する場合は指を乗せたままで連射が可能になります。
次に「タッチ設定」に進んで、タッチエリアを押してトリガーの強度を調整しましょう。

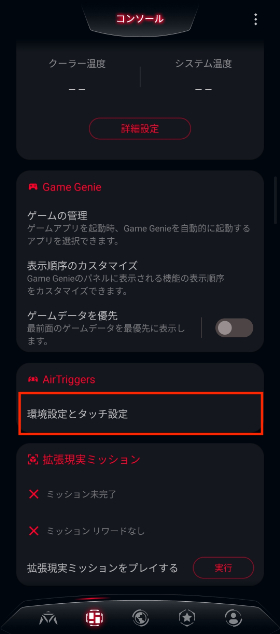
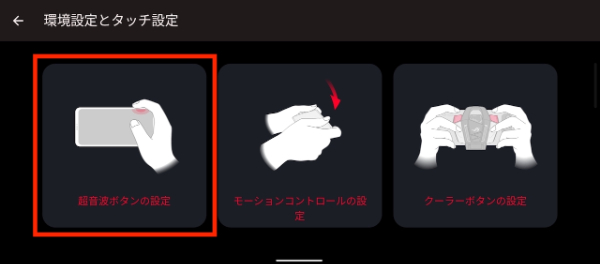
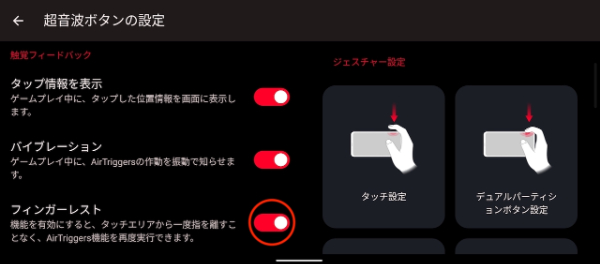
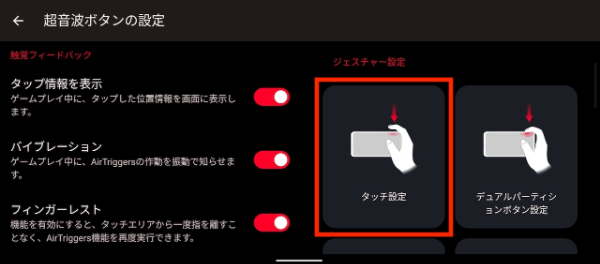
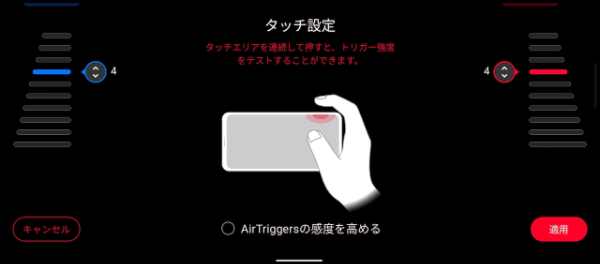
ゲーミングツール「Game Genie」で超音波ボタンを割り当てる
感度調整したAirTriggersを使うには実際に操作するボタンに割り当てる必要があります。ゲームアプリを起動するとGame Genieが起動するので「AirTrigges」をタップします。
Lボタンを割り当てる場合は青色のLEFT、Rボタンを割り当てる場合は赤色のRIGHTで変更します。

操作方法はタップの他に、パーティションボタン(1つのボタンを左右2つに分割)、スワイプの3種類から選べます。
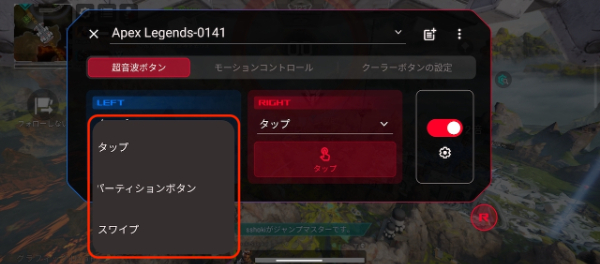
画面上にLとRのサークルが表示されるのでAirTriggersで操作したい画面上のボタンに乗せたら完了。スマホの側面を押すとサークルを置いたところのボタンをタップ操作できます。