Google Pixel 7aを快適に使うために知っておきたい10の設定・便利機能

カテゴリ: #スマートフォン
2023年5月11日に発売されたGoogle製のスマートフォン「Google Pixel 7a」。
手頃な価格で優れたカメラ性能とスムーズな操作性を実現したミドルレンジのスマートフォンで、NTTドコモ、au、ソフトバンクなどから購入が可能です。
本記事では定番の設定を中心に、Google Pixel 7aを快適に使うための10個の設定について解説をしていきます。
ぜひ自分のお気に入りの設定に仕上げ、快適に使いこなしていきましょう。
端末提供:ソフトバンク
目次:
1.生体認証を設定する
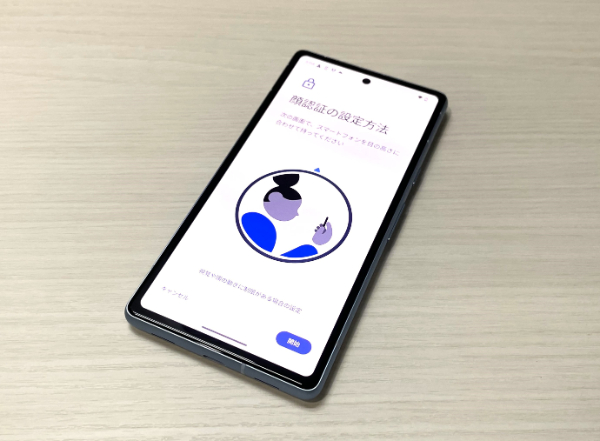
スマートフォンには写真やメッセージなどをはじめ、大切なデータがたくさん入っていますので、セキュリティロックを掛けることはまず最初にやっておきたい設定です。Google Pixel 7aは指紋認証・顔認証どちらにも対応しているので、どちらも設定して快適にロック解除ができるようにしておきましょう。
指紋認証を設定する
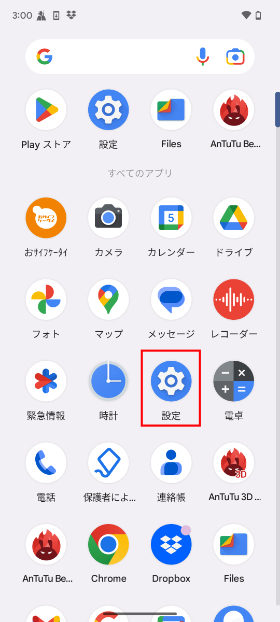
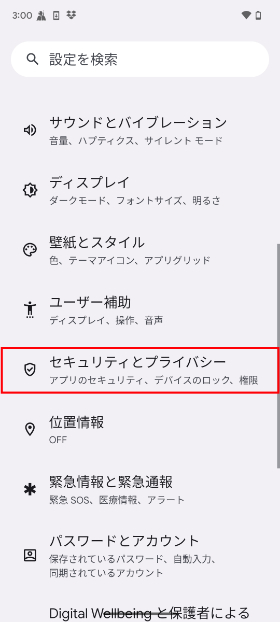
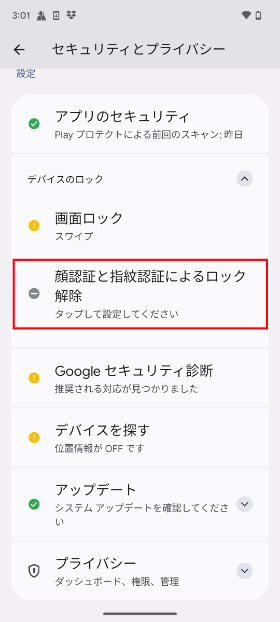
設定から【セキュリティとプライバシー】
→【顔認証と指紋認証によるロック解除】の順にタップ
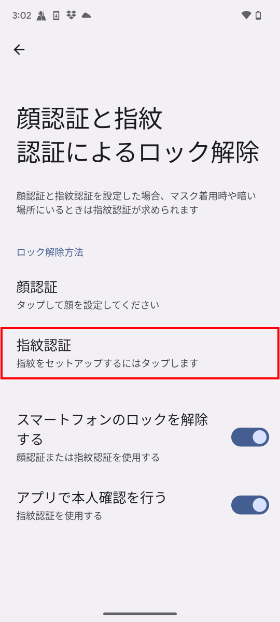
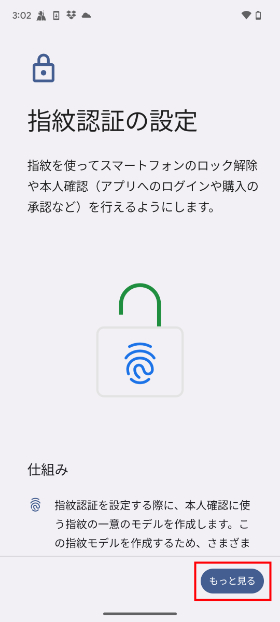
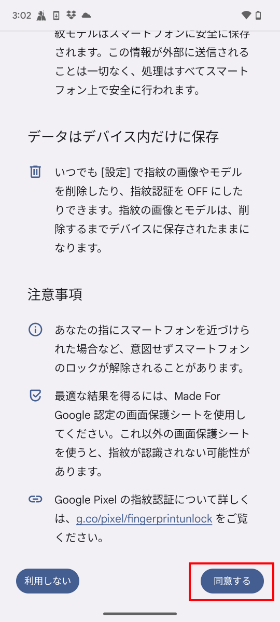
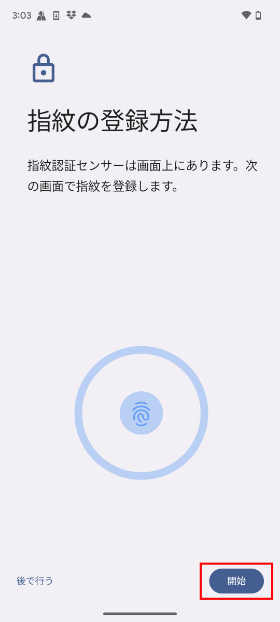
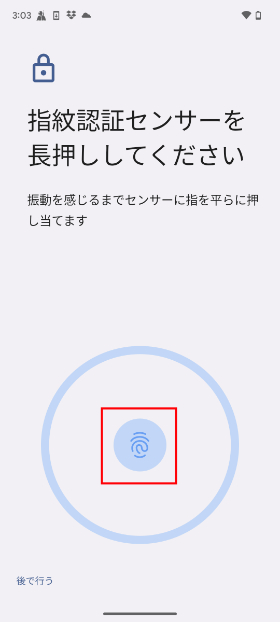
その動作を15回ほど繰り返す
(「次へ」等を押さなくても自動で認識します)
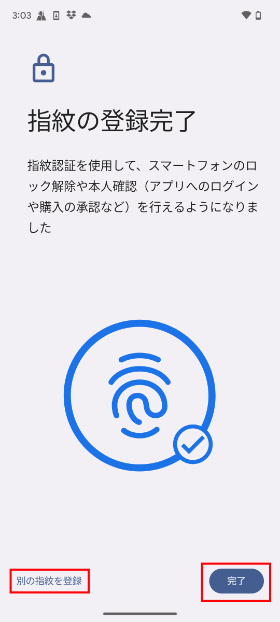
別の指を登録する場合は【別の指紋を登録】をタップ
→終わる場合は【完了】をタップ
顔認証を設定する
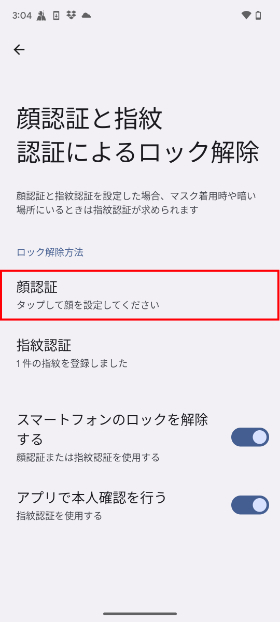
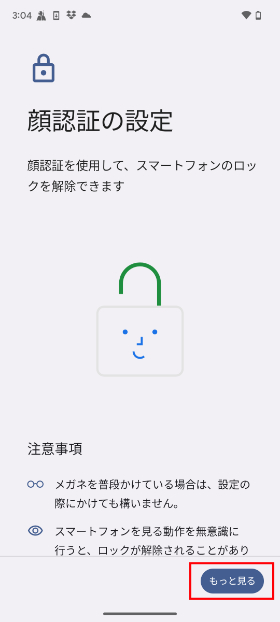
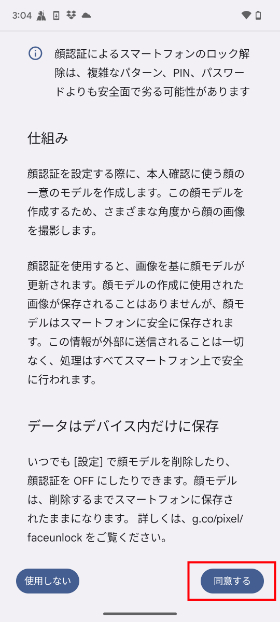
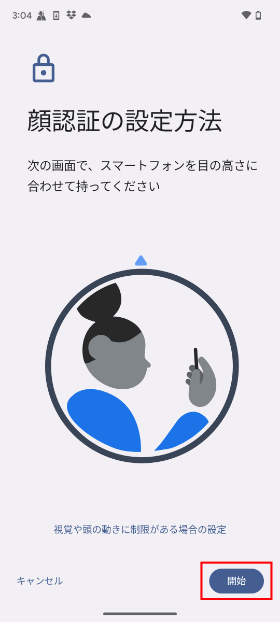
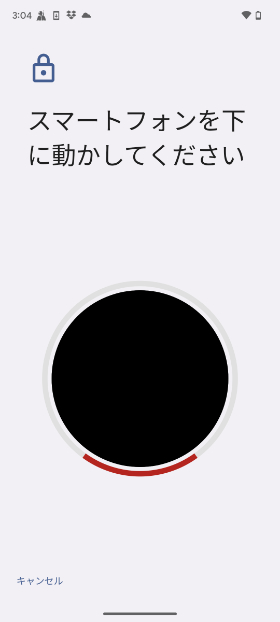
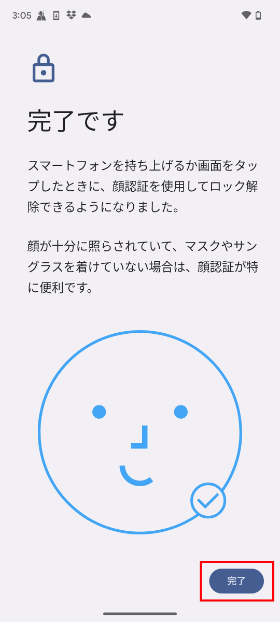
顔のスキャンが完了すると設定は終了
2.バッテリーセーバーを設定する
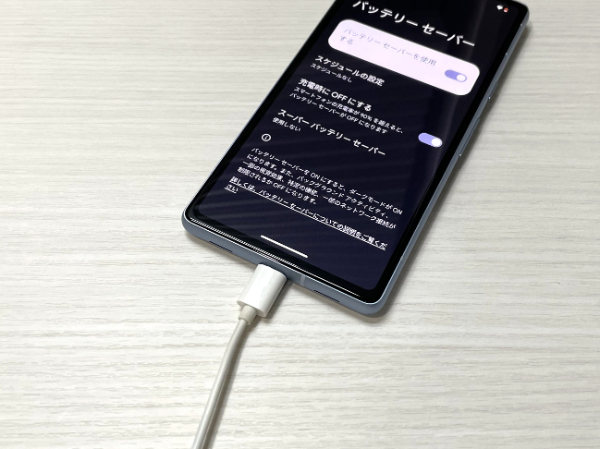
Google Pixel 7aにはバッテリーを節約できる「バッテリーセーバー」という機能があります。
この機能を使うことで消費電力が大きい機能が制限されるため、効率的にバッテリーの節約ができます。気になるタイミングで設定しておきましょう。
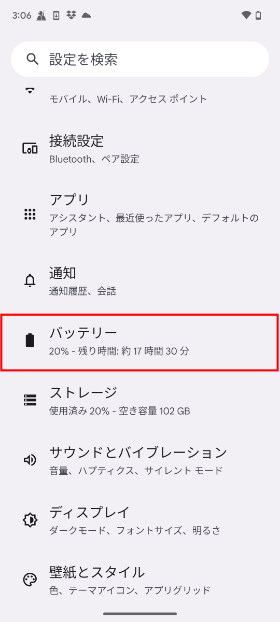
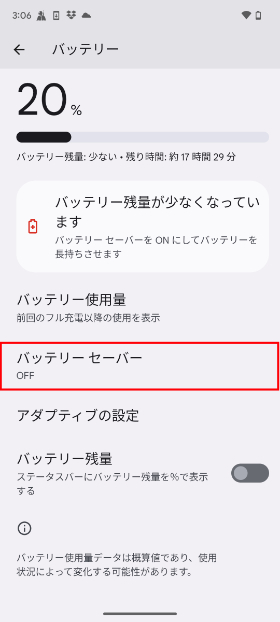
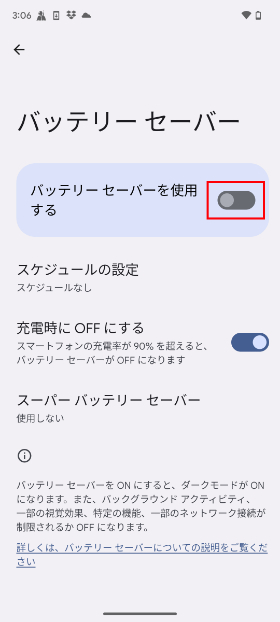
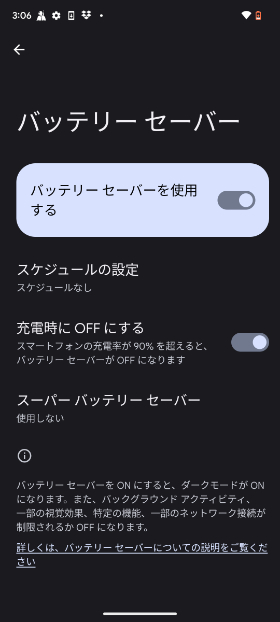
3.画面自動ロックの時間を調整する

ディスプレイは操作をせずにそのまま放置すると自動でロックがかかります。
デフォルトではロックが掛かるまでの時間は「30秒」に設定されており、人によっては短く感じるかもしれません。
あまり長い時間に設定してしまうと、その分電池の消耗につながってしまうこともありますが、自分の使用環境に合わせて時間設定をしていきましょう。
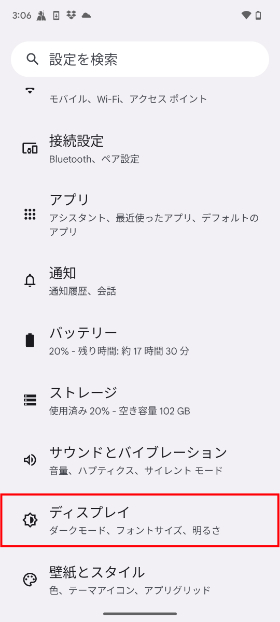
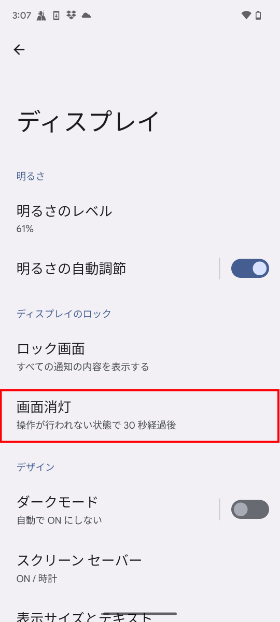
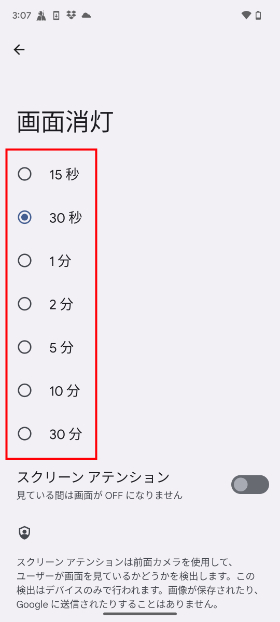
4.Googleアシスタントの設定をする
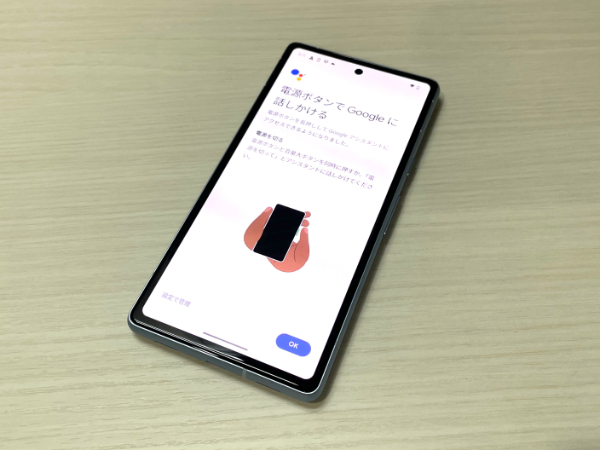
Googleアシスタントを使用すると、なにかしりたいことがあったときに、音声入力でGoogleアシスタントが答えてくれます。
検索エンジンを使用するより気軽に欲しい情報を取得できるので使い方について確認しておきましょう。
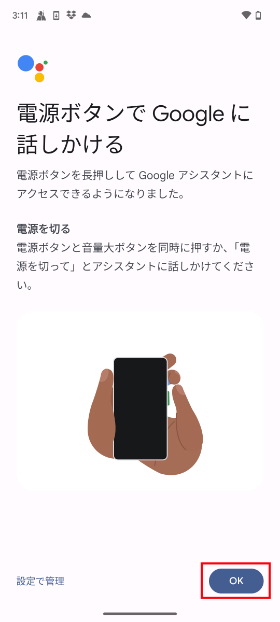
注意事項を読み【OK】をタップ
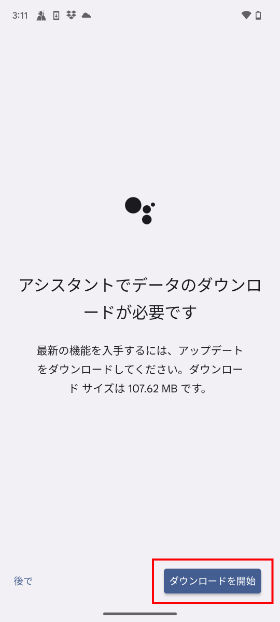
【最新データをダウンロードする】をタップしダウンロードをする
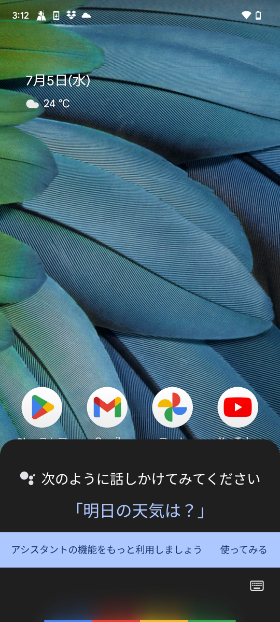
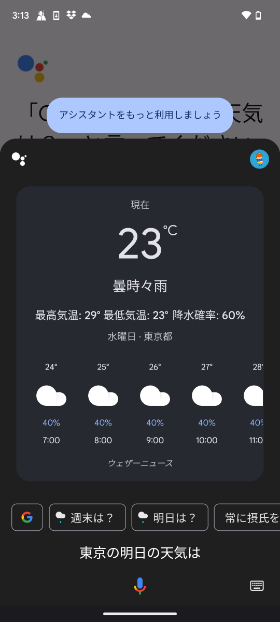
回答が画面に表示される
5.システムナビゲーションを3ボタン表示に変更する

Google Pixel 7aはジェスチャーナビゲーションがデフォルトで設定されていますが、従来のシステムナビゲーションの3ボタン表示に設定を変更することも可能です。
使いやすいほうに設定をしておきましょう。
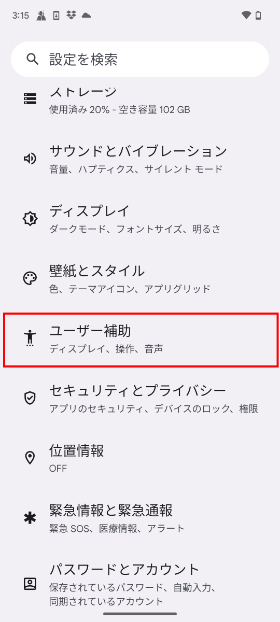
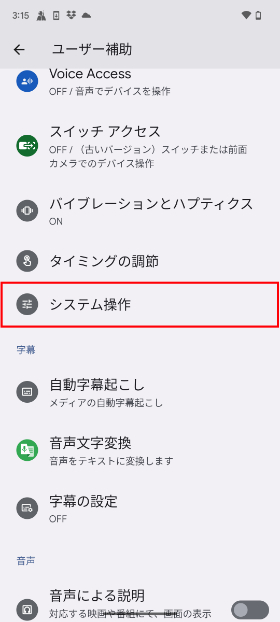
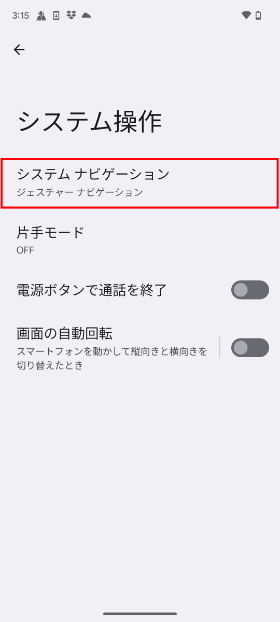
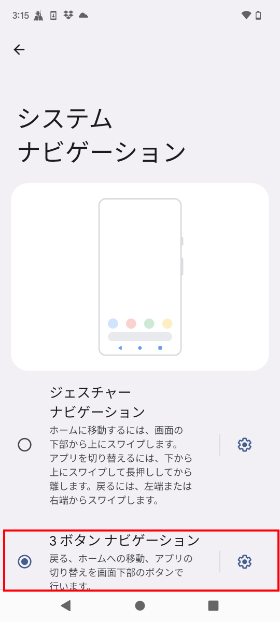
6.常時表示ディスプレイをONにする

常時表示ディスプレイをONにすることで、常時時刻や未読メッセージ、通知などが表示されるようになります。
画面を起動しなくても情報の確認ができるようになります。バッテリーの消費も少なからず増えますので、必要に応じて設定をしておきましょう。
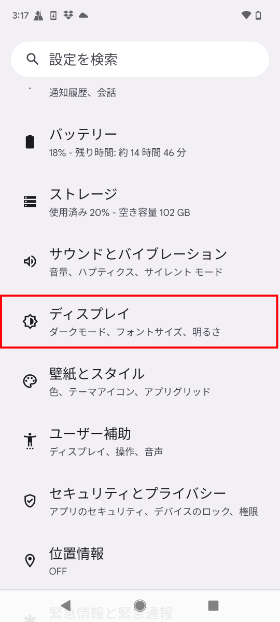

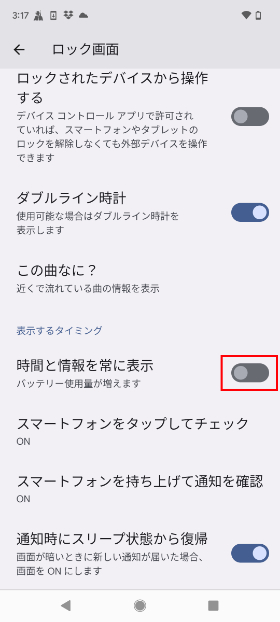
7.フォントサイズや表示サイズを変更する
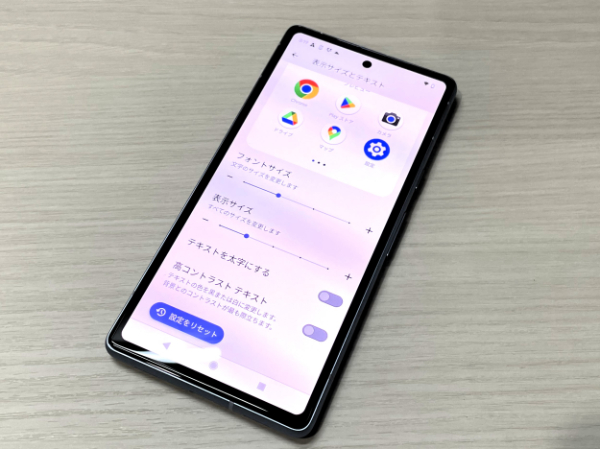
メニューの表示やWeb閲覧時の文字の大きさなどを調整できます。
フォントサイズの大きさを調整することで文字が見やすくなります。自分の好みに合わせて見やすさを調整しましょう。
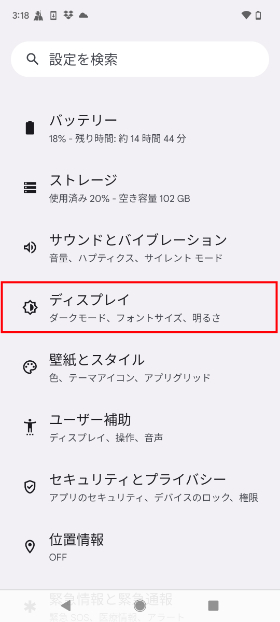
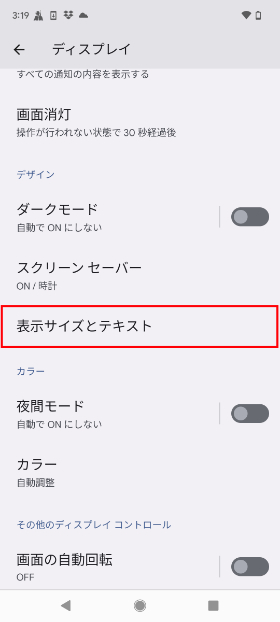
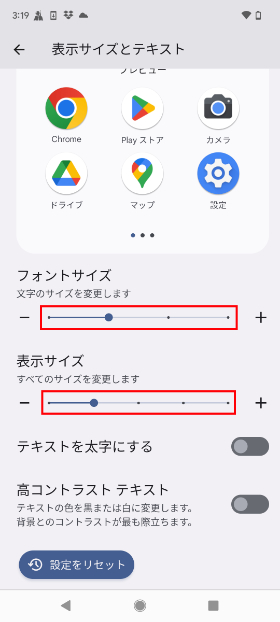
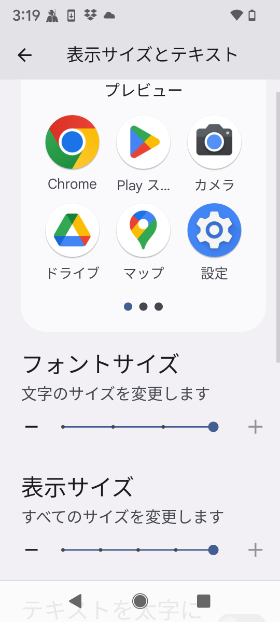
フォントサイズとアイコンのプレビューが表示される
8.アダプティブ充電を設定する
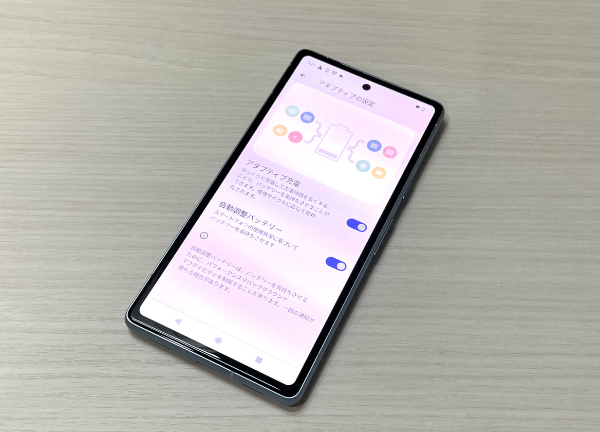
ゆっくりと充電して充電時間を長くすることで、バッテリーを長持ちさせることができます。
充電時間を就寝時に行うなど、長時間確保できる人はぜひ設定をしておきましょう。
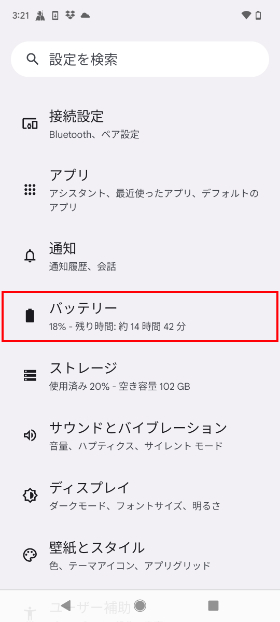
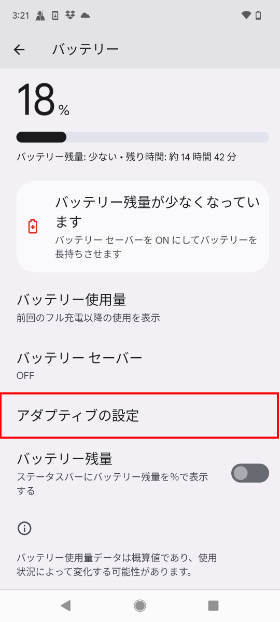
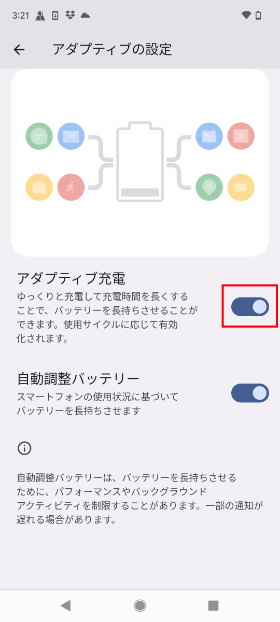
9.バッテリー残量を%表示する

デフォルトではバッテリ残量の「%」が表示されず、バッテリー残量がわかりにくくなっています。
設定をすることで数値で表示することができますので、設定をしておきましょう。
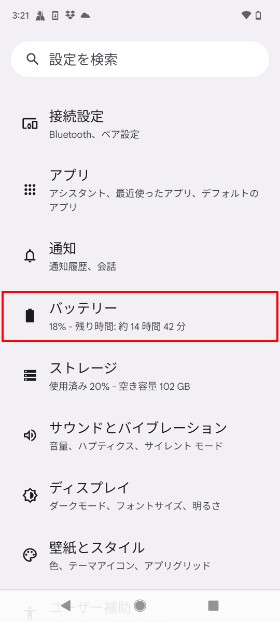
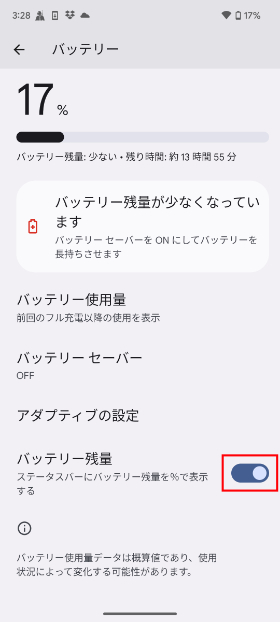
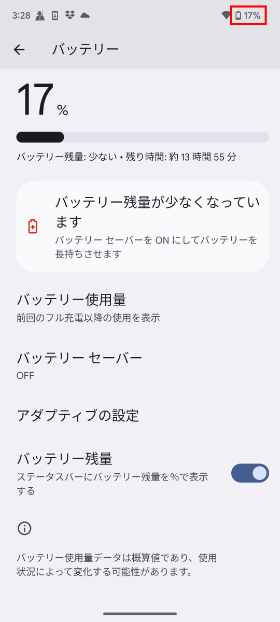
10.スムーズディスプレイを設定する(リフレッシュレートの変更)

Google Pixel 7aはリフレッシュレート90hzに対応しています。
デフォルトは60hzに設定されているので、滑らかな動きが好きな方やディスプレイ設定にこだわりがある人は設定をしておきましょう。
リフレッシュレートを90Hzに設定する際の注意点ですが、この設定をONにすることで、画面をより滑らかに表示することができることと引き換えに、消費電力が上がってしまうため、電池の消耗が激しくなるというデメリットもあります。
電池を節約したい人は60hz設定のままにしておきましょう。
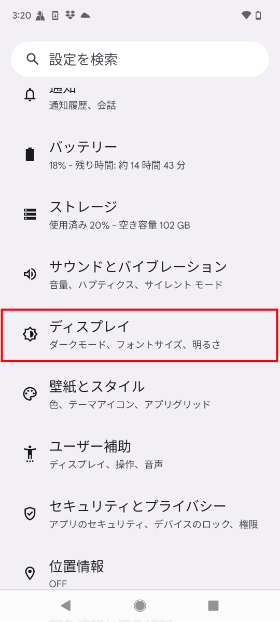
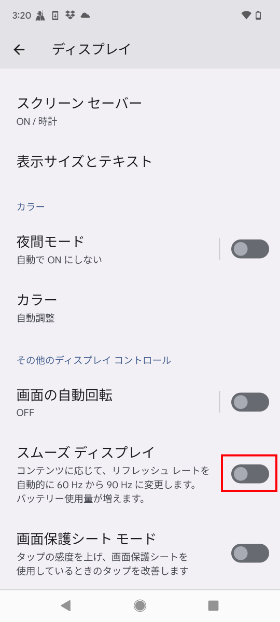
【スムーズディスプレイ】をタップし設定をONにする
便利機能まとめ

Google Pixel 7aの様々な設定について解説してきましたが、いかがだったでしょうか。
最後に紹介した、スムーズディスプレイは設定後かなり動きが滑らかになり快適な操作感を得ることができるので、是非試してみてください。
今回の記事で紹介した設定以外にもたくさんの設定項目が用意されていますので、是非皆さんのスマホライフがさらに充実するよう、様々なカスタマイズに挑戦してみてください。









