Xperia 1 Vを使いやすくするための9の設定

カテゴリ: #スマートフォン
2023年夏に発売されたソニーのフラグシップスマートフォン「Xperia 1 V」をより使いやすくできるオススメの設定方法・項目をまとめました。
スマートフォンを使いやすくするための設定はもちろん、ゲームエンハンサーやSTAMINAモードなどXperiaスマートフォンならではの設定も紹介します。
目次:
ダークモードの設定
初期設定でダークモードはオフになっています。
ダークモードをオンにすると背景が暗くなり画面の眩しさを抑えたり、消費電力を小さくする効果があります。
ダークモードをオンにするには設定画面から「ダークモード」に進んで「スケジュール」をタップして好みの設定をタップします。
おすすめは「日の入りから日の出までON」です
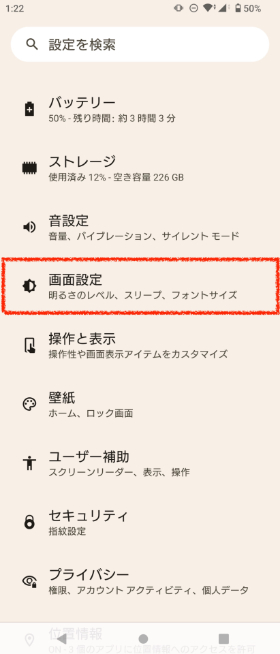
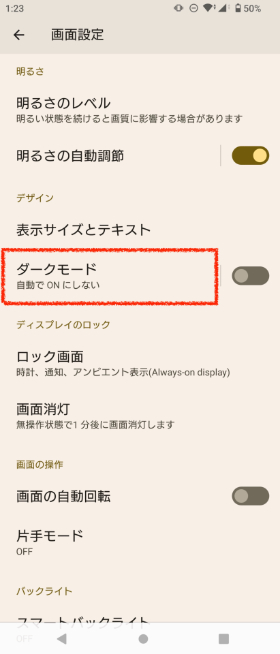
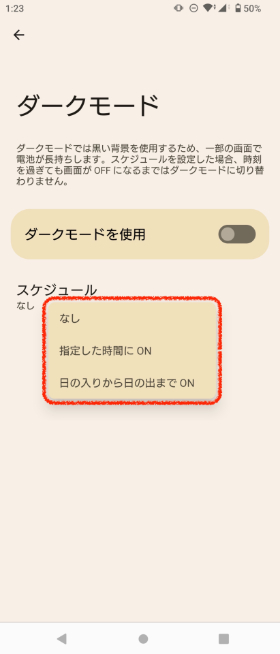
リフレッシュレートを120Hzにする
Xperia 1 Vはスクロールやゲームの画面などの映像をなめらかに表示できる、リフレッシュレート120Hzに対応していますが、購入直後はオフになっています。
設定をオンにするには設定画面から「画面設定」→「低残像設定」に進んで「低残像設定の使用」をオンにしましょう。
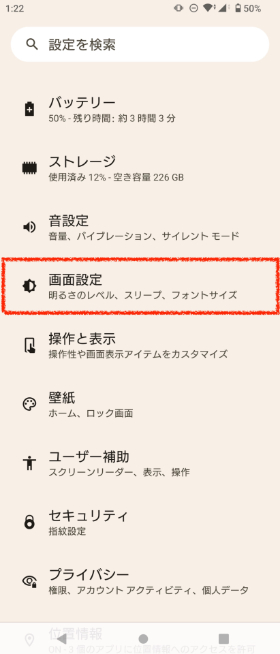
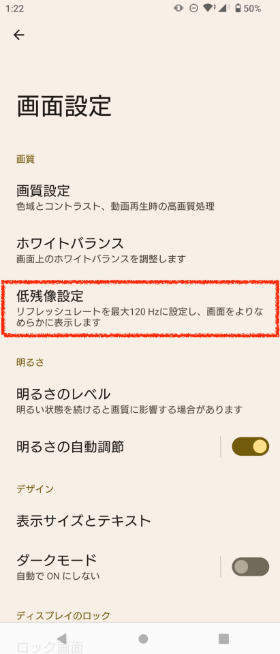
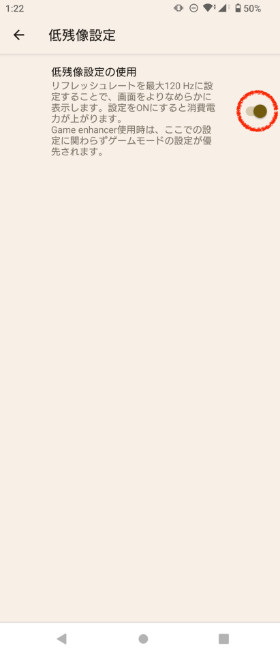
常時表示ディスプレイの設定
画面をスリープ状態でも時間や通知を確認したい場合は常時表示機能をオンにしましょう。
設定をオンにするには設定画面から「画面設定」→「ロック画面」に進んで「時間と情報を常に表示」をオンにします。
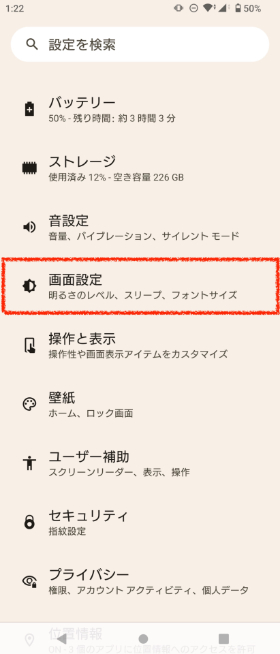
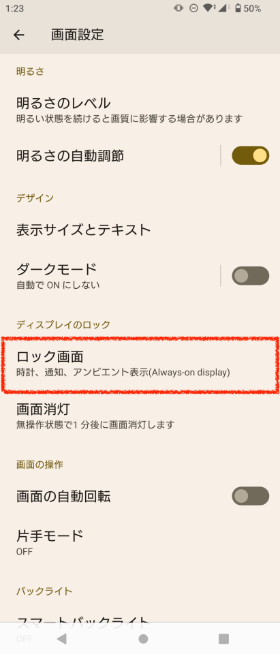
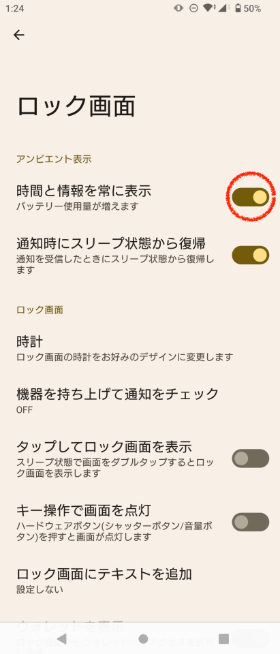
STAMINAモードの設定
Xperia 1 Vの電池持ちを少しでも伸ばしたい時は、STAMINAモードを利用しましょう。
設定画面から「バッテリー」→「STAMINAモード」→「節電レベル」に進んで好みの節電レベルを選択します。
| バランスよく節電したい 選択するとインターネット通話や音楽のストリーミングが利用できない、またはアプリの自動同期が行われない場合があります。画面の明るさを少し暗めに抑えます。 |
| 電池持ちを優先したい 上記の内容に追加してスクロールなどの操作前半の動作を制限します。 |
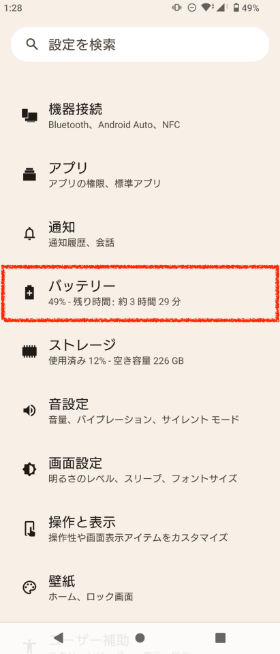
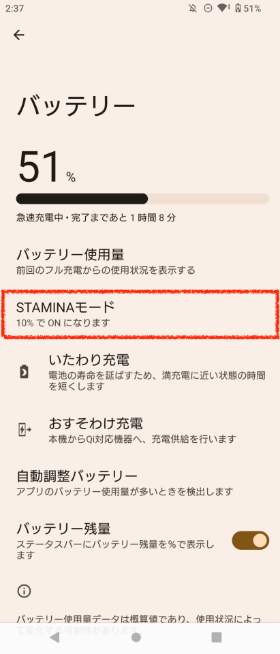
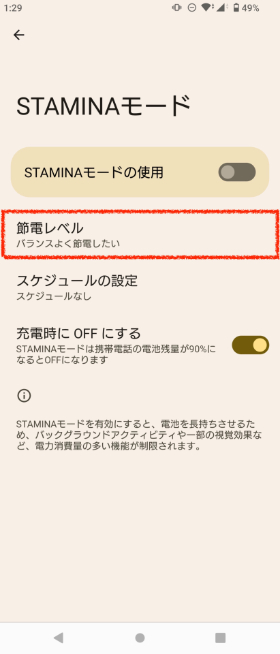
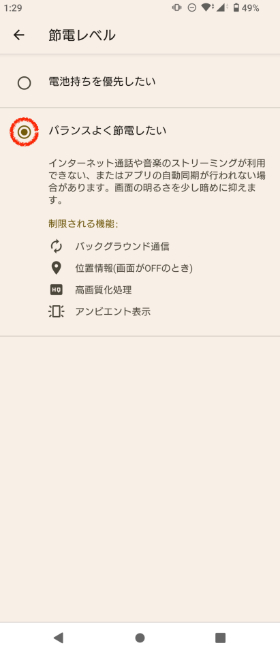
スケジュールを設定するとSTAMINAモードを自動でオン・オフできます
設定画面から「バッテリー」→「STAMINAモード」→「スケジュールの設定」に進んで残量に応じて自動でONを選択したあと、スライダーを使ってSTAMINAモードをオンにするバッテリー残量を変更します。
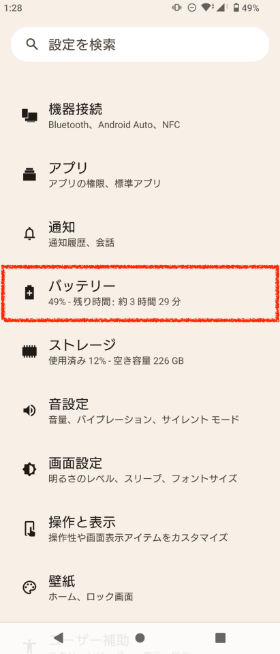
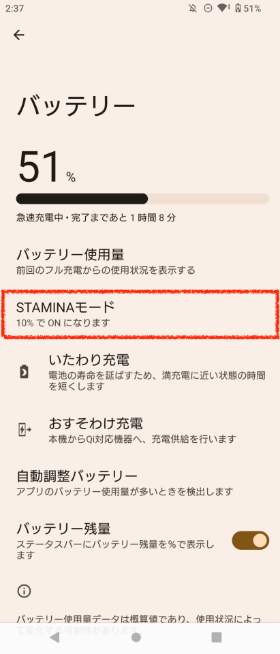
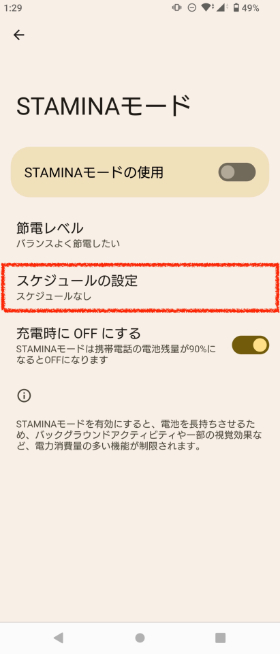
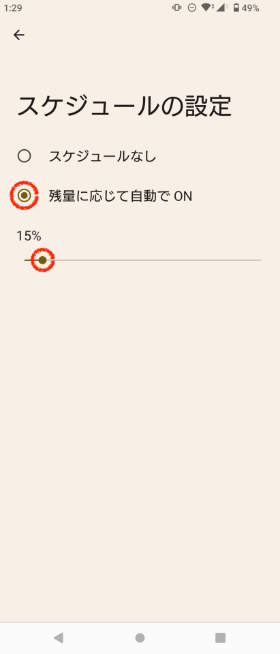
指紋認証の設定
Xperia 1 Vにはマスクを付けたままでも画面ロックを解除できる指紋認証センサーを搭載しています。
初期設定で指紋を登録した人は多いと思いますが、設定画面から指紋を追加登録することで、さらに便利に、同じ指を登録して精度を向上することもできます。
設定画面から「セキュリティ」→「指紋設定」に進んで「指紋を追加」をタップ後、画面の案内に従って指紋を追加しましょう。
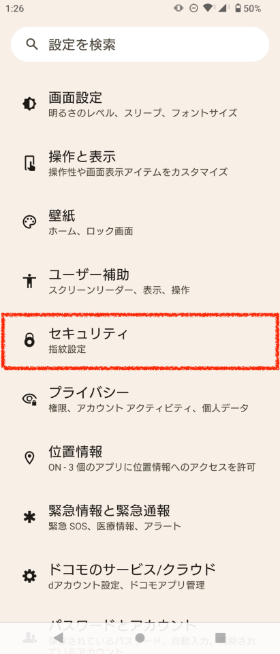
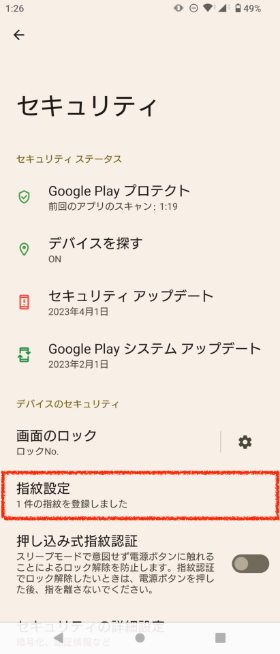
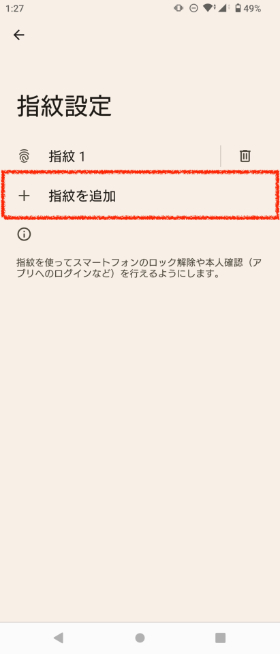
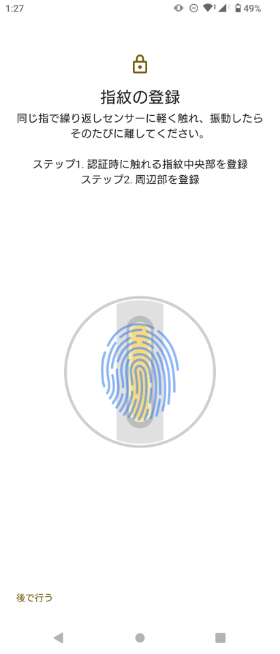
ダイナミックバイブレーションシステムの設定
Xperia 1 Vはミュージックビデオなどの音やゲーム上のアクションに合わせてXperiaが振動する、ダイナミックバイブレーションに対応していますが、不要な場合はオフにすることもできます。
設定画面から「音設定」→「ダイナミックバイブレーション」に進んで画面右上に表示されるスイッチをオフ/オンします。
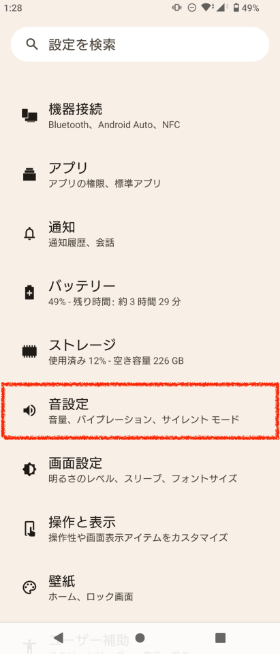
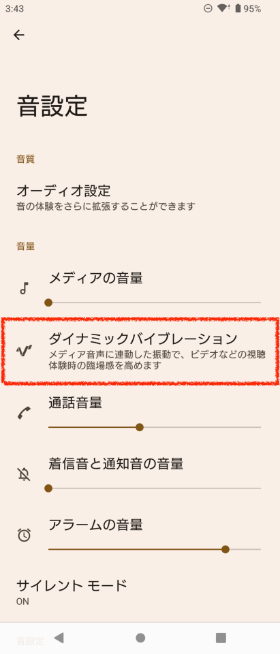
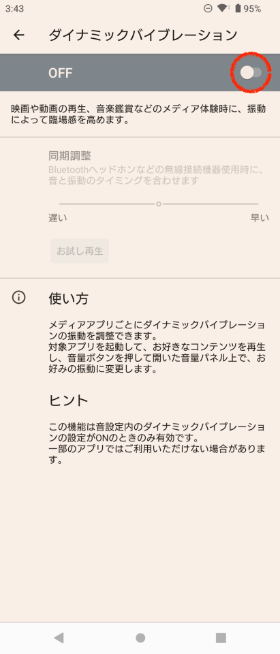
ゲーム中のスクショのポップアップを非表示にする
ゲームのプレイ画面をスクショした時に表示されるポップアップを消すこともできます。
ゲームエンハンサーを起動したあと設定画面を表示してスクリーンショットの「ポップアップ通知の非表示」をオンにします。
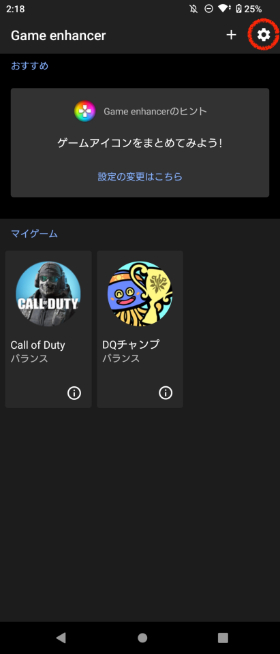
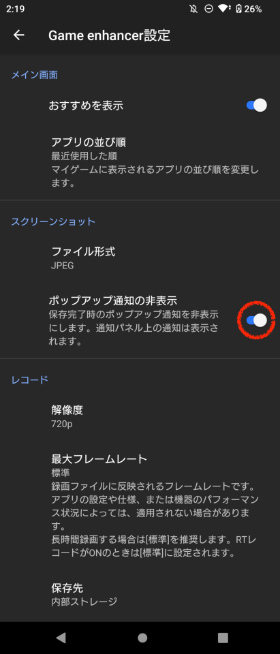
ゲーム中の不要な通知をオフにする
ゲーム起動中に画面の左上に表示される虹色のバーをタップしてゲームエンハンサーを起動して「フォーカス設定」に進みます。
好みに合わせて通知の非表示、着信通知の非表示、明るさ自動調節の無効化、サイドセンスバーの非表示、シャッターボタンの無効化をオンにしておきましょう。
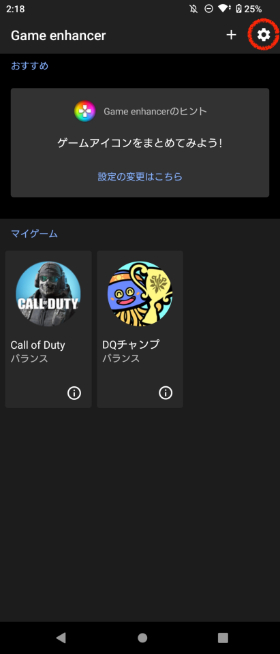
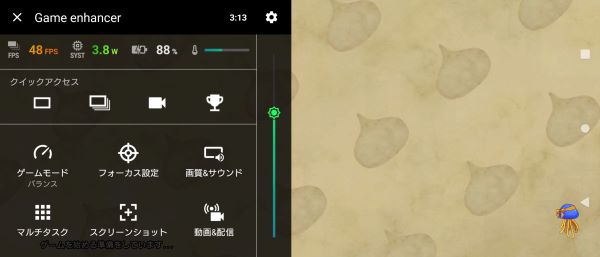
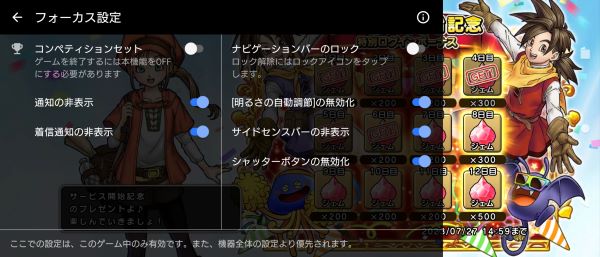
Photography Proのおすすめ設定
カメラアプリ「Photography Pro」のおすすめ設定をまとめておきます。
設定画面はアプリを起動後、画面右上の「MENU」に進みます
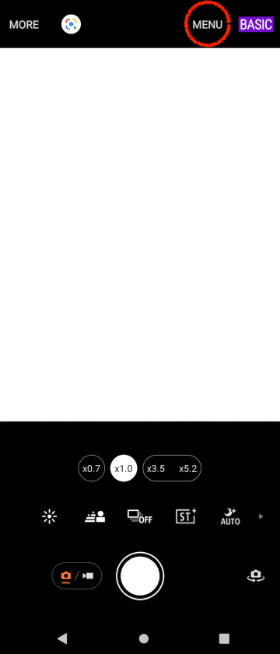
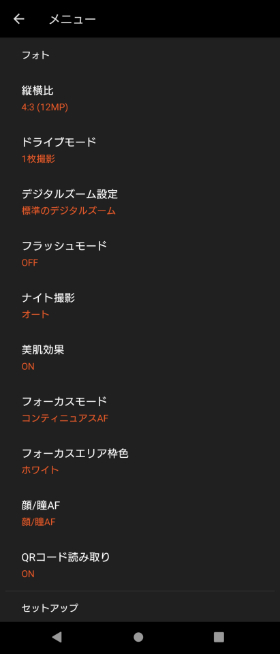
美肌効果をオフにする
肌がなめらかになる美肌効果が苦手な場合は、設定画面から「美肌効果」に進んでオフにしましょう。
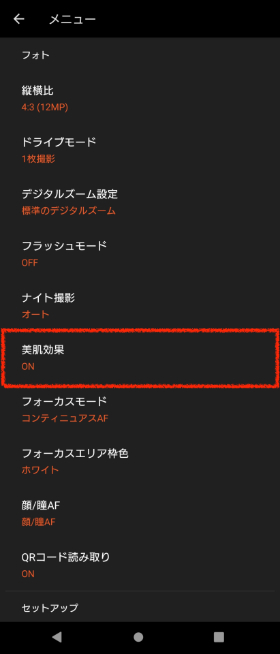
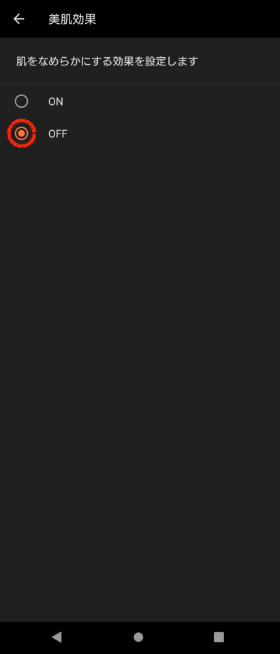
デジタルズームの設定
ズーム撮影の画質をより良くしたい場合は「AI超解像ズーム」を利用しましょう。
同機能を利用することでディテールが向上しますが、処理に時間がかかることがあります。
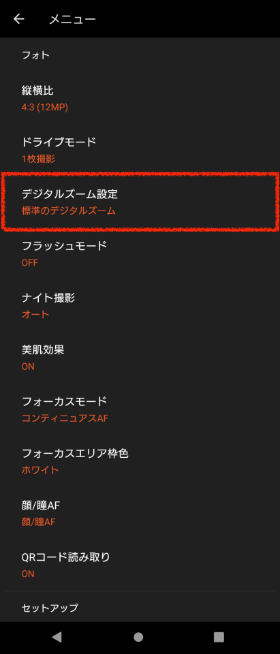
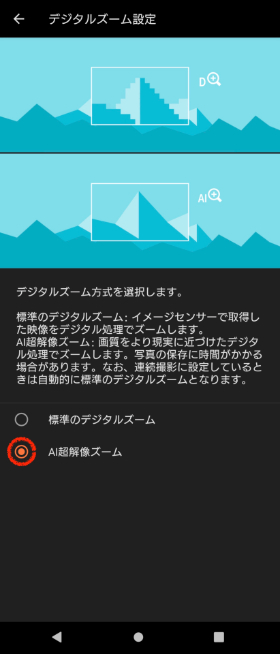
グリッドラインを表示する
写真の構図合わせに役立つグリッドラインもオンにしておきましょう。
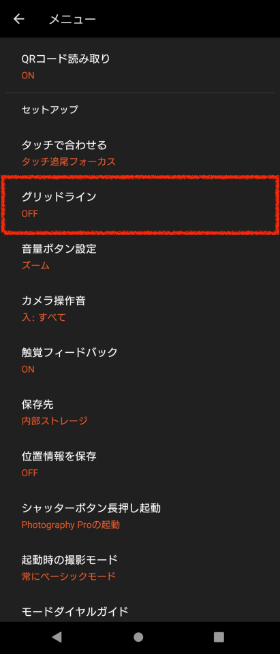
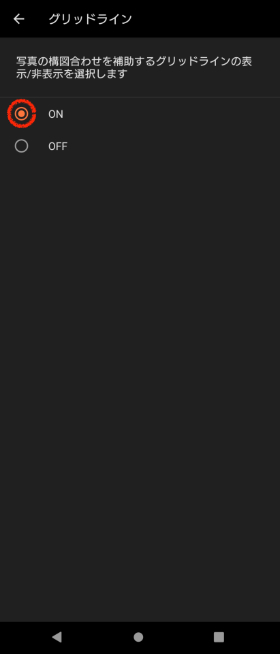
前回使用の撮影モードを利用する
撮影モードは常にベーシックモードになっています。ベーシックを使わない場合は以下の手順で「前回使用時のモード」に変更しましょう。
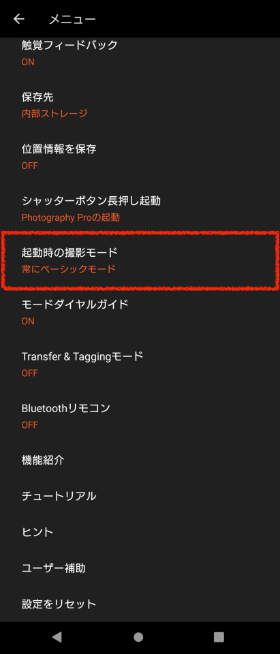
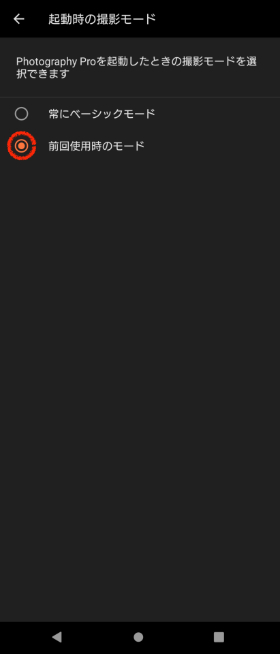
まとめ
Xperia 1 Vを買ったら設定しておきたい12のことでした。
ダークモードの設定や常時表示ディスプレイの設定などスマートフォンの基本的な設定から、XperiaスマートフォンならではのSTAMINAモード、Photography Proといった機能のおすすめ設定も紹介しています。
記事で紹介した項目以外にも設定画面から自由にカスタマイズできるので、自分好みのスマートフォンに仕上げてみてください。













