Zenfone 10を買ったら設定しておくべきこと、おすすめ機能を紹介!

カテゴリ: #スマートフォン
Zenfone 10に搭載している「Zen UI」は、ASUS独自の機能を追加したカスタマイズ性が高いシステムです。標準設定でも十分便利ですが、自分好みの設定に変更するともっと使いやすくなります。
本記事では、指紋認証や顔認証の設定をはじめ、ディスプレイやアニメーションの設定、バッテリーのパフォーマンスや節約機能、アプリを素早く起動するスマートキーなどについて解説します。
■ Zenfone 10の設定
目次:
指紋認証を設定する
Zenfone 10は電源ボタン一体型の指紋認証に対応しています。指紋認証を使うとパスコードを入力する手間が省けるほか、他人にパスコードが知られるリスクも少なくなります。
スマートフォンには個人情報がたくさん入っているため、セキュリティ向上のために初めに設定しておきましょう。
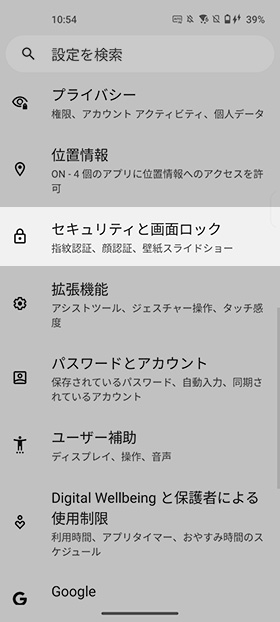
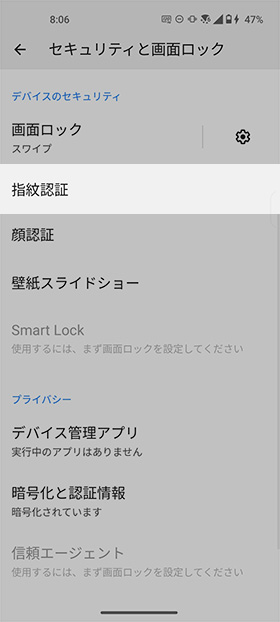
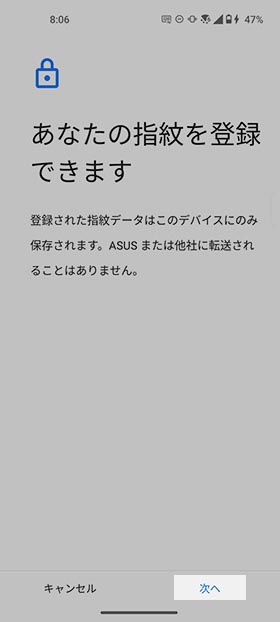
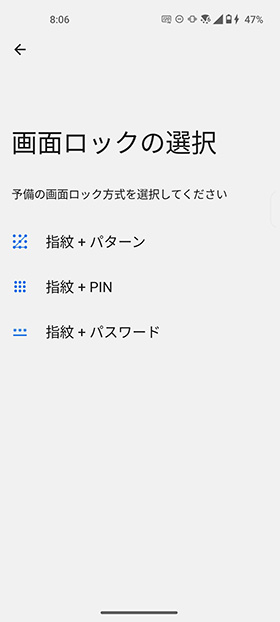
指紋情報を登録する前に、予備の画面ロック方式を設定します。代替手段にはパターン、PIN、パスワードが選べます。
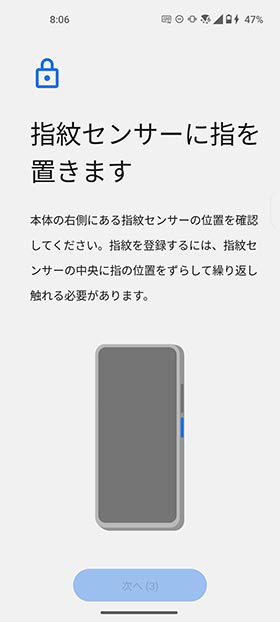
代替手段の設定が完了したら、画面の指示に従って指紋の登録を進めます。
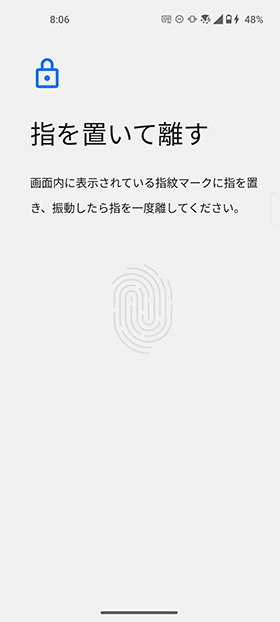
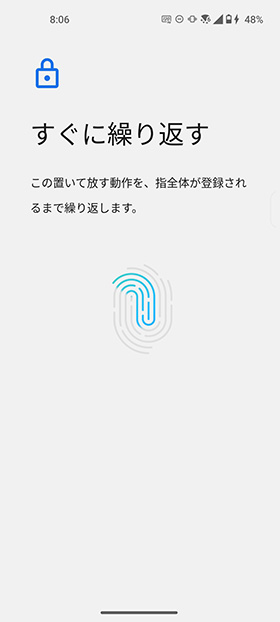
本体右側にある電源ボタンに指を当て、本体がブルッと震えたら指を離します。指の位置を少しずつずらす作業を何度か繰り返します。
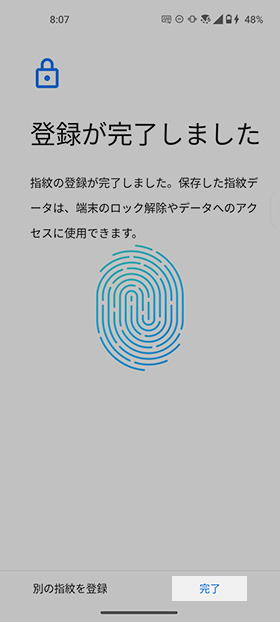
上記の画面が表示されたら登録完了です。「完了」をタップして次の画面に進みます。
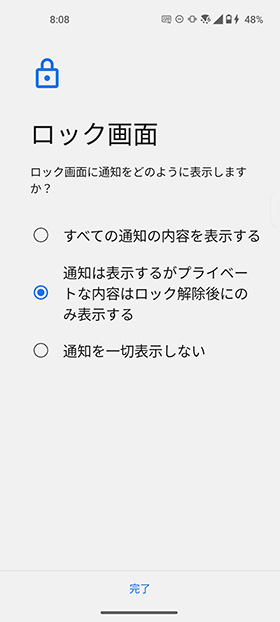
ロック画面に通知を表示する内容を「すべての通知の内容を表示する」「プライベートな内容はロック解除後に表示する」「通知を一切表示しない」の中から選びます。
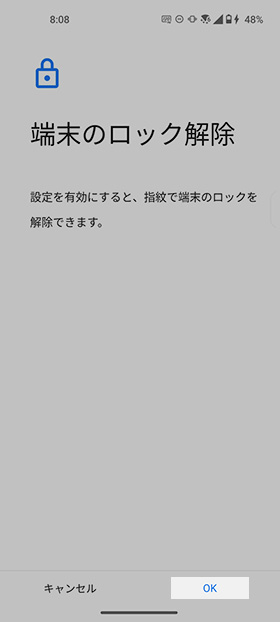
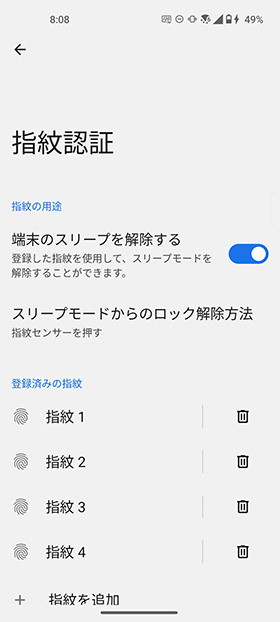
端末のロック解除をONにすると設定完了です。次の画面では、登録済みの指紋の数とスリープ解除の設定が表示されます。
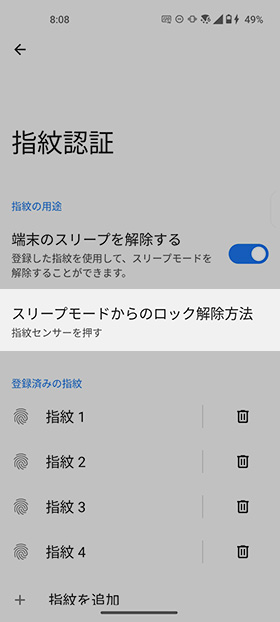
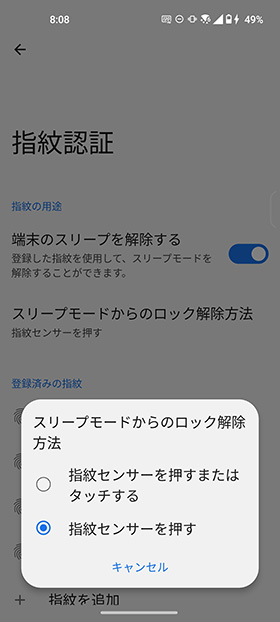
「指紋センサーを押すまたはタッチする」「指紋センサーを押す」から選べる
スリープ解除の方法は、「指紋センサーを押すまたはタッチする」「センサーを押す」の2種類から選べます。
顔認証を設定する
Zenfone 10は顔認証にも対応しています。手袋をしている場所や手が濡れているときは顔認証のほうが使い勝手が良いです。
マスクを着けていると顔認証が通らなくなるため、シーンに応じて使い分けると便利です。
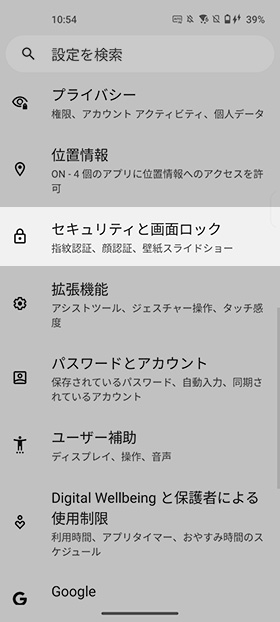
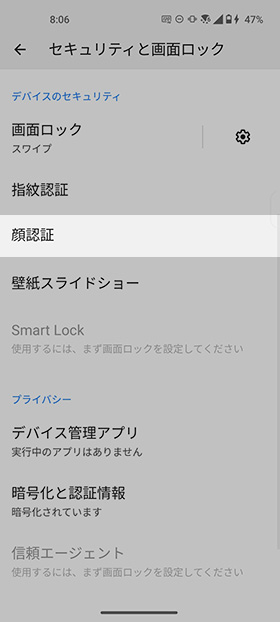
顔認証の設定に進むと、先ほど設定した代替手段のロック解除(パターン、PIN、パスコード)を求められます。
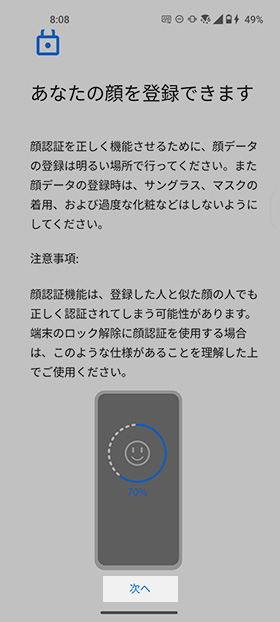
注意事項を読み、画面の指示に従って顔データの登録を進めます。
顔データの登録は明るい場所で行い、サングラスやマスクを外してください。過度な化粧をすると認証が通らなくなる可能性があります。
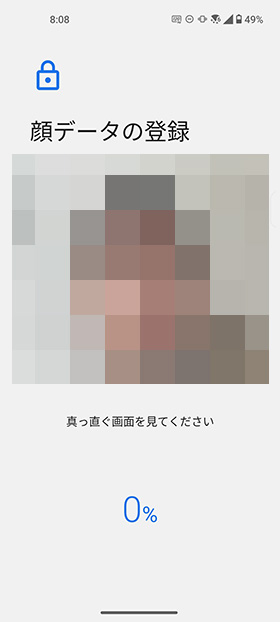
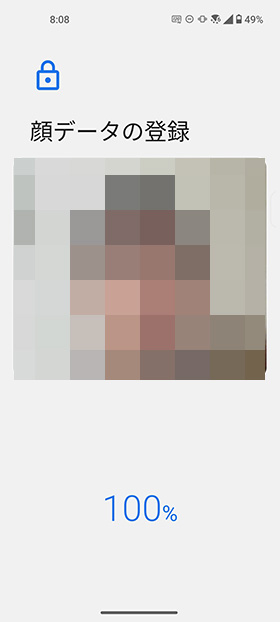
次へをタップするとインカメラが起動します。顔全体が画面の枠内に収まるように位置を調整すると完了します。
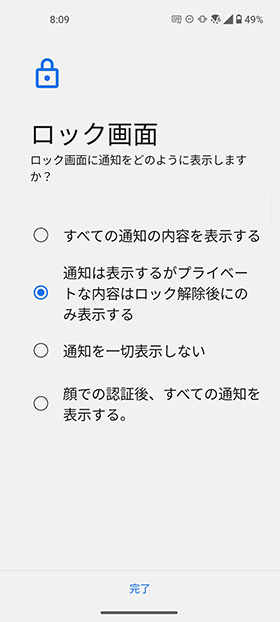
顔認証を使った際にロック画面に通知を表示するか選べます。
通知を表示する場合は、「すべての通知の内容を表示する」「プライベートな内容はロック解除後に表示する」「顔での認証後にすべての通知を表示する」から選択します。
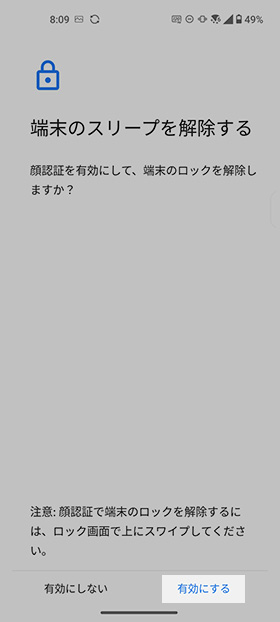
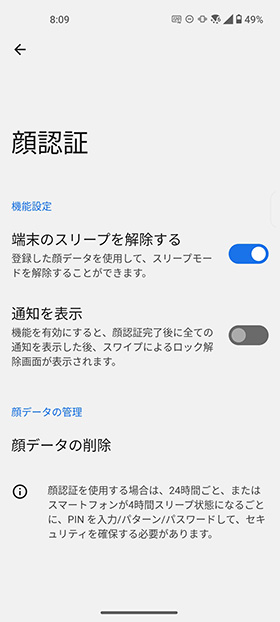
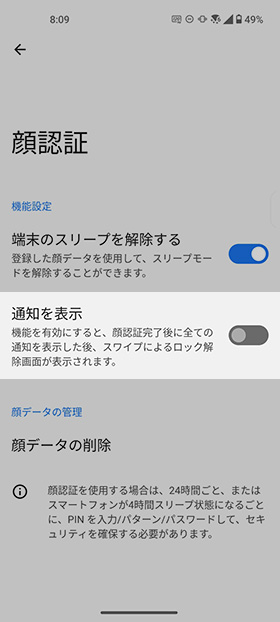
顔認証完了後にロック画面から全ての通知が表示される
「通知を表示」をオンにすると、顔認証でロック解除した後にすべての通知内容が表示されます。ホーム画面を表示する前に通知を確認したいときに便利です。
スリープまでの時間を変更する
Zenfone 10の初期状態では、無操作の状態で1分が経過するとスリープに入ります。この時間を好みの長さに変更できます。
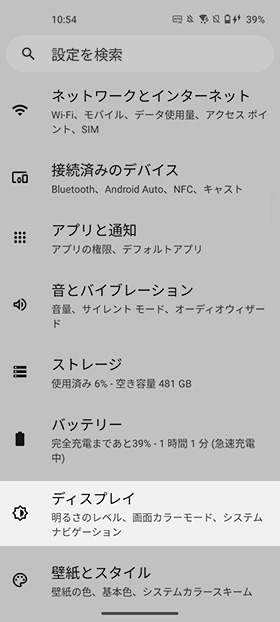
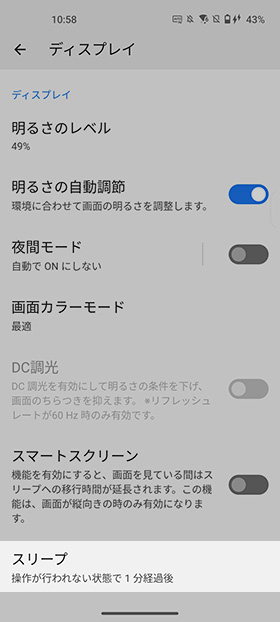
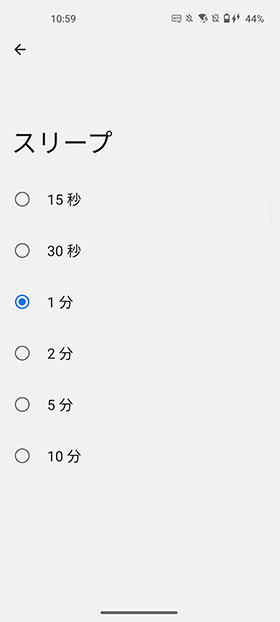
スリープの時間は、15秒、30秒、1分、2分、5分、10分の6種類から選択できます。
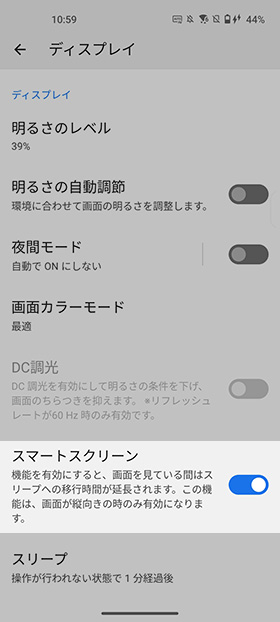
画面を見ているときはスリープされなくなる
スリープ時間を伸ばす方法として、「ディスプレイ」→「スマートスクリーン」をONにすると、画面を見ている間はスリープ時間を延長できます。この機能は画面が縦向きのときのみ有効です。
アニメーション速度を変更する
Androidでは「開発者オプション」を利用してアニメーションの時間を変更できます。設定項目が隠れた場所にあるので、初心者には分かりにくい項目でした。
Zenfone 10は開発者オプションを表示しなくてもアニメーション速度の変更が可能です。
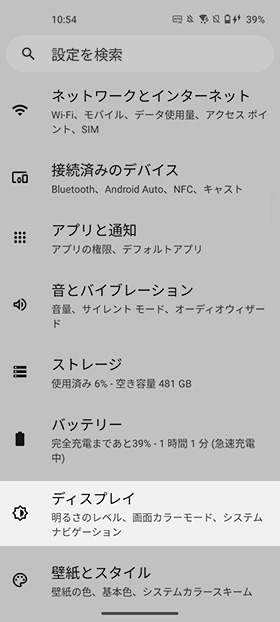
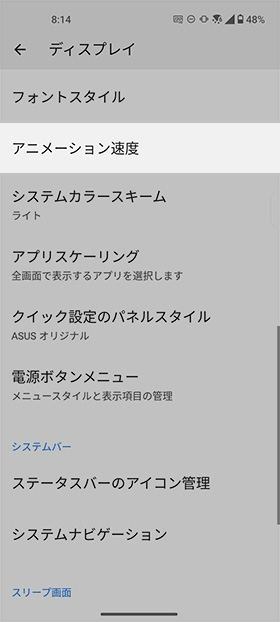
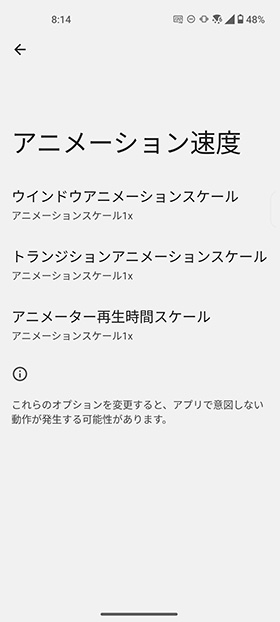
オススメは全て「アニメーションスケール.5x」
アニメーションは「ウィンドウアニメーションスケール」「トランジションアニメーションスケール」「アニメーター再生時間スケール」の3種類があります。
おすすめはすべて「0.5」にする設定です。アニメーションを速くしてサクサク動作させたいときに試してみましょう。
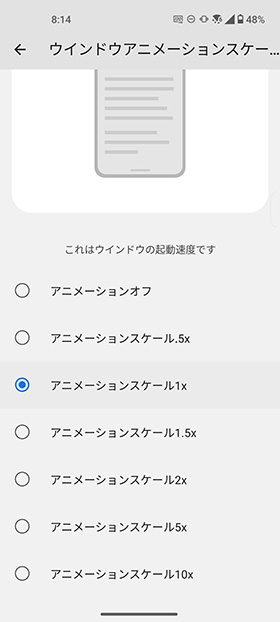
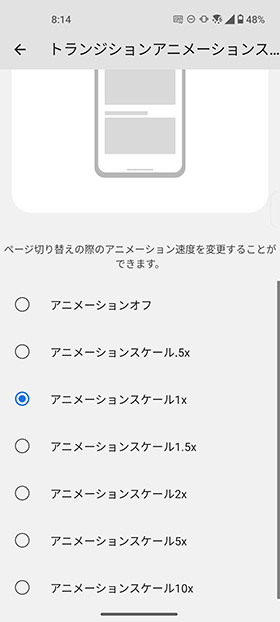
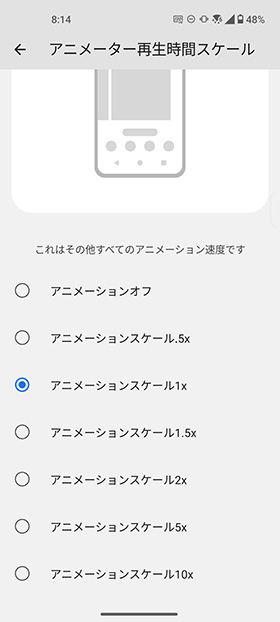
システムカラースキームを変更する
Zenfone 10は、画面のUIを黒背景にする「ダークモード」の変更に対応しています。
Zenfone 10に搭載される有機ELディスプレイは、黒背景にするとバッテリー消費を抑えられます。夜寝る前にスマホを触るときはダークモードのほうが目が疲れにくくなります。
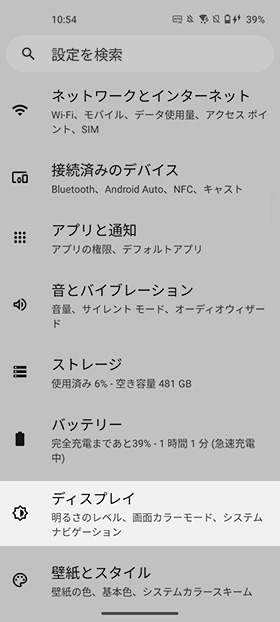
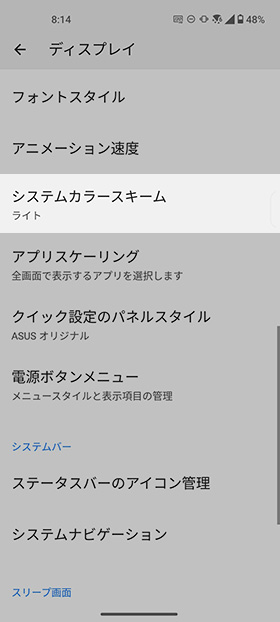
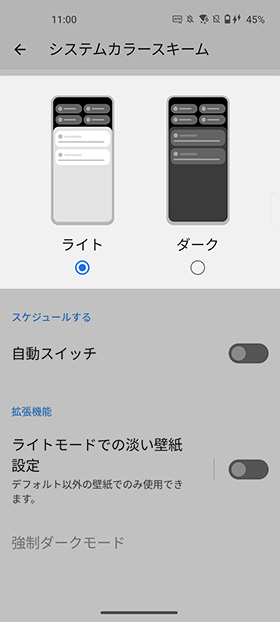
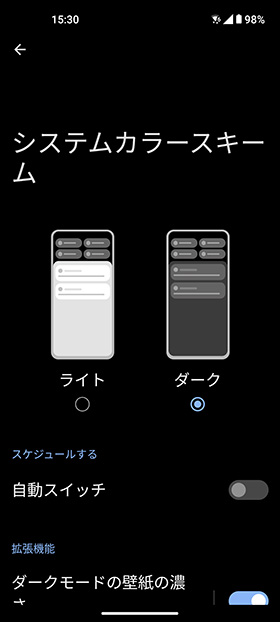
システムカラーを「ダーク」に変更すると、黒背景のUIに変わります。好みに合わせて変更してください。
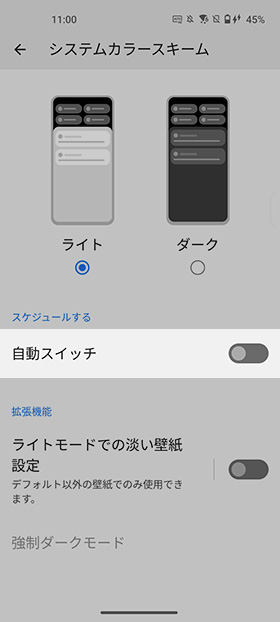
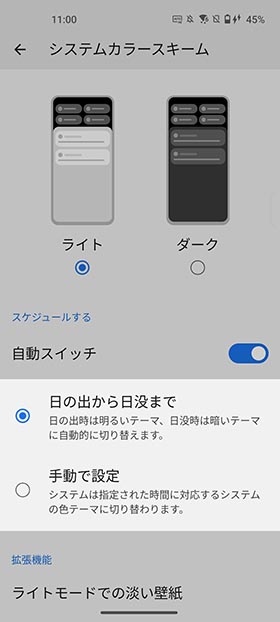
自動スイッチを使うと、時間帯に応じて自動でライトとダークモードを変更できます。「日の出から日没まで」と「手動で設定」から選べます。
システムナビゲーションを変更する
Zenfone 10では、Android10から導入されたジェスチャー操作のナビゲーションを採用しています。これを従来の「戻る」「ホーム」「アプリ履歴」ボタンに変更できます。
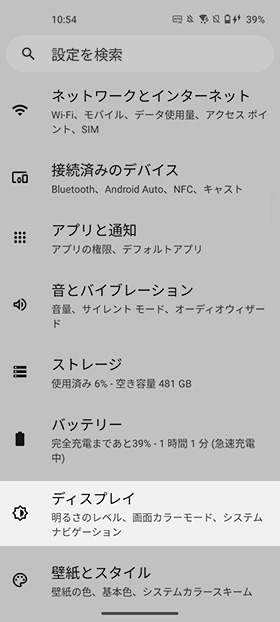
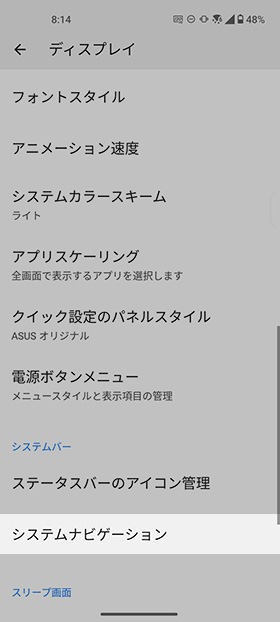
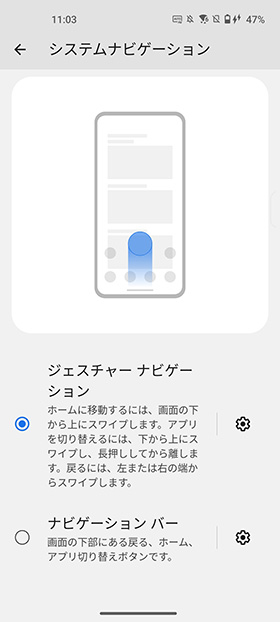
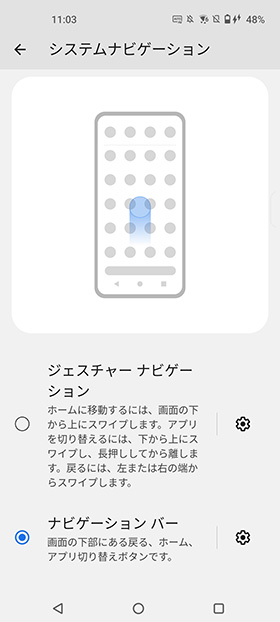
システムナビゲーションは「ジェスチャーナビゲーション」「ナビゲーションバー」の2種類から選べます。
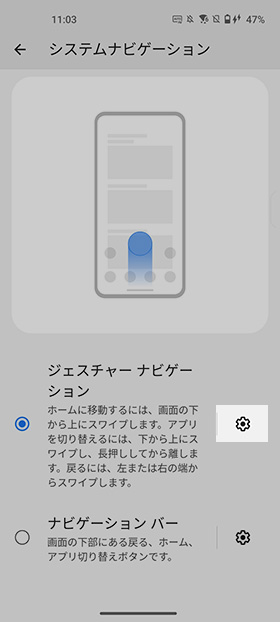
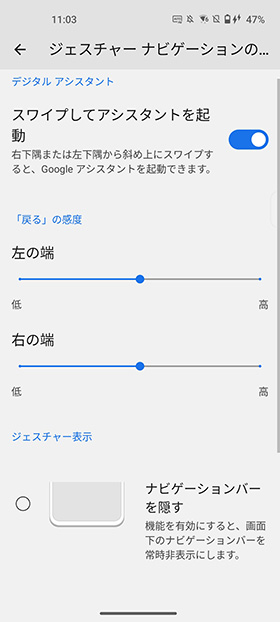
ジェスチャーナビゲーションでは、画面下に表示されるナビゲーションバーを使って操作します。
画面の下から上にスワイプで「ホームに移動」、下から上にスワイプの長押しで「タスク一覧」、左右の画面端からスワイプで「戻る」に対応しています。
歯車マークを押すと、ジェスチャー操作のカスタマイズが行えます。戻るジェスチャー操作の感度を調整したり、ナビゲーションバーを常時隠すこともできます。
「スワイプしてアシスタントを起動」をONにすると、画面の右下・左下からスワイプするとGoogleアシスタントを起動できます。
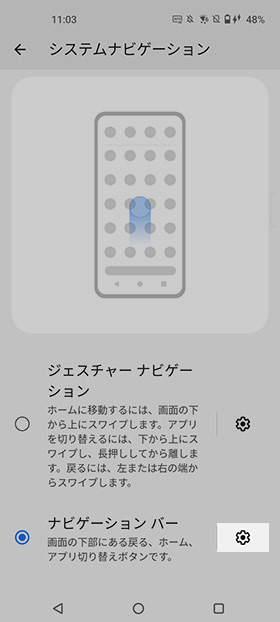
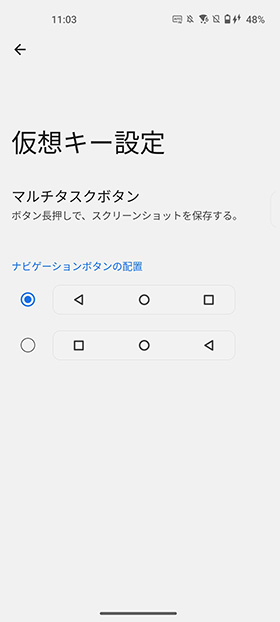
ナビゲーションバーは、従来の「戻る」「ホーム」「アプリ履歴」ボタンを使って操作する方法です。
歯車マークを押すと、ボタン配置を逆並びにすることができます。
Always-on Palelを設定する
Zenfone 10は、有機ELディスプレイを活かした「常時表示ディスプレイ(Always-on Palel)」に対応しています。
この機能を使うと、スリープ時でも日付や時刻、通知内容を表示できます。スマホに触れなくても必要な情報をいつでもチェックできて便利です。
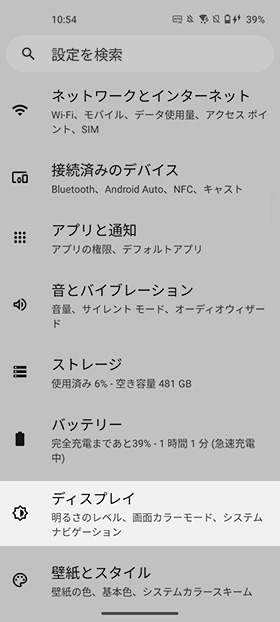
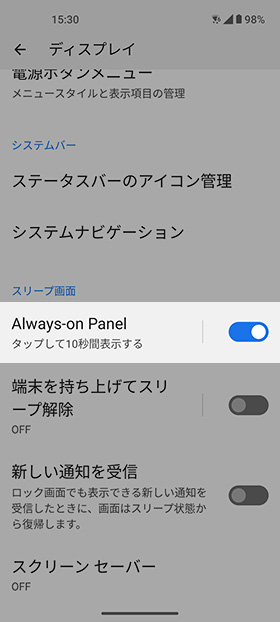
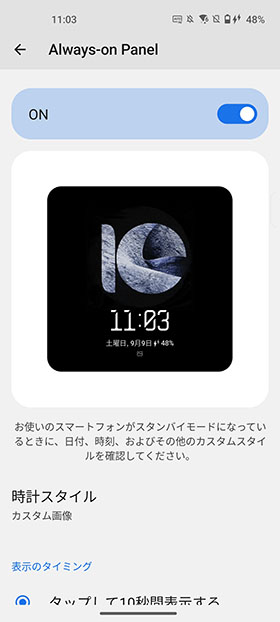
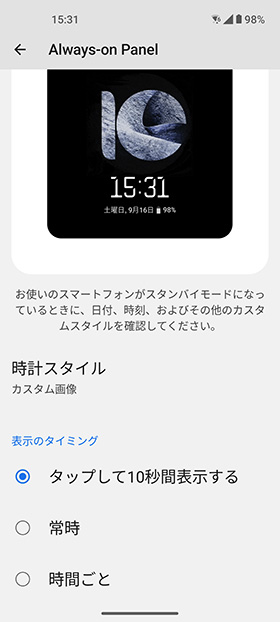
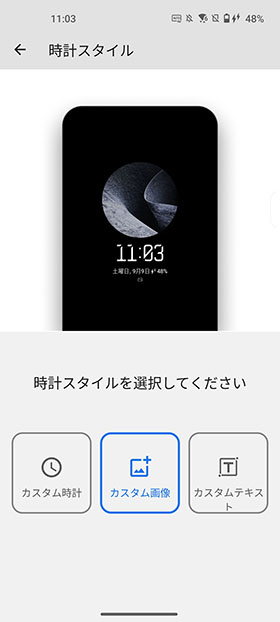
Always-on Panelの設定では、時計のスタイルや表示のタイミング、背景画像やフォントを自分好みに変更できます。
表示のタイミングは「タップして10秒間表示する」「常時」「時間ごと」から選べます。Always-on Panelを常時使用するとバッテリー消費が増えるためご注意ください。
バッテリーのシステムモードを変更する
システムモードでは、パフォーマンスや電池持ちに合わせて「高性能」「ダイナミック」「省電力」「超省電力」の4段階から設定できます。項目別に機能を細かく調整できるので、節電中でも機能を削り過ぎないように変更も可能です。
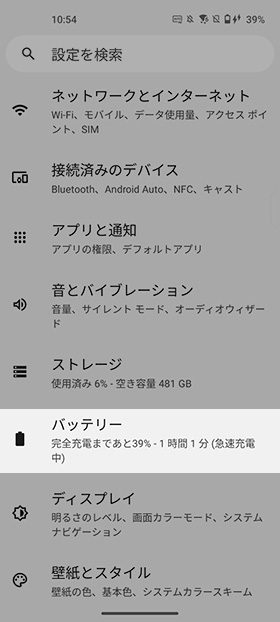
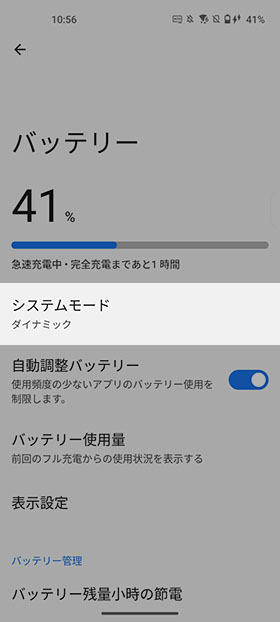
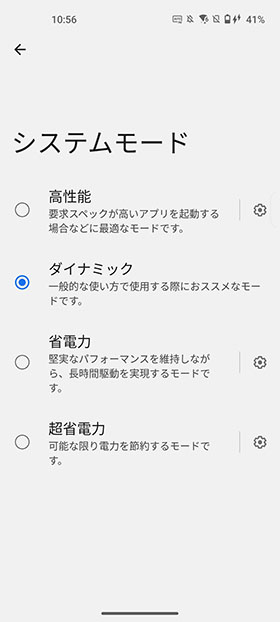
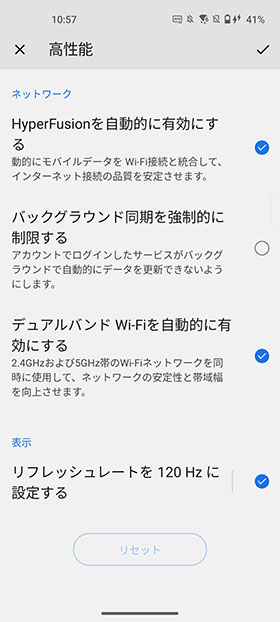
「高機能」は要求スペックが高いゲームなどをプレイするときに向いています。モバイルネットワークとWi-Fiを統合して通信を安定させたり、2.4Ghzと5GHzのWi-Fiネットワークを同時に利用する設定があります。
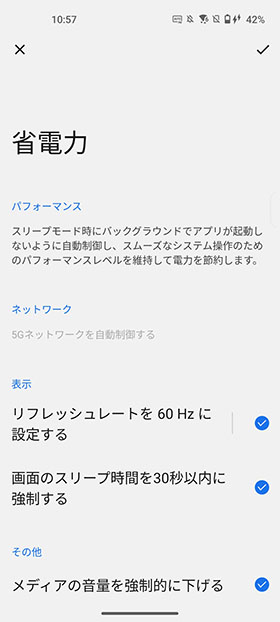
「省電力」の設定では、スリープ時にバックグラウンドの通信を制限したり、画面表示を制限することで消費電力を抑えます。
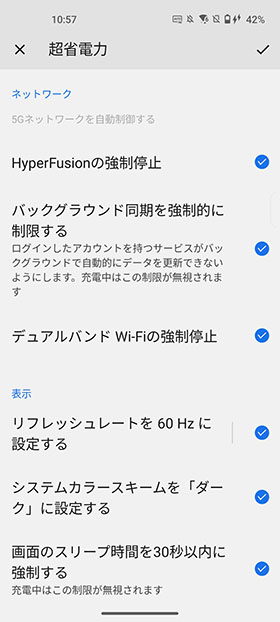
「超省電力」の設定では、省電力からさらに制限を加えて消費電力を減らします。日常的に使うと不便になることが多く、バッテリー残量が少ない状態で使用するモードです。
バッテリーケア・予約充電を設定する
Zenfone 10には、ASUS独自の「バッテリーケア」という機能を搭載しています。
充電するタイミングやスピードを設定から変えることで、バッテリーの劣化を最小限に抑えることができます。
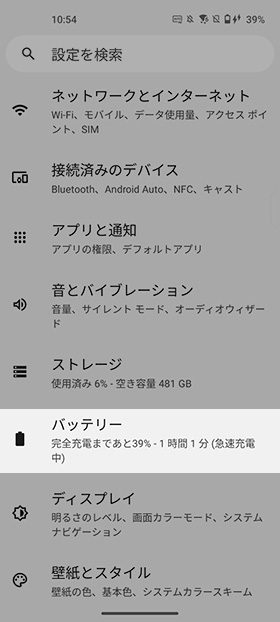
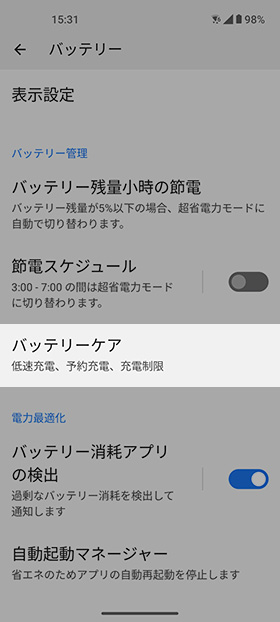
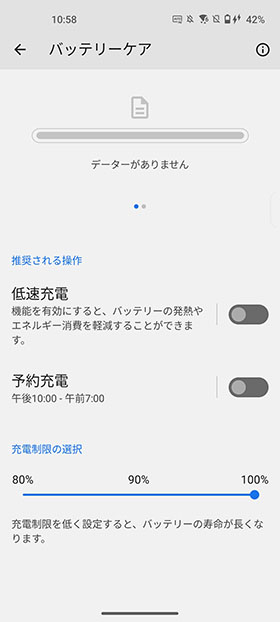
バッテリーケアの項目では「低速充電」と「予約充電」のほかに、充電の最大容量を制限する「充電制限」を設定できます。
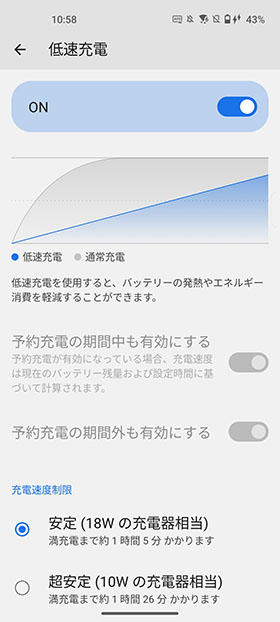
低速充電では、充電速度を遅くすることでバッテリーへの負荷を軽減できます。就寝時に充電して朝フル充電にする場合は、10Wの出力があれば必要十分です。
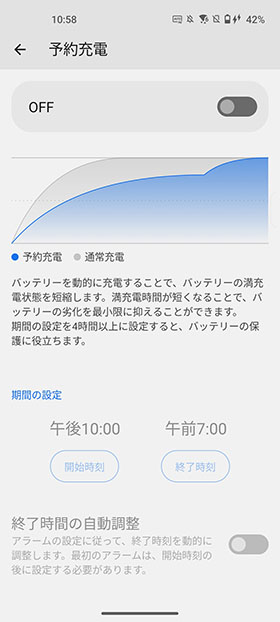
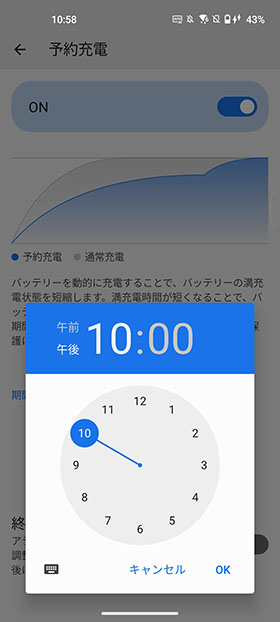
予約充電では、充電開始・終了時間を予め決めておく機能です。アラームの時刻に合わせて自動で終了時刻を調整することもできます。
スマートキーを設定する
Zenfone 10の指紋認証センサーは「スマートキー」と呼ばれるショートカットを割り当て可能です。ダブルタップ・長押し・スワイプにそれぞれ機能を割り当てて、素早く操作が行なえます。
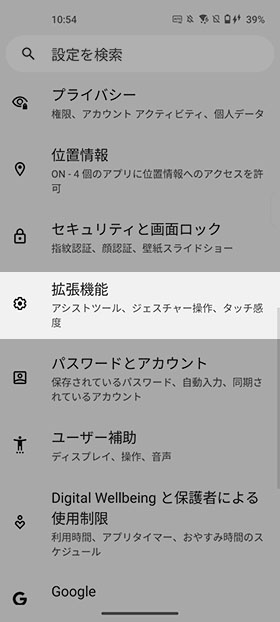
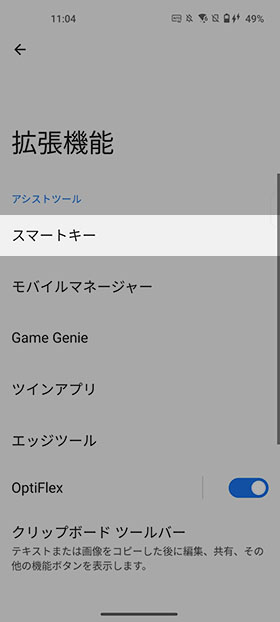
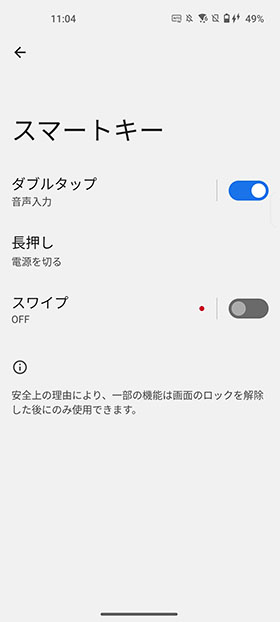
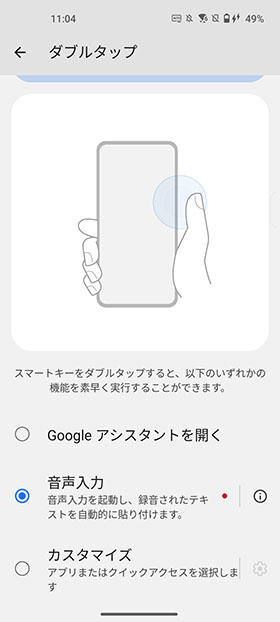
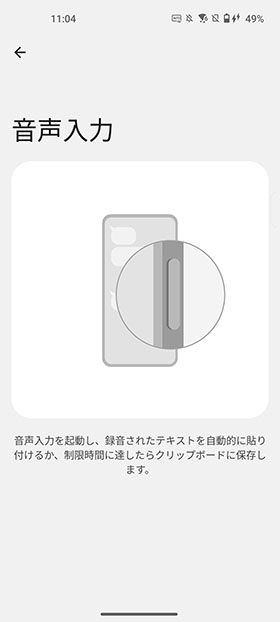
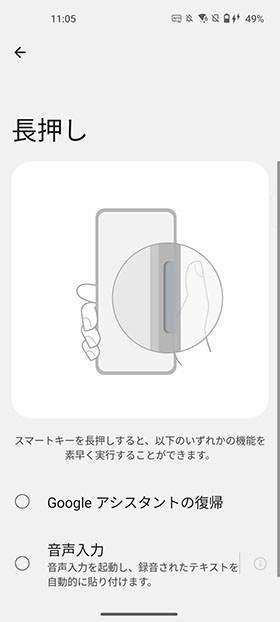
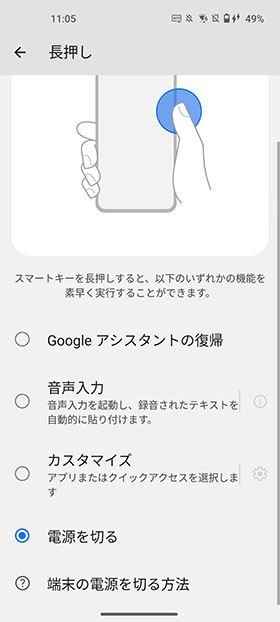
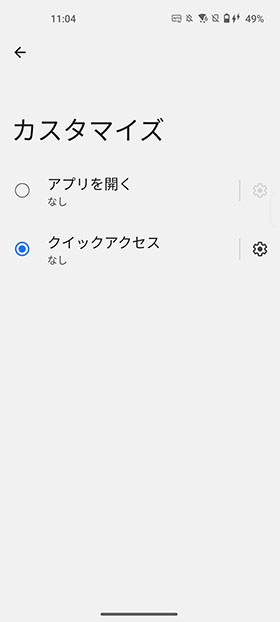
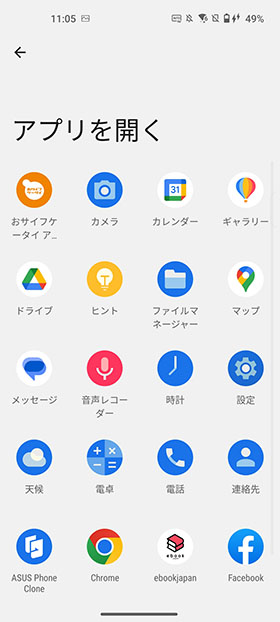
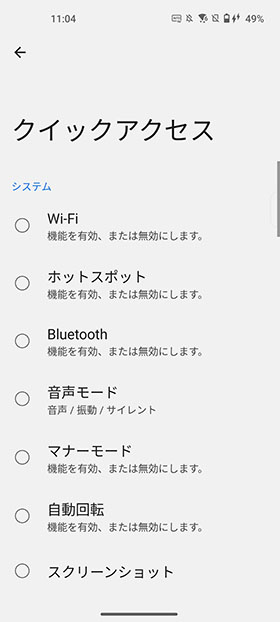
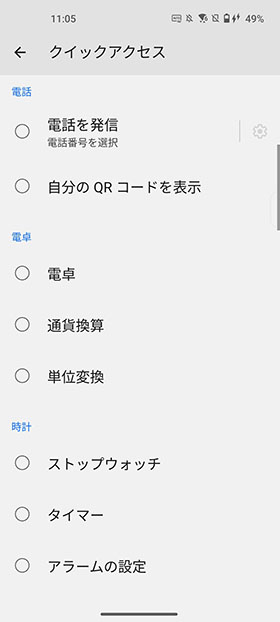
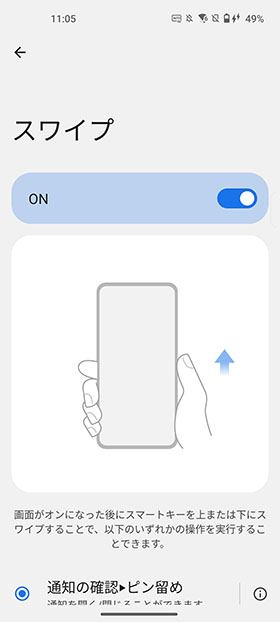
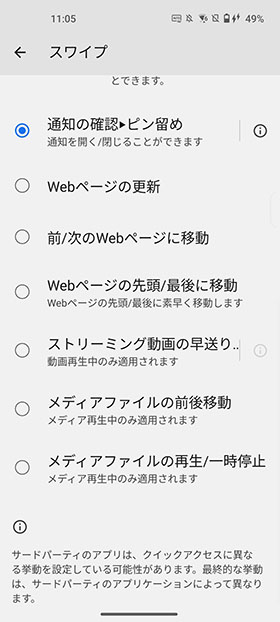
エッジツールをカスタマイズする
Zenfone 10に搭載される「エッジツール」は、画面の側面からスワイプするとアプリやシステムのショートカットを起動できます。
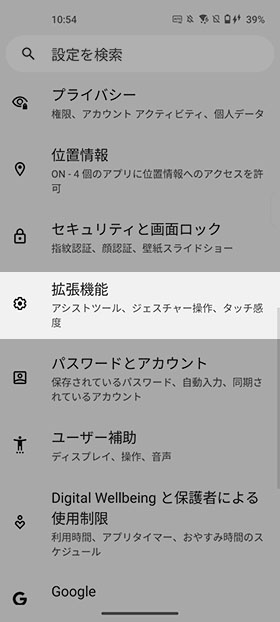
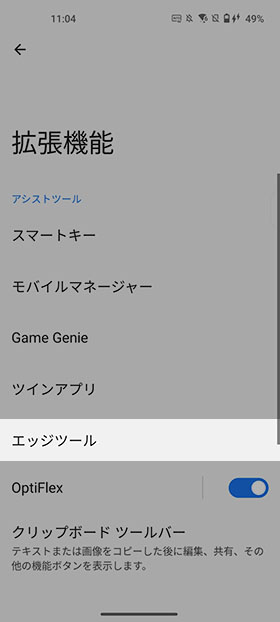
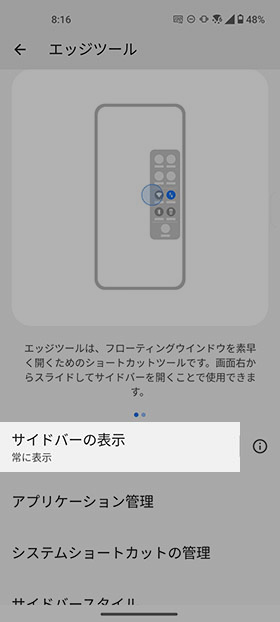
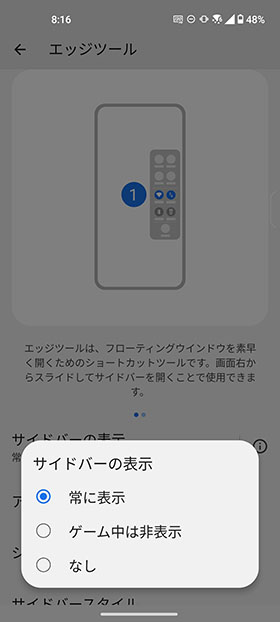
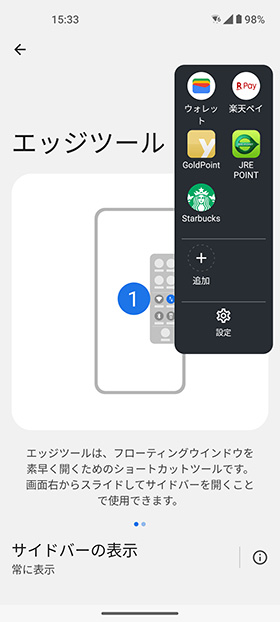
エッジツールを展開できる
エッジツールは、画面の側面にある呼び出しバーから画面中央に向かってスワイプすると起動します。
設定画面から追加するアプリやシステム設定、サイドバーの位置やスタイルを細かく調整できます。
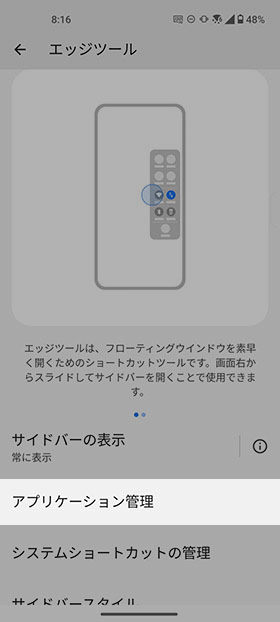

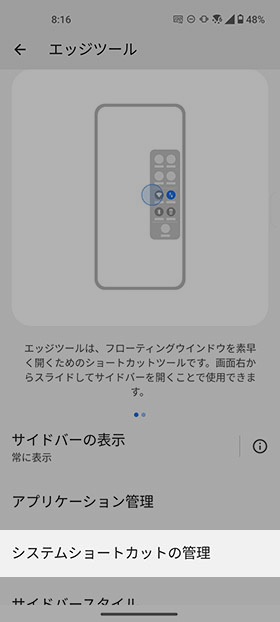
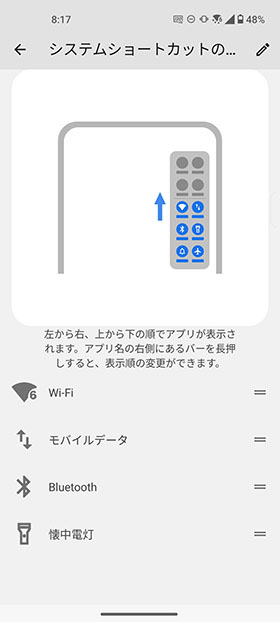
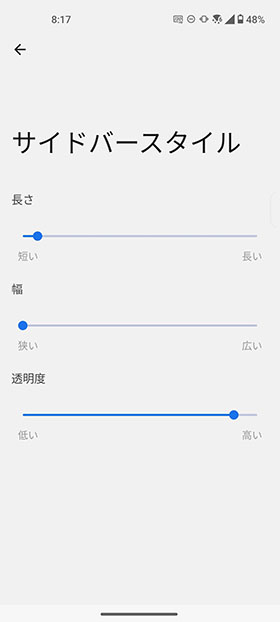
ジェスチャー操作を設定する
Zenfoneシリーズでは、ロック画面上に決まった文字を描くと様々な操作やアプリを起動できる「ジェスチャー操作」に対応しています。
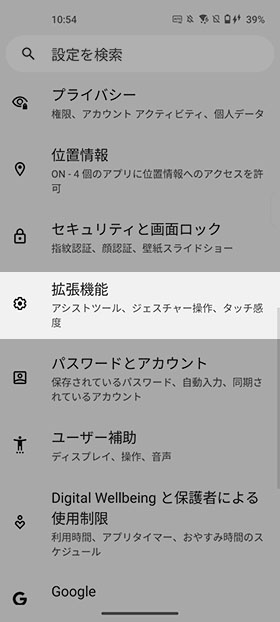
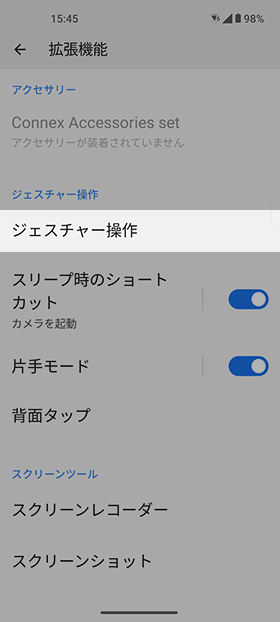
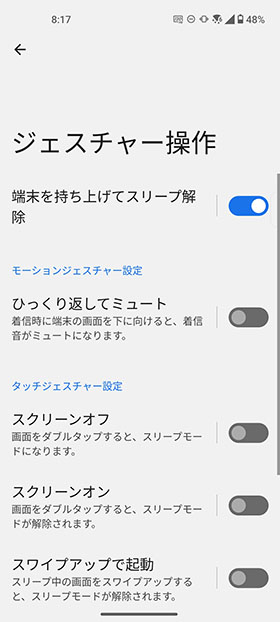
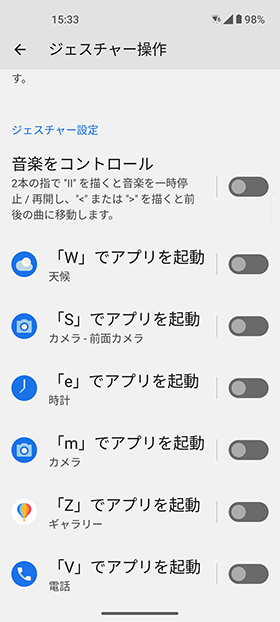
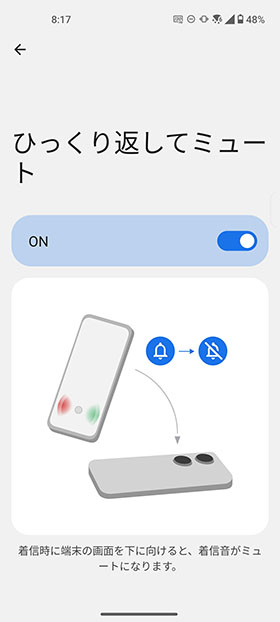
「ひっくり返してミュート」
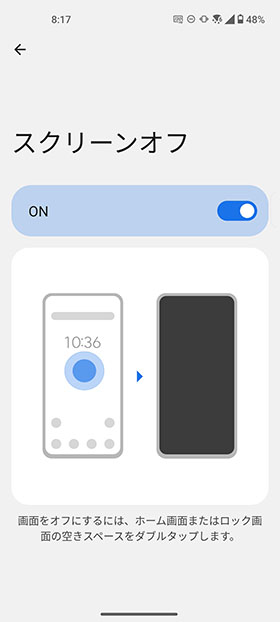
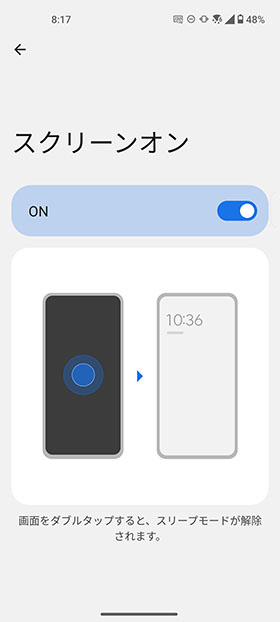
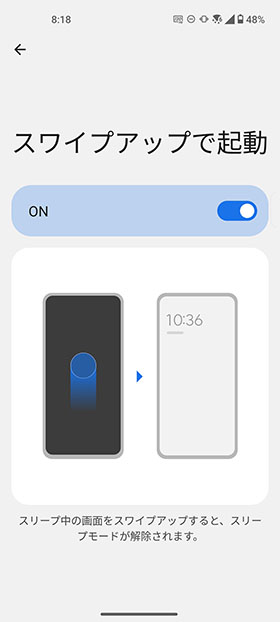
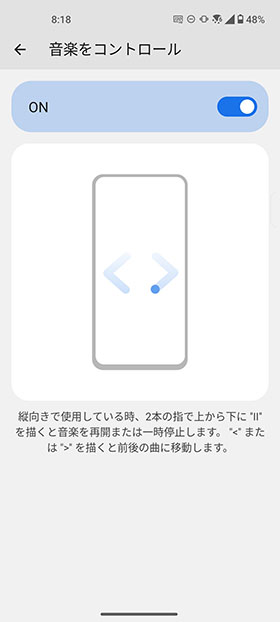
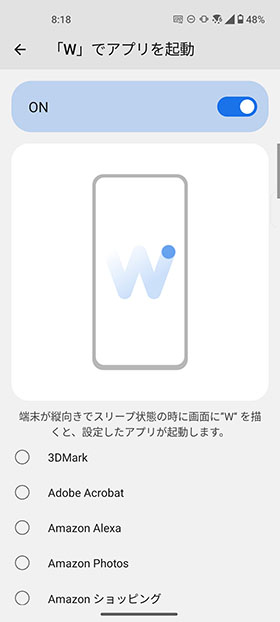
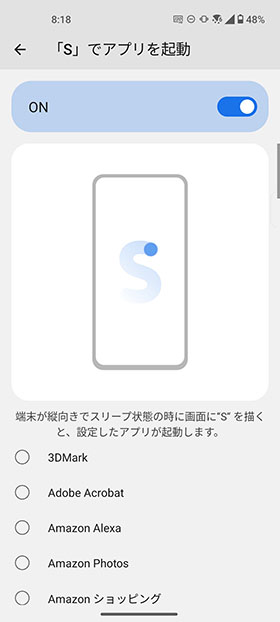
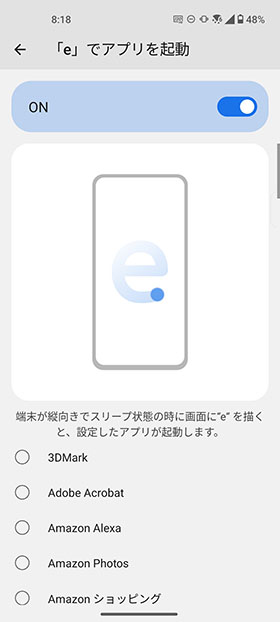
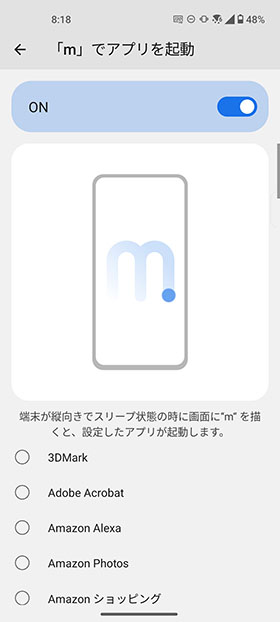
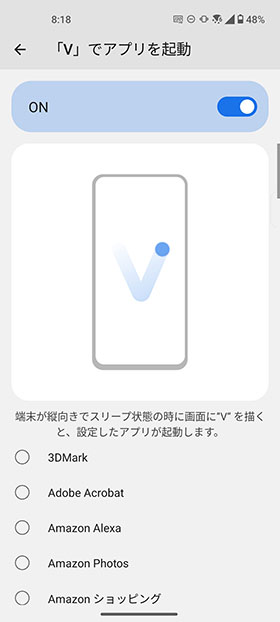
背面タップにショートカットを割り当てる
Zenfone 10の背面を指でトントンとタップする操作に機能を割り当てられます。ダブルタップとトリプルタップそれぞれ個別の機能を設定可能です。
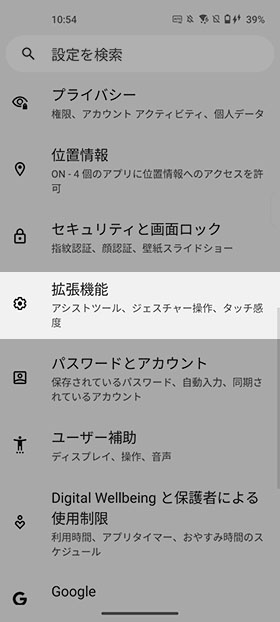
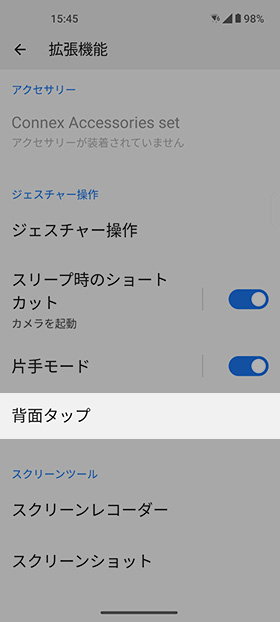
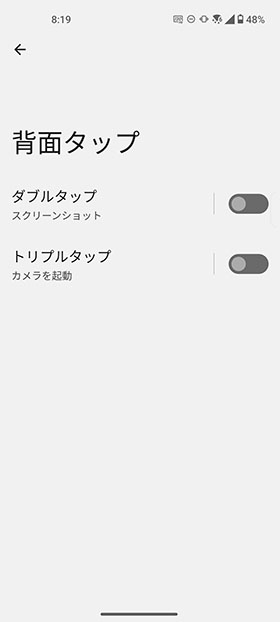
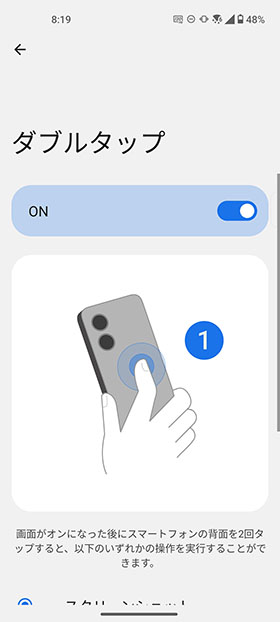
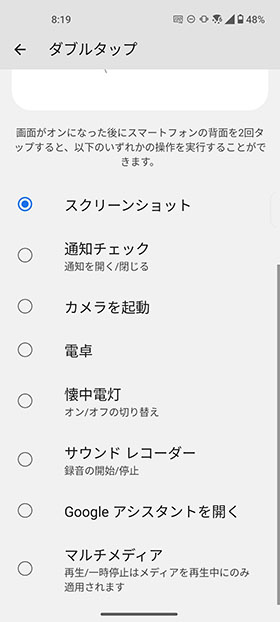
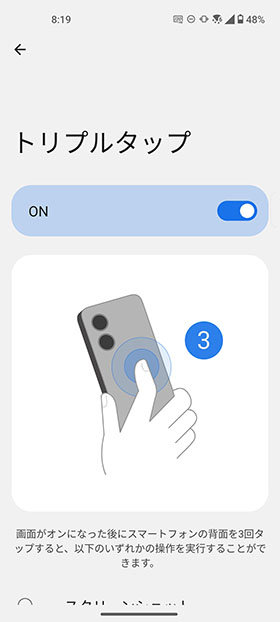
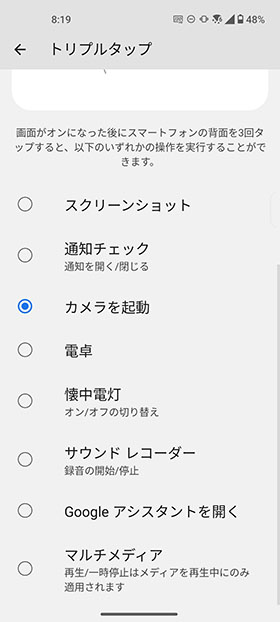
初期状態では、ダブルタップがスクリーンショットの撮影、トリプルタップがカメラの起動になっています。
この他にも、スクリーンショットの撮影や、通知を表示、電卓、ライト、サウンドレコーダー、Googleアシスタントの起動など様々な機能が使えます。
片手モードを設定する
Zenfone 10はコンパクトで使いやすいスマホですが、片手操作では画面上部に指が届きにくいと感じるシーンもあります。
そんなときは「片手モード」を使うことで、画面が下半分まで下がってタップしやすくなります。
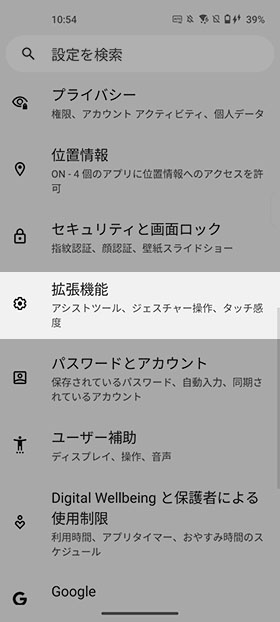
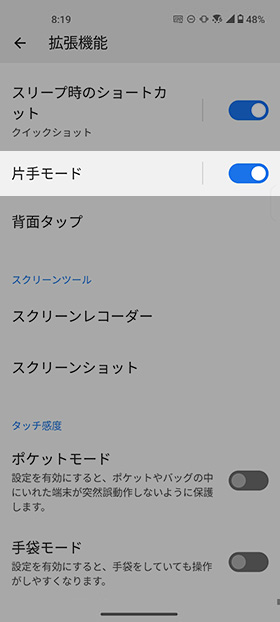
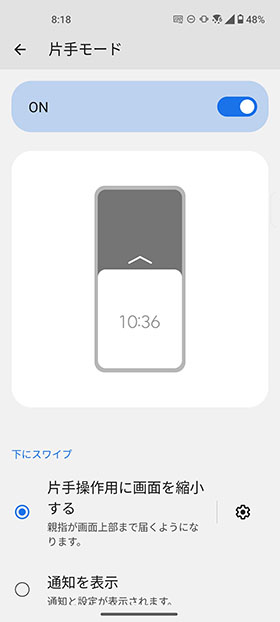
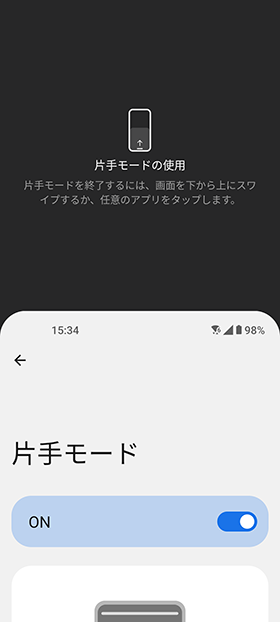
終了する場合は、画面の上部エリアをタップします。
片手モードを起動するには、ナビゲーションバーを下にスワイプするか、ホームボタンをダブルタップします。片手モードを終了する場合は、画面の上部エリアをタップします。
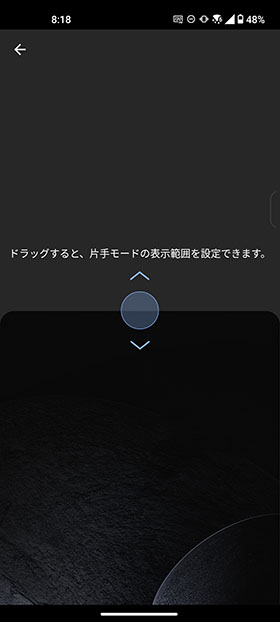
「表示範囲の設定」をタップすると、画面の表示範囲の設定ができます。画面中央に表示される◯の位置をドラッグしてください。
まとめ
Zenfone 10の初期設定やカスタマイズ方法について解説しました。
ASUS独自に用意した機能もたくさん入っているので、設定を見直すことでさらに使いやすくなります。
■ Zenfone 10の設定
記事で紹介した項目以外にも設定できる内容があるため、ぜひ自分好みにカスタマイズしてみてはいかがでしょうか。













