iPhone 15 を使いこなすために知っておきたい設定・便利機能

カテゴリ: #iPhone
iPhone 15は、2023年9月22日に販売された最新モデルのiPhoneです。
iPhone 15シリーズの中で最もスタンダードなモデルで、価格面やサイズ感から選ぶ人も多いと思います。
今作から4,800万画素の高画素になった広角カメラをはじめ、ゲームも快適に遊べる高性能な「A16 Bionic」を搭載。Dynamic IslandやUSB-Cの採用など、順当に進化したスタンダードモデルです。
本記事では、iPhone 15を購入したばかりの人に向けて、オススメの設定や便利機能について説明します。
目次:
「Face ID」の設定
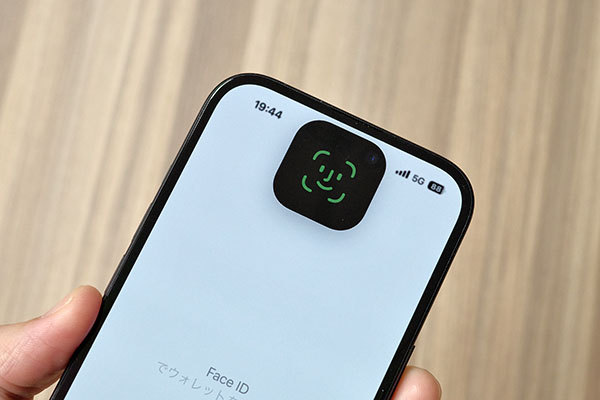
iPhone 15は顔認証の「Face ID」に対応しています。
画面を見つめるだけでロックの解除が行えて、パスコードよりも手軽で便利に使えます。
設定方法も簡単なので、iPhoneを購入したら最初に設定しておきましょう。
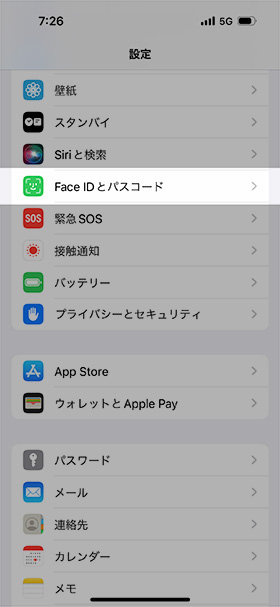
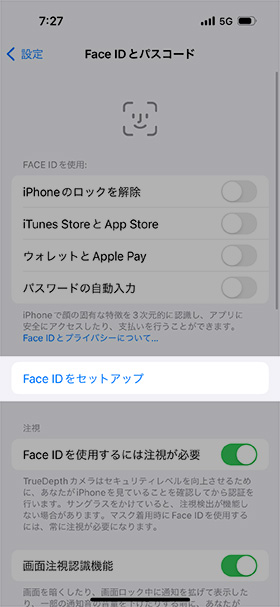
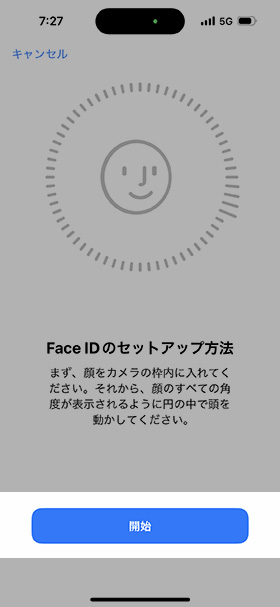
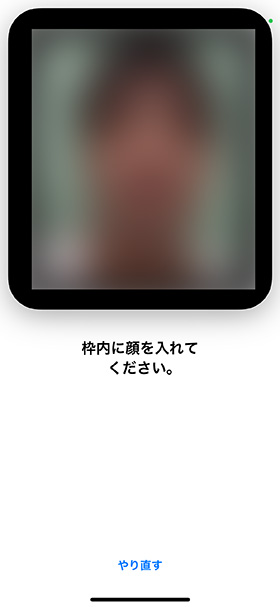
Face IDのセットアップ画面に来たら、枠内に顔全体が収まるように端末と顔の位置を調整します。
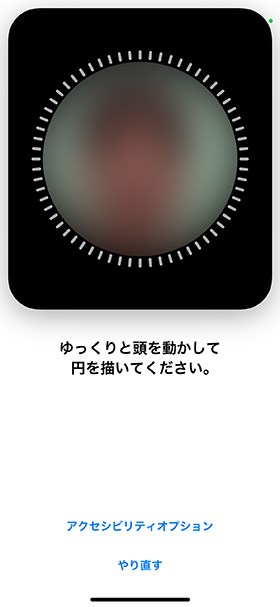
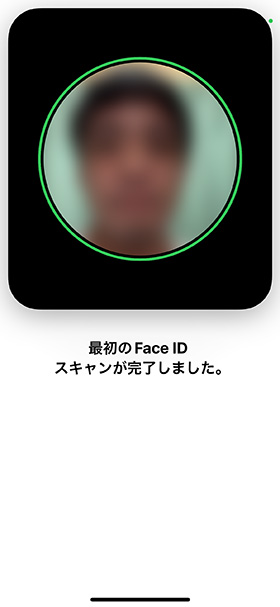
顔を認識すると枠が丸く変化し、ゆっくりと頭を動かしてスキャンを実行します。スキャンが完了すると緑枠に変わって「Face IDスキャンが完了しました。」と表示されます。
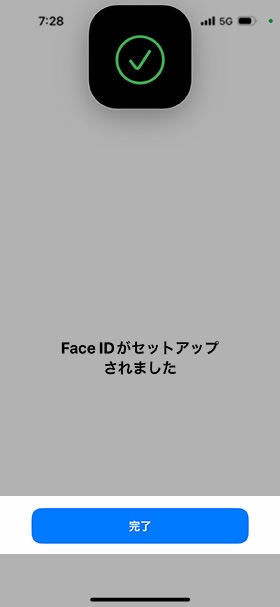
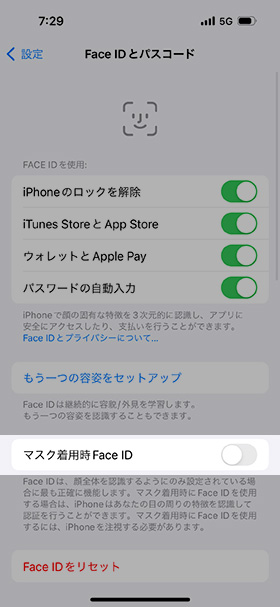
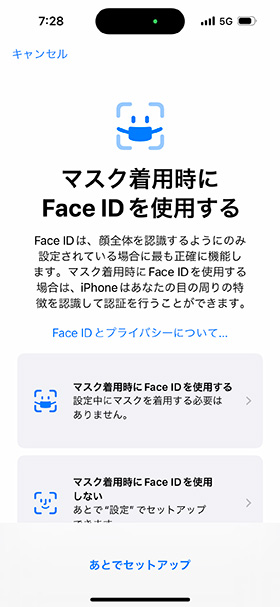
(追加で顔情報の登録が必要)
Face IDはマスクを着用していても認証可能です。Face IDの設定画面から「マスク着用時Face ID」をオンにしてください。
UQモバイルなら
型落ちiPhoneがお得!

Apple
iPhone 15シリーズ
対象スマホが最大22,000円割引中
その他のご購入はこちら
mineo × mobareco
契約事務手数料3,300円無料キャンペーン中!
※お試し200MBコース、マイそくスーパーライトは対象外
「5G自動接続をオフ」に設定
5Gエリアも徐々に広がってきていますが、場所によっては5Gを掴みにくいエリアも少なくありません。繋がりにくいエリアで5Gを掴むとバッテリー消費が増えてしまいます。
そんなときは、モバイル通信の設定を「5Gオート」にすることで、バッテリー消費を抑えて適宜4G通信に切り替えることが可能です。
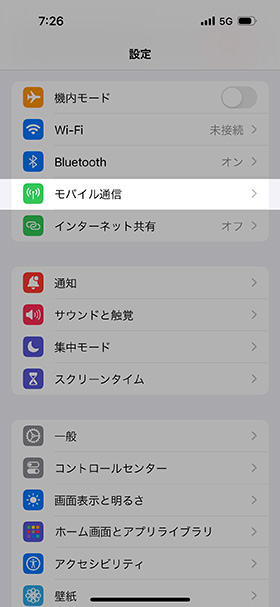
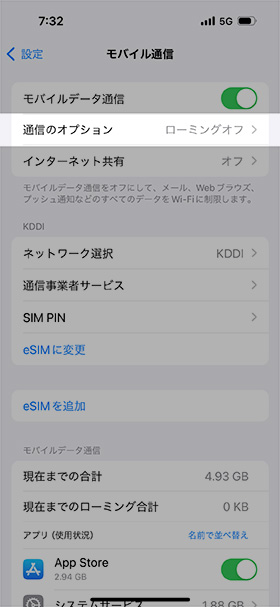
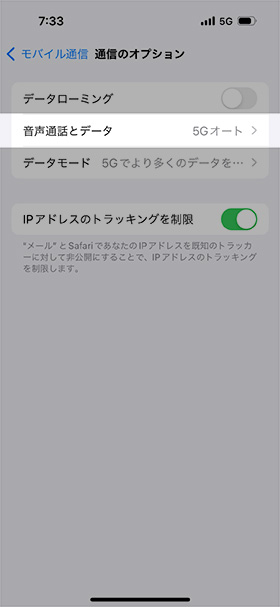
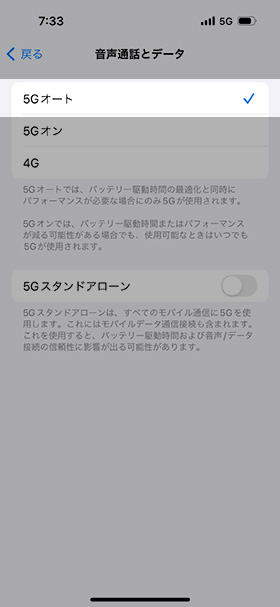
「背面タップ」の設定

アクセシビリティの設定から「背面タップ」をオンにすると、端末の背面をダブルタップ・トリプルタップしたときに任意の設定やショートカットを起動できます。
アイデア次第で様々な使い方ができるので、よく使うアプリや機能があれば登録してみてください。
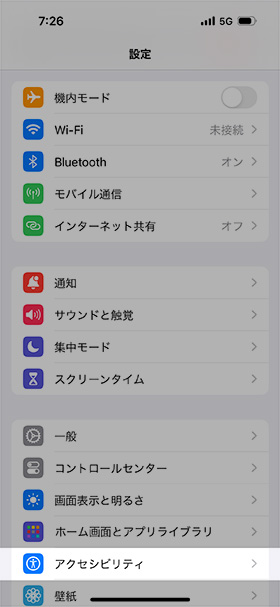
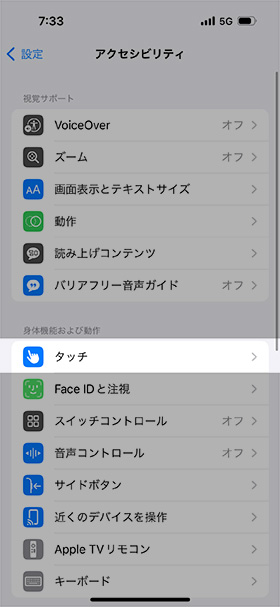
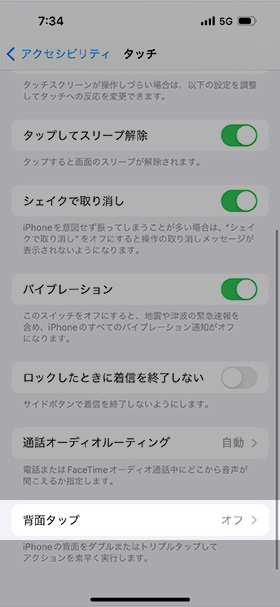
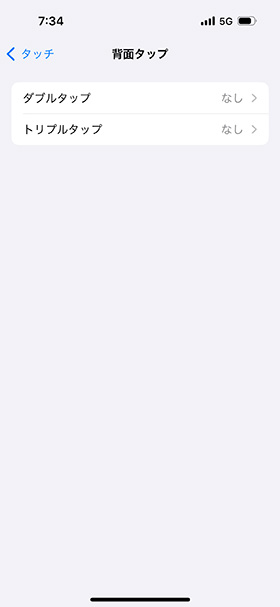
初期設定ではどちらもオフになっています。
ダブルタップとトリプルタップそれぞれに任意の機能やショートカットを割り当てられます。
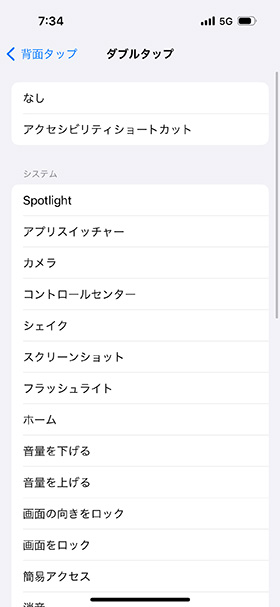
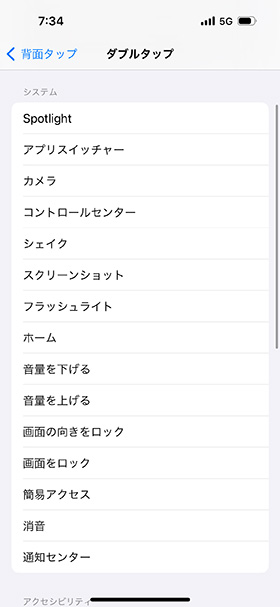
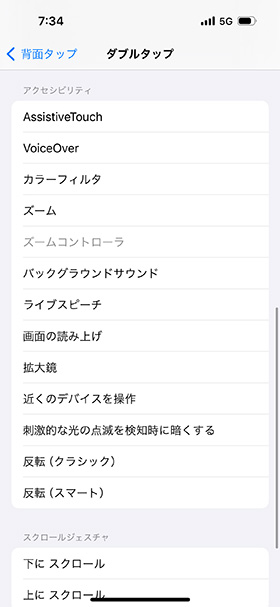
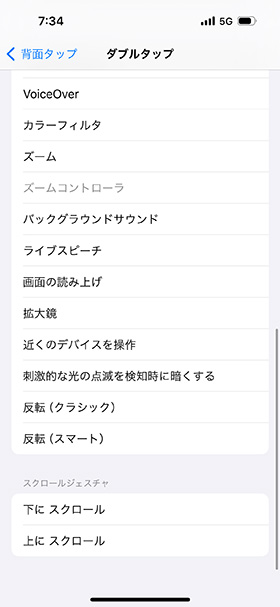
背面タップ使用する場合は、背面を指で軽く「トントン」とタップするだけでOK。
筆者はダブルタップでカメラを起動、トリプルタップでフラッシュライトを点灯に設定しました。
「バッテリーまわり」の設定

ホームボタンを搭載しないiPhone 15では、バッテリー残量表示がアイコンのみ表示されます。
従来のように残量をパーセント表示にするには、バッテリー残量表示の設定が必要です。
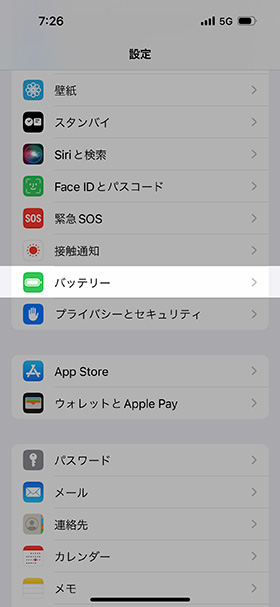
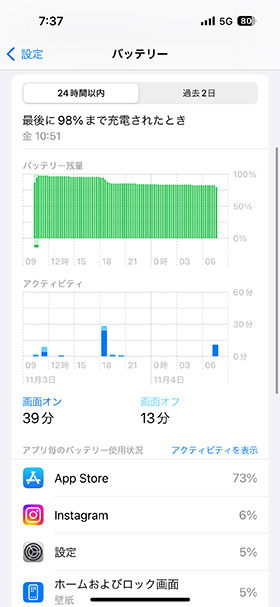
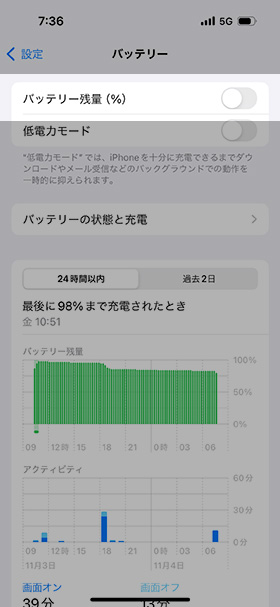
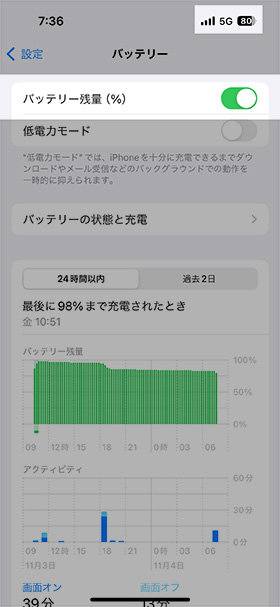
バッテリー残量表示をオンにすると、アイコンの中に残量が数値で表示されます。
これで充電の目安が分かりやすくなりました。
また、バッテリーの寿命を長持ちさせるために、充電の最適化も合わせて設定してみましょう。
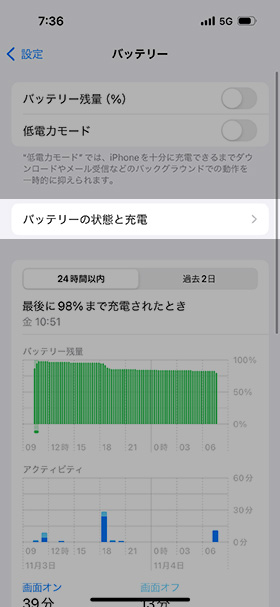
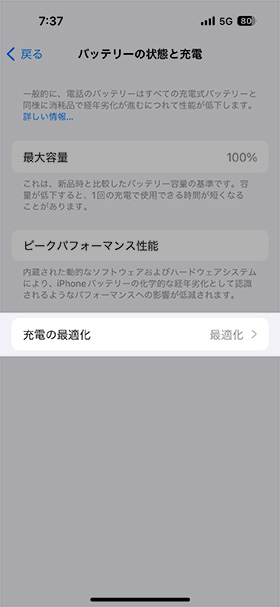
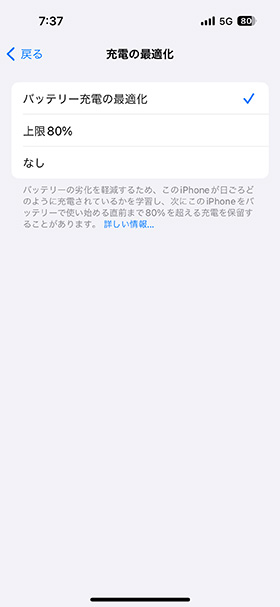
バッテリーの最適化をオンにすると、iPhoneの使用状況を学習してiPhoneを使い始める時間に合わせて80%を超える充電を行ってくれます。
ディスプレイの「焼き付き」を防止する方法

iPhone 15のディスプレイは、Super Retina XDRディスプレイ(有機EL)を採用しています。
有機ELディスプレイの特徴として、コントラストが高く鮮やかな画面であると同時に、長時間同じ映像を表示すると残像が出てしまう不具合が発生しやすいです。
有機ELディスプレイ特有の「焼き付き」を防止するには、下記のような設定がオススメです。
- 画面の明るさを暗めに変更
- 自動ロック時間を短めにする
- 明るさの自動調整
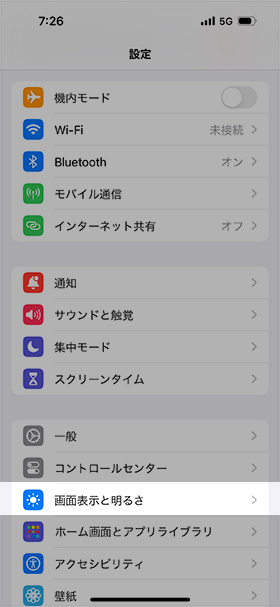
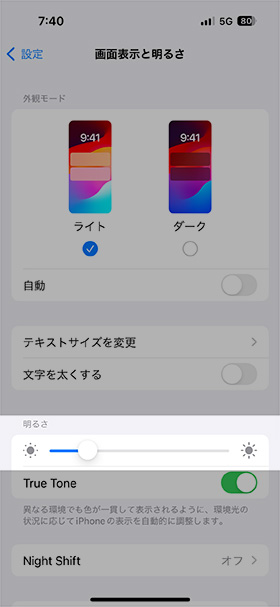
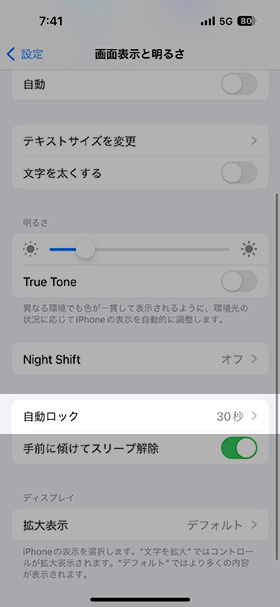
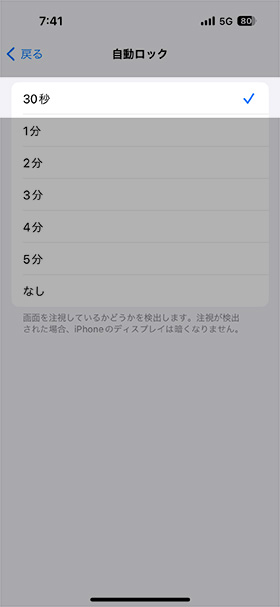
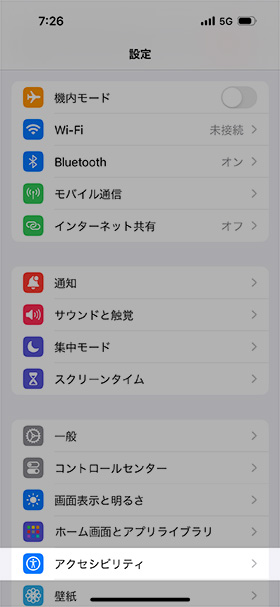
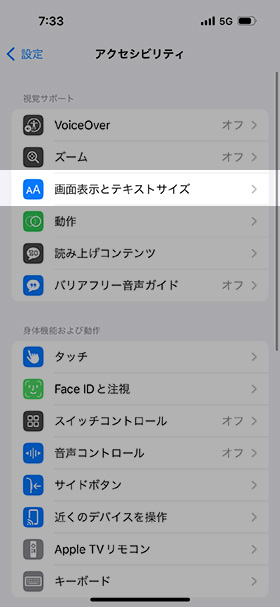
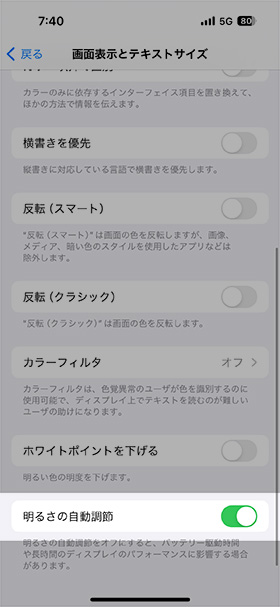
「片手モード」の設定
近年のスマホは画面が大型化したことで、片手操作が厳しくなってきています。画面上部のボタンを操作するには端末を持ち替える必要があります。
そんなときは「簡易アクセス」をオンにすると、画面の表示領域を下に下げて表示できるため、片手でも快適に操作できます。
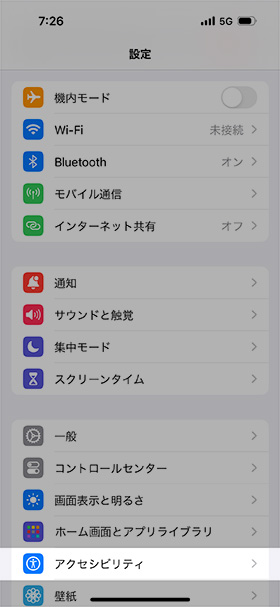
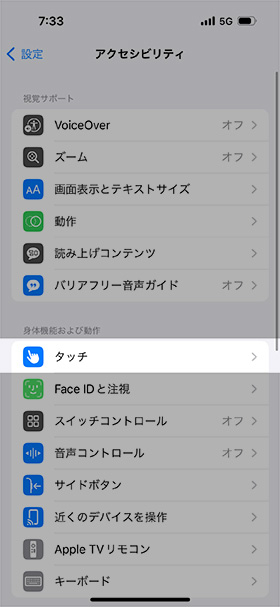
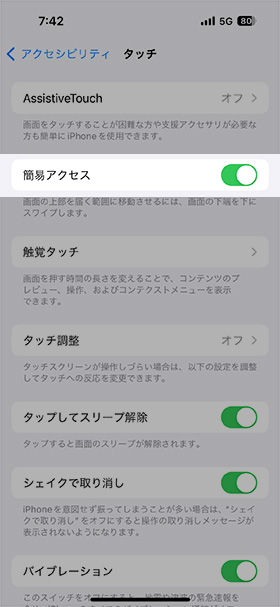
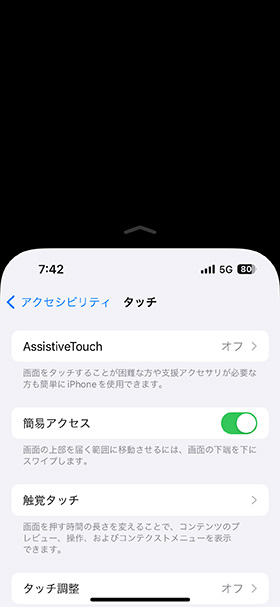
画面が下の方向へ寄って表示される
「簡易アクセス」をオンにした状態で、画面下部に表示されたナビゲーションバーの位置を下にスワイプすると、画面の表示領域が下に降りてきます。
「交通系ICカード」を追加

iPhone 15では、Apple Payとしてクレジットカードや交通系ICカードを登録して、タッチ決済を利用できます。
特に交通系ICは、電車や新幹線をよく利用する人には欠かせない機能です。
コンビニや自動販売機などでも利用できるため、電車移動が少ない人でも登録しておくと便利です。
ここでは例として、Apple Payに交通系ICのSuicaを登録するまでの流れを解説します。
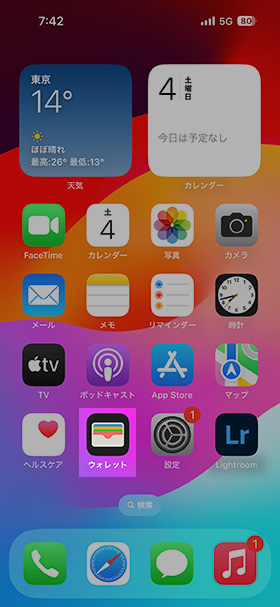
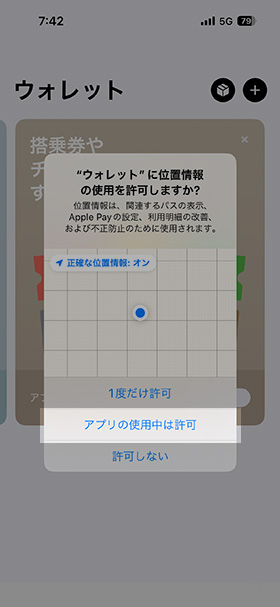
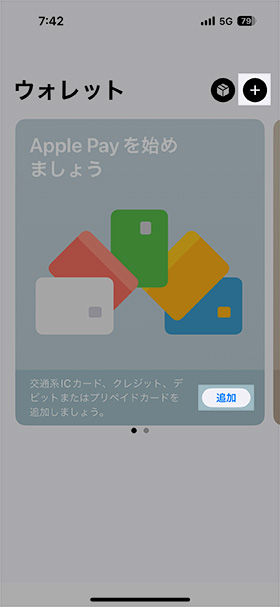
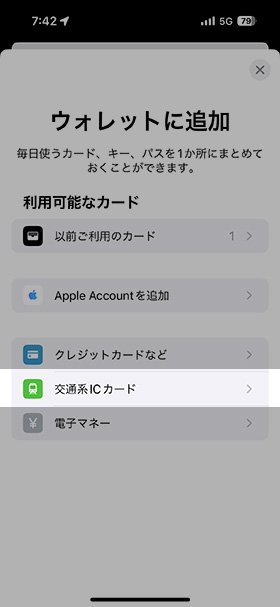
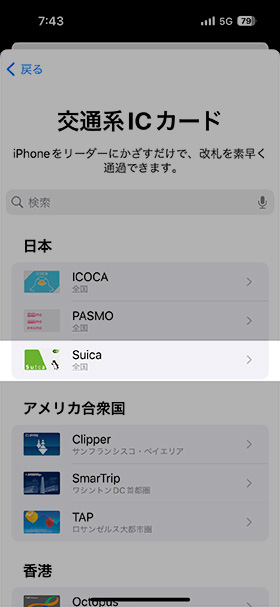
日本では交通系ICから「ICOCA」「PASMO」「Suica」から選べます。今回はSuicaをタップします。
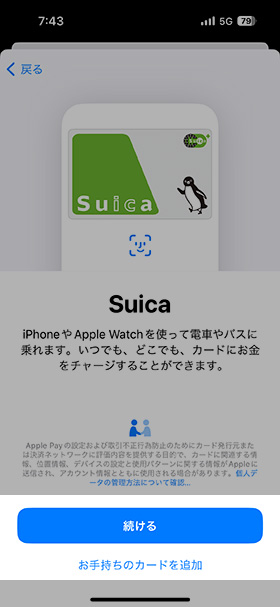
既にカードを持っている方は「お手持ちのカードを追加」をタップ
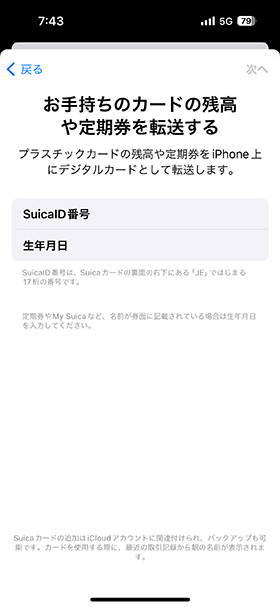
「次へ」をタップ
既にカードを持っている方は、SuicaID番号と生年月日を入力して残高を引き継ぎます。
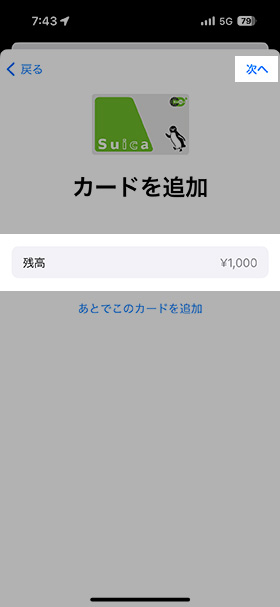
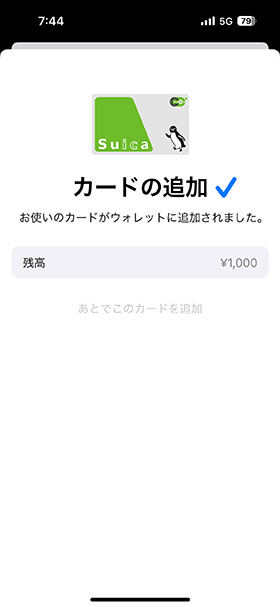
ウォレットに追加される
初回チャージする金額を指定し、右上の「追加」をタップします。
次のページで規約が表示されるので内容を確認し「同意する」をタップします。
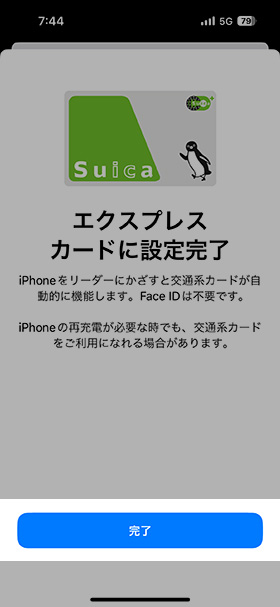
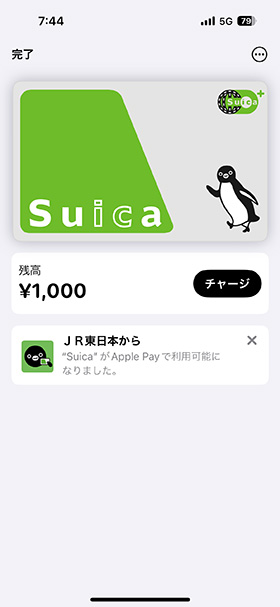
上記画面が表示されたら設定完了です。
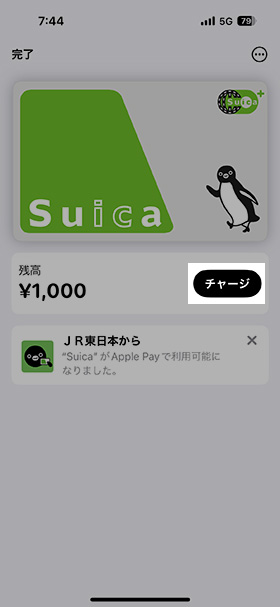
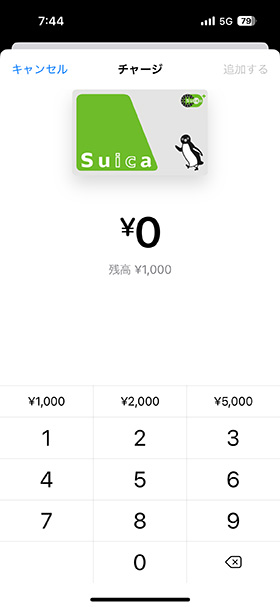
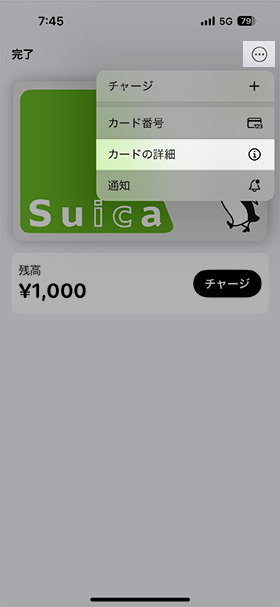
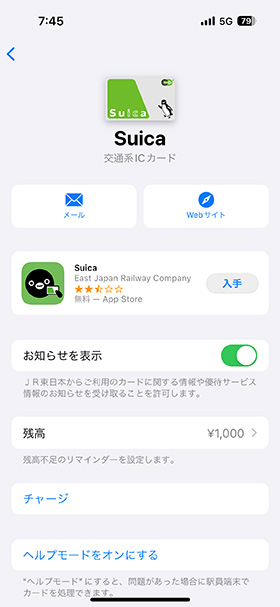
右上の「…」のボタンからカードの詳細をタップすると、カード情報や問い合わせ先が表示されます。
コントロールセンターの項目を変更する
iPhoneの設定を素早く変更するには、コントロールセンターが便利です。
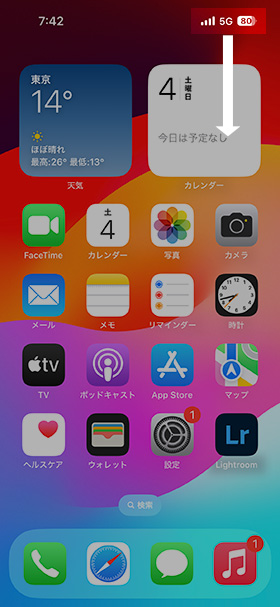
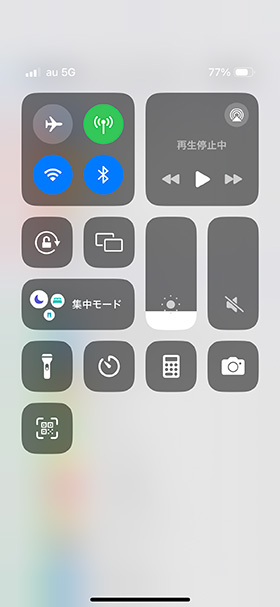
コントロールセンターは、iPhoneの右上にある電波表示・バッテリー残量表示の部分を下にスワイプすると表示されます。
ここに表示される項目を設定からカスタマイズ可能です。
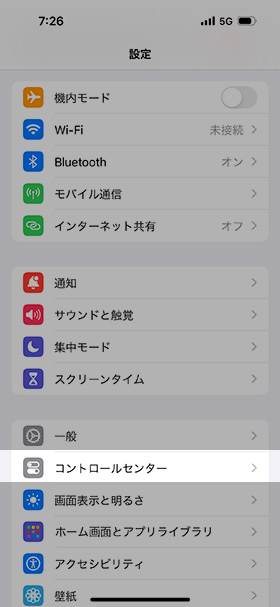
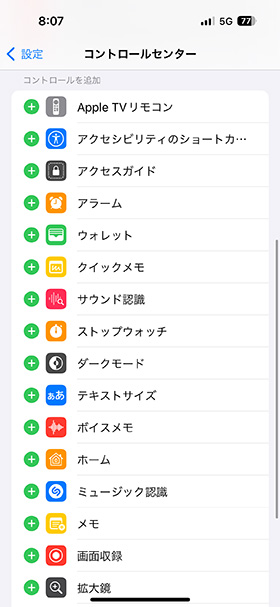
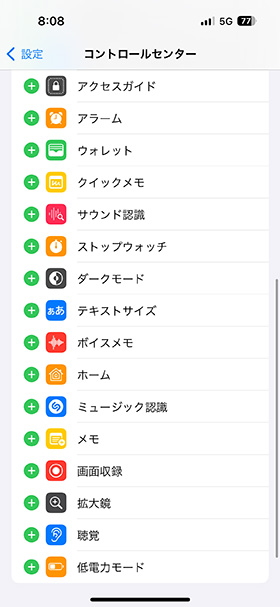
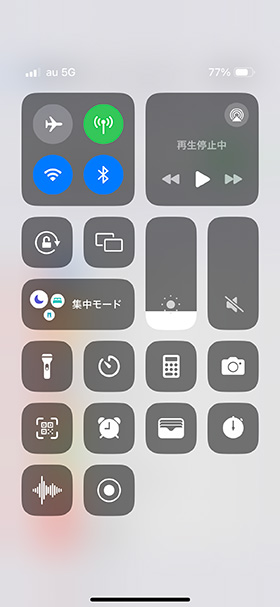
筆者はアラームやストップウォッチ、ウォレット、タイマーやボイスメモ、画面収録などを追加しました。
必要な機能は人によって異なるため、自分好みにカスタマイズしてみてください。
まとめ
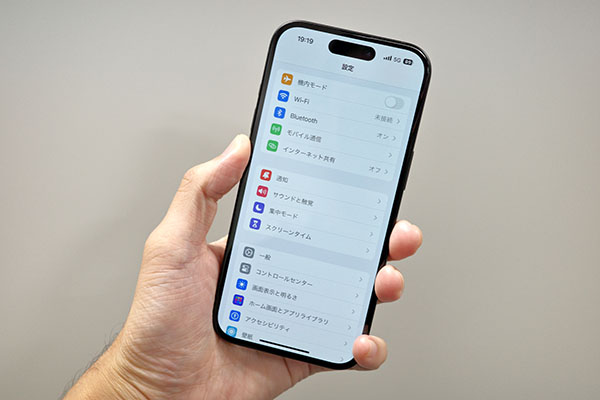
iPhone 15を購入したら設定しておきたい設定項目・便利機能を紹介しました。
iPhoneの設定項目はAndroidと比べてシンプルですが、必要な設定項目は一通り揃っています。
初期設定でも十分使いやすいですが、自分好みにカスタマイズするとより使いやすくなります。今回設定したのはごく一部の機能のため、ぜひ自分で触ってみて好みの設定に調整してみてくださいね。
UQモバイルなら
型落ちiPhoneがお得!

Apple
iPhone 15シリーズ
対象スマホが最大22,000円割引中
その他のご購入はこちら
mineo × mobareco
契約事務手数料3,300円無料キャンペーン中!
※お試し200MBコース、マイそくスーパーライトは対象外














