Google Pixel 8aを快適に使うための知っておきたい10の設定・便利機能
2024年5月14日に発売されたGoogle Pixel 8aは、Googleの最新の技術と機能を搭載したスマートフォンです。
設定出来る内容も多岐にわたっているため、各設定をすることで自分好みのスマホに仕上げることが可能です。
本記事では定番の設定から少しコアな設定まで、Google Pixel 8aを快適に使うための10個の設定について解説をしていきます。
ぜひ自分のお気に入りの設定に仕上げ、快適に使いこなしていきましょう。
目次:
1.指紋認証を設定する

スマートフォンには写真やメッセージなどをはじめ、大切なデータがたくさん入っているため、セキュリティロックを掛けることはまず最初にやっておきたい設定です。
Google Pixel 8aは指紋認証・顔認証どちらにも対応しているので、どちらも設定して快適にロック解除ができるようにしておきましょう。
設定手順
①:設定から【セキュリティとプライバシー】→【デバイスのロック解除】の順にタップ
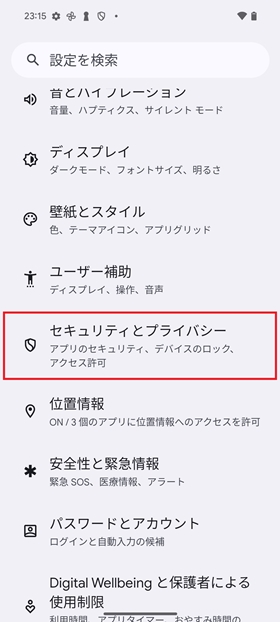
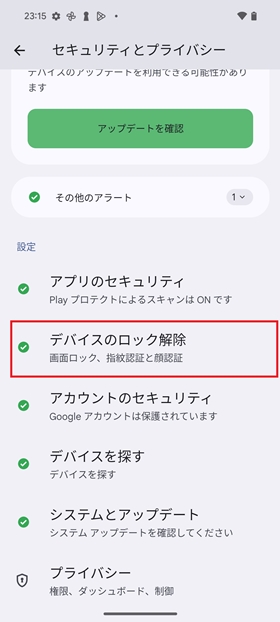
②:【指紋認証と顔認証】→【指紋認証】をタップ
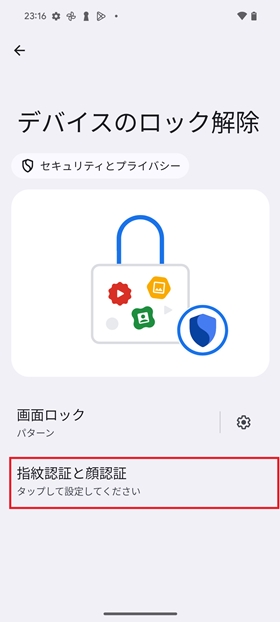
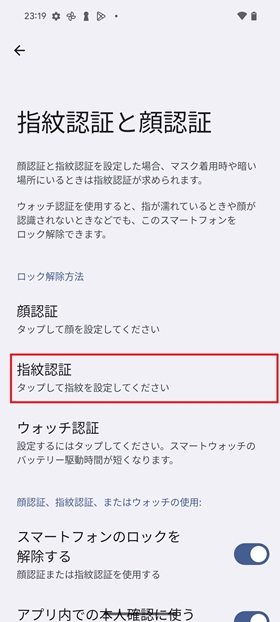
③:注意事項をよく読み【もっと見る】→【同意する】をタップ
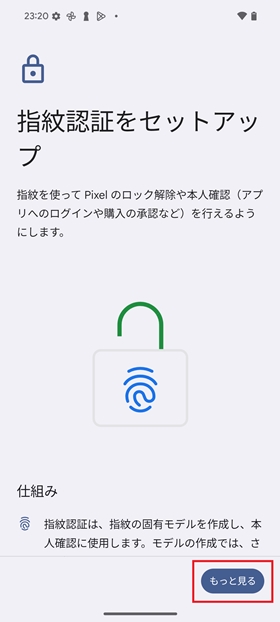
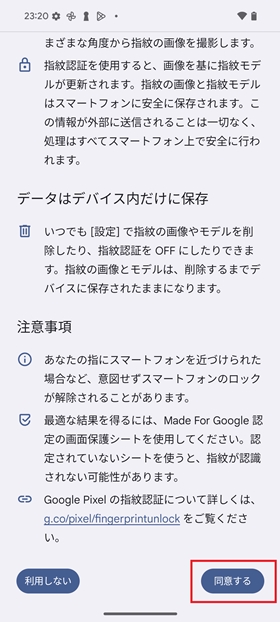
④:注意事項をよく読み【もっと見る】→【同意する】をタップ
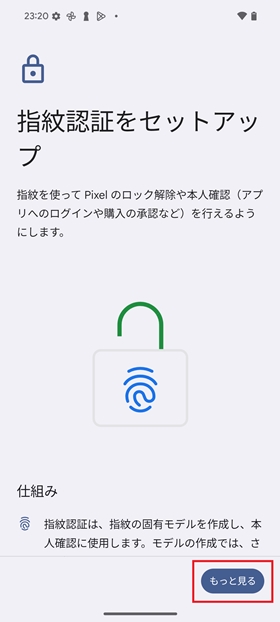
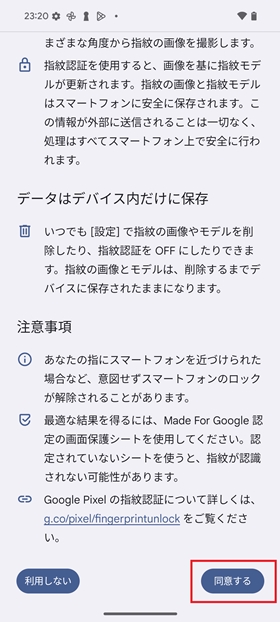
⑤:【開始】をタップし、画面内の指紋情報センサーに指を軽く押し当て、その動作を20回ほど繰り返す(「次へ」等を押さなくても自動で認識します)
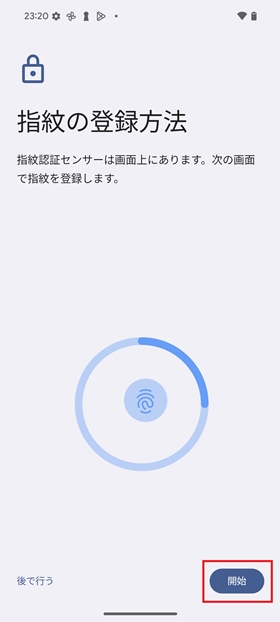
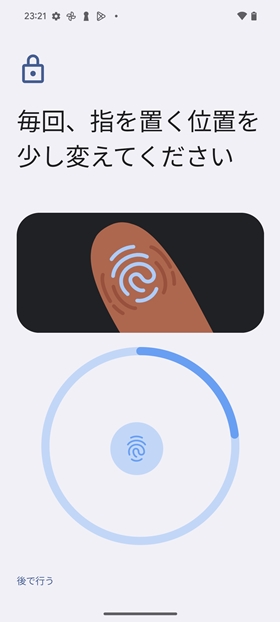
⑥:登録が完了する
別の指を登録する場合は「別の指紋を登録」をタップ。終わる場合は【完了】をタップ
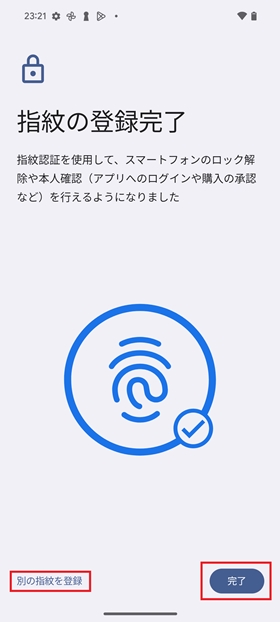
指紋認証を早くする設定
指紋認証センサーはディスプレイ内にあるため、指紋認証を行うには一度画面を起動しなければなりません。
僅かな時間ではありますが、ロック解除までのタイムラグとなります。
少しでも早く解除をしたいという人は「時間と情報を常に表示」をONにすることで、画面起動のタイムラグを気にすることなくロックの解除が可能になります。
常時時間と情報が表示されたままとなるため、バッテリーの減りが早くなるというデメリットもありますが、お好みに応じて設定しておきましょう。
設定手順
①:【ディスプレイ】→【ロック画面】をタップ
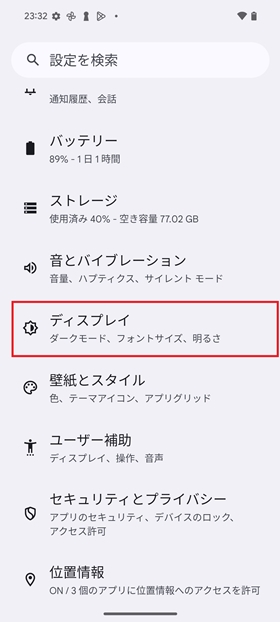
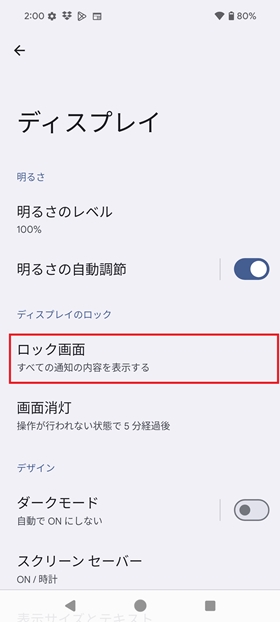
②:【時間と情報を常に表示】をONにする
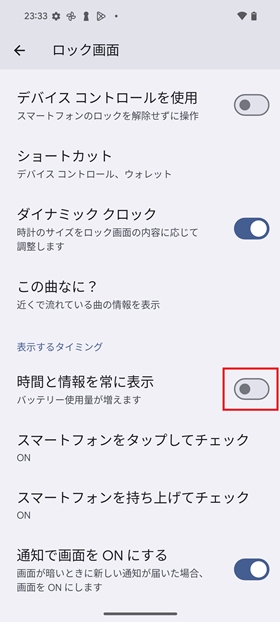
③:待機中も常に画面が表示されセンサー位置がわかるようになる

保護フィルムを貼っても指紋認証精度を保つ設定
昨今、ほとんどの人が画面に傷がつくことを防止するため、保護フィルムなどを貼り付けているかと思います。
中には保護フィルムを貼り付けたが故に、指紋認証の精度が悪くなってしまうことがあります。
このような問題を解消するためGoogle Pixel 8aには「画面保護シートモード」というモードがあります。
保護フィルムを貼ったあとで、指紋認証の精度について気になった人はこちらを設定をしてみましょう。
設定手順
①:【ディスプレイ】→【タップの感度】をタップ
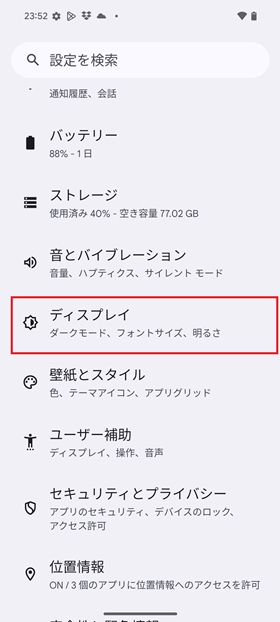
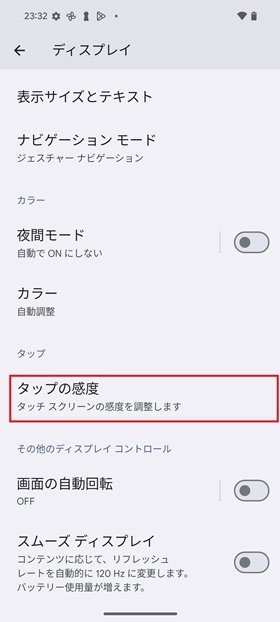
②:【画面保護シート モード】をONにする
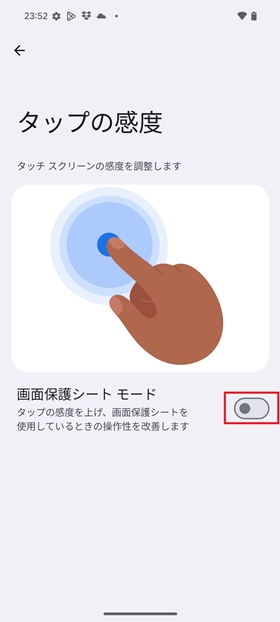
2.顔認証の設定をする

指紋認証に合わせて顔認証も設定することで、よりスピーディーにロックを解除することができます。ぜひどちらも設定をしておきましょう。
設定手順
①:設定から【セキュリティとプライバシー】→【デバイスのロック解除】の順にタップ
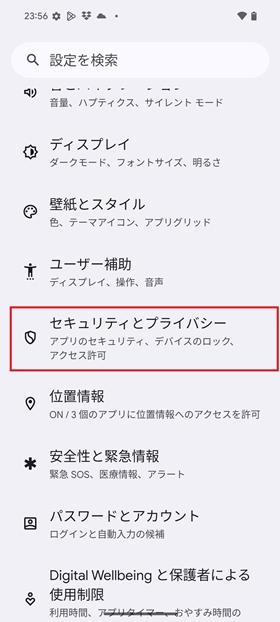
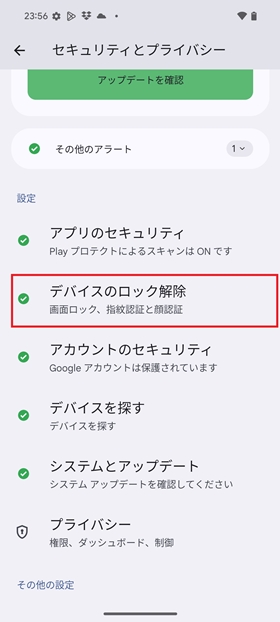
②:設定から【セキュリティとプライバシー】→【デバイスのロック解除】の順にタップ
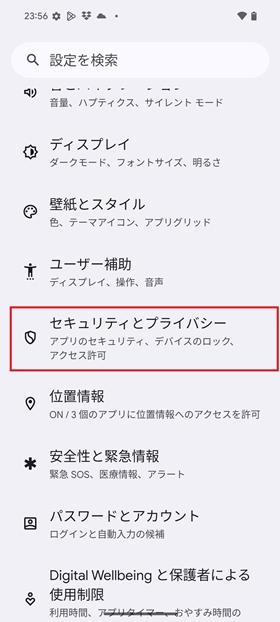
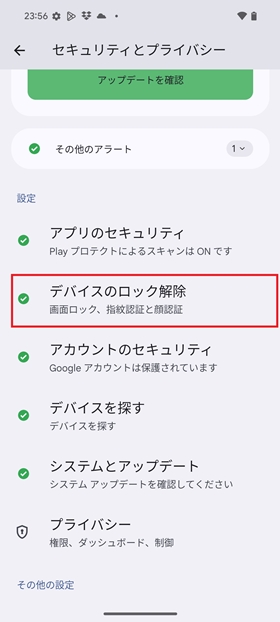
③:【指紋認証と顔認証】→【顔認証】をタップ
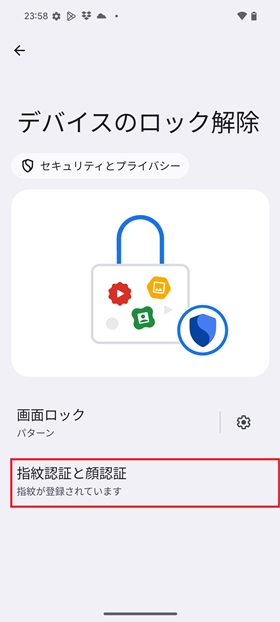
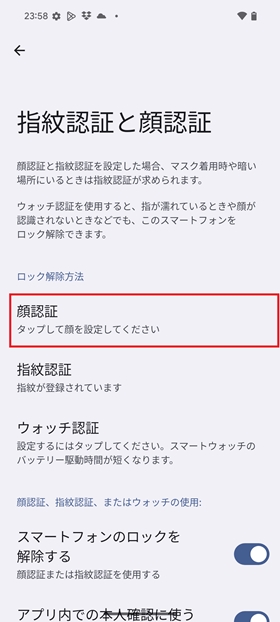
④:注意事項をよく読み【もっと見る】→【同意する】をタップ
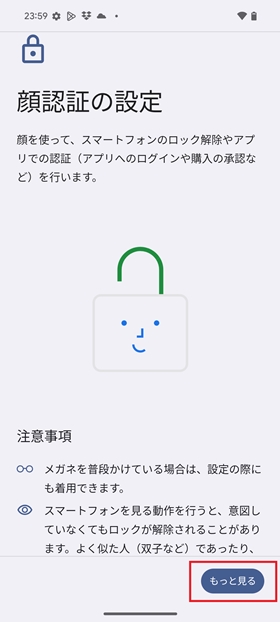

⑤:注意事項をよく読み【開始】をタップ
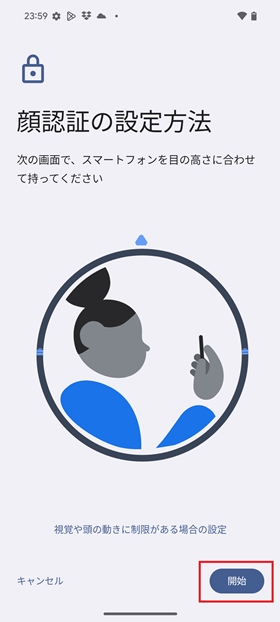

⑤:画面中央に表示された丸枠の中に自身の顔を映し、顔を一周回す。
顔のスキャンが完了すると設定は終了
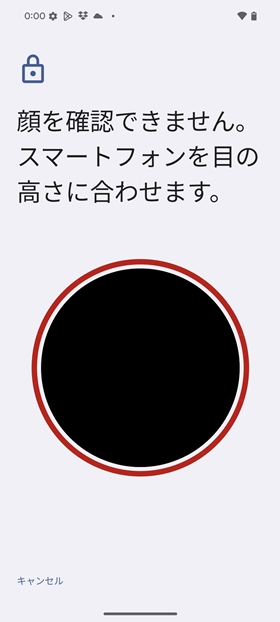
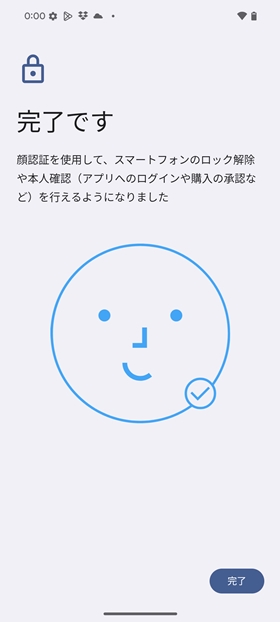
顔認証からホーム画面までの表示を早く解除する設定
通常、顔認証によってロックが解除されても、そのあとで画面をタップしなければホーム画面は表示されません。
ロック解除と同時にホーム画面が表示されるようにしたい人は以下の設定をしておきましょう。
設定手順
①:設定から【セキュリティとプライバシー】→【デバイスのロック解除】の順にタップ
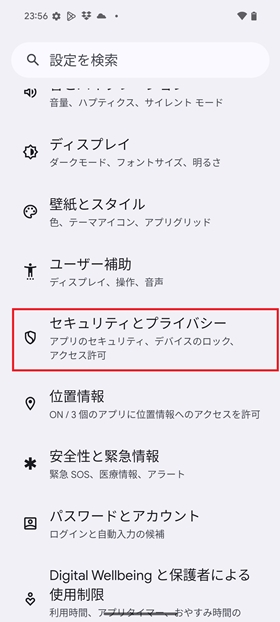
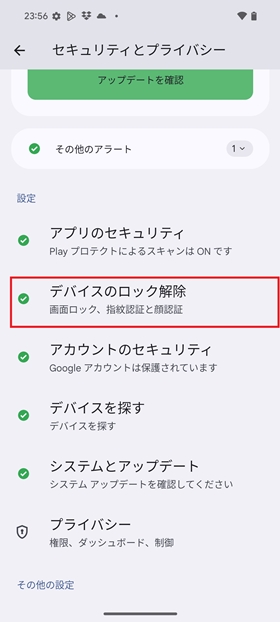
②:【指紋認証と顔認証】→【顔認証】をタップ
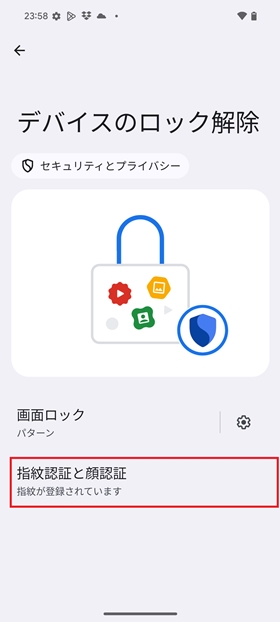
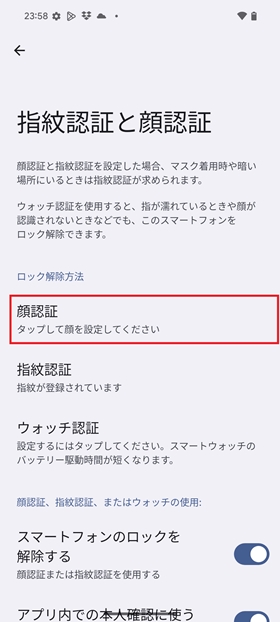
③:【ロック画面をスキップ】をONにする
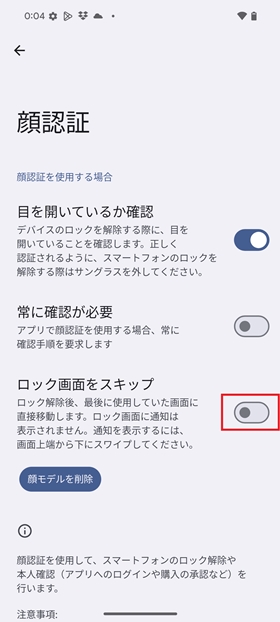
3.画面表示を調整する設定

本設定では、メニューの表示やWeb閲覧時の文字やアイコンの大きさなどを調整できます。
フォントサイズの大きさを調整することで文字が見やすくなります。自分の好みに合わせて見やすい大きさに調整をしましょう。
設定手順
①:設定から【ディスプレイ】→【表示サイズとテキスト】の順にタップ
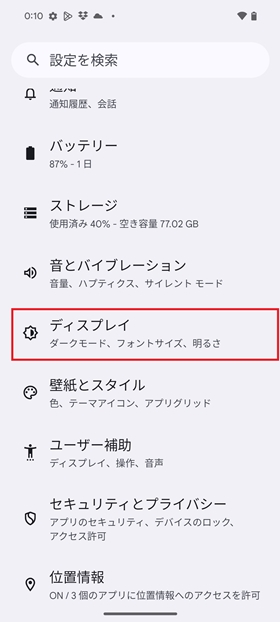
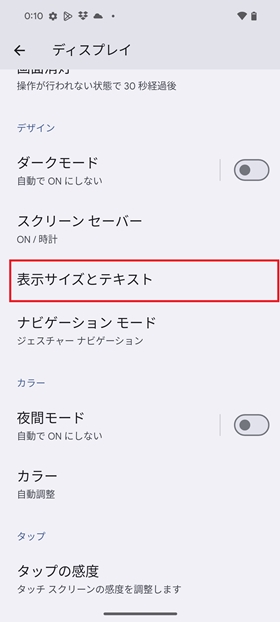
②:各スライダーを動かしお好みの設定を行うとフォントサイズとアイコンのプレビューが表示される
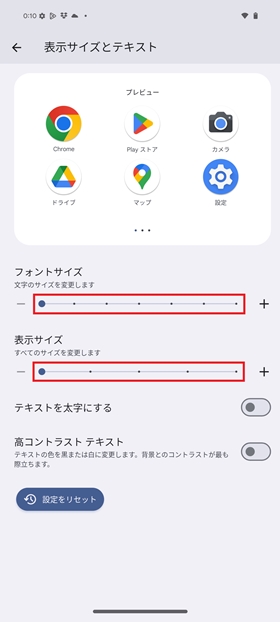
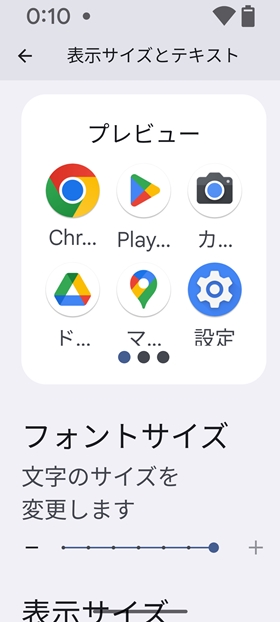
4.バッテリー残量を表示する設定

デフォルトの設定では電池のアイコンによって電池残量を把握できる用意なっていますが、数値での表記ではないため、ざっくりでしか認識することができません。
設定を変更することでバッテリー残量を数値で表示することができますので、より細かくバッテリー残量を把握したい人は設定をしておきましょう。
設定手順
①:設定から【バッテリー】をタップ
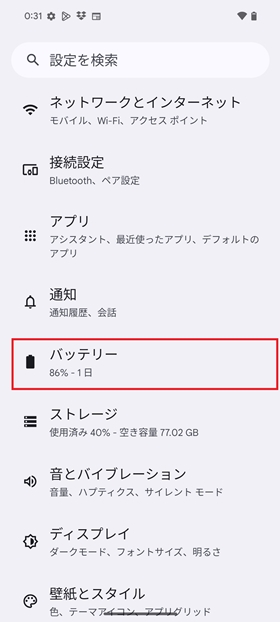
②:【バッテリー残量】をONにすることで電池アイコンの横に残量が表示されるようになる
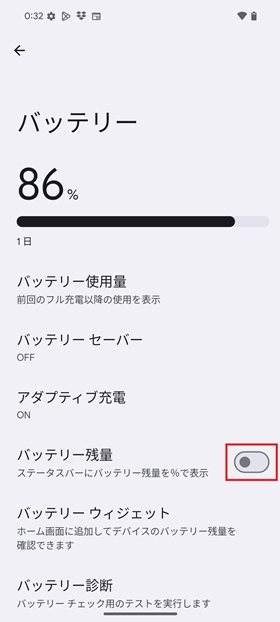
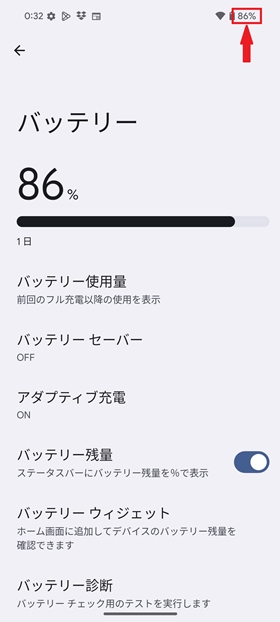
5.画面表示をスムーズにする設定(リフレッシュレートの変更)
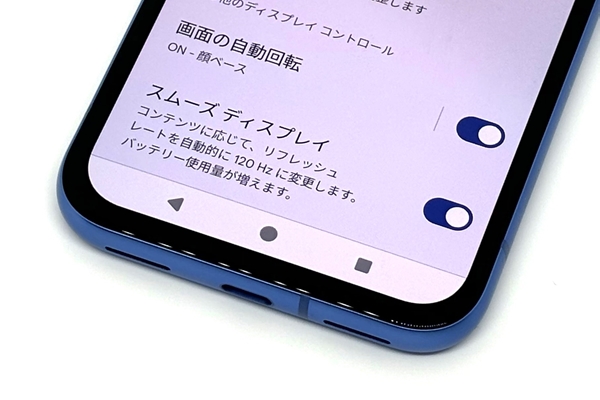
Google Pixel 8aはリフレッシュレート最大120hzに対応しています。
デフォルトは60hzに設定されているので、滑らかな動きが好きな方やディスプレイ設定にこだわりがある人は設定をしておきましょう。
リフレッシュレートを120Hzに設定する際の注意点ですが、画面をより滑らかに表示することができることと引き換えに、消費電力が上がるため電池の消耗が激しくなるというデメリットもあります。
電池を節約したい人は60hz設定のままにしておくことをおすすめします。
設定手順
①設定から【ディスプレイ】をタップ
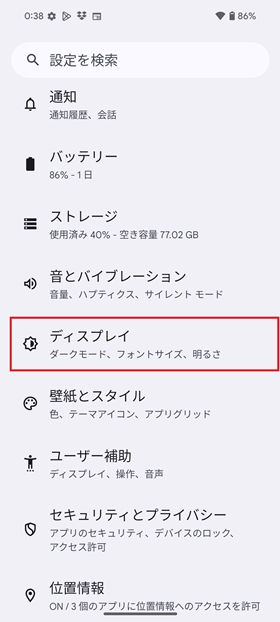
②【スムーズディスプレイ】をタップし設定をONにする
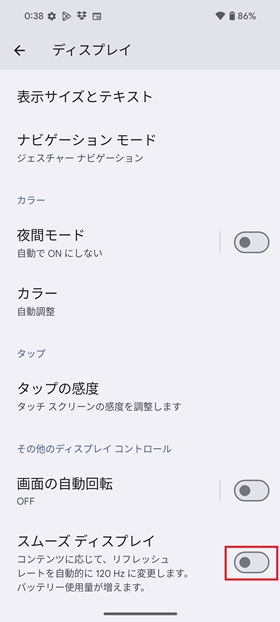
6.長押しで電源OFFにする設定
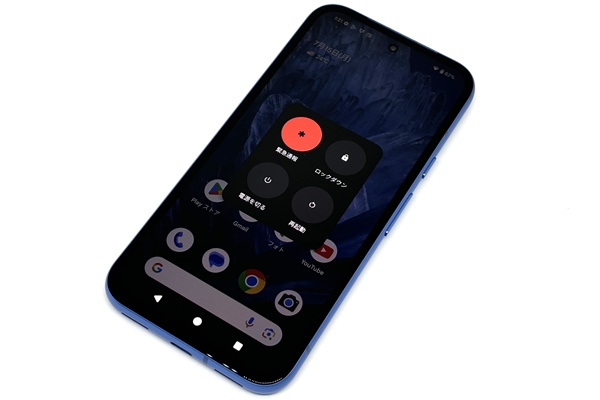
Google Pixel 8aは、デフォルトの設定では電源ボタンを長押しするとGoogleアシスタントが起動するようになっています。
電源ボタンを長押しすることで電源がOFFになるように設定変更が出来ますので、お好みに応じて設定しましょう。
設定手順
①:設定から【システム】→【ジェスチャー】の順にタップ
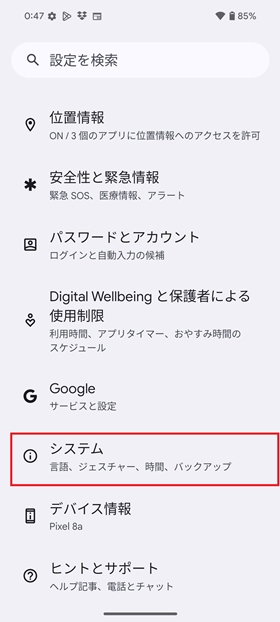
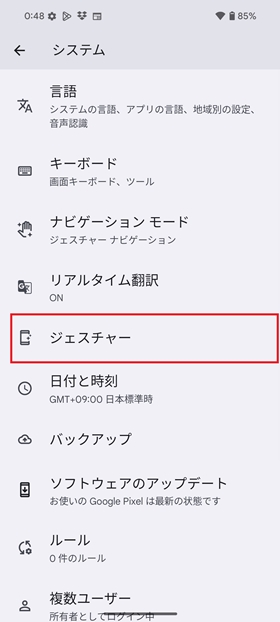
②:【電源ボタンを長押し】→【電源ボタン メニュー】をタップ
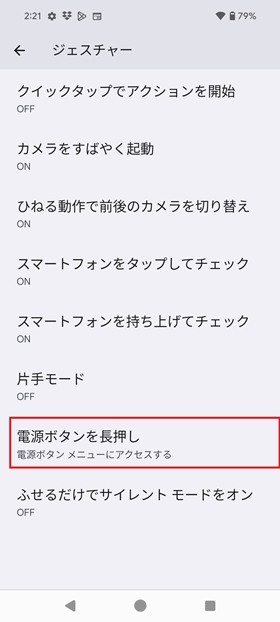
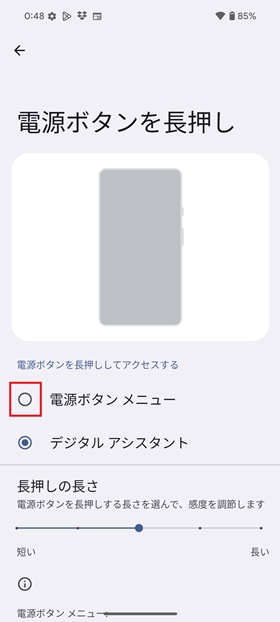
③:電源ボタンの長押しで電源メニューが表示されるようになる
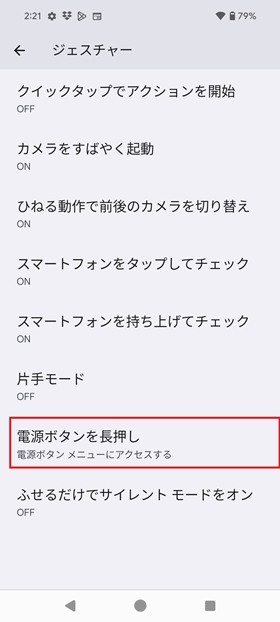
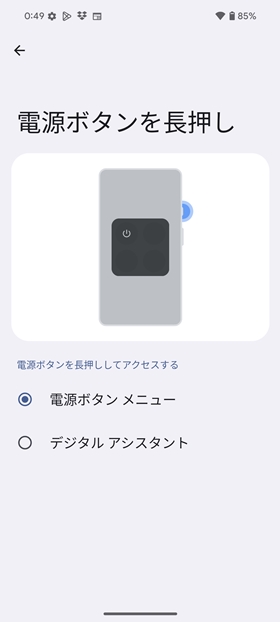
7.画面自動ロックの時間を調整する
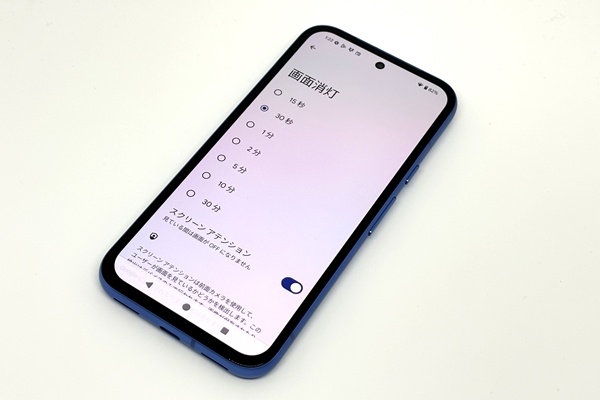
ディスプレイは操作をせずにそのまま放置すると自動でロックがかかります。
デフォルトではロックが掛かるまでの時間は「30秒」に設定されており、人によっては短く感じるかもしれません。
あまり長い時間に設定してしまうと、その分電池の消耗につながってしまうこともありますが、自分の使用環境に合わせて時間設定をしていきましょう。
設定手順
①:設定から【ディスプレイ】→【画面消灯】の順にタップ
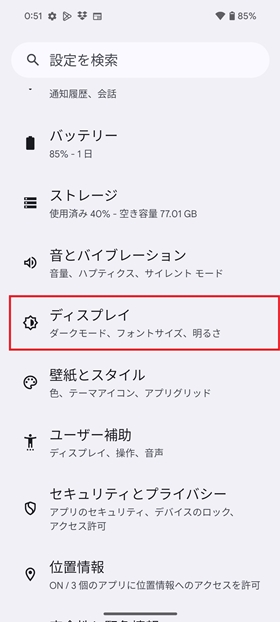
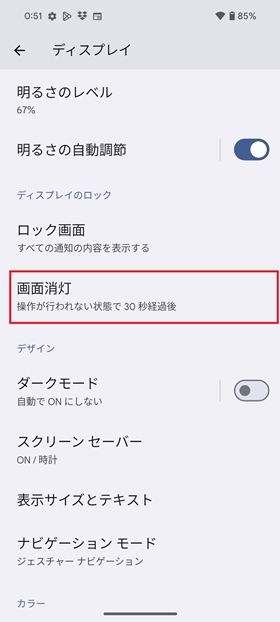
②:【15秒】【30秒】【1分】【2分】【5分】【10分】【30分】から任意のものを選択する
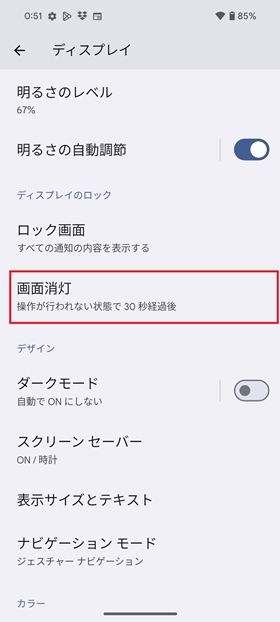
画面を見ている間は画面をOFFにしない設定
スマホで小説や漫画などを読むときなど、画面を見つめたまま操作をしないことがあるかと思います。
この場合、当然前述の設定の時間で画面が消灯してしまいますが、前面カメラを使用して、ユーザーが画面を見ているかどうか検出し、見ている間は無操作状態でも画面を消灯しない設定をすることができます。
無操作で画面を見る機会が多い人はぜひ設定をしておきましょう。
設定手順
上記設定の下にある【スクリーン アテンション】をONにする
8.バッテリーを節約する設定

Google Pixel 8aにはバッテリーを節約できる「バッテリーセーバー」という機能があります。
この機能を使うことで消費電力が大きい機能が制限されるため、効率的にバッテリーの節約ができます。
気になるタイミングで設定しておきましょう。
設定手順
①:設定から【バッテリー】→【バッテリーセーバー】の順にタップ
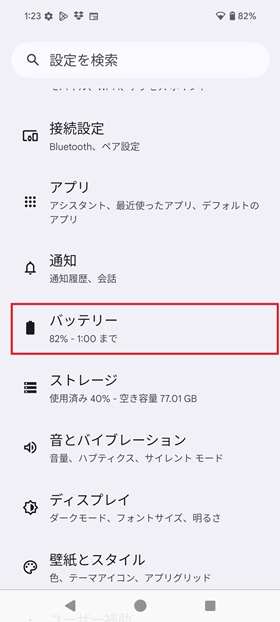
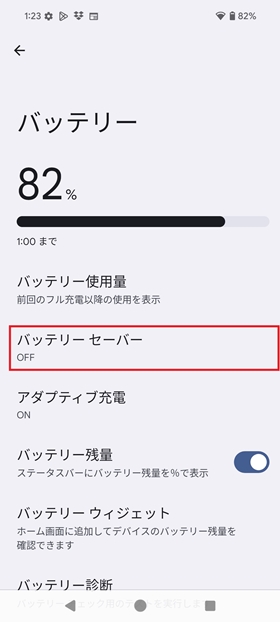
②:【バッテリーセーバーを使用】をタップ
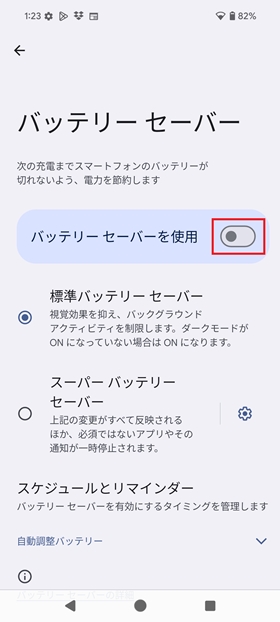
③:バッテリーセーバーが適用される
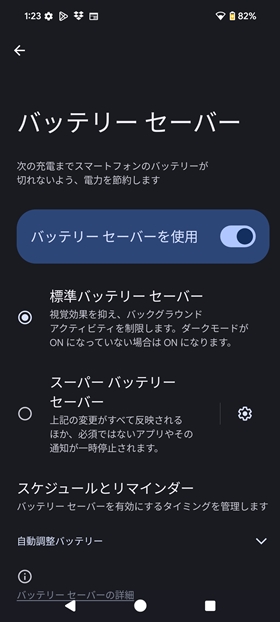
9.システムナビゲーションを3ボタン表示に変更する
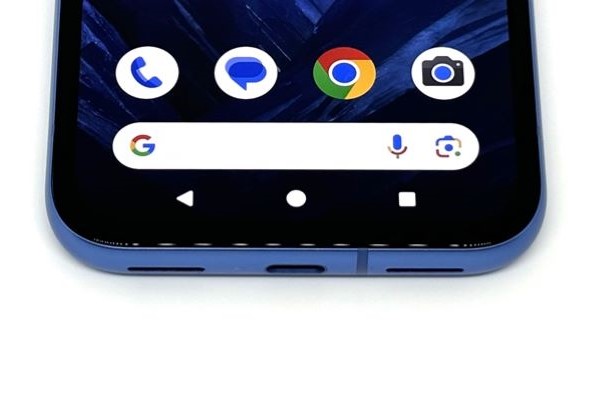
Google Pixel 8aはジェスチャーナビゲーションがデフォルトで設定されていますが、従来のシステムナビゲーションの3ボタン表示に設定を変更することも可能です。
戻るボタンがなくなって不便に感じていた人はこちらを設定してみましょう。
設定手順
①:設定から【ユーザー補助】→【システム操作】の順にタップ
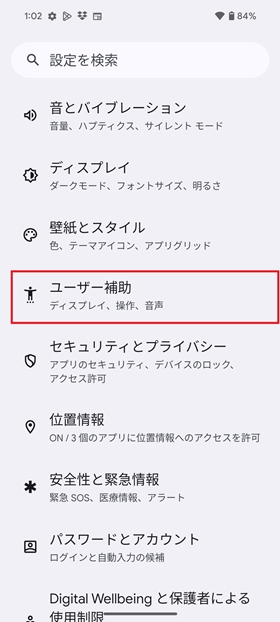
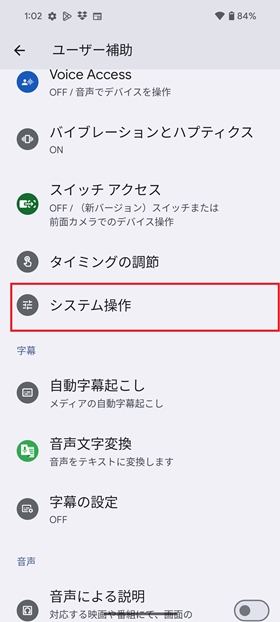
③:【ナビゲーション モード】をタップ
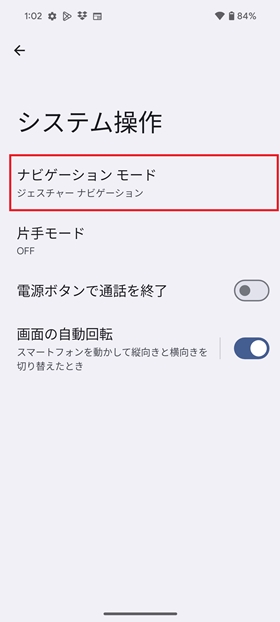
④:【3ボタン ナビゲーション】を選択すると画面下部に3ボタンが表示される
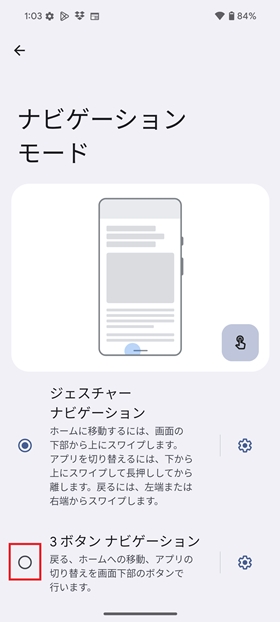
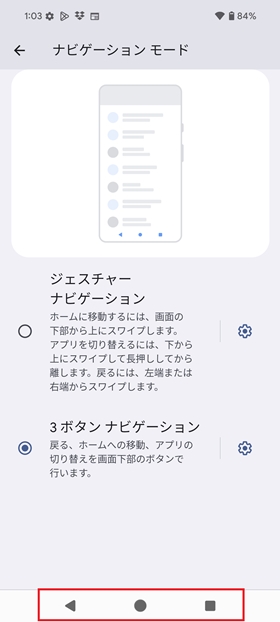
10.ロック画面にショートカットボタンを設置

Google Pixel 8aはロック画面がカスタマイズ可能です。
今回は使用頻度が高いと思われる「カメラ」と「ライト」ボタンをロック画面に設置してみます。
iPhoneのロック画面のようにスムーズにカメラやライトを起動できるようになります。
ぜひ自身の使用頻度の高い機能を設定しましょう。
設定手順
①:設定から【ディスプレイ】→【ロック画面】の順にタップ
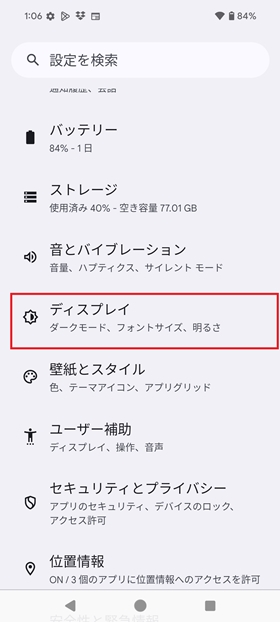
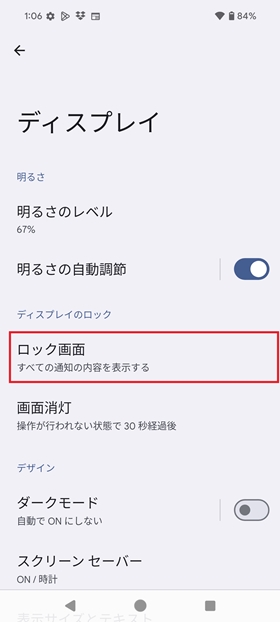
②:【ショートカット】をタップ
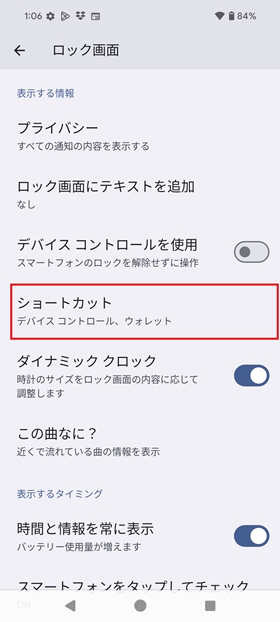
③:【左ショートカット】と【右ショートカット】をタップしそれぞれ配置したいショートカットを選択
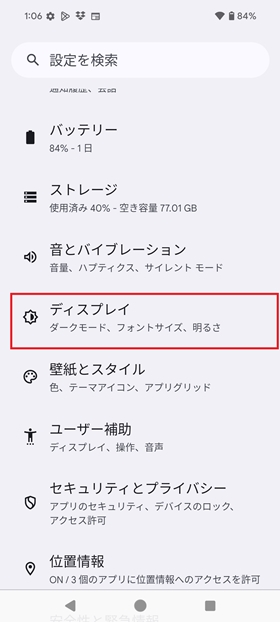
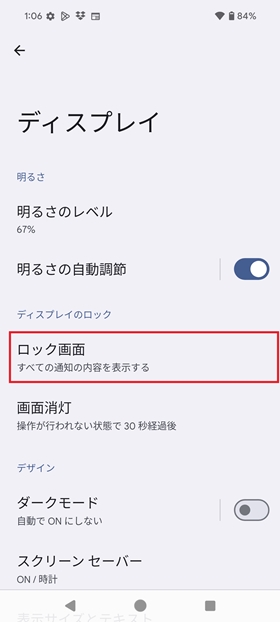
④:ロック画面にショートカットボタンが設置される(起動する場合はボタンを長押しする)
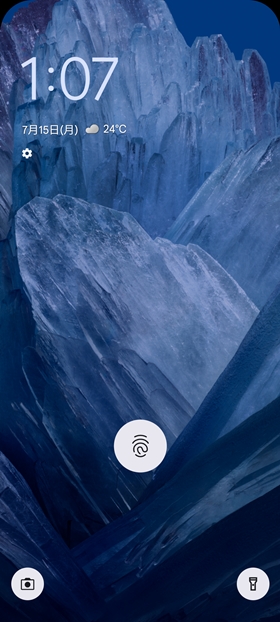
便利機能まとめ

Google Pixel 8aの様々な設定について解説してきましたが、いかがだったでしょうか。
Pixel aシリーズで今回初めてリフレッシュレート120Hzが搭載されましたので、ぜひスムーズディスプレイの設定は試してほしいおすすめの設定です。
設定後かなり動きが滑らかになり快適な操作感を得ることができます。
今回の記事で紹介した設定以外にもたくさんの設定項目が用意されていますので、是非皆さんのスマホライフがさらに充実するよう、様々なカスタマイズに挑戦してみてください。













