AQUOS wish4を手に入れたらやるべき9つの設定│おすすめ便利機能を紹介

カテゴリ: #スマートフォン
2024年7月に発売された「AQUOS wish4」は、シャープのエントリーモデルスマートフォンです。
特徴的なのは、6.6インチの大画面ディスプレイと、丸みを帯びた優しいデザイン。また、環境に配慮した設計もポイントです。
スマホ初心者や高齢者など、幅広い層におすすめできる一台となっています。
本記事では、AQUOS wish4を快適に使いこなすために、定番の設定を含む9つの重要な設定を解説します。
自分に合った設定を見つけ、スマートフォンをより快適に活用しましょう。
目次:
1.指紋認証を設定する

スマートフォンには写真やメッセージをはじめ、大切なデータが多く保存されています。
そのため、セキュリティロックをかけてデバイスを保護することは、最初に行うべき重要な設定です。
AQUOS wish4には右側面に指紋認証センサーが搭載されており、簡単にロック解除が可能です。
また、後述する顔認証にも対応しているため、両方の認証を設定しておくことで、状況に応じたスムーズなロック解除が可能になります。
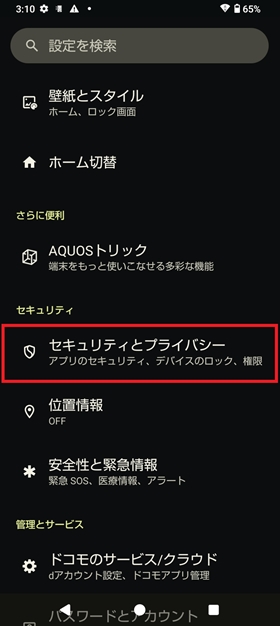
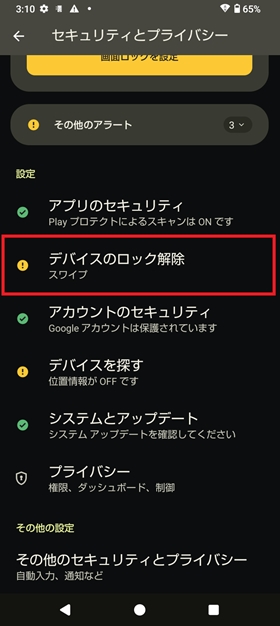
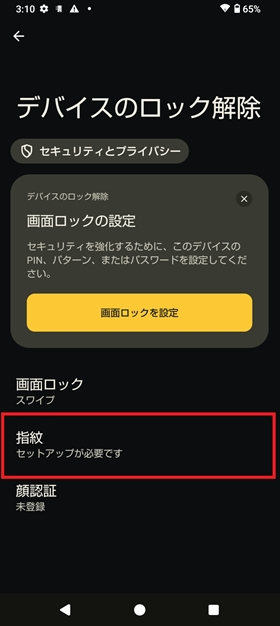
設定から【セキュリティとプライバシー】→【デバイスのロック解除】→【指紋】の順にタップします。
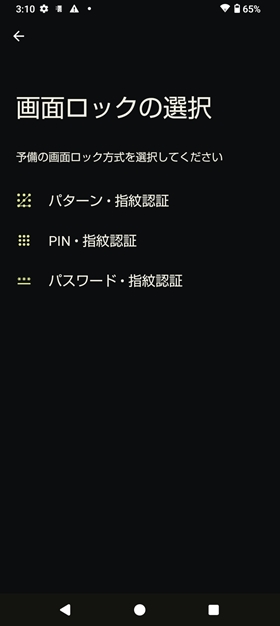
画面ロックは指紋だけでは設定ができないため、予備の方式を選択しましょう。
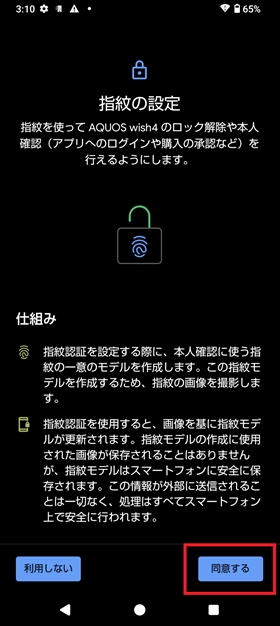
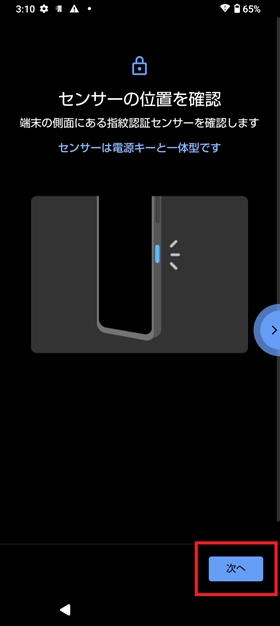
注意事項をよく読み【同意する】→【次へ】をタップ。
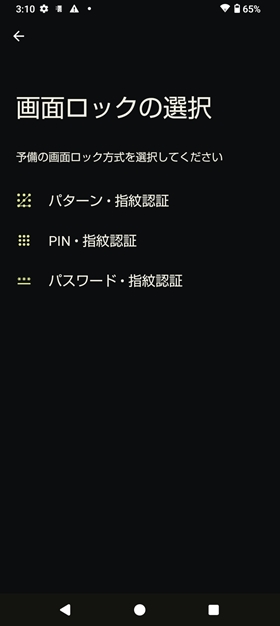
指紋情報センサー(電源キー)に指を軽く押し当て、その動作を15回ほど繰り返します。「次へ」等を押さなくても自動で認識します。
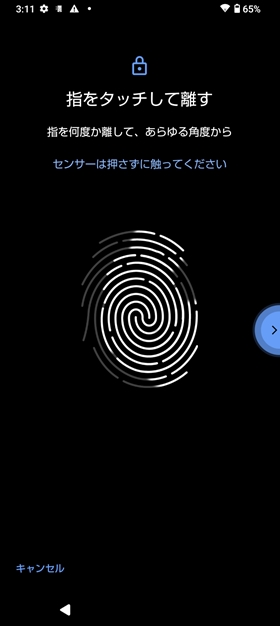
指紋情報センサー(電源キー)に指を軽く押し当て、その動作を15回ほど繰り返します。「次へ」等を押さなくても自動で認識します。
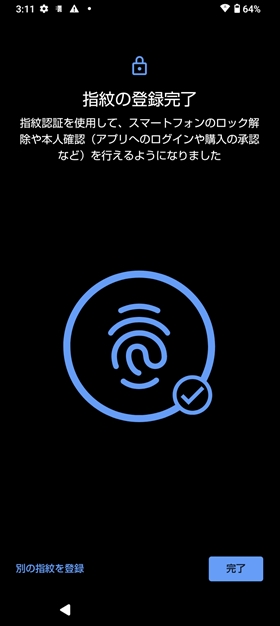
別の指を登録する場合は「別の指紋を登録」をタップ。終わる場合は【完了】をタップ
2.顔認証を設定する
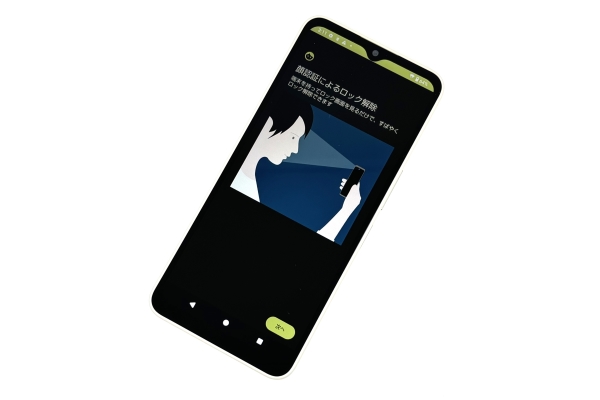
AQUOS R9は顔認証にも対応しています。
前項の指紋認証と合わせて設定しておけば、どんな状況でも素早くロック解除が可能です。
また、マスクをしたままでも顔認証ができるため、マスクを着用する機会が多い方は、ぜひこの設定も併せて活用しましょう。
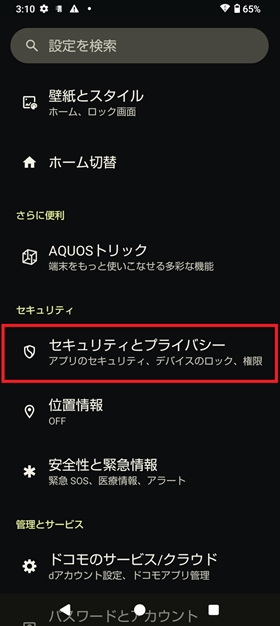
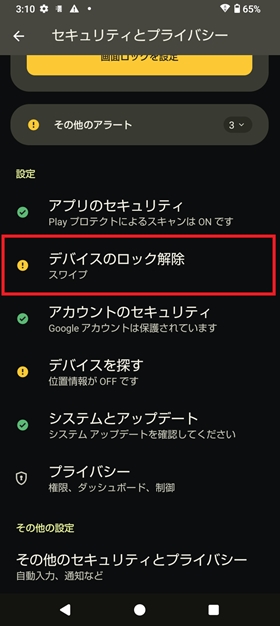
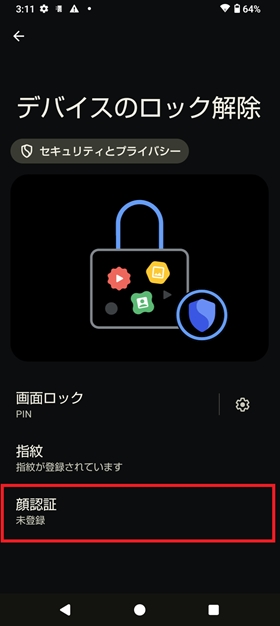
設定から【セキュリティとプライバシー】→【デバイスのロック解除】→【顔認証】の順にタップ。
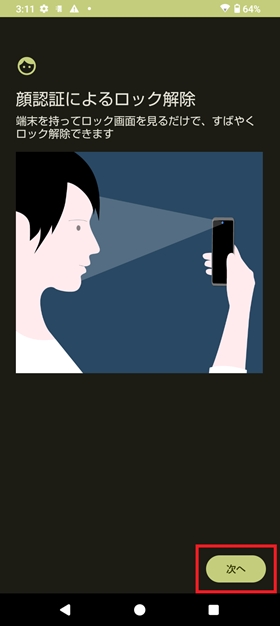
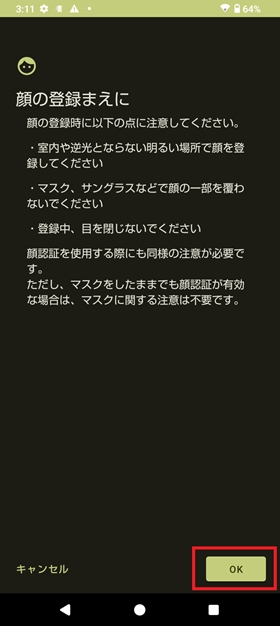
注意事項をよく読み【次へ】→【OK】をタップ。
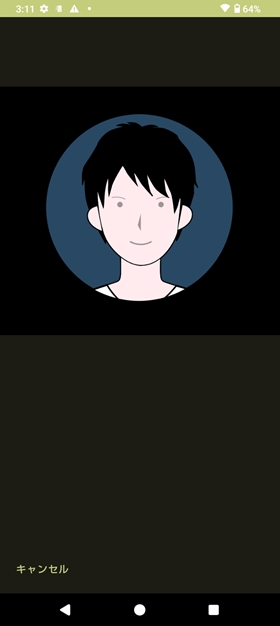
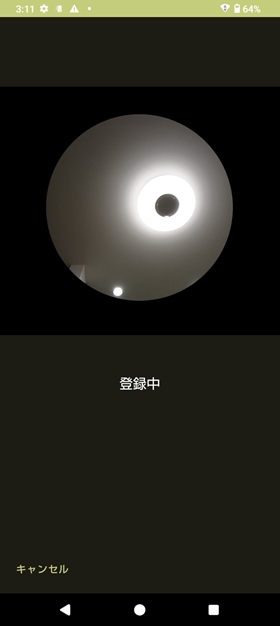
見本のように画面中央に表示された丸枠の中に自身の顔を映します。顔を動かす必要はありません。
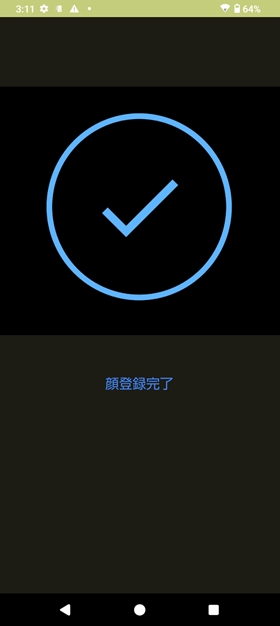
「顔登録完了」と表示されれば正常に設定が完了です。
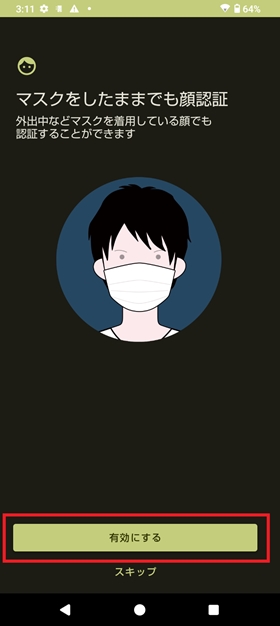
マスクをしたままでも顔認証を有効にしたい場合は【有効にする】をタップ。
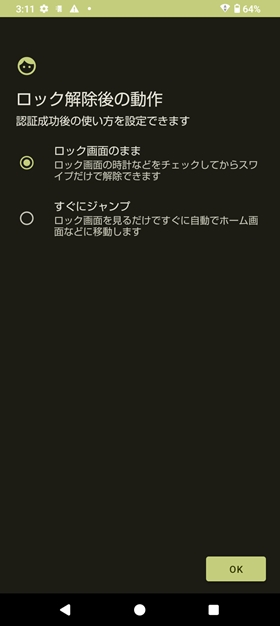
ロック解除成功後、すぐにジャンプするか、スワイプを必要とするか選択できます。
3.画面表示を調整する設定

AQUOS wish4では、アイコンの大きさや画面表示の調整を簡単に行うことができます。
この設定を使えば、文字やアイコンを大きくしたり、小さくしたりして、自分の見やすいサイズにカスタマイズ可能です。
特に、視認性を重視する方や、画面上に多くの情報を表示したい方には便利です。アイコンのサイズや表示内容を自分の好みに合わせて調整しましょう。
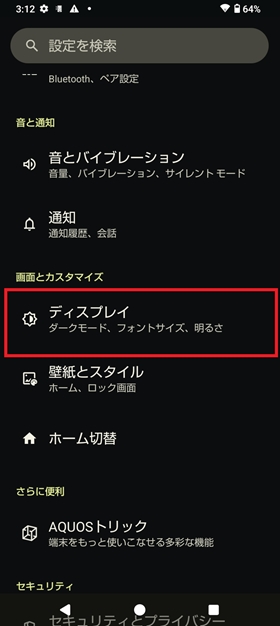
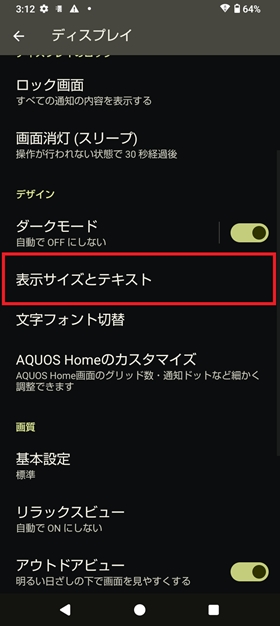
設定から【ディスプレイ】→【表示サイズとテキスト】の順にタップ。
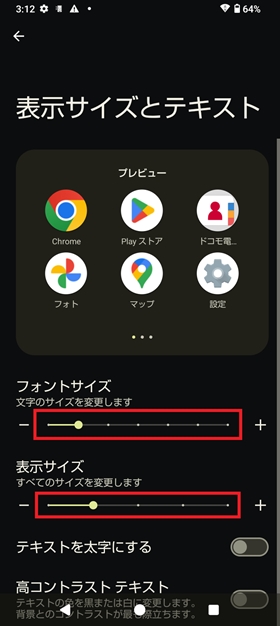
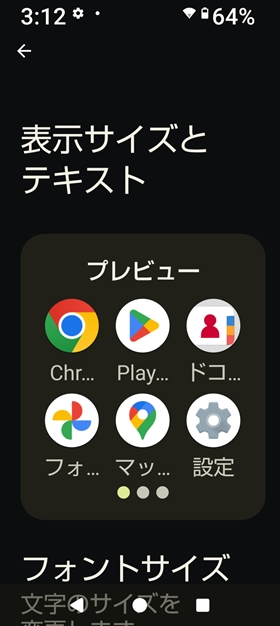
【フォントサイズ】と【表示サイズ】のスライダーを好みに合わせて調整するとアイコンやフォントのサイズが変更されます。
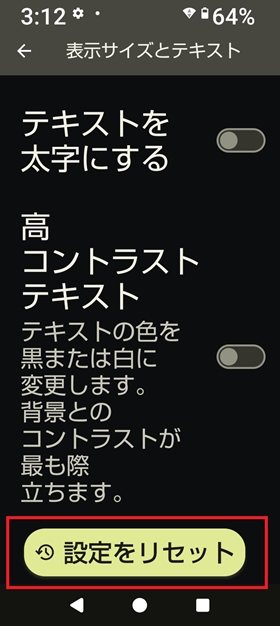
設定をデフォルトに戻したい場合は【設定をリセット】をタップします。
4.画面消灯時間を設定する

ディスプレイは一定時間操作がないと自動的にロックがかかります。
デフォルトではこのロックまでの待機時間が「30秒」に設定されていますが、短く感じる人もいるかもしれません。
長すぎる時間を設定すると電池の消耗が早まる可能性があるため、使用環境に合わせて最適な時間を選びましょう。
自分に合った時間設定し、バッテリーの消費を抑えつつ快適にスマートフォンを利用しましょう。
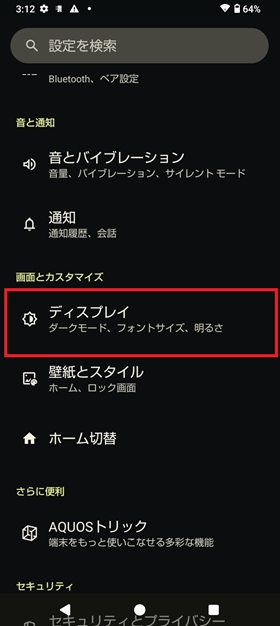
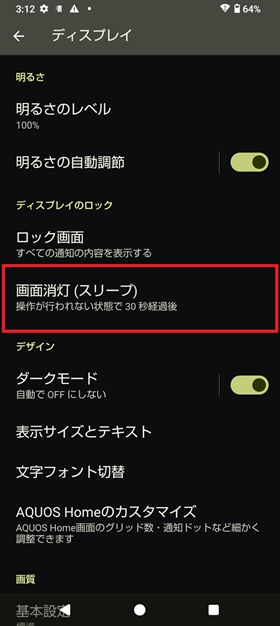
設定から【ディスプレイ】→【画面消灯(スリープ)】の順にタップ。
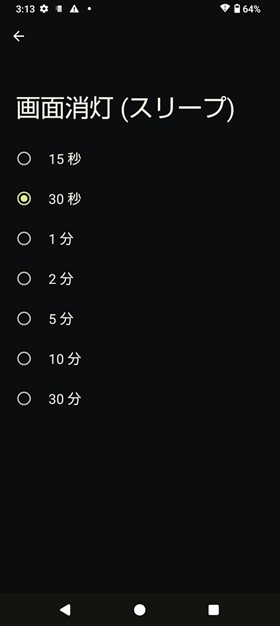
【15秒】【30秒】【1分】【2分】【5分】【10分】【30分】から任意のものを選択。
5.ダークモードを設定する
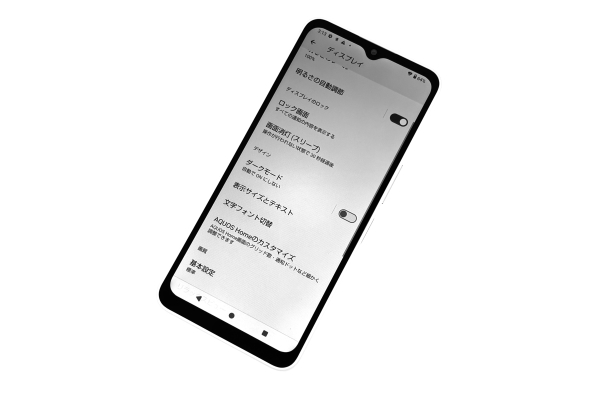
ダークモードを設定すると、背景を暗い色にすることで、目の負担を軽減しながら画面を操作できます。
特に夜間や暗い環境での使用時に効果的だといわれています。
また、ダークモードはバッテリー消耗を抑える効果もあり、特に有機ELディスプレイを搭載しているスマートフォンでは、画面の黒い部分が電力を使わないため節電が期待できます。
今回はデフォルトでダークモードが設定されていたため、解除方法の参考にしてください。
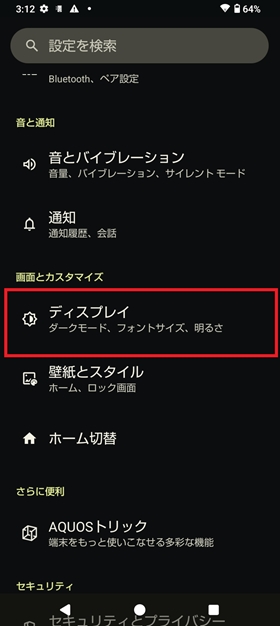
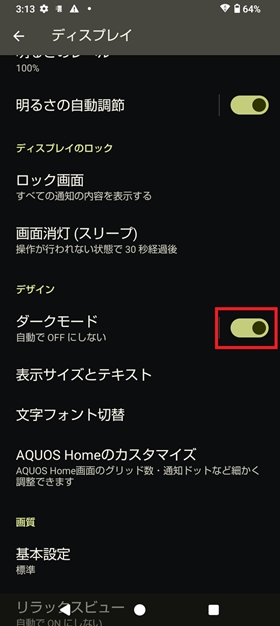
設定から【ディスプレイ】→【ダークモード】をON/OFF。
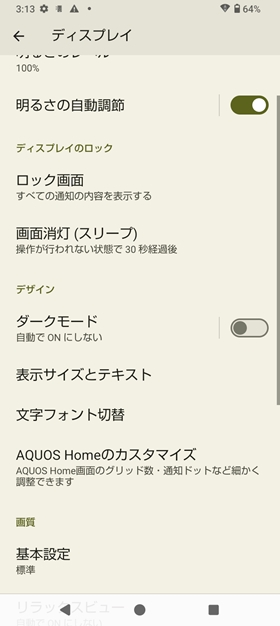
ダークモードが解除された状態。背景が明るい色に変わります。
6. ホーム画面に表示できるアプリの数を変更する
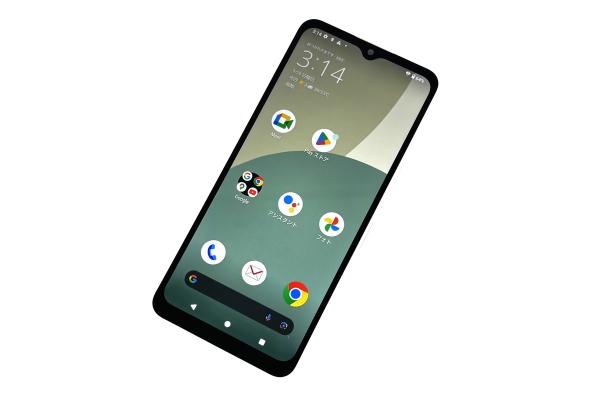
AQUOS wish4では、ホーム画面に表示できるアプリの数を簡単に変更することができます。
この設定を活用することで、ホーム画面に表示するアプリアイコンの数を増やしたり減らしたりし、画面レイアウトを自分好みにカスタマイズ可能です。
表示するアプリ数が多いときは、より多くのアプリに素早くアクセスできるメリットがあり、少ない場合はアイコンが大きく表示されて見やすくなります。
お好みに合わせて設定しましょう。
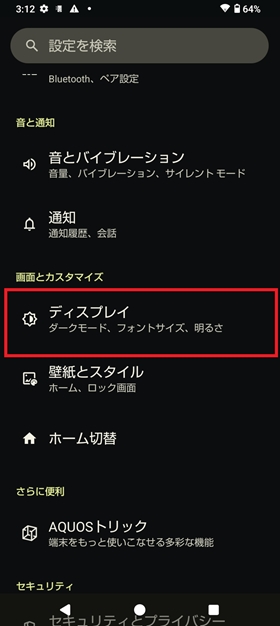
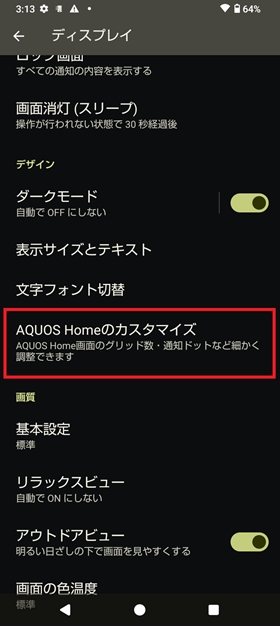
設定から【ディスプレイ】→【AQUOS Homeのカスタマイズ】の順にタップ。
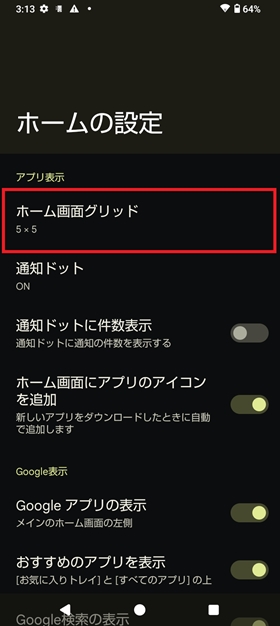
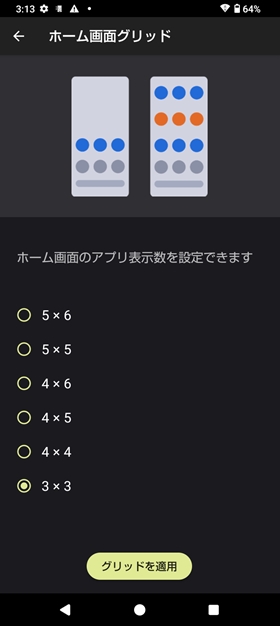
設定をONにします。【ホーム画面グリッド】をタップし好きなアイコン表示数を選択しましょう。
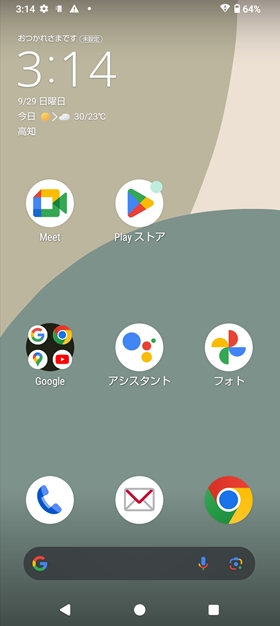
なお、本設定はホーム設定が「AQUOS Home」に設定がされていることが条件となります。
設定がうまくいかないときは、【デフォルトのホームアプリ】から【AQUOS Home】を選択しておきましょう。
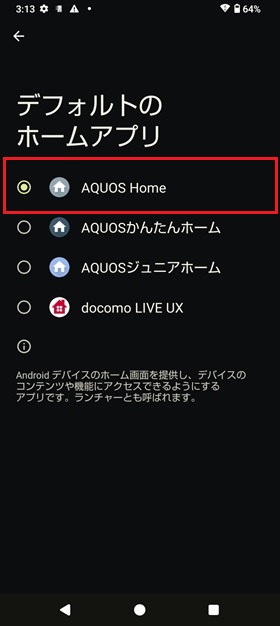
7.ジュニアモードを設定する

AQUOS wish4は、エントリーモデルとして手軽に扱えるスマートフォンで、子どもが使用する場面も多くあるかと思います。
ジュニアモードを設定することで、利用できるアプリや使用時間を制限し、子どものスマホ利用を適切に管理することが可能です。
ゲームや動画アプリの利用時間を制限したり、危険なウェブサイトをブロックしたりすることができるので、お子さんに持たせる予定のある人はチェックをしておきましょう。
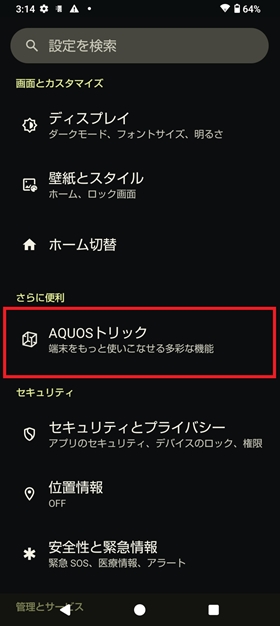
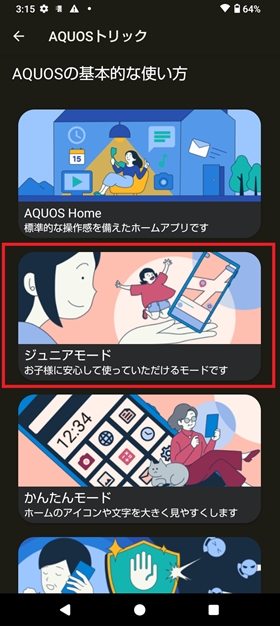
設定から【AQUOSトリック】→【ジュニアモード】の順にタップ。
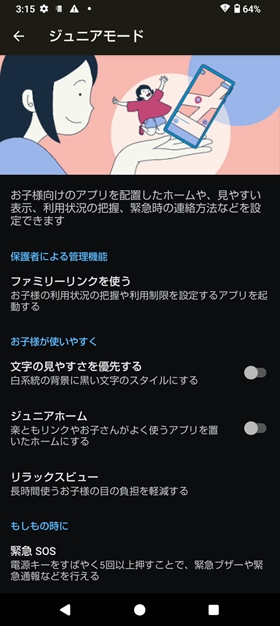
設定をONにします。【ホーム画面グリッド】をタップし好きなアイコン表示数を選択しましょう。
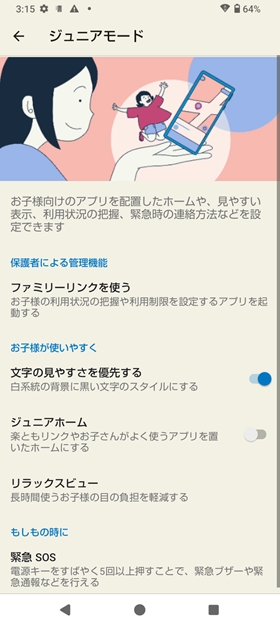
【文字の見やすさを優先する】をONにすると、白系統の背景に黒文字のスタイルに変更されます。
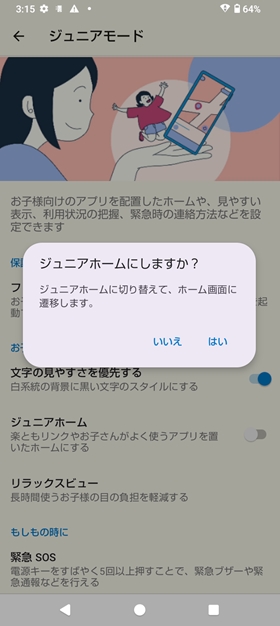
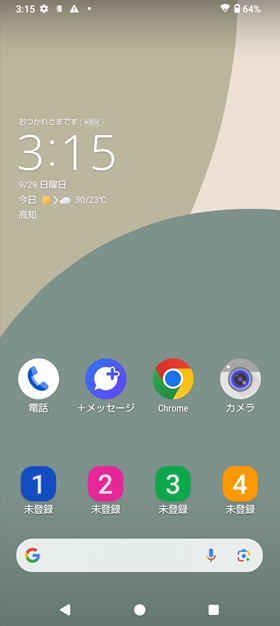
【ジュニアホーム】をONにするとホーム画面が変更されます。
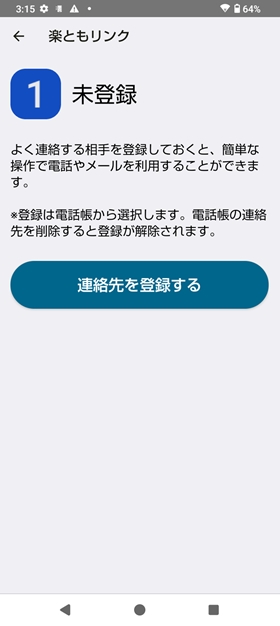
リラックスビューを設定すると、目の疲れなどを軽減できるといわれているのでおすすめです。
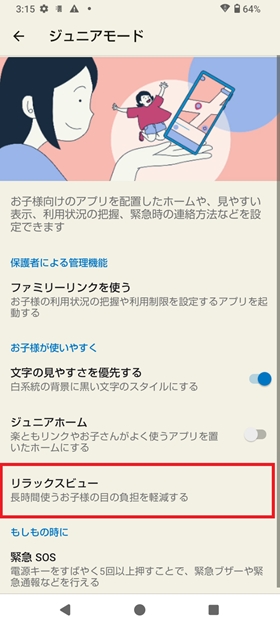
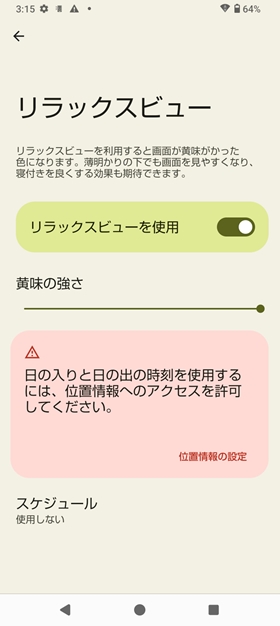
緊急SOSを設定すると、電源キーをすばやく5回以上押すと緊急通報ができるようになるもの。発信先の確認と子ども(使用者)への説明は必須です。
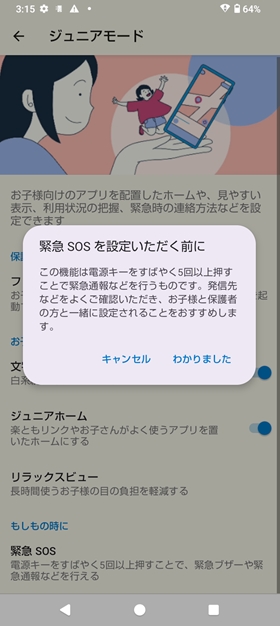

8.かんたんモードを設定する

AQUOS wish4は、スマホ初心者や高齢者にも優しい「かんたんモード」を搭載しています。
かんたんモードを設定すると、文字やアイコンが大きく表示され、見やすく操作しやすい画面にカスタマイズされます。
シンプルなレイアウトで、必要な機能にすぐアクセスできるため、スマートフォンに不慣れな方にも安心です。
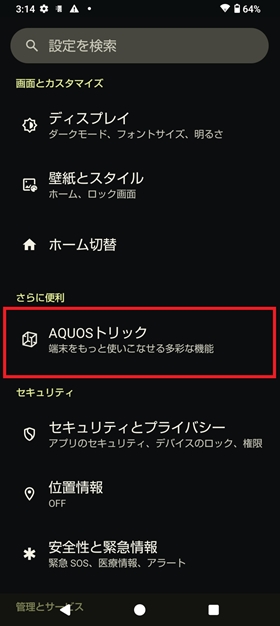
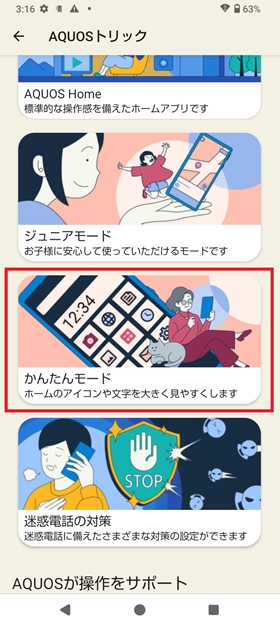
設定から【AQUOSトリック】→【かんたんモード】の順にタップ。
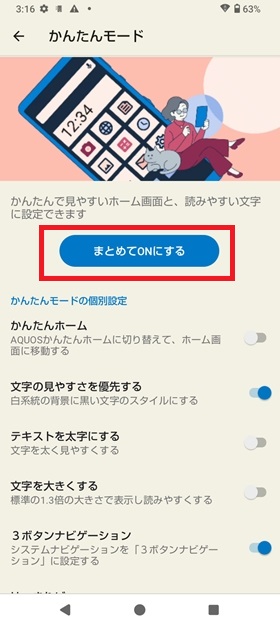
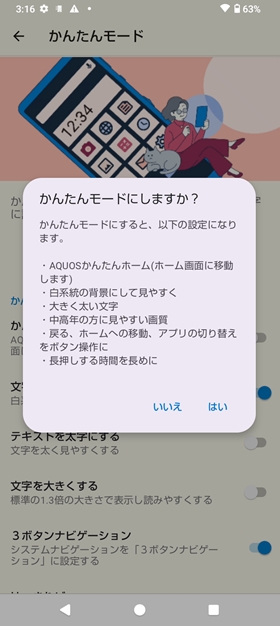
さまざまなメニューが用意されていますが、個別に設定が面倒な場合は【まとめてON】をタップすると全部をONにすることができます。
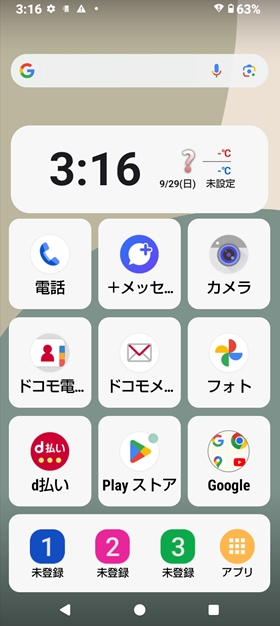
9.インテリジェントチャージを設定する

インテリジェントチャージとは、端末温度や周囲の温度に合わせて自動的に充電方法を変更し、長く快適に使用できるようにするための機能です。
こちらの設定をすることで、人によっては使いにくくなってしまう可能性もあるので、内容をよく確認し必要に応じて設定をしておきましょう。
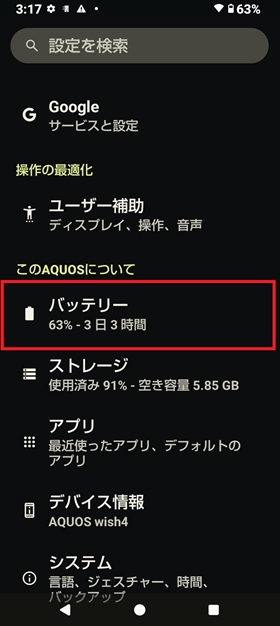
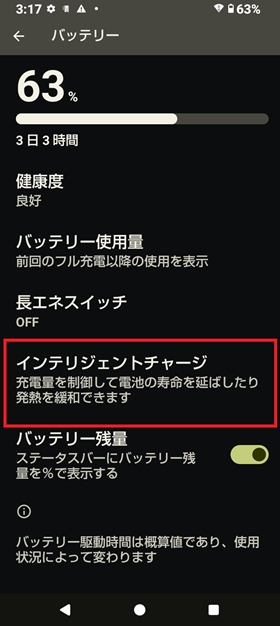
設定から【バッテリー】→【インテリジェントチャージ】の順にタップ。
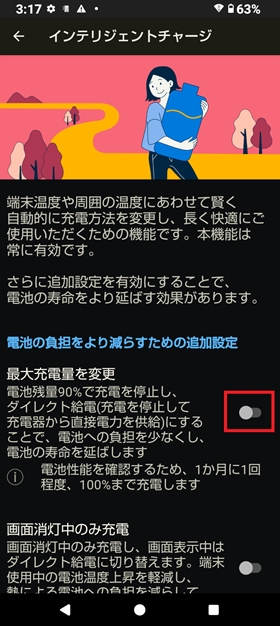
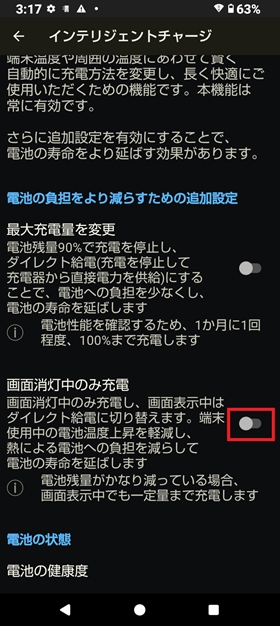
まとめ

AQUOS wish4は、エントリーモデルとして多くの人に使いやすい機能を備えたスマートフォンです。
大画面ディスプレイや手に優しいデザインだけでなく、ジュニアモードやかんたんモードといったユニークな機能も搭載しており、家族全員で安心して使用できる点が特徴です。
特に、ジュニアモードでは子ども向けに安全性を重視した設定が可能で、親としても安心して子どもにスマホを持たせることができます。
さらに、かんたんモードはシンプルな操作性を提供し、高齢者や初心者でも簡単に扱えるようサポートしています。
幅広い人たちに満足してもらえる一台となっていますので、ぜひ、自分に合った設定を見つけ、快適に使いこなしていきましょう。













