【2024年版】iPhoneのバッテリーを長持ちさせる充電節約術30選!iPhoneの充電の減りが早い方は必見

カテゴリ: #iPhone
「しっかり充電してきたのに、もうこんなに電池が減ってる」、iPhoneユーザーなら誰しもこんな経験をしたことがあるのではないでしょうか。
「最近、どうも電池の減りが早い…」とお悩みの人のために、iPhoneのバッテリーを長持ちさせる節約術を一挙ご紹介します。ここで紹介するiPhoneのバッテリー節約術は今すぐカンタンにできるものばかり。iPhoneユーザーの方はぜひお試しください。
※アップグレード時に電池持ちが改善されることもあるので、まずは最新OSへのアップデートを試してからお読みください。
(モバレコ編集部追記)
本記事はiOS11を搭載したiPhone 8を用いて制作した過去の記事に、最新のiOS18を搭載したiPhone SE(第2世代)の操作方法を追記しています。
目次:
1)バッテリーを消費してるアプリを突き止める!
■共iOS 18の手順
【手順】「設定」 → 「バッテリー」
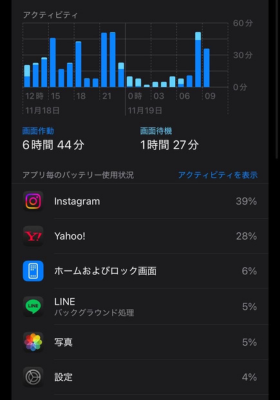
iOS8以降のバージョンでは、アプリごとのバッテリー使用状況が確認できます。これでどこで電力を消費しているか一目瞭然。使用頻度は少ないのにバッテリーを食ってしまっているアプリがあれば、節約のためにアンインストールしてしまいましょう。
また、「バッテリーの状態と充電」からはバッテリーの劣化状況も確認することができます。一般的には最大容量が80%を切ると、バッテリー交換が推奨されています。
2)低電力モードを使う
■iOS 18の手順
【手順】「設定」 → 「バッテリー」 → 「低電力モードをオン」
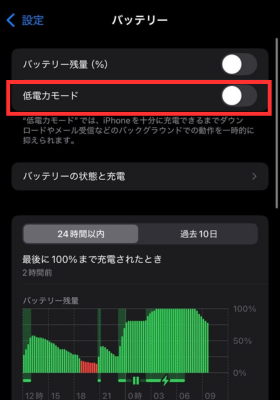
iOS9から追加された「省電力モード」を設定しておくと、バッテリーの充電残量が少なくなった時に、iPhoneの消費電力量を抑えるような動きに変わってくれます。
●機能が制限されるもの
・メールの取得
・”Hey Siri”
・App のバックグラウンド更新
・自動ダウンロード
・一部のビジュアルエフェクト
・自動ロック (デフォルトは 30 秒後)
・iCloud 写真 (一時的に停止)
・ディスプレイの明るさ
・iPhone12とiPhone13の場合5Gが制限
3)よく使うアプリは閉じない方が良い
■ホームボタンのあるiPhone
【手順】「ホームボタン素早く2回タップ」 → 「終了したいアプリを上へスワイプ」
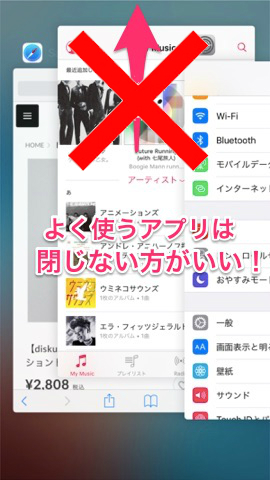
■ホームボタンのないiPhone
【手順】「ホームインジケータを画面中央までスワイプ」 → 「終了したいアプリを上へスワイプ」
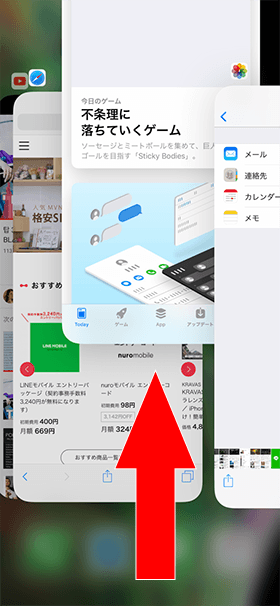
電池を節約するために「起動したアプリはこまめに終了したほうがいい」という話を耳にしたことがある人も多いのではないでしょうか? しかし、頻繁に使うアプリまで終了してしまうと、そのアプリを起動するたびにバッテリーを消費してしまうので、節約に逆効果になってしまうことも。
「アプリのバックグラウンド更新」を有効にしているアプリ以外はほとんどバッテリーを消費をしないので、使用頻度の低いアプリだけ終了させるようにしましょう。
4)画面の明るさの自動調節をオフにする
■iOS 18の手順
【手順】「設定」 → 「画面表示と明るさ」 → 「自動をオフ」
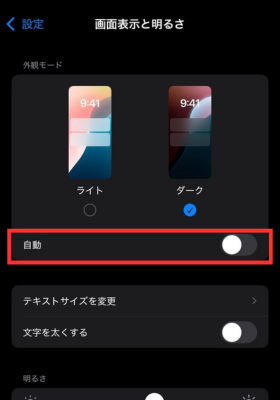
ディスプレイを明るくすればするほど、電池消費は激しくなります。
「明るさの自動調節」をオフにすると暗い場所で自動的に画面が明るくなるのを防ぐことができるのでバッテリーの節約につながります。コントロールセンターからも、簡単に明るさを調節できるのでこまめに調整するのも有効な手段です。
5)自動ロックの時間を短縮する
■iOS 18の手順
【手順】「設定」 → 「画面表示と明るさ」 → 「自動ロック」
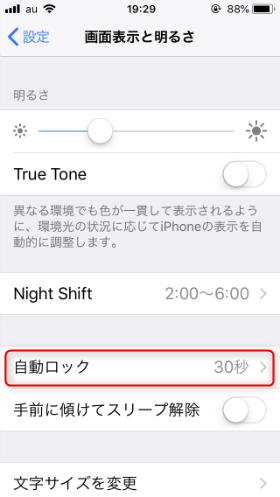
自動ロックする時間を短くすることで、ディスプレイの表示時間が短縮されます。バッテリーの節約はもちろん、パスコード設定をオンにしてる場合はセキュリティ向上にもつながります。
同時に、iPhone本体を傾けるだけでスリープを解除できる「手前に傾けてスリープ解除」も電池持ちの面ではオフに設定しておきたいところです。
6)壁紙で「ダイナミック/Live」を使わない
■iOS 18の手順
【手順】「設定」 → 「壁紙」 → 「壁紙を選択」 → 「静止画」
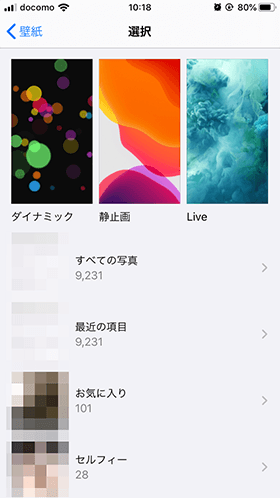
壁紙の絵が動く「ダイナミック」や押すと動く「Live」は消費電力が多い機能です。電池持ちを優先するなら静止画を選択しましょう。
7)視差効果を減らすを使う
■iOS 18の手順
【手順】「設定」 → 「アクセシビリティ」 → 「動作」 → 「視差効果を減らすをオン」
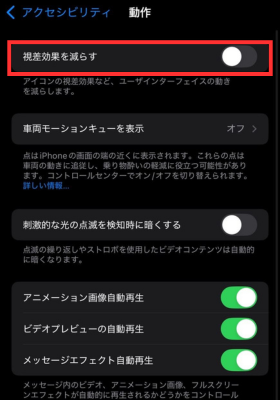
視差効果をオフにすると、画面遷移の際のエフェクトが少なくなったり、モーションセンサーを使って壁紙が動くように見える効果を抑えることができます。
CPUへの負荷が軽減され、結果的にバッテリー消費を抑えられます。
8)ミュージックとApp storeの自動ダウンロードをオフにする
■iOS 18の手順
【手順】「設定」 → 「アプリ」 → 「ミュージック」→ 「自動的にダウンロードをオフ」
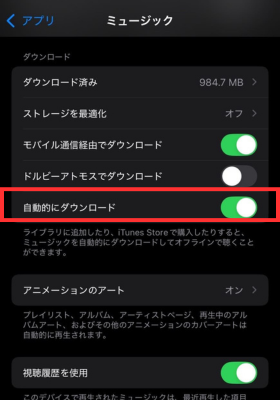
■iOS 18の手順
【手順】「設定」 → 「App Store」 → 「アプリのダウンロードをオフ」
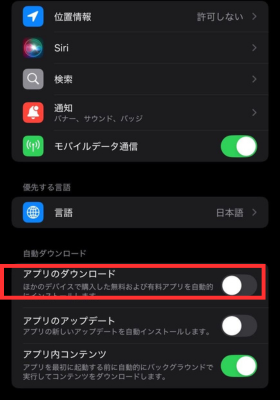
「自動ダウンロード」に設定されていると、iPhoneがアップデートの必要なアプリがないか探してしまうので電池を消耗します。アップデートの確認は手動でもできるので、オフにしておきましょう。
9)Appのバックグラウンド更新をオフにする
■iOS 18の手順
【手順】「設定」 → 「一般」 → 「Appのバックグランド更新をオフ」
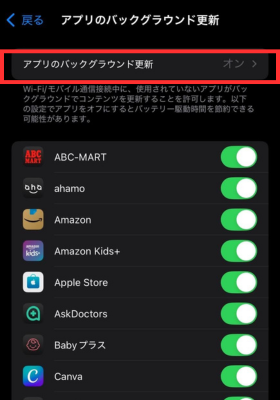
「アプリのバックグラウンド更新」は、他のアプリを使用している背後でもう1つのアプリが動作するのを許可する機能。すべてのアプリをオフにしなくても、必要なアプリだけをオンにしておくだけでOK!
バックグラウンド更新はデータの消費が大きいため、オフにすることでバッテリーの節約につながります。
10)電波の悪い場所では4G(LTE)をオフにする
■共通
【手順/左】「設定」 → 「モバイル通信」 → 「モバイルデータ通信」
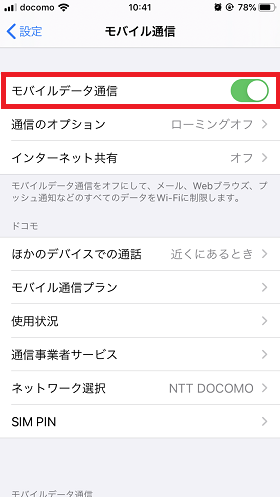
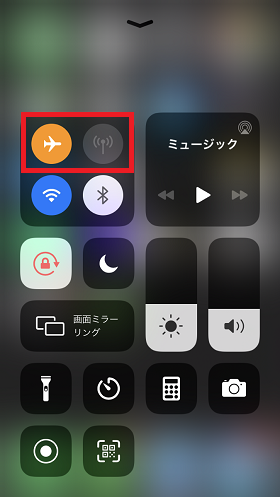
地下やトンネルなど電波が圏外あるいは微弱な場所に長時間いると、iPhoneがずっと基地局の電波を探しつづけて電池の減りが早くなってしまいます。
【手順/右】「ホーム画面」 → 「コントロールセンター」 →「機内モード(飛行機アイコン)をタップ」
長時間電波環境が悪そうなら「機内モード」にしてしまうのも手。ただしそのまま忘れてしまうと着信できなかったりするので要注意です!
11)Wi-Fiがつながってない時はオフにする
■共通
【手順】「ホーム画面」 → 「コントロールセンター」 →「Wi-Fiをタップ」
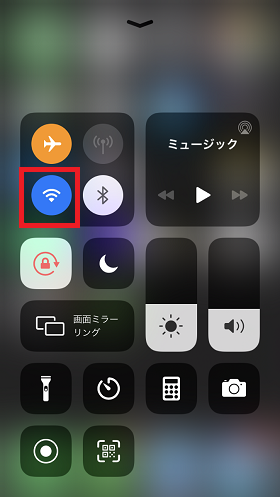
コントロールセンターを表示して、Wi-Fiの電波がないときは扇形のアイコンをタップしてオフに。電波がない環境でオンにしておくと、4Gと同様iPhoneが電波を探しつづけてしまうので、こまめに切り替えましょう。
12)Wi-Fiの「接続を確認」をオフにする
■共通
【手順】「設定」 → 「Wi-Fi」 → 「接続を確認」
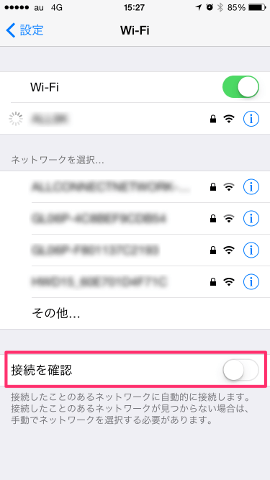
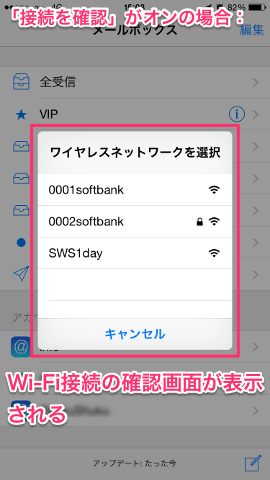
Wi-Fiを利用する場合も、「接続を確認」をONにしておくと近隣のWi-Fi電波のリストが自動的に表示されます。特に必要ない場合は、オフに設定しましょう。
13)インターネット共有をオフにする
■共通
【手順】「ホーム画面」 → 「コントロールセンター」 →「Wi-Fiを長押し」→「インターネット共有」
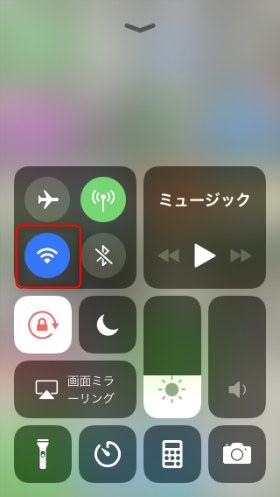
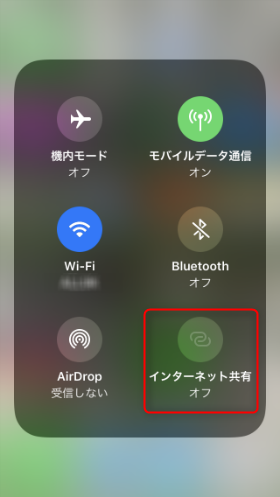
インターネット共有とは、iPhoneにおけるテザリング機能のこと。他の端末と接続していないときは電池を消費するだけなのでオフに設定しましょう。
iOS13では、Wi-Fiアイコン「3D Touch」から「長押し」に変わりました。「3D Touch」は押し込む力加減がなれないと調整が難しかったため、その点「長押し」は分かりやすく操作が簡単になりました。
14)Bluetoothをオフにする
■共通
【手順】「ホーム画面」 → 「コントロールセンター」 →「Bluetoothをタップ」
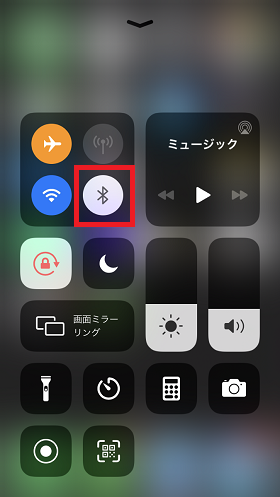
コントロールセンターから簡単に切り替えられるので、Bluetoothを使って他の機種と接続していないときはオフにしておきましょう。
15)AirDropをオフにする
■共通
【手順】「ホーム画面」 → 「コントロールセンター」 →「Wi-Fiを長押し」→「AirDropをタップ」
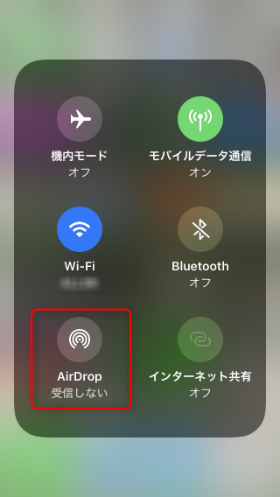
AirDropは、iPhoneやMac間などで写真や書類データなどの交換ができる機能。使用しないときはオフにしておきましょう。
16)Handoffをオフにする
■iOS 18の手順
【手順】「設定」 → 「AirPlayと連携」 → 「Handoffをオフ」
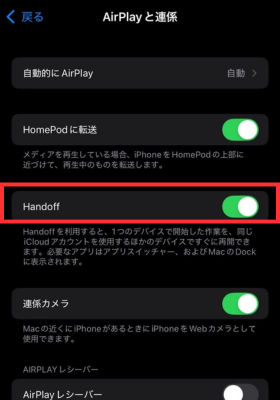
ハンドオフはやりかけの作業を他の端末でも引き継げる機能。例えば、iPhoneで書きかけのメールの続きをMacで書くことができたりします。特に使用する機会が無いという人はオフに設定しましょう。
17)Siriをオフにする
■iOS 18の手順
【手順】「設定」 → 「Siriに話しかける」→ 「オフ」
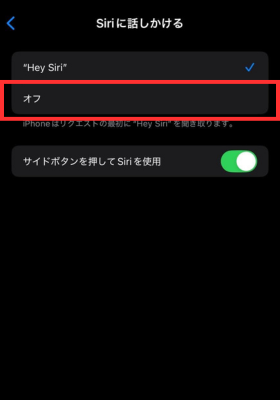
Siriを使わない場合、設定をオフにしておくと電池の節約に繋がります。同時に「サイドボタンを教えてSiriを使用」もオフにしておきましょう。
18)音量は控えめに/タップ音やロック音もオフにする
■iOS 18の手順
【手順】「設定」 → 「サウンドと触覚」
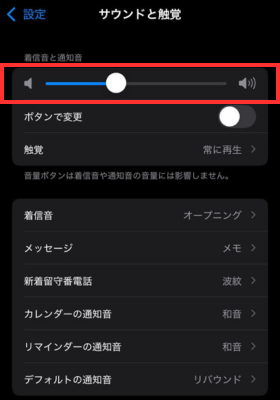
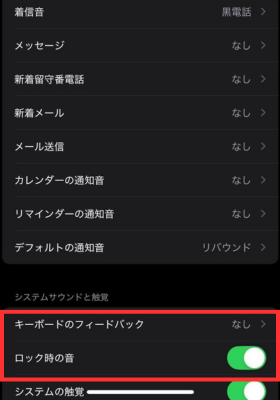
画面の明るさだけでなく、音量の大きさも電池の消耗に関係しています。必要なとき以外は、ボリュームを控えめにしておくといいでしょう。ロック時のサウンドやキーボードのクリック音も、オフにすることで節電効果が得られます。
19)モーションとフィットネスをオフにする
■iOS 18の手順
【手順】「設定」 → 「プライバシー」 → 「モーションとフィットネス」
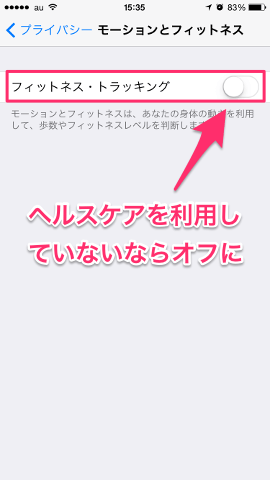
歩数などを計測するフィットネス・トラッキングもバッテリーを消費しています。もしiPhoneでヘルスケア管理を行っていないのであればオフに設定しましょう。
20)「自分の位置情報を共有」をオフにする
■iOS 18の手順
【手順】「設定」 → 「プライバシー」 → 「位置情報サービス」→ 「位置情報を共有」
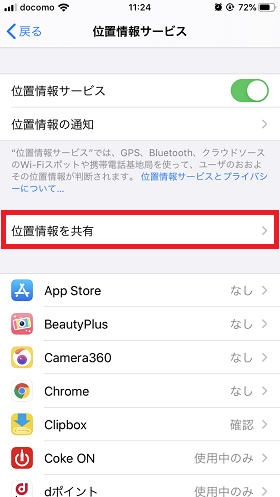
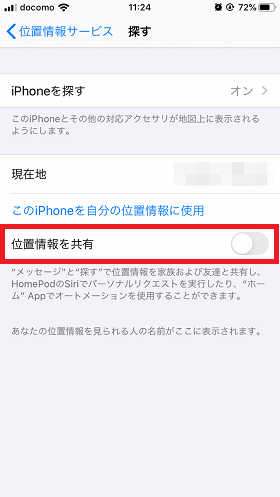
「自分の位置情報を共有」は、自分がいる現在地をメッセージで送信して共有できる機能です。普段あまり使わないようでしたらこれもオフにしましょう。
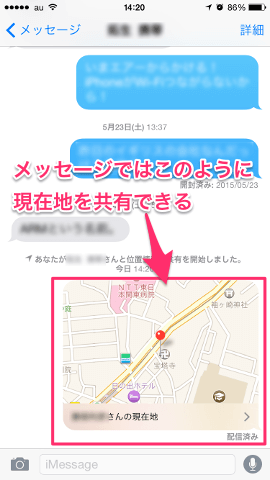
オンにするとメッセージで自分の位置情報が送信できるため、待ち合わせなどに便利です。
21)「製品の品質向上」をオフにする
■共通の手順
【手順】「設定」 → 「プライバシー」 → 「位置情報サービス」→ 「システムサービス」→「製品の品質向上」の項目をオフ
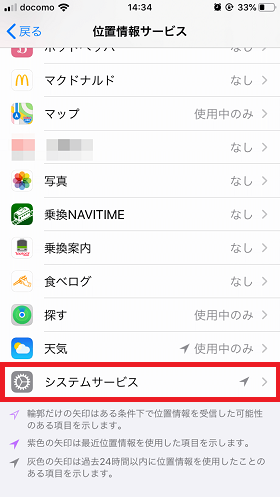
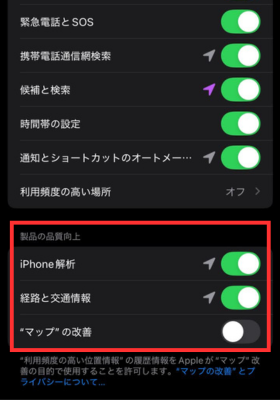
システムサービスにある「製品の品質向上」は、iPhoneの改善やより良いサービスの提供のため、Appleがデータを収集する仕組みです。
iPhone解析
・iPhoneの診断情報を自動的Appleに送信
経路と交通情報
・車などで移動している場合、交通情報を増補する目的でGPS位置情報と走行速度情報をAppleに定期的に送信
マップの改善
・「利用頻度の高い場所」から入手したGPS情報を収集して、住所やほかの住所の位置を高い制度で特定できる
22)不要な通知をオフにする
■共通
【手順】「設定」 → 「通知」
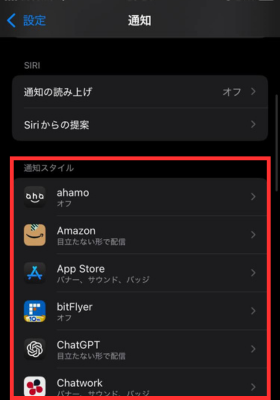
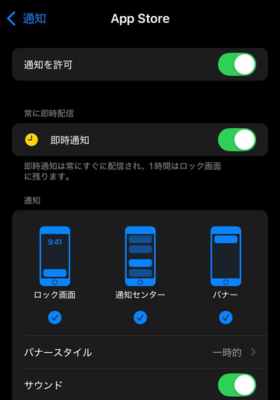
通知設定をオンにしておくとバナーやダイアログで画面表示がされてとても便利です。しかし、それほど緊急性がなく、通知がなくてもいいと思うアプリは「通知を許可」をオフにしましょう。
筆者の場合、着信やメールなどのすぐに確認したいものだけを通知オンにしています。
23)迷惑電話や迷惑メールをきちんと拒否する
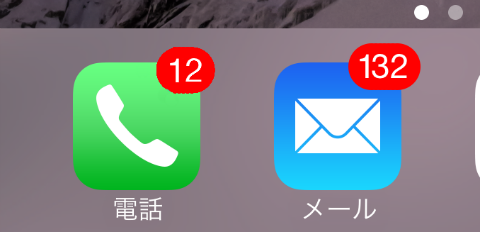
バッテリー節電のためにあれこれしても、迷惑電話や迷惑メールが頻繁にかかってきていたら元も子もありません・・・!
もし頻繁な着信と受信があるのなら、契約しているキャリアから迷惑着信・メールの対策をとりましょう。
設定方法の詳細については、下記のサイトリンクからご確認ください。
その他の手順はこちらから:
24)ダークモードを使う
■iOS 18の手順
【手順】「設定」 → 「画面表示と明るさ」→ 「ダークを選択」

通常ディスプレイは多くのバッテリーを消費しますが、ダークモードを使用することで画面の明るさが抑えられてバッテリー持ちを改善できます。背景が黒くなり目にも優しいので、夜にスマホを使ったり頻繁にスマホを使う人にとっては、目の疲れを軽減する効果もあるのでおすすめです。
25)アプリのキャッシュを削除する
■iOS 18の手順
【手順】「各アプリの設定からキャッシュを削除」
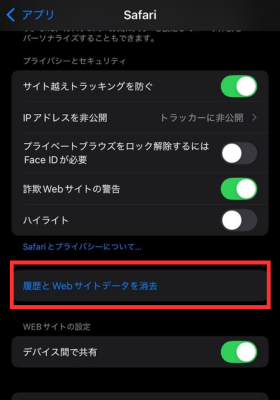
iPhoneに保存されているアプリのキャッシュは、バッテリーの消費に悪影響を及ぼします。定期的にキャッシュを削除するとアプリの動作が軽くなり、バッテリー消費を抑えられます。
とくにSNSやブラウザアプリは、頻繁に使うと大量のキャッシュが保存されるため要注意です。「Safari」はiPhoneの設定から削除できます。
「YouTube」や「LINE」などは、各アプリの設定から削除しましょう。
26)不要なウィジェットを削除する
■iOS 18の手順
【手順】「ウィジェットを長押し」 → 「ウィジェットを削除」
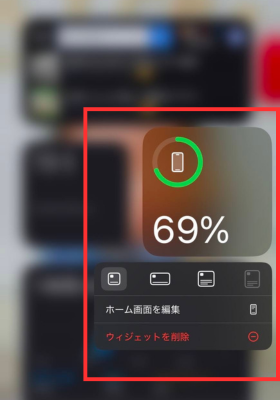
ウィジェットは便利ですが、多く使用しているとバッテリーを消費します。天気や株価などのウィジェットは、バックグラウンドで常に情報を更新し続けるため、不要なものを削除し、本当に必要な情報だけを表示させましょう。
思い切ってウィジェットを全て削除して、必要な時にアプリを開けば情報を確認するのもおすすめです。
27)バイブレーションをオフにする
■iOS 18の手順
【手順】「設定」 → 「アクセシビリティ」→ 「タッチ」→ 「バイブレーションをオフ」
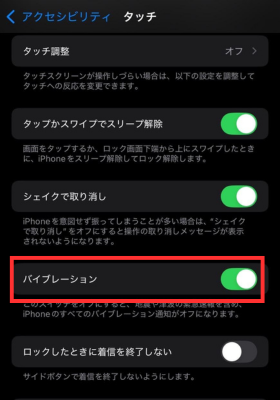
本体を振動させるバイブレーションは、小さなモーターを動かす必要があり、バッテリーを消費します。通知が多かったりゲームで振動機能を使う人は、バイブレーションをオフにすることで、バッテリー消費を抑えられます。
28)本体の温度を管理する
高温や低温の環境では、バッテリーが劣化しやすくなり結果としてバッテリー消費が早くなります。
例えば、炎天下のなか社内にスマホを放置したり、直射日光は避けてください。また、ゲームや動画を見ていて本体が熱くなってきた場合は、一旦休憩を入れて本体の温度を下げましょう。
iPhoneケースも熱がこもる原因となるため、状況に応じては取り外ししてください。日常のちょっとした工夫で、iPhoneのバッテリーを健康に保つことができます。
29)バッテリー充電の最適化を使う
■iOS 18の手順
【手順】「設定」 → 「バッテリー」→ 「バッテリーの状態と充電」→ 「バッテリー充電の最適化をオン」
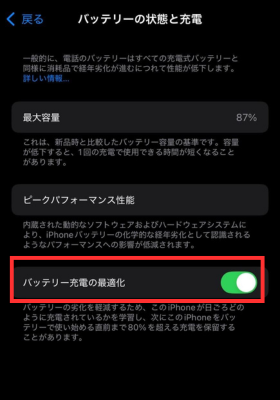
バッテリーの劣化を最小限に抑えながら、最適な方法で充電ができます。例えば、就寝時に充電することが多い場合、一気に80%まで充電した後、残りの20%は起床時間に合わせて充電が完了するように調整されます。
充電器に接続したままの状態での長時間放置を避け、バッテリーへの負担を軽減する仕組みです。結果として、バッテリーの劣化を防ぎバッテリー持ちが良くなります。
30)無駄遣いも”オフ”にする
そして、最後にご紹介するコツは・・・ズバリiPhoneのムダな使用を抑えましょう!ということ。
「え~!そんなのあたりまえだろ!」というツッコミが聞こえてきそうですが、この意識があるかないかでバッテリーの持ちは変わってくると思います。なんとな~くのSNS、なんとな~くのゲームや動画。それ少しやめてみるだけでも効果は大きいはずです。
「バッテリーは毎日使い切っちゃう」と思っていたあなたのiPhoneにきっと変化が・・・! もしかしたら電池だけでなく、時間の節約にもなるかもしれませんよ?
まとめ:機種変更も検討してみるべし
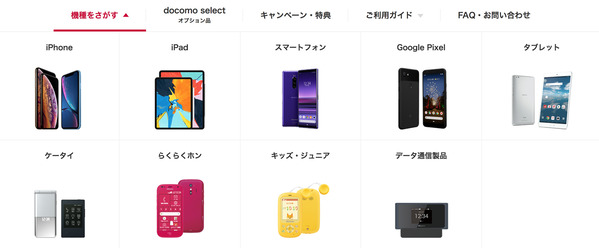
上記対策を実施しても改善しないなど、機種自体が故障している可能性がある場合はいっそ新機種への機種変更を検討してみると良いでしょう。
補償サービスに加入していない場合はなおさらです。故障内容によっては同じ機種の新品交換だけでも、3万円近い修理料金が発生する場合があります。
スマホはどんどん新作が誕生してくるので、もし故障したスマホが長らく利用してきたスマホであればなおさら、これを機に機種変更をすべきです。
機種の買い替えならドコモがおすすめ
機種変更をするならドコモがおすすめです。おすすめをする理由は以下の通り。
・安心安定の通信速度、サポート力
・最新機種のラインナップが最も豊富
・「ギガホ」「ギガライト」プランが他社と比較しても自分の用途に合わせて選びやすい
・dカードゴールドの加入で、最新機種がお得に購入でき、他社からの乗り換えによる違約金負担あり。ドコモ利用料金10%ポイント還元で年会費の元もとりやすい。
手堅いサポートやプランの選びやすさ、機種の豊富さは3大キャリアを含めてもトップで幅広い世代からの支持を獲得しているドコモ。
ドコモユーザーではない方でも、しっかり料金を見直すことで安くできる可能性も十分にあります。また、オンラインショップ経由での機種変更であれば、契約事務手数料、端末頭金は全て無料です。オンラインショップ限定のお得なキャンペーンも不定期で実施中。
料金シュミレーションや最新機種のチェックは下記のリンクからドコモ公式オンラインショップにて。














