「AirDrop(エアドロップ)」の設定方法・使い方ガイド|iPhoneユーザー必見!

カテゴリ: #iPhone
日常的にiPhoneを使用している中で、「自分のiPhoneで撮影した写真を、友人のiPhoneに転送したい」「連絡先アプリに登録されている情報を共有したい」といった場面に遭遇したことはありませんか?
iPhone・iPad・MacといったApple製の端末間でファイル共有したい場合には「AirDrop」(エアドロップ)を使うのがとても便利です。
今回は、簡単にファイル共有することができる「AirDrop」の設定方法や使い方を解説します。
検証端末:iPhone 7 Plus(iOS10.0.2)、iPhone 6s Plus(iOS10.0.2)、iPhone XS(iOS13.2)
■「AirDrop」の設定方法・使い方ガイドを動画でも簡単に解説しています、ぜひ一度ご視聴下さい!

目次:
AirDrop(エアドロップ)とは?
AirDropは、近くにいるiPhone・iPad・MacといったApple製デバイスを使用している友人や仲間と、写真や連絡先といったデータをワイヤレスで送受信できる機能です。
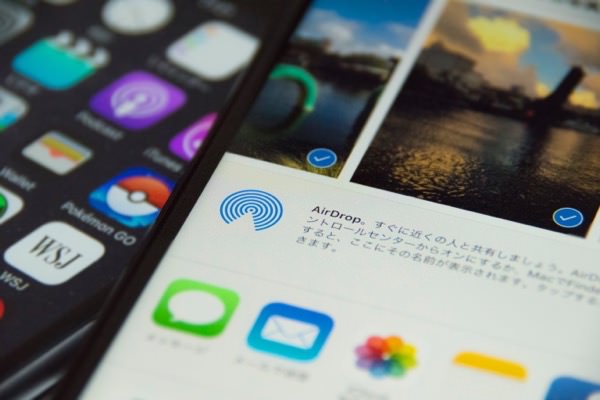
一般的にファイル共有方法といえば、相手先にメールで添付する・USBメモリで受け渡すといった方法が主流ですが、AirDropであれば何回かタップするだけでワイヤレスで簡単に送受信することができます。
AirDropを使用するには、ファイル送信側と受信側のApple製デバイスそれぞれにおいて、以下の条件を満たしている必要があります。
【iPhone】
iOS7以降がインストールされたiPhone 5以降の端末
【iPad】
iOS7以降がインストールされた以下の端末で利用可能。
・iPad Pro
・iPad(第4世代以降)
・iPad mini以降
【iPod】
iPod touch(第5世代以降)
【Mac】
OS X Yosemite以降を搭載したMac
また、AirDrop機能を利用するには、Wi-Fi及びBluetooth機能をONにしておく必要があります。
Wi-Fiは「ON」にする必要がありますが、Wi-Fiスポットに接続してなければいけないということではないので、ご安心を。よって外出先であっても気軽に行うことができます。
AirDrop(エアドロップ)の設定方法・使い方
では、実際にAirDropを使ってファイル共有を行う方法を解説します。
AirDropの最初にしておく設定
AirDropでファイル共有を行うには、ファイル送受信を行うそれぞれの端末で「Wi-Fi」と「Bluetooth」をそれぞれONにしておく必要があります。
ホームボタンがあるiPhoneはホーム画面から上にスワイプして、ホームボタンがあるiPhoneは右上からコントロールセンターを開きます。
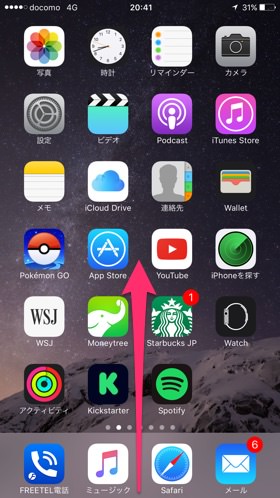
続いて、「Wi-Fi」と「Bluetooth」のアイコンをタップしてONにします。
アイコンが青くなっている状態がオンです。
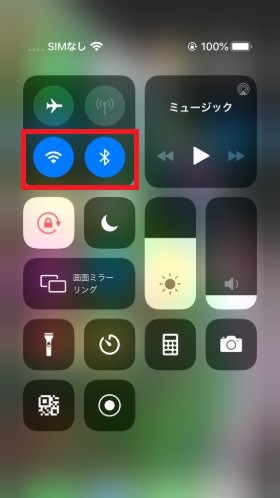
次に受信側の端末で、AirDropの受信先を指定します。コントロールセンターのネットワーク設定の四角の枠内を長押しします。
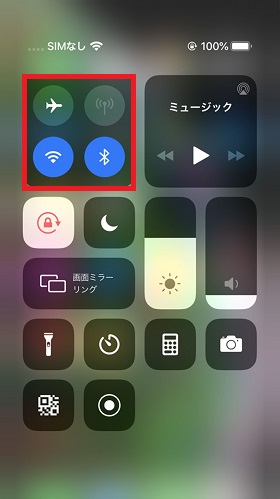
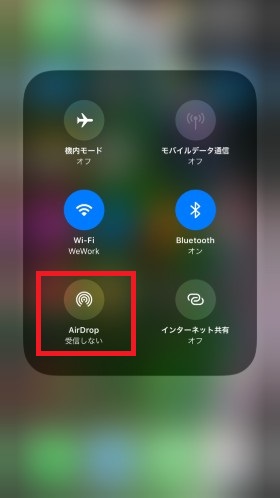
AirDropの受信先は「連絡先のみ」「すべての人」から選択することが可能です。
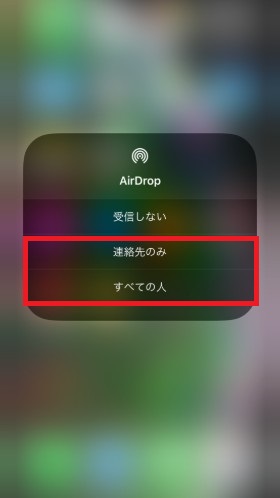
「連絡先のみ」を選択した場合は、連絡先アプリに登録している相手先のみ検出されます。不特定多数の人がいるような場所で、自分のiPhoneが連絡先に登録されていない人に検出されたくない場合は、この方法が有効です。
なお、「連絡先のみ」を指定した場合は、iCloudにサインインする必要があります。
下記画面が表示された場合は「設定」をタップします。
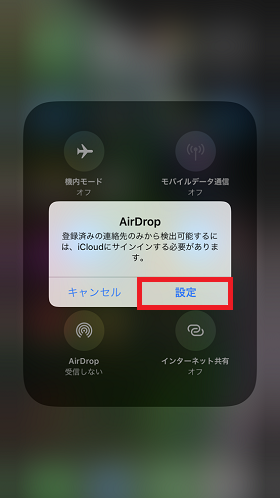
登録してあるiCloudアカウントとパスワードを入力し、iCloudへサインインします。
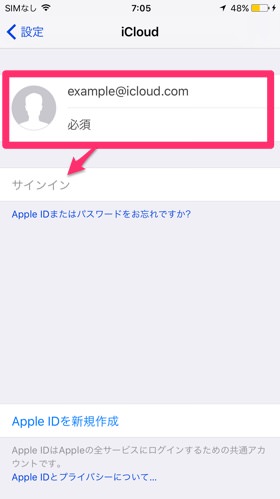
「すべての人」を選択した場合は、連絡先に登録されているかは問わず、周りにいるすべての人から検出可能な状態になります。連絡先に登録していない場合などは、この方法でAirDropするのが確実です。
コントロールセンターのAirDropで受信先を「すべての人」を選びます。
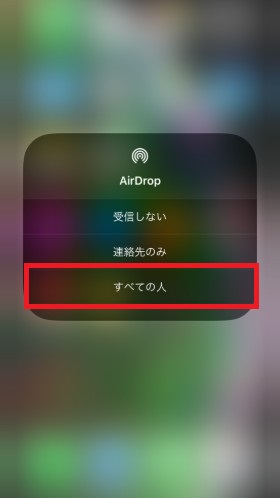
AirDrpo設定がONに変わり、すべての人から受信可能な状態になります。
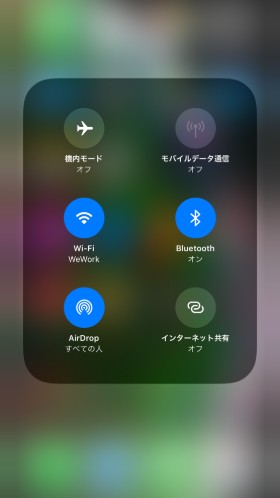
AirDropを使ってみよう
AirDropで使う双方の端末の設定が完了したら、実際にファイルの共有を行ってみましょう。今回は例として、写真ファイルの共有を行います。
送信側の端末で送信したい画像ファイルを写真アプリで表示します。表示させると画面左下にアクションアイコンがあるのでタップします。

AirDropメニューが表示されるので、相手先が表示されるまで少し待ちます。
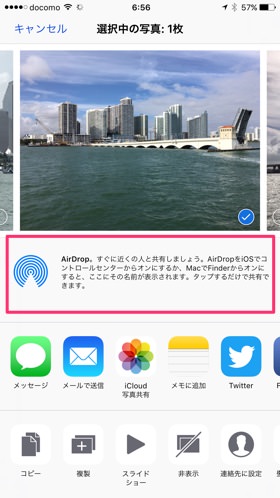
AirDrop送信可能な端末が検出されて表示されます。送信したい相手端末を選択します。
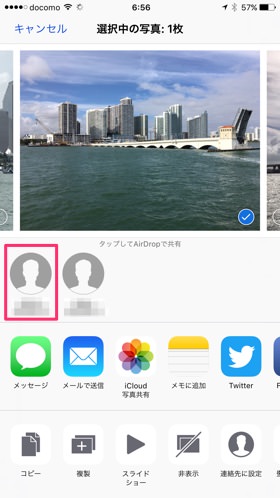
受信側の端末にファイル受入の許可を求めるポップアップが表示されます。「受け入れる」を選択しファイルを受信します。
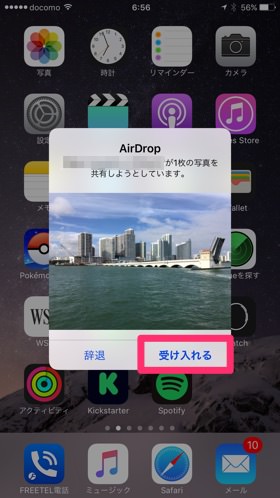
送信が完了すると「送信済み」というステータス表示に変わります。これで写真の共有は完了です。なお、共有した写真は写真アプリ内に保存されています。
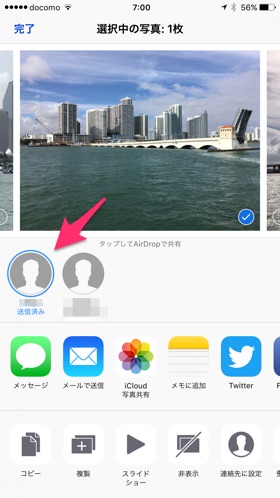
今回の例では1枚の写真をAirDropで共有しましたが、複数の写真やビデオを選択して一度にまとめて送受信することも可能です。
実際にAirDropを使っている動画も載せておきますので、参考にしてみてください。

「AirDrop痴漢」に注意!
「AirDrop痴漢」とは、AirDropを利用して一方的に悪意のある画像を送りつけることです。
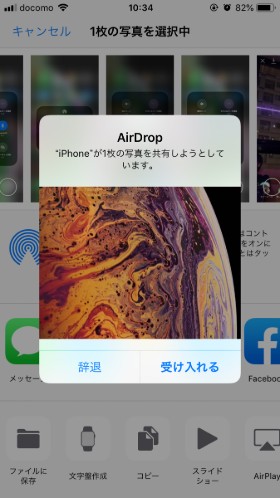
送られた画像は「受け入れる」を選択しない限り、端末に保存されることはありませんが、送信された時点で、上記の画像のようにポップアップ表示されます。プレビューがついているため、必ず目にはいってしまいます。
AirDrop痴漢にあわないために気をつけておくべき点を確認しておきましょう。
AirDropをオフにする設定
AirDropを常に「すべての人」から受信できる設定になっていると、近くにいる人からデータの受信できてしまいます。これが被害にあってしまう原因です。
オフにするには、受信先の設定を「受信しない」に変更するだけです。
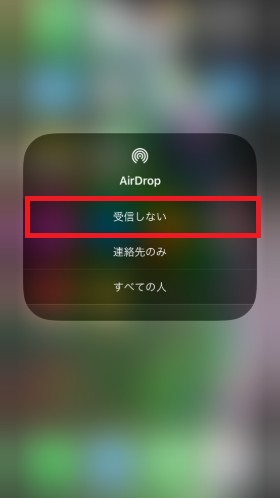
AirDropを使うときだけ、受信できる設定にし、使い終わった後はオフにするようにしましょう。
AirDropで表示される名前変更
AirDropを使うときに表示される名前を知られたくない場合、ありますよね。そもそもこの名前どこからの情報?と不安な方もいるかと思います。
この名前は使用している端末の名前になります。
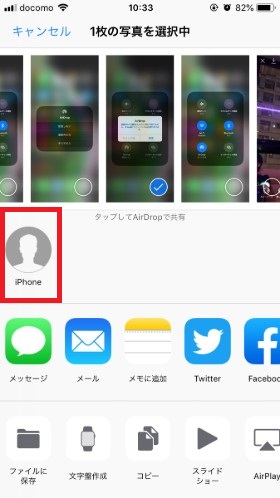
★名前の変更の方法
「設定」→「一般」→「名前」をタップで編集
プライバシーの面で本名、AirDrop痴漢予防の面で女性とわかりやすい名前の2つでの登録は避けることをおすすめします。
便利な機能な分、仕組みを理解して上手に利用していきましょう。
【iOS13】AirDrop痴漢対策済み
iOS13ではこのAirDrop痴漢の対策として、受け入れ画面でプレビューの表示がされなくなりました。
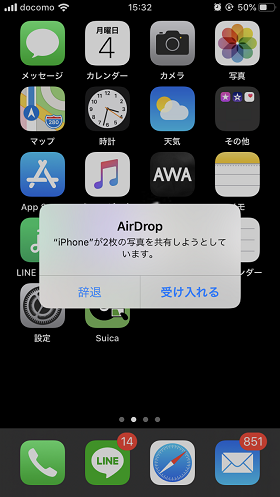
公共の場所や身に覚えのない共有の場合は、受け入れを「辞退」しましょう。
また、iPhoneに設定させているデバイス名については従来通り表示されるので、画像の表示はされなくなったとはいえ、変更しておくことをおすすめします。
AirDrop(エアドロップ)って何ができるの?
AirDropを使うとiPhoneやiPadといったApple製デバイスに保存されている写真や動画ファイルなど、様々なコンテンツを近くにいるユーザーと簡単に共有できます。
ここでは、共有できるコンテンツの例を紹介します。
写真や動画の共有ができる

写真や動画の共有はAirDropでも一番使われている項目だと思います。
旅行先でとった写真を仲間内でシェアしたい場合に、メールで添付したり、LINEで送信したりする手間もなく、簡単に送信できます。
連絡先の共有ができる

連絡先アプリに登録されている、電話番号・メールアドレス・住所といった情報も送信できます。自分の情報を送ることもできるので、連絡先交換では大いに役立ちます。
位置情報(地図)の共有ができる
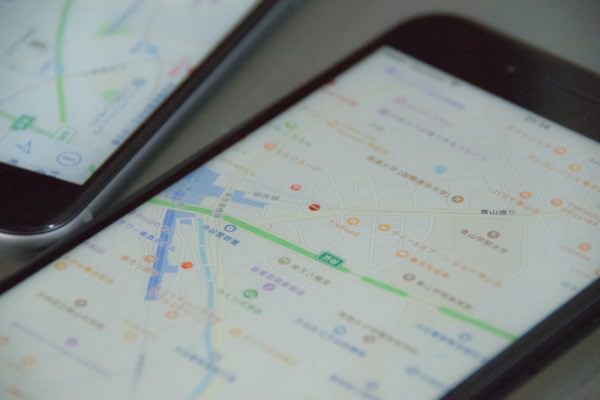
マップアプリ上で検索した場所を、友人のマップアプリで同じ場所を表示したい場合に便利なのが、位置情報(地図)の共有です。旅行先などでも大活躍できます。
App Storeのアプリの共有ができる

面白いアプリや便利なアプリを見つけたときに、アプリ情報を共有することができます。オススメのアプリを紹介したい場合や教えてもらった場合に、共有した情報から簡単にアプリのインストールをすることが可能です。
Safariで見ていたページの共有ができる
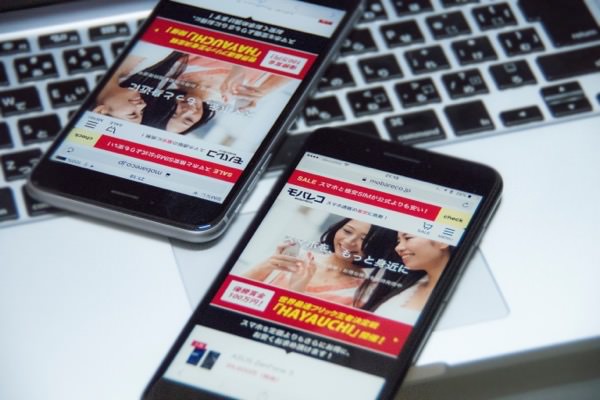
Safariで気になるページを相手先に教えてあげたい場合に使えるのが「Safariのページ共有」です。
複雑なURL表示をメモしたりコピーしたりする必要もなし。検索から辿っていくのも大変。閲覧ページを互いに共有したい場合に使える機能です。
共有できるコンテンツのまとめ
AirDropで共有できることを以下にまとめました。
・写真や動画の共有
・連絡先の共有
・位置情報(地図)の共有
・App Storeのアプリの共有
・Safariで見ていたページの共有
以上のように、AirDropではiPhone上のさまざまな項目についてiPhoneユーザー同士で共有することができます。
AirDrop(エアドロップ)が繋がらない時のの対処方法
1:AirDropの設定を確認
まずは送受信者の両方の端末は「Wi-Fi」と「Bluetooth」がオンになっているか確認しましょう。オンの状態であれば、次に受信相手の設定もみてみましょう。
連絡先に登録されていないのに「連絡先のみ」に設定していると、送信可能な端末が検出されません。登録されているか分からない場合は、一度「すべての人」に設定を変えてみましょう。
2:インターネット共有(テザリング)をオフにする
インターネット共有がオンになっている場合、エラーメッセージが表示されます。この機能がオンになっているとAirDropの通信を行えません。
確認してオンになっていた場合は、一旦オフに変えておきましょう。
①「設定」→「インターネット共有」の順に選択
②「インターネット共有」をタップし、スライダをタップしてオフにします
3:再起動してみる
AirDropの設定も、インターネット共有設定も確認したのに、使えないというときはiPhoneの一時的な不具合が考えられるので、再起動してみましょう。
iPhone 7 / 7 Plus以前の機種の場合
電源ボタンとホームボタンを10秒ほど長押し
iPhone 8 / X以降の機種の場合
手順① 音量ボタン(上)を押し、すぐに放す
手順② 音量ボタン(下)を押し、すぐに放す
手順③ 電源ボタン(右のサイドボタン)を長押し
パワーボタンを表示し、スライドすると再起動できます。
まとめ
AirDropは、iPhoneやiPadなどApple製端末同士で簡単にファイル共有できる大変便利なツールです。
友人と旅行先で互いのiPhoneで撮った写真を共有したい場合、AirDropを使えばその場で直ぐにシェアできます。
iPhoneを乗り換えて、旧端末から新端末へ保存されている写真を移行したい場合も、AirDropを使えば一発で簡単に共有できます。
写真だけでなく、アクションアイコンが付いているものの多くは、AirDropで共有できるのでいろいろと試してみてはいかがでしょうか。ぜひ「AirDrop」を活用してみてください!














