mineoのAPN設定方法(iPhone・Android)を解説!繋がらない場合の対処法も紹介

カテゴリ: #mineo
格安SIM・mineoでSIMのみ契約して乗り換えた場合、お手持ちのスマホでインターネット接続ができるようにするには「APN設定」が必要です。
mineoのAPN設定は以下の手順通り行えば簡単で、初めての方でも問題なく行えます。
■mineoのAPN設定の大まかな流れ
- 電源を切ってSIMカードを端末に入れる
- 電源を入れてAPNの情報をインストールまたは手入力する
- インターネットが接続できたら完了
ただし、iPhoneとAndroid、またmineoで契約した回線によって手順は少しずつ異なるので、詳しく解説していきます。
ぜひ記事を参考にしながら、mineoのAPN設定を行ってみましょう。
お得なキャンペーン実施中!!

mineo×提携サイト限定
契約事務手数料
無料キャンペーン
【キャンペーン期間】
2022年7月1日~終了日未定
【特典内容】
通常3,300円(税込)の契約事務手数料を無料といたします。
【適用条件】
キャンペーン期間内に下記キャンペーン専用ページに遷移して新規お申込みされた方
【注意事項】
・キャンペーン専用ページからのお申込みに限り適用となります。
・キャンペーンの適用はお申込み後の契約内容通知書をもってお知らせいたします。
・法人名義の方は適用対象外となります。
・お試し200MBコース、マイそくスーパーライトをお申し込みの場合は適用対象外となります。
当キャンペーン適用は
下記リンク経由での申し込みのみ!
目次:
mineoの契約後はAPN設定が必要!
APNとは「Access Point Name」の略で、インターネットの接続先の名前のことです。
キャリアの場合はあらかじめ接続先の名前が指定されていますが、格安SIMを使う場合は新たに指定する必要があります。
つまり、mineoを契約した後はAPN設定を行わないとインターネットを使うことができません。
mineoでAPN設定が不要なパターン
mineoでスマホ端末もセットで購入した場合は、ユーザーが操作をしなくともあらかじめAPNがすでに設定された状態で届くので、設定は不要です。
APN設定は手順通りに行えば難しい作業ではありませんが、もし自分でするのが心配な場合は端末とのセット購入も検討してみましょう。
mineoでは2025年3月31日まで、最大30,030円の端末割引キャンペーンを実施中ですのでお得に人気機種が手に入ります。
mineo × mobareco
契約事務手数料3,300円無料キャンペーン中!
※お試し200MBコース、マイそくスーパーライトは対象外
mineoのAPN設定を失敗しないためのチェックポイント
mineoのAPN設定をスムーズに行うために、準備段階で必要なことを紹介します。
eoのAPN設定の大まかな流れ
上記のポイントをしっかりチェックしたうえでAPN設定に進めば、問題なく作業を完了できるでしょう。
mineo × mobareco
契約事務手数料3,300円無料キャンペーン中!
※お試し200MBコース、マイそくスーパーライトは対象外
mineoから届いたSIMカードをスマホに挿入する
mineoからSIMカードが届いたら、スマホのSIMカードスロットに挿入しておきましょう。
この時、必ずスマホの電源は切った状態で行ってください。
たとえば、 iPhoneの場合は同梱されているSIMトレイ取り出しツールで、本体右側の穴に差込むとカチっという音と共にトレイが飛び出します。
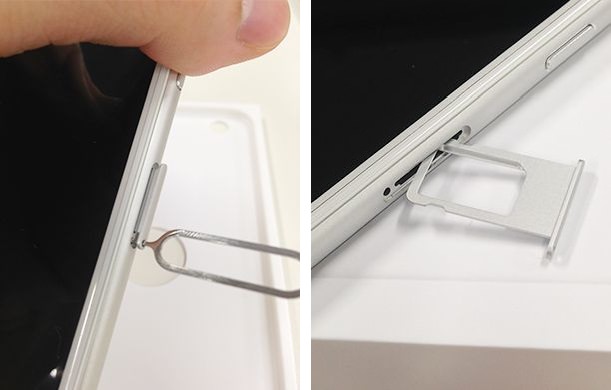
SIMトレイにSIMカードをしっかりとはめ込みます。
カードの向きや表裏に注意してください。
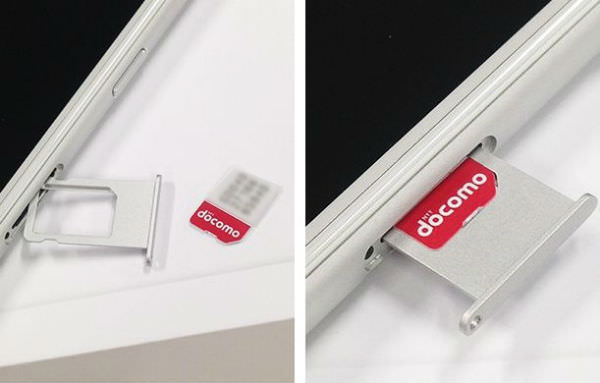
そのままトレイを差し込めば、SIMカードの挿入完了です。
SIMカードを挿入したらスマホの電源も入れておきましょう。
iPhoneのAPN設定はWi-Fi環境が必要
iPhoneの場合、APN設定に必要なAPN構成プロファイルをダウンロードするためにインターネット接続が必要になります。
とはいえ、mineoのAPN設定が完了しないとスマホでの接続ができないので、Wi-Fi環境の下で設定を行う必要があります。
光回線などが自宅にある方は、スマホとWi-Fi接続をしておきましょう。
今すぐWi-Fiの環境がない方はこんな方法も
- ネットができるパソコン等でAPN構成プロファイルをダウンロード
- iPhoneに設定しているメールアドレス宛にプロファイルを添付して送信
- Wi-Fiがつながったときにメールを開き、プロファイルを開く
また、Androidの場合は先にネットワーク接続の設定をするのでWi-FiがでなくてもAPN設定は可能です。
APN設定の手順はiPhoneとAndroidで異なる
APN設定はiPhoneとAndroidで若干手順が異なります。
本記事ではiPhoneとAndroidごとにmineoのAPN設定方法を解説するので、お持ちの機種にあわせて確認してみてください。
APN設定は契約した回線で異なる
mineoはドコモ・au・ソフトバンクと3つのキャリア回線の中から好きなサービスを選んで契約できます。
ただし、iPhoneならプロファイルのダウンロード時に、AndroidならAPNの入力時に自分が契約した回線を選ばなければいけません。
APN設定は契約した回線によって異なる部分もあるので、ご自分が選んだ回線はどれなのかしっかり覚えておきましょう。
mineoでiPhoneのAPN設定をする方法
mineoでiPhoneのAPN設定を行う方法は、主に以下のとおりです。
お手持ちのiPhoneをmineoで使いたい方は、順番に設定を進めていきましょう。
1.古いプロファイルを削除する
mineoで契約した回線とは違うキャリアや他社の格安SIMで使っていたiPhoneをそのまま使う場合は、まず元の契約で設定したAPNの情報=プロファイルの削除が必要です。
古いプロファイルの削除方法は、以下のとおりです。
- iPhoneの設定から[一般]>[VPNとデバイス管理]に進む
- 「構成プロファイル」の欄にある古いプロファイルを選択する
- [プロファイル削除]のボタンをタップする
- iPhoneのパスコードを入力する
- [削除]をタップする
- 削除完了
プロファイルを削除するには、まずiPhoneの設定を開きます。
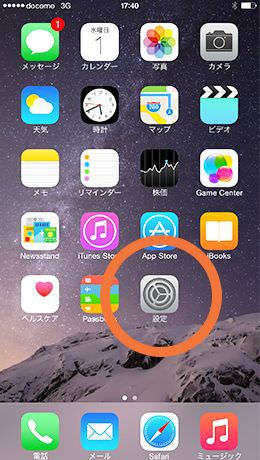
設定内に[VPNとデバイス管理]があるので、選びましょう。
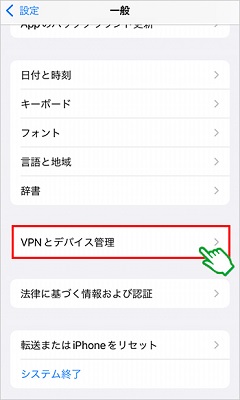
[VPNとデバイス管理]を開くと現在のプロファイルが表示されるので、選んで削除できます。
2.Wi-Fiに接続してプロファイルのダウンロードをする
古いプロファイルを削除したら、iPhoneをWi-Fi接続状態にしてmineoのプロファイルをインストールします。
プロファイルはmineoで契約した回線によって異なるので、au・ドコモ・ソフトバンクの中から選んでインストールしましょう。
■au(Aプラン)の場合
Safariでhttps://mineo.jp/apn/mineo-a2.mobileconfigにアクセス、もしくはQRコードを読み取る
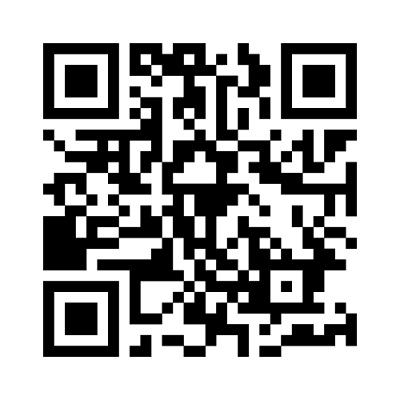
■ドコモ(Dプラン)の場合
Safariでhttps://mineo.jp/apn/mineo-d1.mobileconfigにアクセス、もしくはQRコードを読み取る
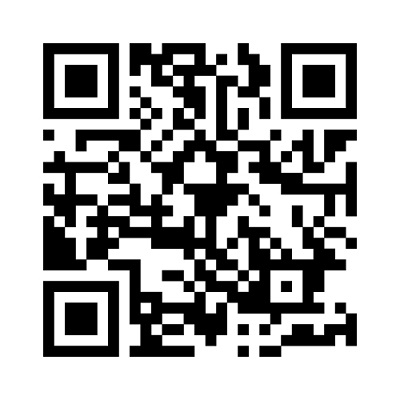
■ソフトバンク(Sプラン)の場合
Safariでhttps://mineo.jp/apn/mineo-s2.mobileconfigにアクセス、もしくはQRコードを読み取る
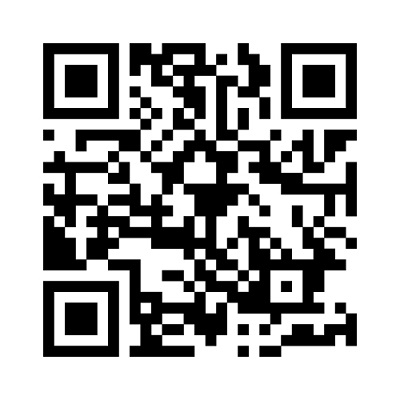
プロファイルのリンクを入力するか、QRコードを読み取ると構成プロファイルのダウンロード許可の画面が出るので、[許可]をタップしてダウンロードを開始します。
3.プロファイルのインストールを行う
プロファイルのダウンロードが完了したら、iPhoneにインストールをしましょう。
プロファイルのインストールの流れは、以下のとおりです。
- iPhoneの設定から[一般]>[VPNとデバイス管理]に進む
- 「ダウンロード済みプロファイル」を選択する
- 「プロファイルをインストール」の画面で[インストール]をタップする
- iPhoneのパスコードを入力する
- 警告画面を確認して[インストール]をタップする
古いプロファイルを削除したのと同じ設定画面で、次は新しくmineoのプロファイルをインストールしていきます。
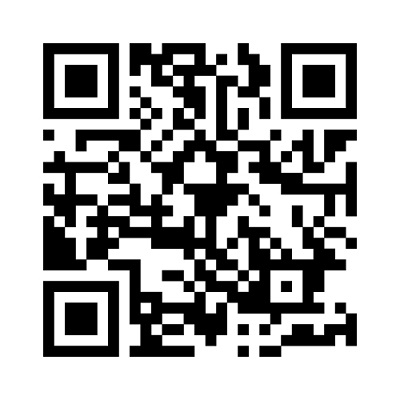
端末の設定から[VPNとデバイス管理]に進んでダウンロード済みプロファイルを選択すれば、画面の表示の通りにボタンをタップしていくだけで問題ありません。
4.完了を押して接続を確認する
iPhoneでmineoのプロファイルがインストールされたら、「インストール完了」の表示が出ます。
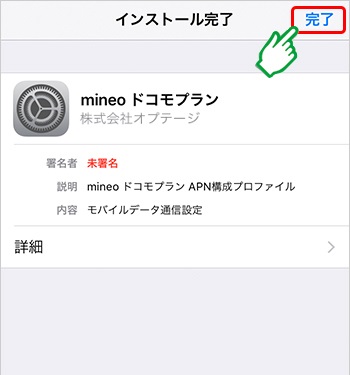
[完了]のボタンをタップすれば、APN設定が完了です。
iPhoneのWi-Fi接続を切って、モバイル通信でインターネットがつながるか確認してみましょう。
問題なくインターネットに接続できれば、APN設定は成功です。
neoでAndroidのAPN設定をする方法
AndroidスマホでmineoのAPN設定を行う手順は、主に以下のとおりです。
- Wi-Fi接続を切る
- 設定からアクセスポイント名の項目を選択する
- APNの項目を入力する
- インターネットの接続を確認する
iPhoneではWi-Fiをオンにしてプロファイルをダウンロードする必要がありましたが、AndroidでのAPN設定はWi-Fiをオフにして手入力でAPN情報を入力します。
手動にはなりますが、Androidの方がiPhoneより項目が少なく簡単にできるので流れを確認してみてください。
1.Wi-Fi接続を切る
まずは端末の[設定]から[ネットワークとインターネット]を選択します。
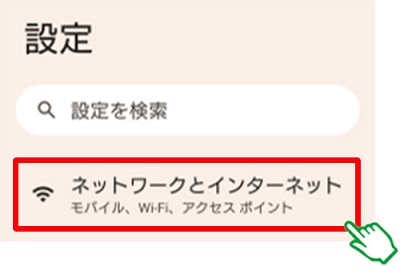
[インターネット]をタップして、Wi-Fiの設定をオフにしましょう。
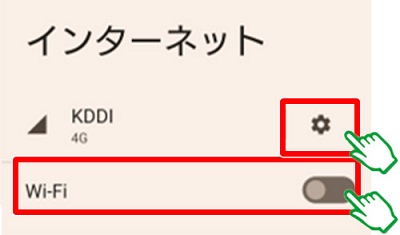
Wi-Fiを切ったらすぐ上にある歯車のマークをタップして、アクセスポイントの設定に移ります。
2.設定からアクセスポイント名の項目を選択する
アクセスポイントの設定画面で、[アクセスポイント名]を選択しましょう。
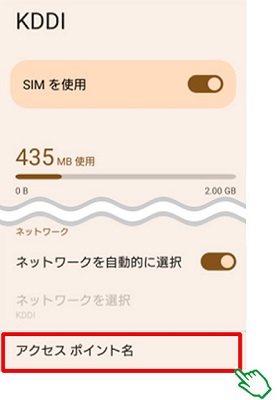
画面内の[+]をタップすれば、アクセスポイントの編集画面に移ります。
3.APNの項目を入力する
アクセスポイントの編集の画面で、契約したmineoの回線のAPN情報を入力します。
回線によってAPN情報が異なるため、下記のとおり入力していきましょう。
■au(Aプラン)の場合
- 名前/ネットワーク名:任意の名前を入力(設定が必要な場合)
- APN/APN設定:mineo.jp
- ユーザーID/ユーザー名:mineo@k-opti.com
- パスワード/password:mineo
- 認証タイプ/PPP認証方式PPP認証設定:CHAPを選択
- APNタイプ ※:default,supl,ia
※ 一部機種でテザリングを利用する場合、「default,supl,ia」に加えて「,dun」を入力する必要あり
■ドコモ(Dプラン)の場合
- 名前/ネットワーク名:任意の名前を入力(設定が必要な場合)
- APN/APN設定:mineo-d.jp
- ユーザーID/ユーザー名:mineo@k-opti.com
- パスワード/password:mineo
- 認証タイプ/PPP認証方式PPP認証設定:CHAPを選択
- APNタイプ ※:default,supl,ia
※ 一部機種でテザリングを利用する場合、「default,supl,ia」に加えて「,dun」を入力する必要あり
■ソフトバンク(Sプラン)の場合
- 名前/ネットワーク名:任意の名前を入力(設定が必要な場合)
- APN/APN設定:mineo-s.jp
- ユーザーID/ユーザー名:mineo@k-opti.com
- パスワード/password:mineo
- 認証タイプ/PPP認証方式PPP認証設定:CHAPを選択
- APNタイプ ※:default,supl,ia
※ 一部機種でテザリングを利用する場合、「default,supl,ia」に加えて「,dun」を入力する必要あり
入力が終わったら、アクセスポイントの編集画面上の三本線を押して設定を保存します。
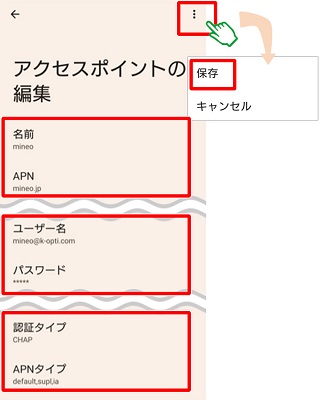
4.インターネットの接続を確認する
モバイル通信でインターネットが問題なく接続できていれば、AndroidスマホでのAPN設定は成功です。
mineo × mobareco
契約事務手数料3,300円無料キャンペーン中!
※お試し200MBコース、マイそくスーパーライトは対象外
mineoのAPN設定が繋がらない場合の対処法
もし、手順通りにmineoのAPN設定をしてもインターネットが繋がらない時は、以下の対処法を試してみましょう。
- 端末を再起動する
- SIMカードを入れ直す
- APN設定をもう一度行う
- 時間を置いて接続できないか試す
- それでもダメならサポートに問合せる
mineoのAPN設定が繋がらない場合に試していただきたい方法を、ひとつずつ解説していきます。
端末を再起動する
APN設定をしてもインターネットがつながらない時は、一度スマホの電源を切り、再起動してみましょう。
端末を再起動することで、軽微なエラーや不具合が解消され、インターネットが問題なく繋がる場合があります。
SIMカードを入れ直す
端末を再起動しても状況が変わらなかったときは、SIMカードをもう一度入れ直してみてください。
SIMカードがしっかり挿入されておらず、反応していなかった可能性があります。
APN設定をもう一度行う
SIMカードを入れ直したら、APN設定をもう一度始めからやり直してみてください。
SIMカードがしっかり挿し込まれておらずAPN設定ができてなかったり、手順を間違えていたりする場合はやり直してみることで状況が改善する可能性は高いです。
実際にAPN設定が間違っていたためにインターネットがつながらなかったという方もいました。
mineo使えた!!
APN設定が間違えていた💦
良かった〜😂— りんちゃす (@calc6240) December 22, 2024
iPhoneでAPN設定をもう一度行うときは、設定から一度インストールしたプロファイルを一旦削除し、再度インストールすると間違いがありません。
時間を置いて接続できないか試す
APN設定は間違っていないはずなのにインターネットがつながらないという時は、しばらく時間をおいてみましょう。
mineoのAPN設定がすぐに完了しなかったという方は、「1日経ったらつながるようになっていた」という体験談を寄せています。
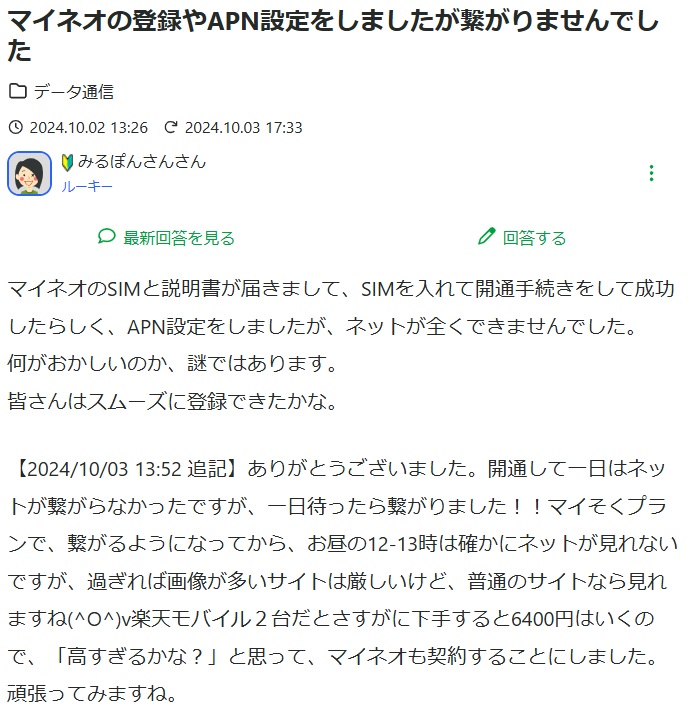
詳しい理由はわかりませんが、回線の混雑やmineo側での処理に時間がかかっていたりとさまざまな原因が考えられます。
APN設定後すぐにインターネットがつながらなくても半日ほどおいて、もう一度接続状況を確かめてみるとよいでしょう。
それでもダメならサポートに問合せる
mineoへの問い合わせは以下の窓口で受け付けています。
- mineoサポートダイヤル:0120-977-384(9時~21時、年中無休)
- チャットサポート
- Xでの問い合わせ
- メールフォーム
- 店舗でスタッフに直接聞く
また、mineoでは同じmineoユーザーに質問したり過去に同じような内容で質問した人への回答が見られたりする「マイネ王」が利用できます。
マイネ王にも初期設定やAPN設定に関する質問に分かりやすく答えているスレッドがいくつかあるので、参考にしてみてください。
まとめ
他社キャリアや格安SIMで利用していたスマホをそのままmineoでも使いたい場合は、APN設定が必要です。
APN設定はiPhone・Androidで手順が異なり、契約した回線によっても内容が違いますが、いずれにしても簡単に行えます。
■mineoのAPN設定の大まかな流れ
- 電源を切ってSIMカードを端末に入れる
- 電源を入れてAPNの情報をインストールまたは手入力する
- インターネットが接続できたら完了
記事では初めてmineoでAPN設定をする方でもスムーズに行えるよう分かりやすく解説したので、ぜひチャレンジしてみてください。








